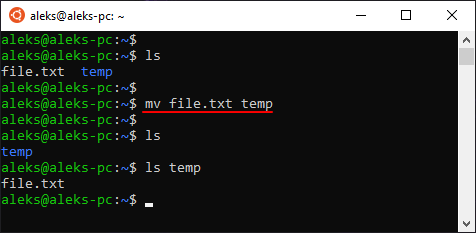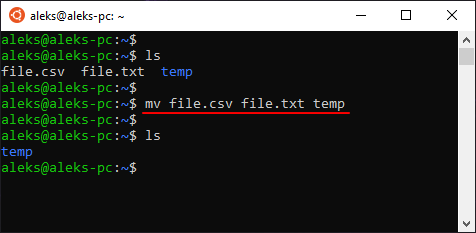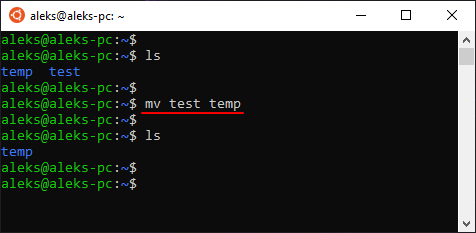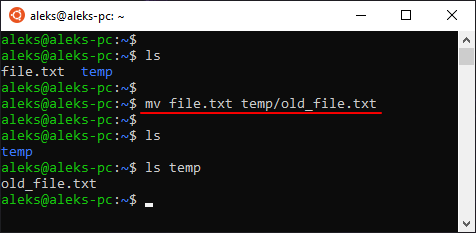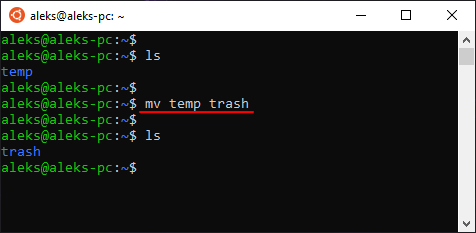- Команда mv: Перемещаем папки и файлы в терминале Linux
- Перемещение командой mv
- Команда mv с опцией -i
- Заключение
- Как переместить (переименовать) файл или папку в терминале Linux
- Команда mv
- Как переместить файл в терминале Linux
- Как переименовать файл в терминале Linux
- Работа с файлами и каталогами в Linux
- Введение
- Требования
- Расположение каталогов в файловой системе
- Просмотр содержимого каталогов
- Перемещение между каталогами
- Операции с файлами и каталогами
- Создание
- Удаление
- Перемещение
- Копирование
- Редактирование файлов
- Заключение
- Зарегистрируйтесь в панели управления
Команда mv: Перемещаем папки и файлы в терминале Linux
И снова продолжаем осваивать терминал в Linux, на сей раз мы будем перемещать папки и файлы. Данные навыки вам могут пригодиться например при установке программного обеспечения, взять хотя бы установку плагина v2ray для прокси Shadowsocks. Ну и конечно в тех случаях, когда у вас нет окружения рабочего стола. Не важно при каких условиях, я уже не однократно говорил что знание терминала это основа Linux. Для перемещения используется команда “mv”, в различных ситуациях вам так же может понадобиться и root права, все зависит в какой каталог вы перемещаете файл или папку. И так, от слов к делу, в данной статье я буду показывать пример перемещения файла “test-mv”, но все те же действия можно применять и к папкам.
Перемещение командой mv
Для того что бы переместить файл или папку, необходимо ввести команду “mv”, затем указать путь до нужного файла или папки, а далее указываем куда хотим переместить. Например, мне необходимо переместить файл “test-mv” из директории “/tmp” в директорию “Документы”. Для этого так же необходимы права root. И так, давайте переместим данный файл, вводим команду “mv”, после чего указываем путь до директории “/tmp” и название файла “test-mv”, а затем указываем куда хотим переместить:
sudo mv /tmp/test-mv /Документы
Команда mv с опцией -i
Как в случае с копированием, если у вас уже имеются файлы с таким же именем в директории куда вы перемещаете файлы, то они попросту перезапишутся. Для того что бы этого избежать, можно использовать опцию “-i”. В этом случае у вас будет выбор, перезаписать или нет. Вы можете указать букву “y” для того что бы перезаписать файл, или букву “n”, что бы отменить перемещения:
sudo mv -i /tmp/test-mv /Документы
Заключение
Имеется небольшая хитрость при копировании и перемещении файлов и папок, если вы введете команду “ls -al”, то увидите точку и двоеточие в начале списка. Одна точка означает текущую директорию, а двоеточие означает переход на одну директорию вверх:
Исходя из этих данных, можно копировать файлы используя эти точки. То есть, если я нахожусь в домашней директории пользователя и мне необходимо скопировать или переместить файл “test-mv” из директории “/tmp” в текущую директорию, можно ввести точку. На примере это будет выглядеть следующим образом:
Зная эти небольшие хитрости, можно значительно упростить ввод команд. А так же для получения справки, можно ввести команду:
А на этом сегодня все. Надеюсь данная статья будет вам полезна.
Журнал Cyber-X
Как переместить (переименовать) файл или папку в терминале Linux
При работе с Linux через терминал часто приходится выполнять различные операции с файлами. Например, редактировать конфигурационные файлы, скачивать архивы, делать резервные копии и т. д.
В данной статье мы рассмотрим операции перемещения и переименования файлов. Здесь вы узнаете, как перемещать и переименовывать файлы через терминал Linux. Материал будет актуален для любого дистрибутива Linux, например, Ubuntu, Debian или CentOS.
Команда mv
Для перемещения и переименования файлов в Linux используется команда mv . Это служебная программа для командной строки, которая позволяет перемещать или переименовывать файлы и папки.
Синтаксис команды mv выглядит следующим образом:
Основные опции для данной команды:
| -f | Перезапись без подтверждения пользователя. Данная опция отменяет действие опций -i или -n. |
| -i | Интерактивный режим работы. При перезаписи программа будет выдавать запрос на подтверждения пользователя. |
| -n | Запрет перезаписи. Данная опция отменяет действие опций -f или -i. |
| -v | Вывод подробной информации. |
Обратите внимание, по умолчанию команда mv перезаписывает существующие файлы новыми. Чтобы этого избежать используйте опцию -i или -n .
Как переместить файл в терминале Linux
Для того чтобы переместить файл в другой каталог при помощи команды mv достаточно ввести данную команду, указать файл и его новое место расположения. Например, для того чтобы переместить файл « file.txt » во вложенную папку « temp » нужно выполнить:
При необходимости можно переместить сразу несколько файлов. Для этого нужно перечислить файлы и в конце указать новое место назначение. Например, для того чтобы переместить « file.csv » и « file.txt » в папку « temp » нужно выполнить:
Также для перемещения нескольких файлов можно использовать маску. Например, для того чтобы переместить все файлы с расширением txt нужно выполнить следующее:
Аналогичным способом можно перемещать и папки, как пустые, так и с файлами и вложенными папками. Например, для того чтобы переместить папку « test » в папку « temp » нужно выполнить:
При перемещении файлов или папок можно сразу указать для них и новое имя. Например, для того чтобы переместить « file.txt » в папку « temp » и переименовать его в « old_file.txt » нужно выполнить:
mv file.txt temp/old_file.txt
Как переименовать файл в терминале Linux
Также команду mv можно использовать для переименования файлов или папок без изменения места их расположения. Для этого достаточно ввести команду mv , указать файл или папку, а также новое название. Например, для того чтобы переименовать папку « temp » в « trash » нужно выполнить:
Обратите внимание, если бы папка « trash » существовала, то данная команда выполнила бы перемещение папки « temp » внутрь папки « trash ».
Работа с файлами и каталогами в Linux
О просмотре доступных файлов и каталогов, командах для работы с файлами и основах редактирования в текстовом редакторе nano.
Введение
В этом руководстве для начинающих пользователей мы ознакомимся с основными командами для работы с файлами и каталогами (иногда их еще называют директориями) в Linux-системах.
Требования
Все команды, описанные ниже, будут работать и в других дистрибутивах Linux.
Расположение каталогов в файловой системе
При входе на сервер, вы, как правило, попадаете в домашний каталог вашей учетной записи, отведенный для хранения файлов и создания директорий.
Для того чтобы узнать, где располагается каталог, в котором мы сейчас находимся, используется команда:
Результат выполнения команды выглядит следующим образом:
Домашний каталог располагается после имени учетной записи пользователя, в приведенном примере он называется /demo. Этот каталог находится в каталоге с именем /home и в каталоге верхнего уровня, который называется root или корневой каталог, поэтому представлен одной косой чертой /.
Просмотр содержимого каталогов
Для просмотра содержимого каталога используется команда ls. Название этой команды является сокращением слов list files.
Просмотреть содержимое любой директории можно следующими способами:
В результате выполнения команды отображаются файлы и каталоги, находящиеся внутри данного каталога:
К команде ls можно добавлять дополнительные флаги, например, чтобы показать детализированное представление (права, список владельцев файлов или папок, размер, дату последнего модифицирования) файлов и директорий в текущей директории, можно использовать флаг -l:
Результат выполнения команды:
total 16 drwxr-xr-x 2 home demo 4096 Nov 3 17:40 dir1 -rw-r--r-- 1 home demo 13 Nov 8 17:17 file1 -rw-r--r-- 1 home demo 42 Nov 9 13:04 file2 -rw-r--r-- 1 home demo 42 Nov 10 13:04 file3Для просмотра списка всех файлов, включая скрытые файлы и каталоги, вы можете добавить флаг -a:
Результат выполнения команды:
. dir1 file1 .mysql_history .ssh .. .bash_history file2 file3 .nanОтобразить содержимое текущей директории с добавлением к именам символов, характеризующих тип, можно с помощью команды:
Результат выполнения команды:
Перемещение между каталогами
Для перехода в домашний каталог используется команда cd. Название этой команды является сокращением слов change directory.
Для перехода в домашний каталог пользователя user используется команда:
Для перехода в предыдущую директорию, в которой мы находились до перехода в текущую директорию также используется команда cd.
В Linux-системах каждый файл и каталог находятся в самой верхней директории, которая называется «корневой» и обозначается одним символом слэш /.
Абсолютный путь указывает на расположение каталога по отношению к этой директории верхнего уровня. Это позволяет обращаться к справочникам однозначным образом из любого места в файловой системе.
Каждый абсолютный путь должен начинаться с косой черты — символа слэш /.
Для перехода в директорию уровнем выше используется команда:
Для перехода в директорию двумя уровнями выше:
Операции с файлами и каталогами
У каждой команды имеется множество параметров, чтобы узнать их, наберите команду и параметр —help, например:
Далее приведен список основных команд навигации в консоли Linux.
Создание
Создание файлов производится с помощью команды:
Создание каталогов выполняется с помощью команды вида:
Название этой команды является сокращением слов make directory.
Создание двух каталогов одновременно выполняется с помощью команды:
mkdir имя_директории_1 имя_директории_2Для создания дерева каталогов используется команда следующего вида:
mkdir -p /имя_директории_1/имя_директории_2Удаление
Для удаления директорий используется команда rmdir имя_директории. Название этой команды является сокращением слов remove directory.
Для удаления файлов используется команда rm. Например, для удаления файла с именем file1 используется команда:
Команда rm также позволяет удалять не только файлы, но и каталоги.
Для удаления директории с именем dir1 со всеми подкаталогами и файлами используется опция -r (от слова recursive):
Можно удалить одновременно две директории со всем их содержимым:
rm -r имя_директории_1 имя_директории_2Также можно использовать параметр -f, который означает, что при удалении не будет запрашиваться подтверждение.
Команда для удаления файла будет выглядеть так:
Команда для удаления каталога:
Перемещение
Для перемещения и переименования файлов и каталогов используется команда mv. Название этой команды является сокращением слова move.
Переименовать файл можно с помощью команды:
Для того чтобы переместить файл, используется команда:
Копирование
Для копирования используется команда cp. Название этой команды является сокращением слова copy.
Чтобы скопировать файл file1 и назвать его file2, используется команда:
Для того чтобы копировать директорию dir1 в директорию dir2, используется команда:
Скопировать файл с именем file1 в директорию с именем dir1, можно с помощью команды:
Редактирование файлов
Мы ознакомились с основными командами для работы с каталогами и файлами.
Далее мы изучим, как редактировать файлы и добавлять в них содержание.
Команда nano позволяет работать в одном из самых простых текстовых редакторов командной строки Linux, который занимает весь терминал в течение всего срока его использования.
В результате ввода в терминал команды nano будет открыт чистый файл.
Интерфейс выглядит следующим образом:
В верхней части открывшегося редактора отображается имя приложения и имя файла, который мы редактируем.
В середине должно располагаться содержимое файла, в настоящее время оно пустое.
В нижней части интерфейса расположен ряд комбинаций клавиш, которые указывают с основными элементами управления текстового редактора. Для каждого из них символ ^ означает клавишу CTRL.
Для того чтобы открыть справку используйте сочетание клавиш CTRL-G.
Закрывается справка с помощью сочетания клавиш CTRL-X. После закрытия справки мы возвращаемся к редактированию.
Вводить и редактировать можно любой текст, например, можно ввести: “Hello World!”
Для сохранения внесенных изменений следует нажать сочетание клавиш CTRL-O. Внимание! Это буква О, а не ноль.
Далее система попросит вас ввести либо подтвердить имя файла, который вы хотите сохранить:
File Name to Write: ^G Get Help M-D DOS Format M-A Append M-B Backup File ^C Cancel M-M Mac Format M-P PrependКак вы можете видеть, параметры в нижней части окна редактирования также изменились. Они являются контекстными, то есть будут меняться в зависимости от того, что вы пытаетесь сделать.
После ввода имени файла нажмите клавишу ENTER.
Для того чтобы выйти из тестового редактора нажмите сочетание клавиш CTRL-X.
Если вы внесли изменения и не сохранили файл, вам будет предложено сохранить сделанные вами изменения:
Save modified buffer (ANSWERING "No" WILL DESTROY CHANGES) ? Y Yes N No ^C CancelВы можете нажать клавишу Y, чтобы сохранить изменения, клавишу N для отмены изменений и выхода, или сочетание клавиш CTRL-C, чтобы отменить операцию выхода из режима редактирования файла.
Если вы решили сохранить изменения, вам будет предложено сохранить их в том же файле, который был отредактирован.
Нажмите клавишу ENTER, чтобы сохранить файл и выйти из редактора.
Заключение
Мы ознакомились с возможностями просмотра доступных файлов и каталогов, с основными командами для работы с файлами, которые позволяют просматривать, копировать, перемещать и удалять файлы, а также с основами редактирования в текстовом редакторе nano.
Зарегистрируйтесь в панели управления
И уже через пару минут сможете арендовать сервер, развернуть базы данных или обеспечить быструю доставку контента.