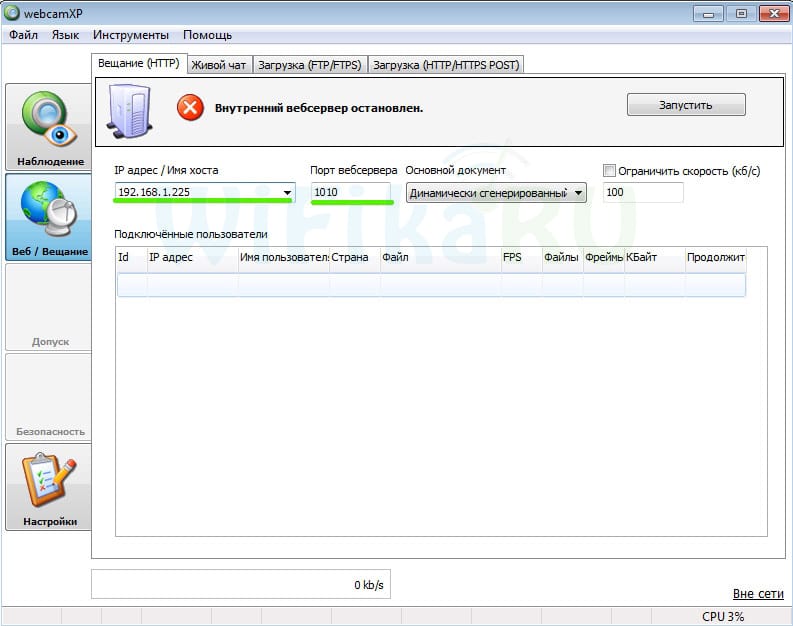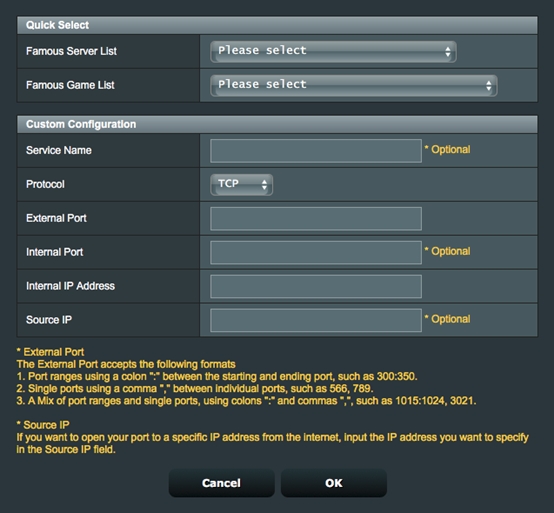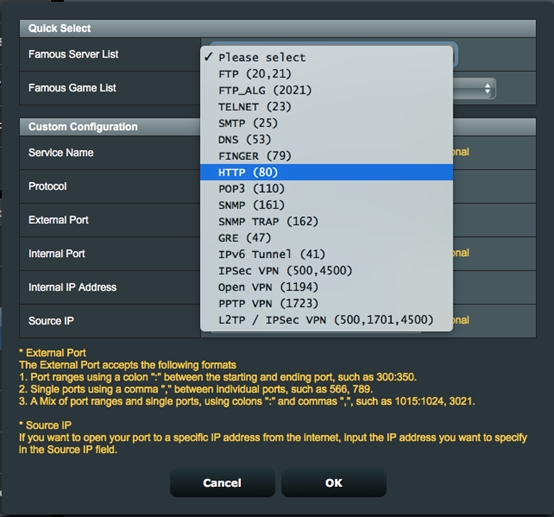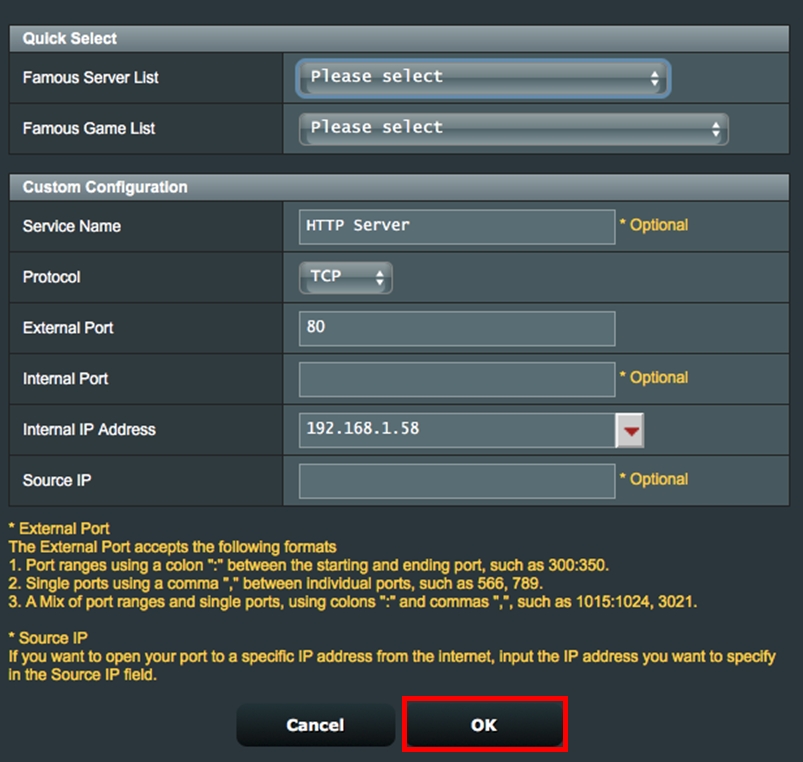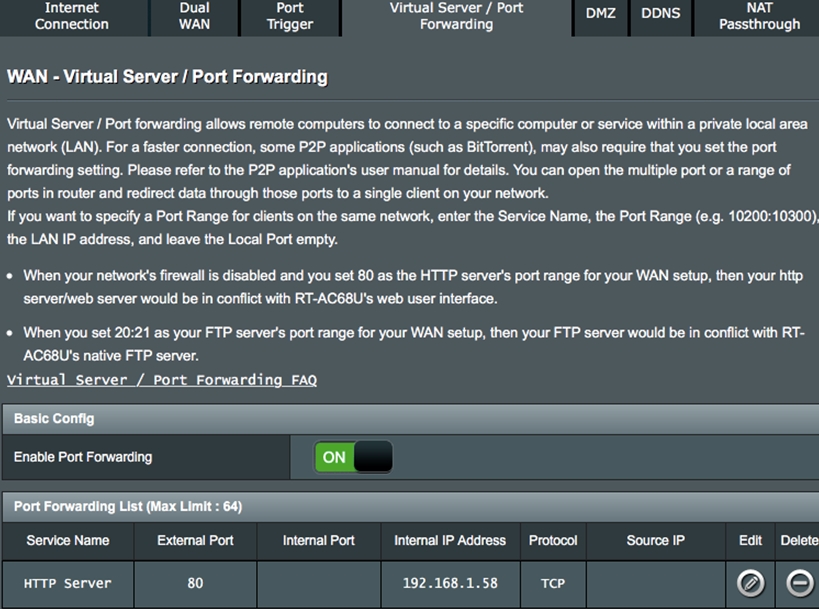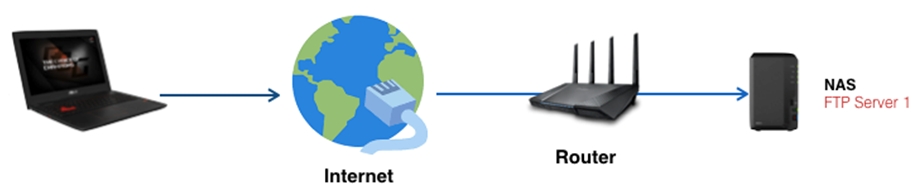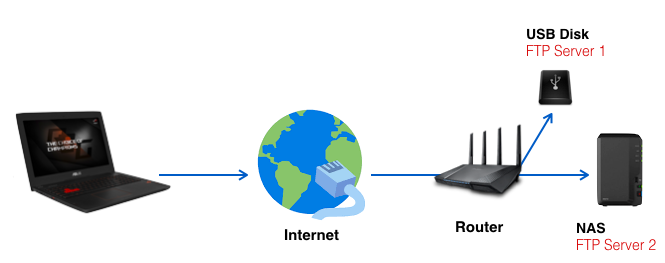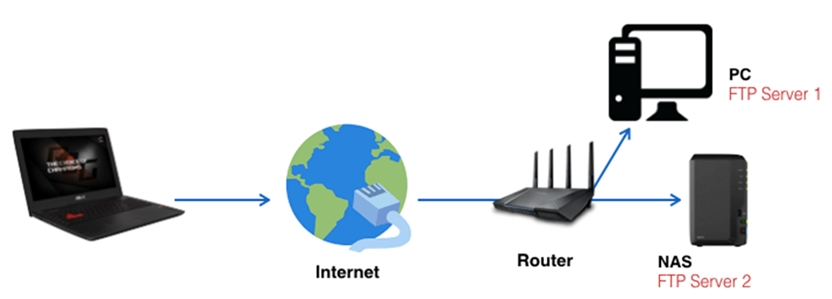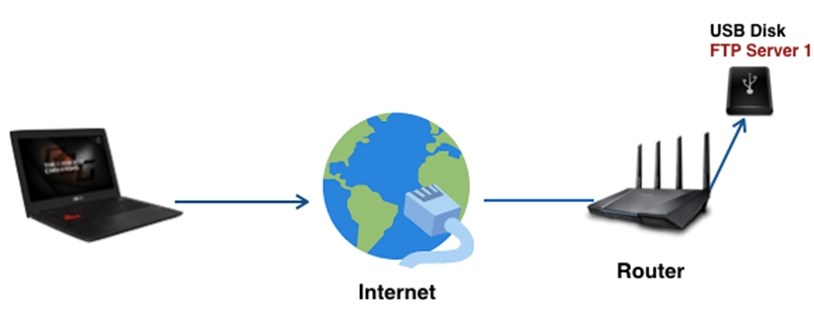Проброс Портов На Роутере Asus — Пошаговая Инструкция, Как Открыть Порт
Тема этой статьи — проброс порто на роутере Asus. Но прежде чем перейти к ней вплотную, разберемся, что такое перенаправление портов и с чем его едят. Для того, чтобы разрешить с одного компьютера внутри локальной сети подключаться к программе, запущенной на другом, необходимо на маршрутизаторе открыть порт. Другими словами, указать, что тот, на котором работает это приложение, должен быть доступен для внешнего к нему подключения. Для этого требуется настроить перенаправление портов на роутере — любом, не только Asus. Когда можно применять эту функцию? Например, при организации системы наблюдения, когда веб-камера подключена к ПК, а мы хотим зайти на ее картинку с другого ноутбука или смартфона.
Проброс портов Asus — как открыть?
Давайте посмотрим на реальный пример проброса портов на маршрутизаторе Asus. Как попасть на программу для просмотра картинки с веб-камеры с другого компьютера в сети или видеорегистратора? Необходимо открыть на маршрутизаторе порты, через которые работает данное устройство или программа.
Прежде всего нужно задать для того ПК, на котором работает приложение, статический IP адрес, чтобы он не менялся и проброс не приходилось перенастраивать при каждом новом его включении. На роутере Asus для заходим в раздел «Локальная сеть», вкладка «DCHP-сервер».
Сначала здесь активируем пункт «Включить назначение вручную». После этого в выпадающем списке MAC-адресов выберите компьютер, на котором установлена программа, к которой вы хотите данным пробросом портов обращаться. В нашем случае программа для наблюдения. Как узнать MAC я описывал при разборе защиты соединений через wifi.
И назначьте ему статический ай-пи. Он сам должен сейчас выскочить — тот, который активен в данный момент. Применяем эти настройки, нажав на плюсик и потом на кнопку «Применить».
После этого идем в компьютере по цепочке «Панель управления > Сеть и интернет > Центр управления сетями > Изменение параметров адаптера > Беспроводное соединение». Делаем двойной клик по нему мышью, и переходим в «Свойства > Протокол интернета версии 4 (TCP/IP)». Здесь ставим флажок на «Использовать следующий IP» и задаем:
- IP — тот, который вы назначили (или он сам выскочил, применив текущий адрес) при настройке роутера, у меня получился 192.168.1.225
- Маска — 255.255.255.0
- Шлюз — ip роутера, по умолчанию либо 192.168.1.1 (на нашем Asus), либо 192.168.0.1
Проброс портов на роутере Asus для видеорегистратора
Беру за образец программу просмотра видеорегистратора WebcamXP и uTorrent. Зарядим их на работу на портах 1010 и 2020.
В первой проге в разделе веб-вещание даем Имя хоста — ip нашего компа с работающей программой — 192.168.1.225 и порт — 1010.
После этого возвращаемся в настройки роутера Асус в раздел «Интернет» (или «WAN»), вкладка «Переадресация портов». Активируем здесь перенаправление флажком и добавляем наш путь для проброса портов:
[Wireless Router] How to set up Virtual Server/Port Forwarding Rules on ASUS Router?
[Wireless Router] How to set up Virtual Server/Port Forwarding Rules on ASUS Router? Prepare 1. To use port forwarding on your ASUS router, your router needs to have a public WAN IP from your ISP’s internet service. This will allow devices on the internet to locate your ASUS router via a public WAN IP. 2. This only article applies to these models after updating tofirmware version 3.0.0.4.384.40000.Please refer to[Wireless Router] How to update the firmware of your router to the latest version ?3. Models that do not support the way this article is set:RT-N12_D1, RT-N12VP, RT-N12HP_B1,RT-N300, RT-AC52U, RT-AC54U, RT-AC51U, RT-AC52U, RT-AC1200HP, RT-AC55UHP, RT-AC55U, RT-N14U, RT-AC58U/RT-ACRH13/RT-AC1300UHP/RT-AC1300G+, 4G-AC55U, BRT-AC828, RT-AC1200GU, RT-AC1200, RT-N600, RT-AC53/RT-AC750GF, RT-AC51U+/RT-AC51UP/RT-AC52U_B1, RT-N11P_B1/RT-N300_B1/RT0N12 VP_B1, RT-N12+ B1, RT-N12+ PRO, RT-N12E C1.Click here for detailed steps Each computer connected to a router has an assigned LAN IP address and is authorized to transfer files to each other. However, computers on a LAN connection cannot access data or devices on a specific computer thru an Internet connection. Similarly, computers connected thru an Internet connection cannot access data stored in LAN devices. Simply put, LAN computers that are configured as FTP servers cannot complete requests from the Internet. 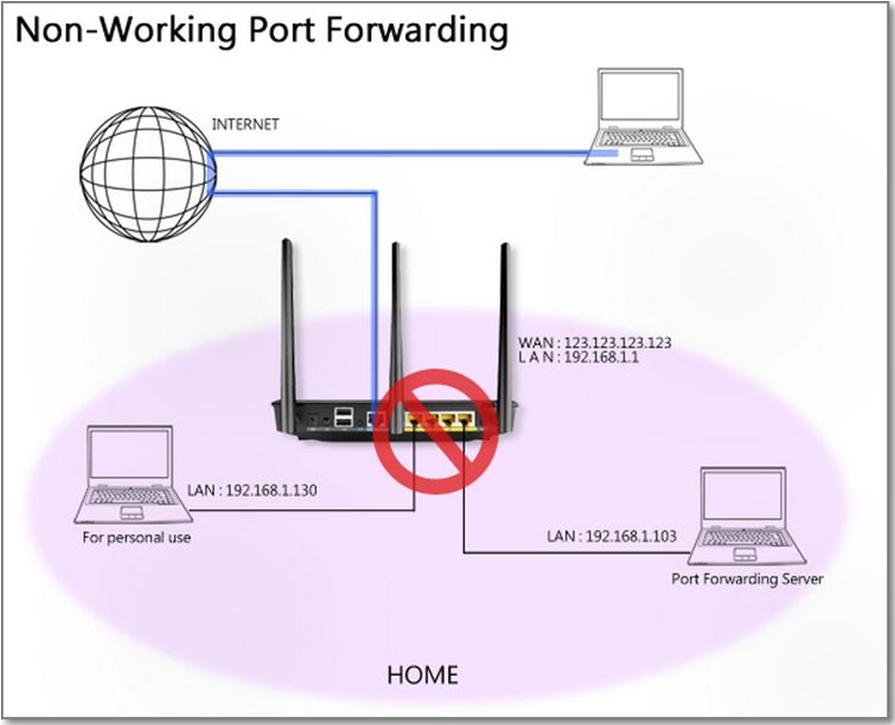
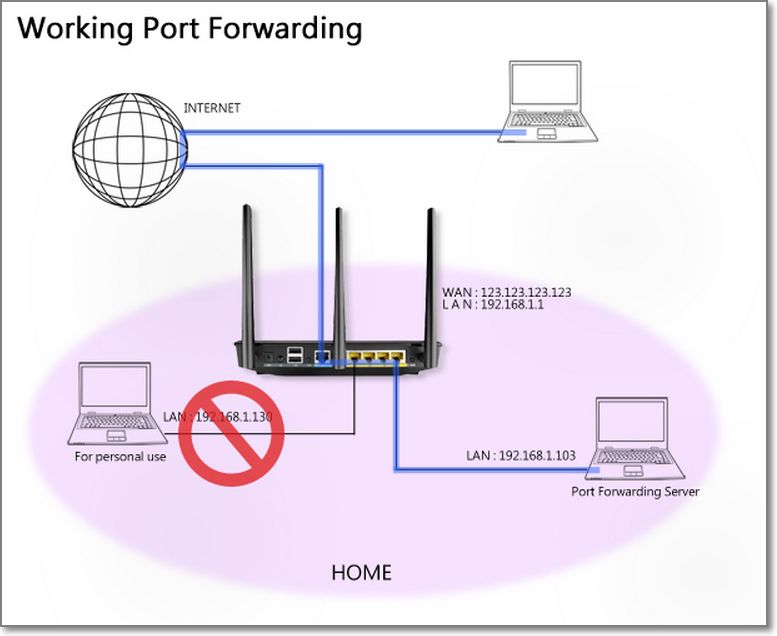
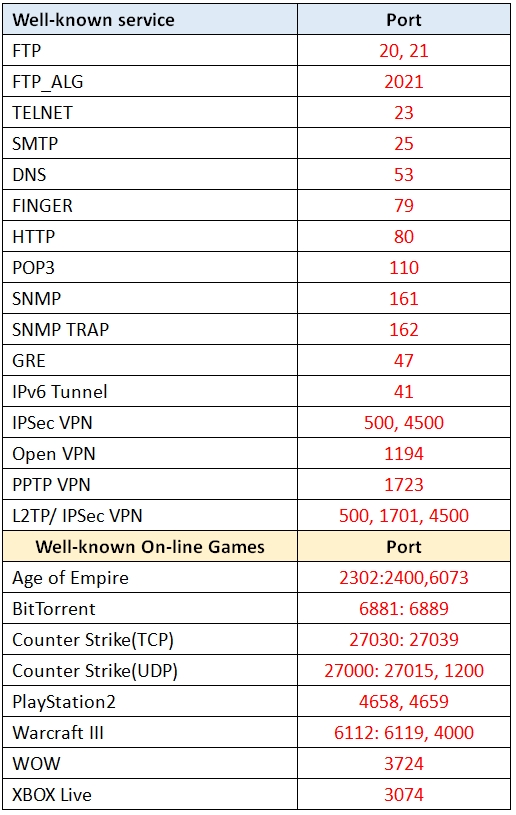


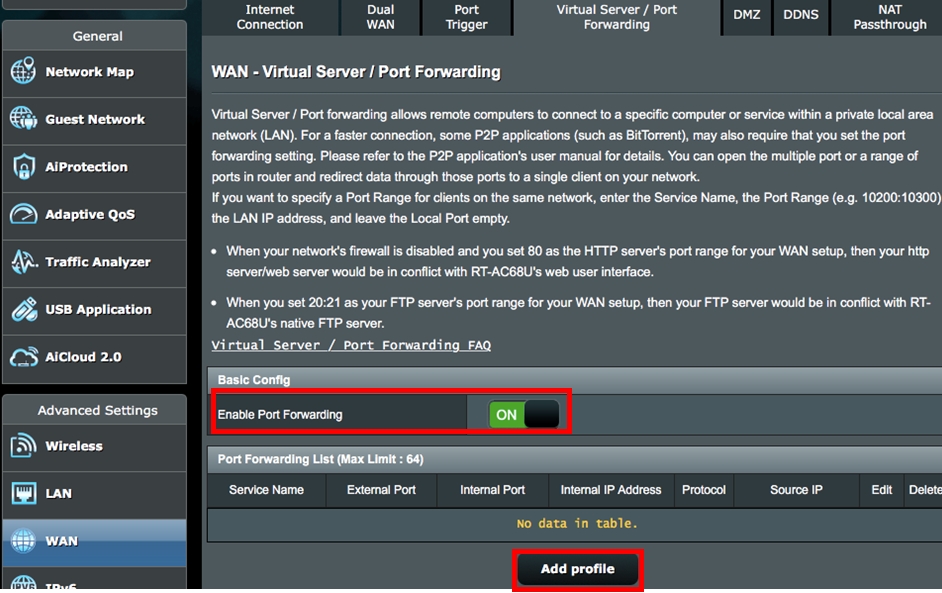
- Port ranges using colon “:”between the starting and ending port, such as 300:500.
- Single Ports using a comma “,”between individual ports, such as 566, 789.
- A mix of port ranges and single ports, using colons “:”, such as 1015:1024, 3021.
Source IP: If you want to open your port to a specific IP address from the Internet, input the IP address you want to specify in the Source IP field.
The following details how to use the port forwarding feature to set up HTTP and FTP servers.
How Do You Configure Port Forwarding for a HTTP Server?
Before setting up a port forwarding rule for a HTTP server, a PC using the Internet cannot connect to your server/PC via HTTP. Please refer to the steps below to complete the setup process.
Step 1. On the Virtual Server/Port Forwarding page, enable Port Forwarding and click «Add profile«.
Step 2. Select HTTP (80) from the quick select list.
Step 3. The system will automatically fill in port 80 as the External Port and will choose the Internal IP Address. (In this demo, the Internal IP address is 192.168.1.58. Please change this to your actual address.)
Step 4. Click OK.
How to Check if a HTTP Server Has Been Successfully Set Up?
Step 1. Confirm your HTTP server is all set up.
Step 2. You need a PC connected to the Internet instead of under LAN.
Step 3. Open the browser on this PC and key in WAN IP of your router. If you can access the web page on the HTTP server, your port forwarding rule has been successfully set up.
How to Configure Port Forwarding for a FTP server?
This system supports dual FTP server services. You can use «FTP» and «FTP_ALG», which can be found in the quick select list, when setting up your port forwarding rules. We have provided guides to teach users how to set up port forwarding for FTP servers in 4 scenarios.
Note: The port forwarding device can be connected to AiMesh node and all setting should be configured from primary router.
Scenario 1 : You only have a LAN PC/NAS as a FTP server.
Use FTP (20, 21) in the quick select list and then follow the steps below to add a new rule. Click here for detailed steps.
Scenario 2 : You have two FTP servers. One is this router, and the other is a LAN PC/NAS.
Please add the two rules for each server.
- Rule 1 If the current router is a FTP server: Use FTP (20,21) in the quick select list.
- Rule 2 for a LAN PC/NAS: Use FTP_ALG(2021) in the quick select list. Click here for detailed steps.
Scenario 3 : You have two LAN PC/NAS as FTP servers.
Please add two rules for each server.
- Rule 1 for the 1 st LAN PC/NAS as a FTP server: Use FTP(20,21) in the quick select list.
- Rule 2 for the 2 nd LAN PC/NAS as a FTP server: Use FTP_ALG(2021) in the quick select list. Click here for detailed steps.
Scenario 4 : You only have this current router as a FTP server.
You can use the default port (21) without adding any rules on the port forwarding setup page. Click here for detailed steps.
Frequently Asked Question(FAQ)
1. Is it possible to configure port forwarding rules for IPv6, or is it only applicable to IPv4?
Port forwarding is currently not supported for IPv6, and we currently do not have plans to support it.
How to get the (Utility / Firmware)?
You can download the latest drivers, software, firmware and user manuals in the ASUS Download Center.
If you need more information about the ASUS Download Center, please refer this link.