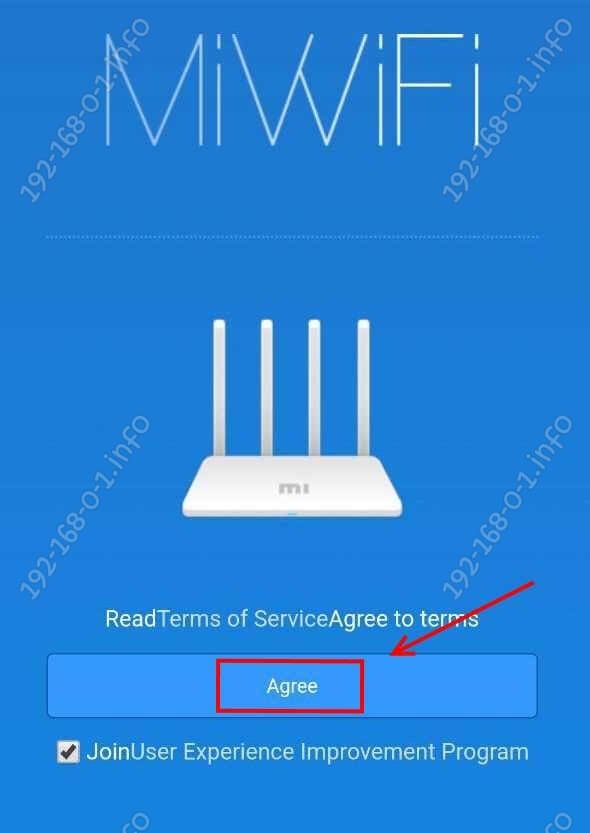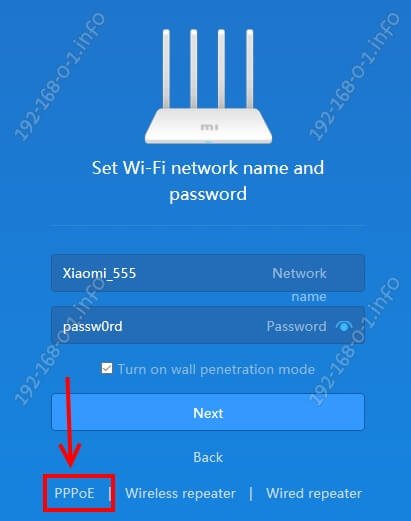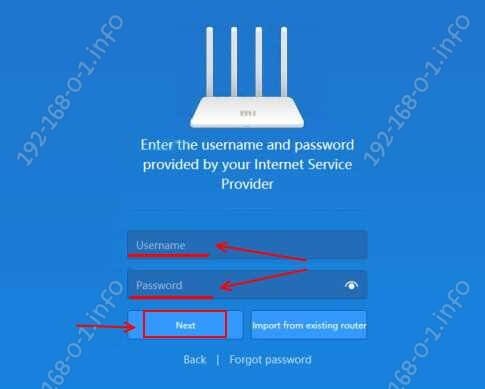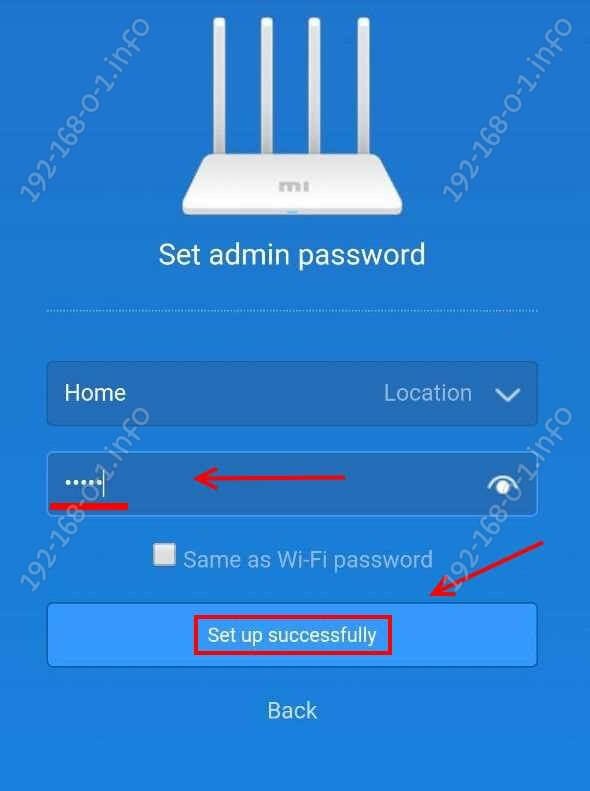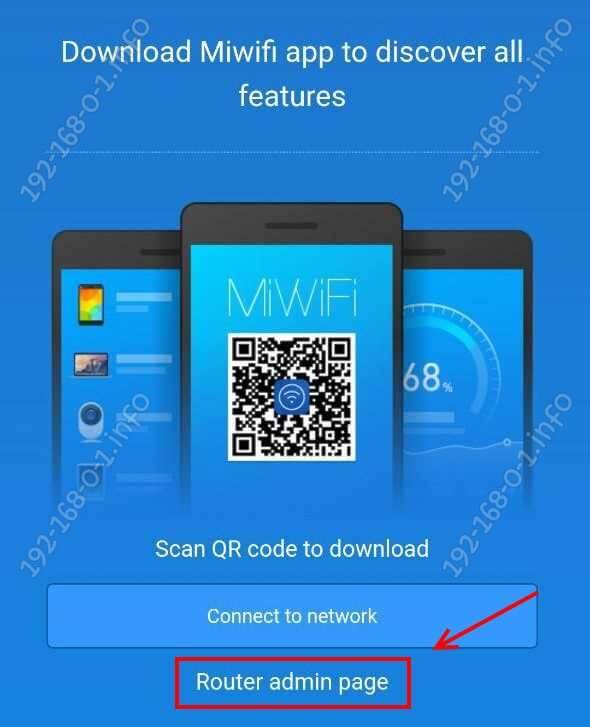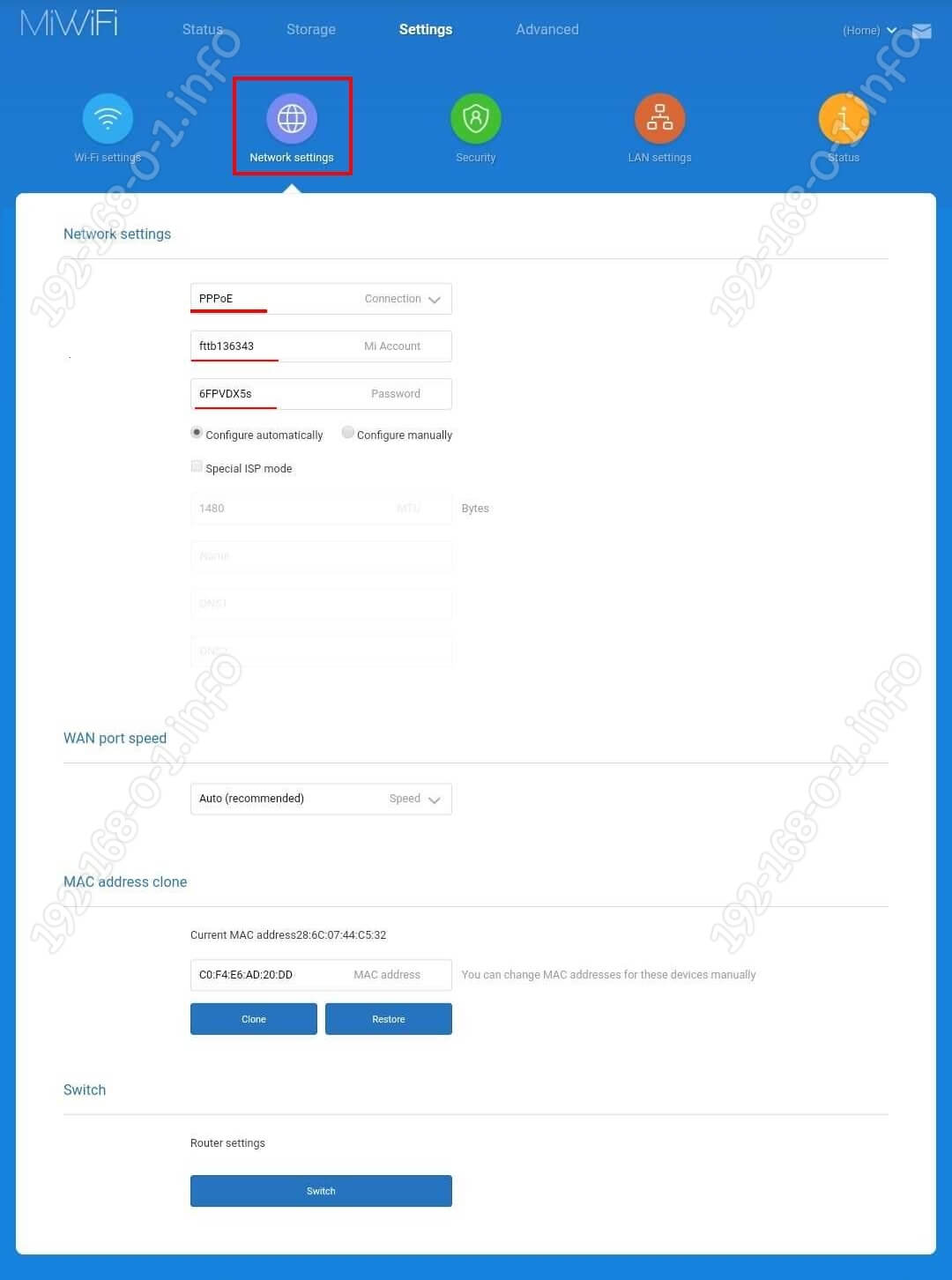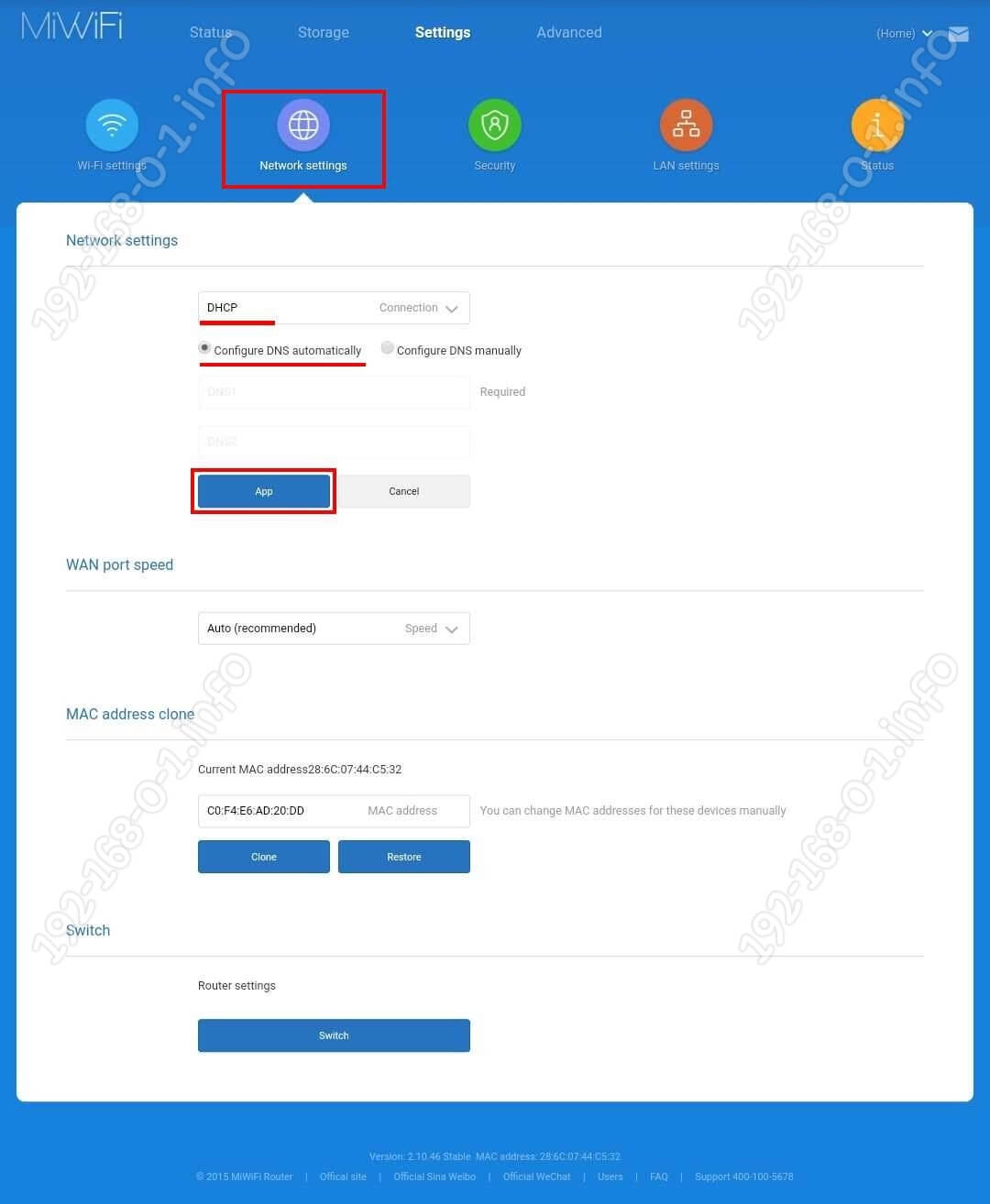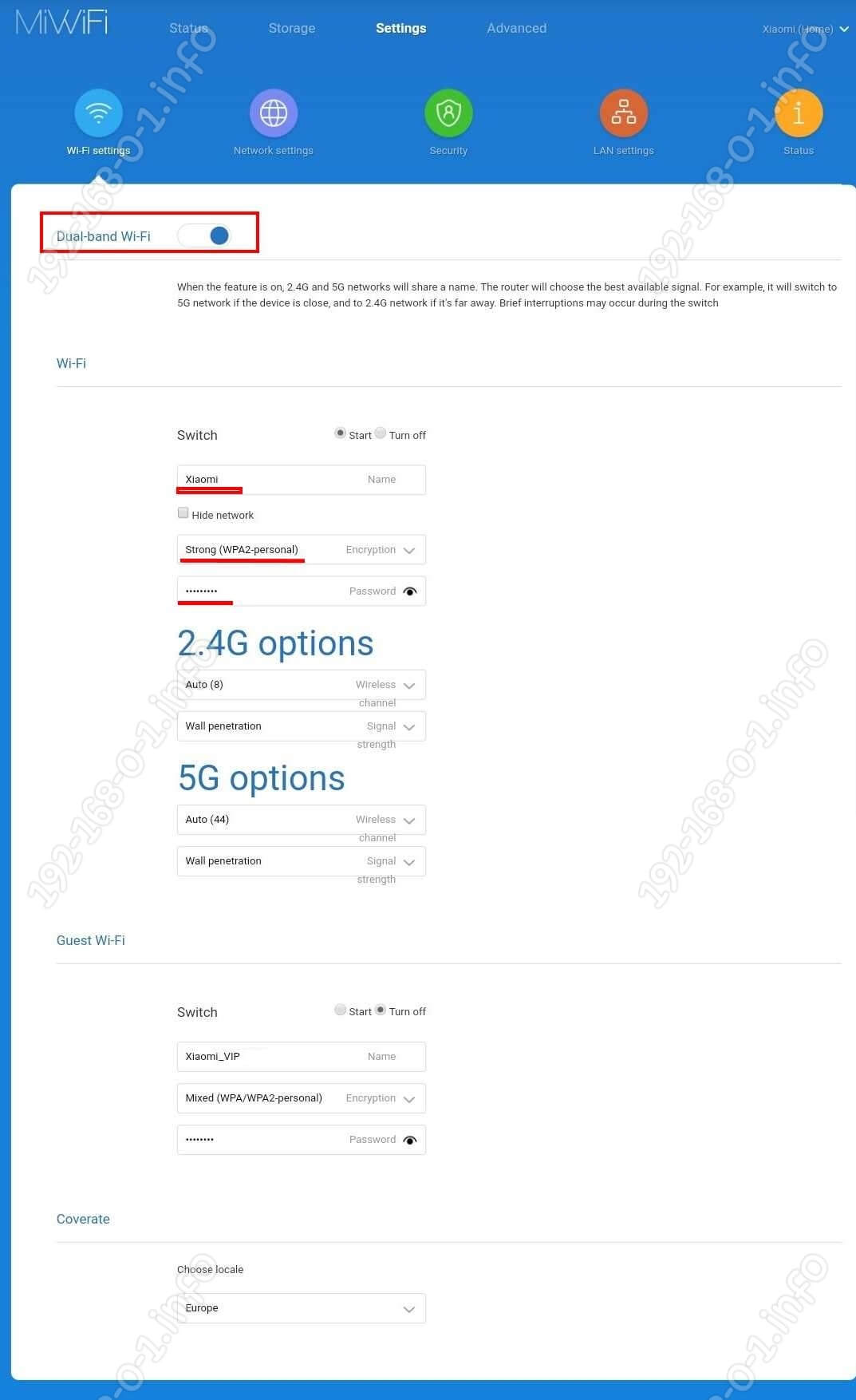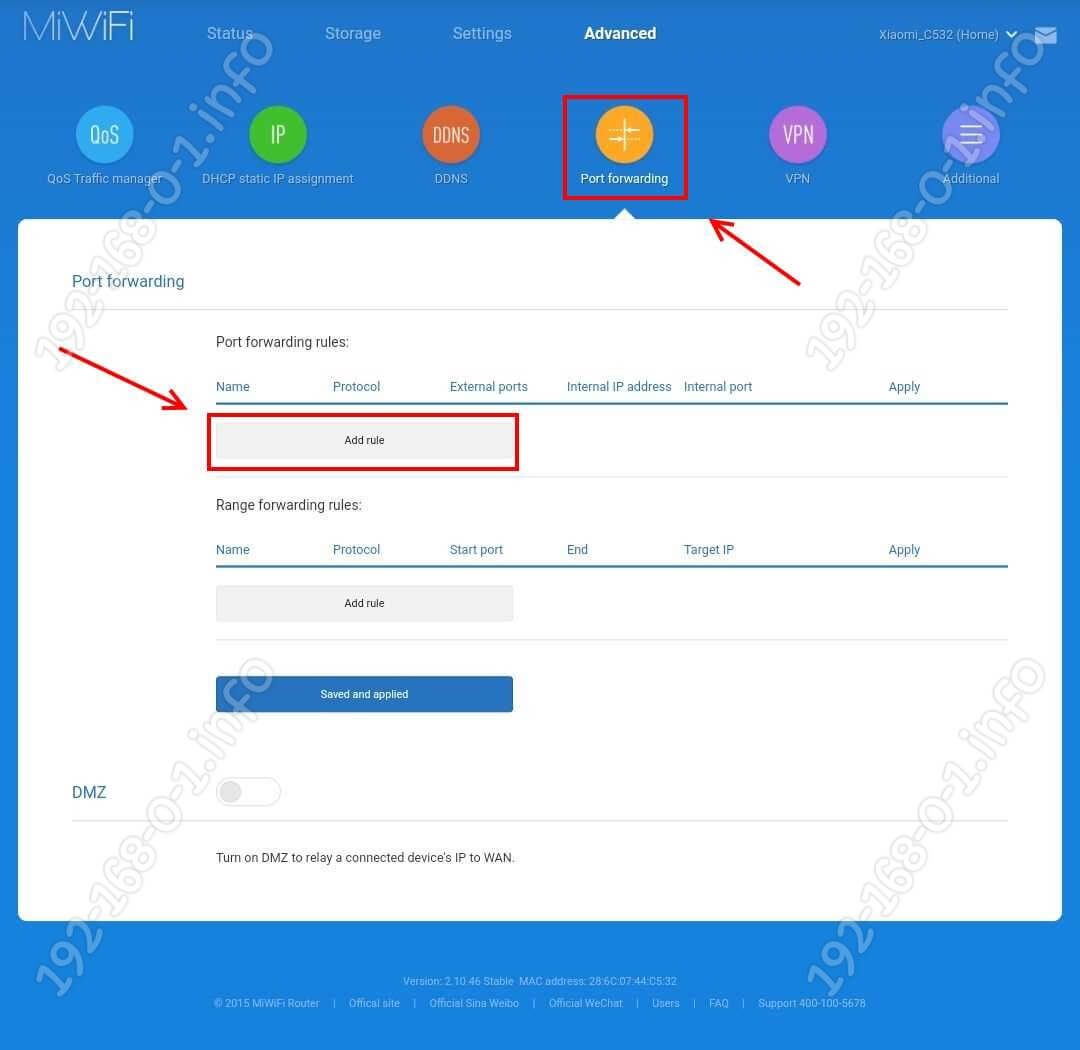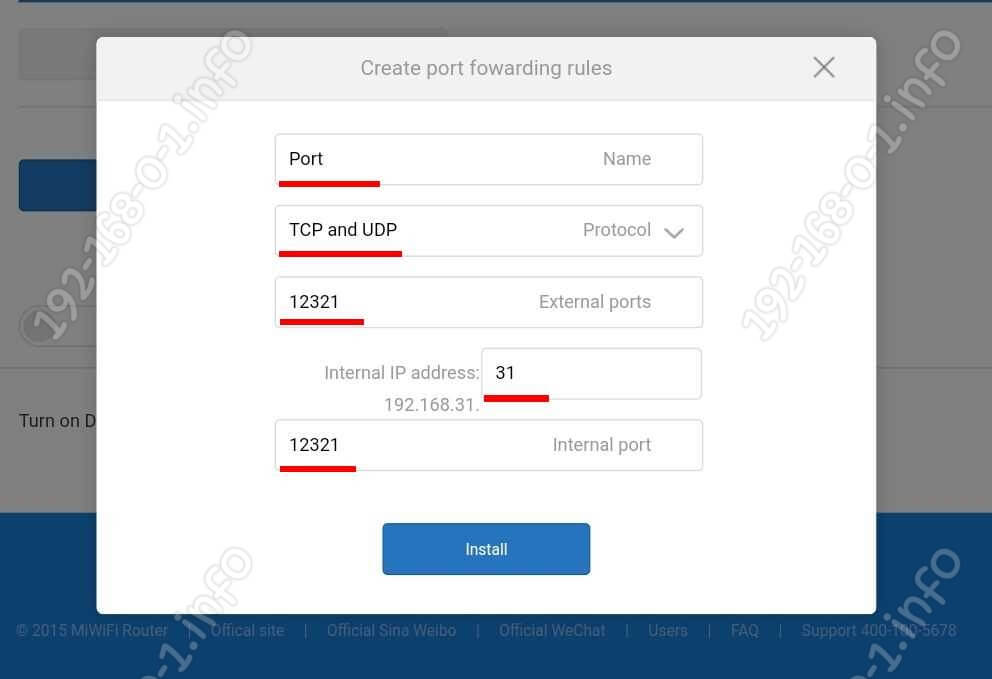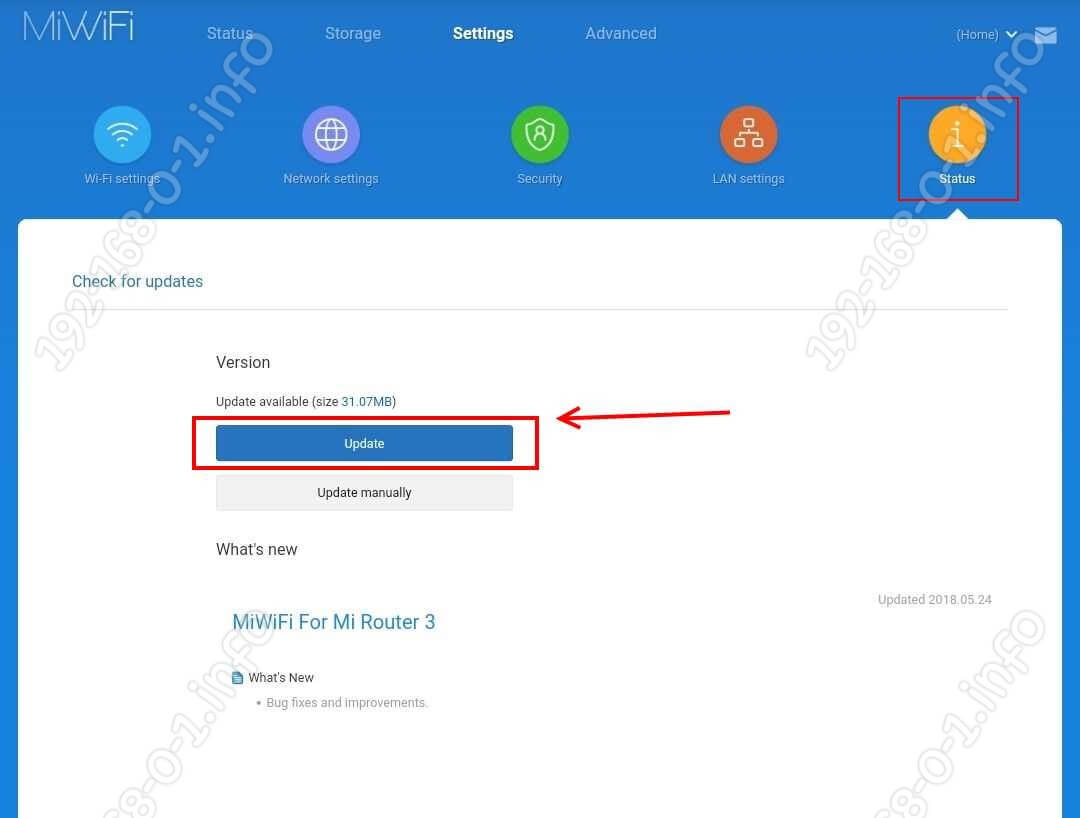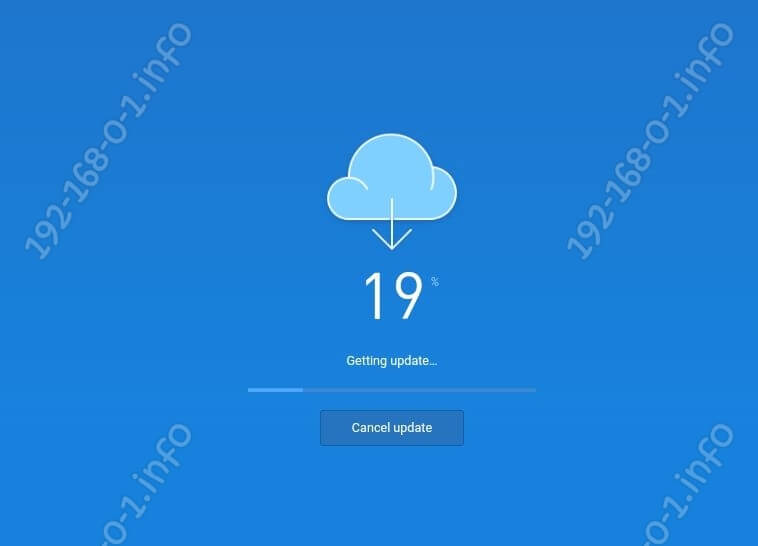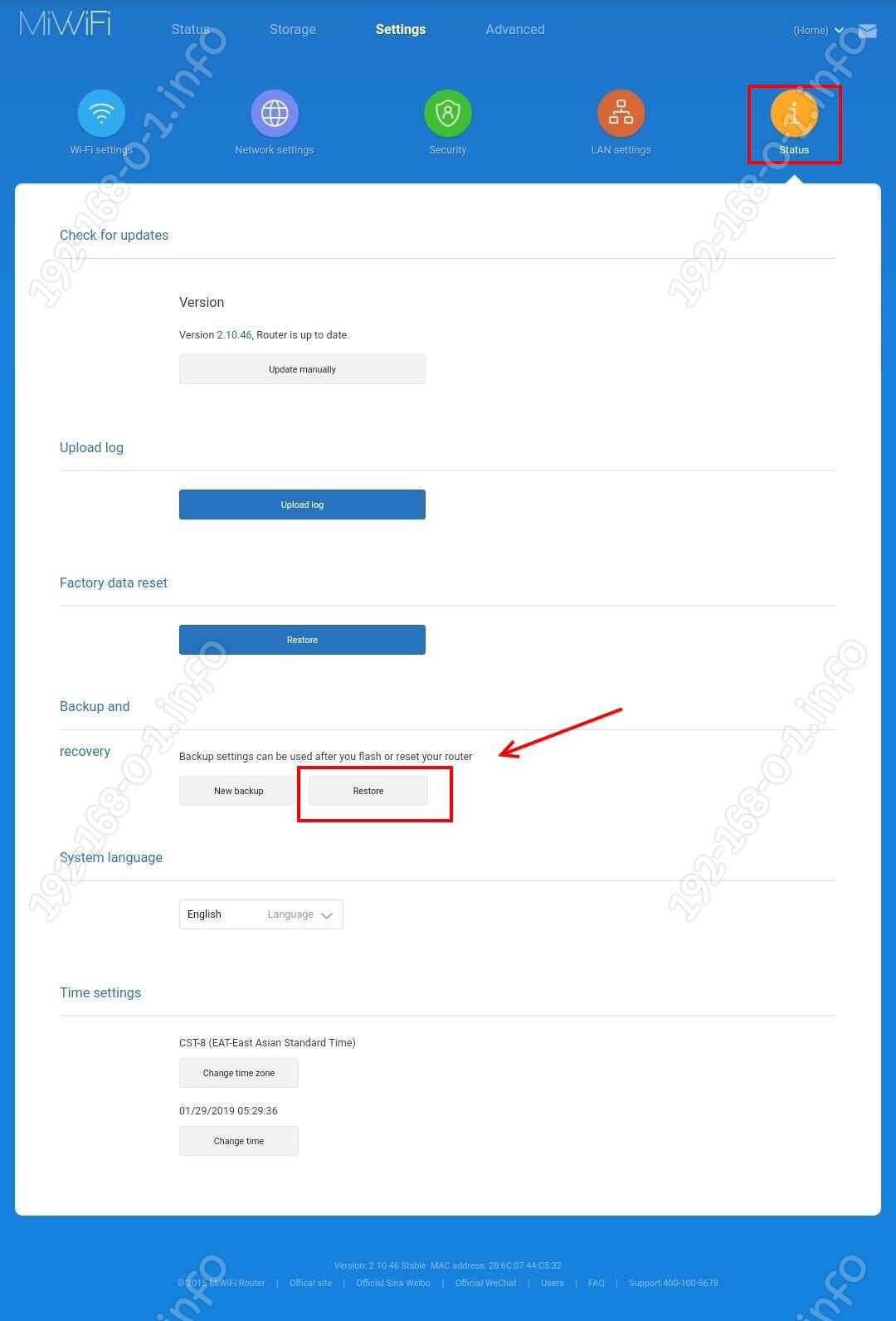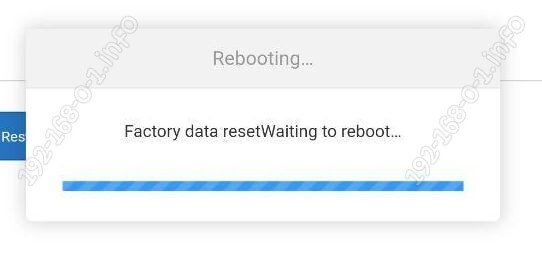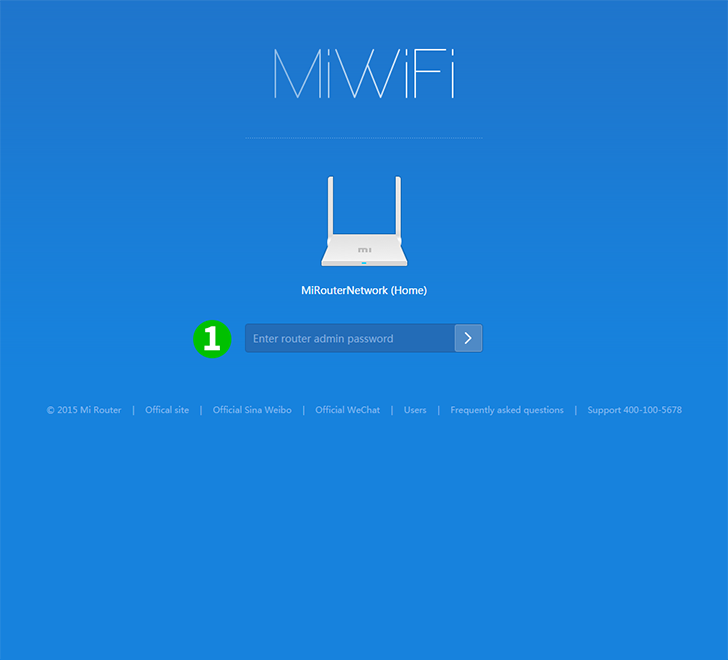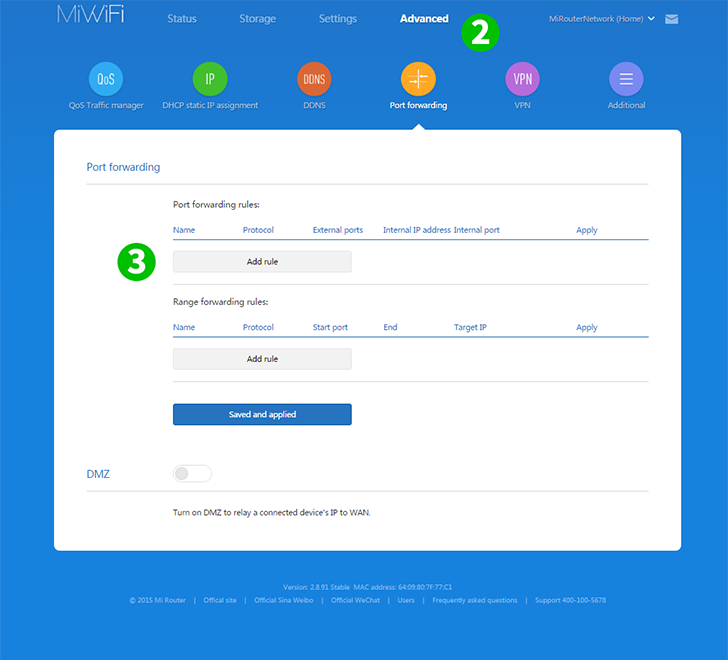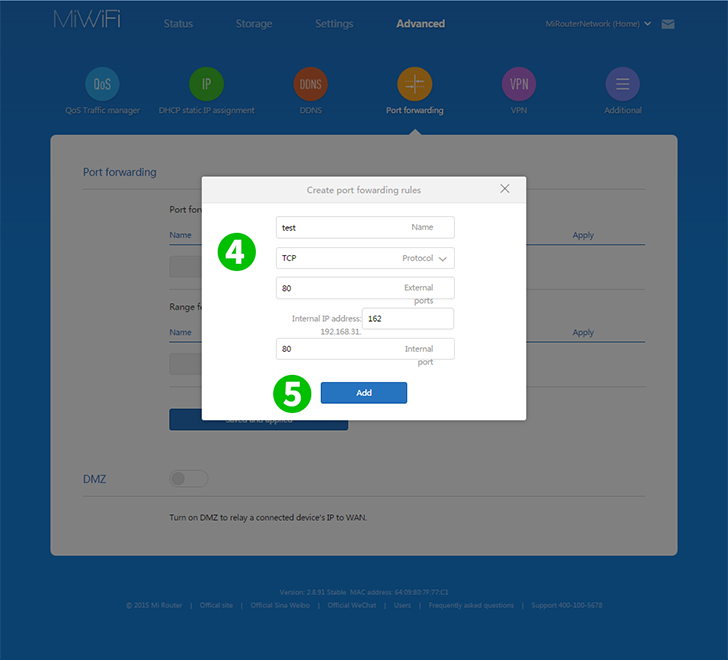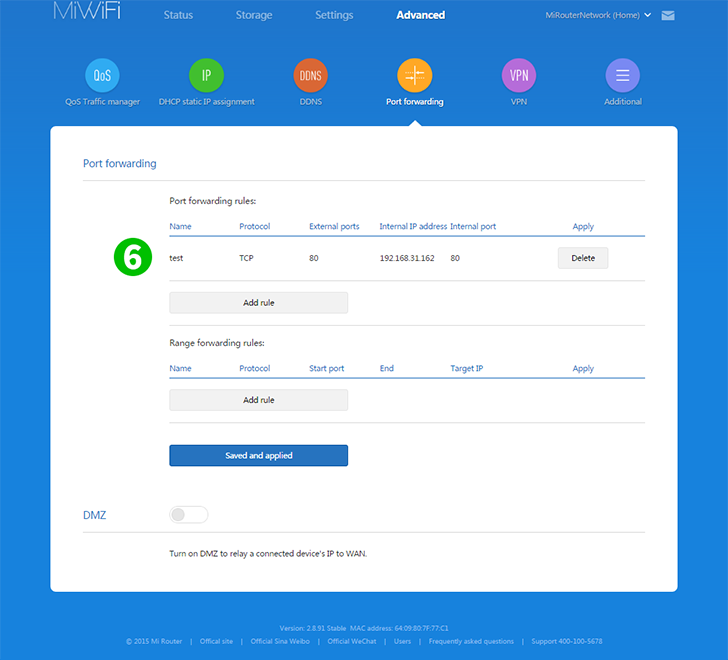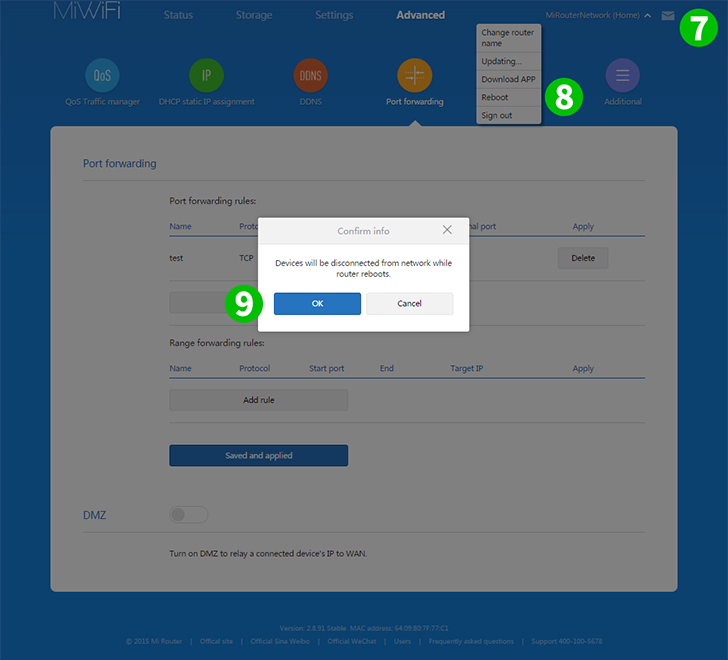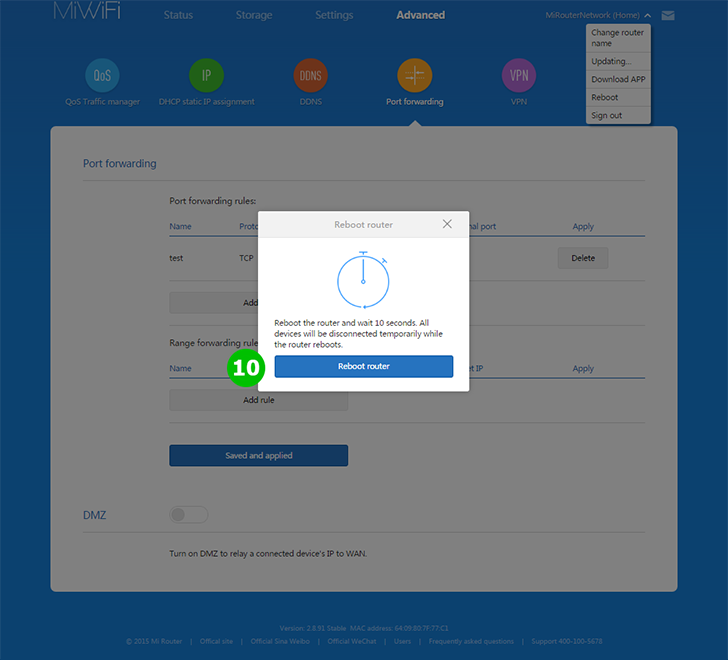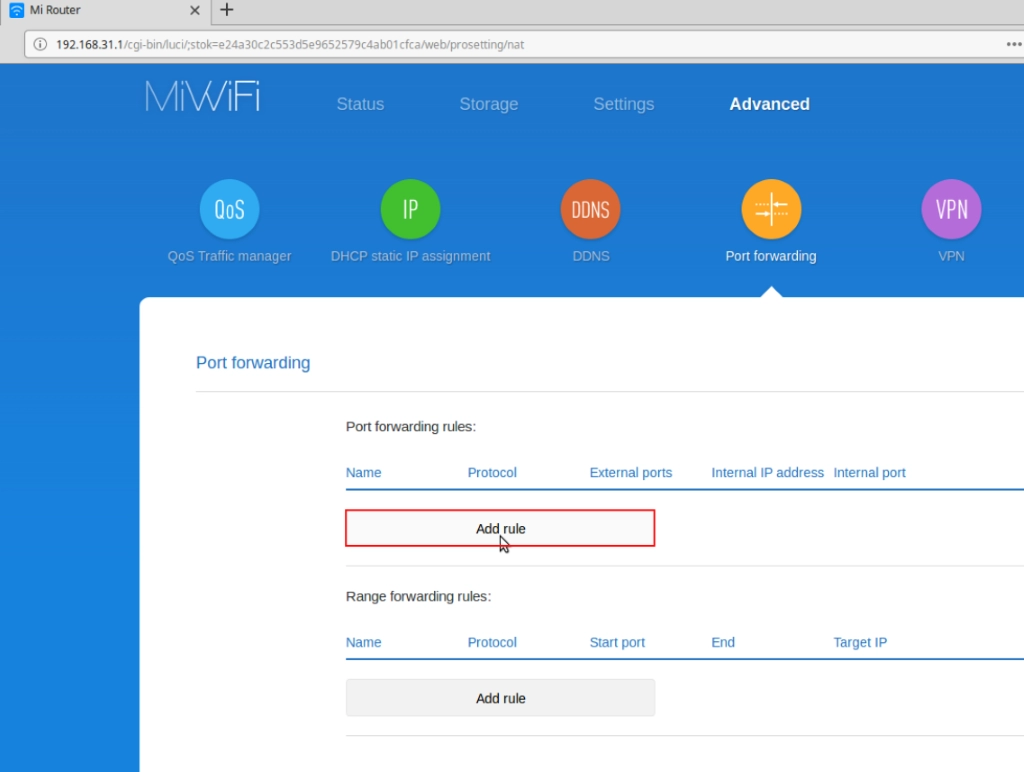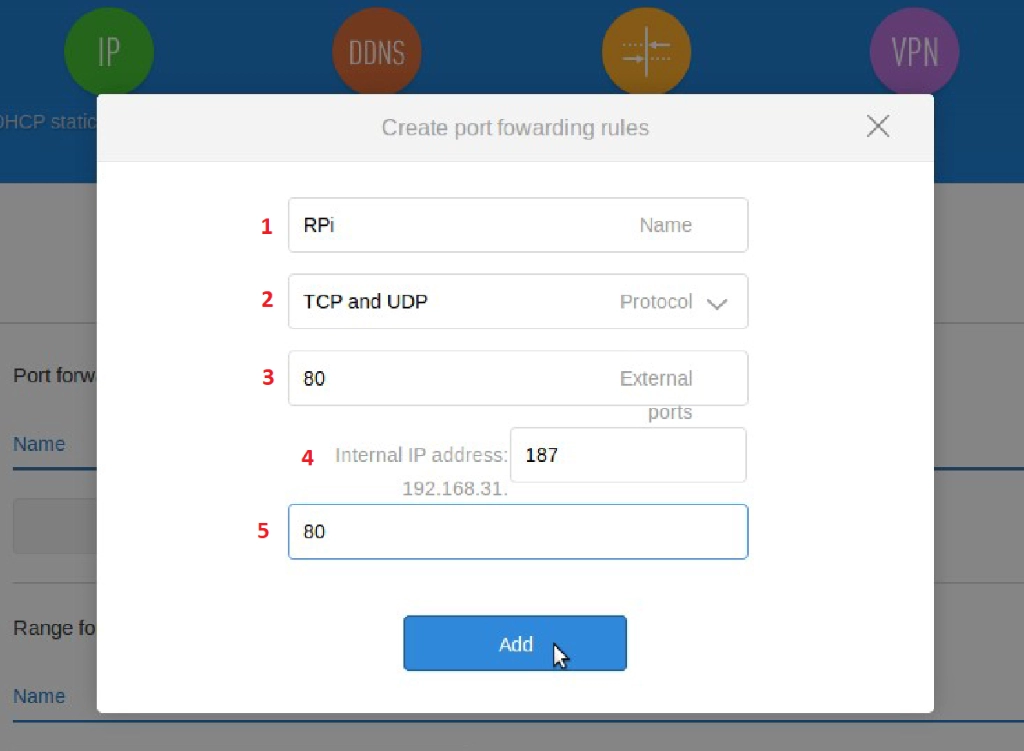- Проброс портов на роутере Xiaomi
- Роутер Xiaomi Mi Wi-Fi Router 4
- Базовая настройка Сяоми роутер 4
- Как подключить роутер Xiaomi Router 4 к Интернету
- Настройка Wi-Fi на Xiaomi Router 4
- Проброс портов на Xiaomi router 4
- Прошивка роутера Xiaomi 4
- Сброс настроек Xiaomi Mi WiFi 3 к заводским
- Перенаправление портов xiaomi роутер
- Проброс портов на Xiaomi Mi Wi-Fi Router 3
Проброс портов на роутере Xiaomi
Тема нашей статьи сегодня – как открыть порты на роутере Xiaomi. Прежде чем рассмотреть все действия поэтапно, хотим коротко рассказать о том, для чего это нужно делать. Все фирменные маршрутизаторы функционируют на прием трафика, но бывают ситуации, когда его необходимо «отправить» в сеть. Например, вы часто пользуетесь VOiP-телефонией, VPN, пиринговыми сетями, торрент-трекерами и другими файлообменниками, играете в онлайн игры, общаетесь в чатах, принимаете участие в видеоконференциях и т.д. Именно в подобных случаях необходима так называемая процедура «проброса портов» (на англ. port forwarding).
Как же правильно выбрать номер порта, ведь их насчитывают более 60 тысяч? – Его определяют в зависимости от цели использования, т.е. порты №20 — 21 — для FTP-протоколов; №80 – для http. и т.п. Подсмотреть нужный именно вам номер можно в конфигурациях приложений, для которых вы его открываете.
Важно также понимать тот факт, если к одному прибору подключено 8 девайсов, то в настройках интерфейса указывают запись для каждого из них (в нашем случае пунктов будет тоже восемь).
[banner_art]
Итак, с терминологией и практической необходимостью разобрались, можно приступать непосредственно к открытию. Наш мануал состоит из нескольких простых шагов:
- Запускаем интернет-браузер, вписываем в поисковую строку IP своего маршрутизатора — 192.168.31.1 или URL-адрес: miwifi.com. Так мы получим доступ к настройкам аппарата.
- Проходим авторизацию (вводим логин ∕ пароль). Если вы ничего не меняли, комбинация по умолчанию для входа admin/admin.
- Переходим в меню «Advanced», подраздел «Port Forwarding», клавиша «Add Rule»:
- В строке «Name» прописываем правило:
Наша задача – корректно выставить параметры используемого протокола (TCP или UDP), а затем заполнить поля «External» и «Internal Ports» — именно там указываем номера. Напоследок не забываем ввести IP-адрес ноутбука ∕ ПК, для которого производим проброс. Кликаем «Install».
Если что-либо не получилось, возможно, провайдер заблокировал возможность открытия исходящих пакетов дополнительных портов, либо вам мешает антивирус, программы-брандмауэры (их следует приостановить для тестирования системы). И помните – злоупотреблять подобными мерами также не стоит – в целях кибер-безопасности данные требуют особого внимания, закрывайте порты, которыми не пользуетесь часто!
К слову, данный механизм работы идентичен для многих моделей популярных роутеров, а потому пригодится владельцам не только марки Xiaomi.
Роутер Xiaomi Mi Wi-Fi Router 4
Сегодня мы расскажем про отличный двухдиапазонный роутер Xiaomi Mi Router 4. Это классный и мощный беспроводной маршрутизатор с поддержкой стандарта 802.11ac. Учитывая его низкую цену, можно с уверенностью сказать, что сегодня это один из самых популярных китайских роутеров в России. В этой инструкции я хочу рассказать как правильно настроить роутер Сяоми Ми Вай-Фай 4 для работы в сетях популярных российских провайдеров — Ростелеком, Дом.ру, ТТК и Билайн. Сложностей особых это не представляет благодаря достаточно простому и удобному интерфейсу. Xiaomi Mi Router 4 можно одинаково легко настроить и с компьютера, и с телефона, в том числе используя и мобильное приложение Xiaomi MiWiFi.
Технические характеристики Xiaomi Mi Router 4:
Процессор : двухядерный, MT7621A, 880 Mhz
Оперативная память : 128 Mb DDR3
Постоянная память : 128 Mb SLC Nand Flash
Порты : 1xWAN, 2xLAN (1 Гбит/с )
WiFi 2.4 Ghz : 2×2 300 Mbps
WiFi 5 GHz : 2×2 867 Mbps
У устройства есть кнопка MiNet для быстрого подключения нового устройства — аналог WPS.

Базовая настройка Сяоми роутер 4
Для базовой настройки подключите роутер к компьютеру, используя LAN кабель. С его помощью соедините сетевую карту ПК с любым LAN-портом роутера. Не перепутайте с синим WAN-портом — он используется для подключения к провайдеру (тот кабель, который приходит из подъезда). Вот схема подключения:
Если кабеля нет, то всегда можно подключиться к роутеру Сяоми через WiFi. По умолчанию обычно сеть открытая, то есть без пароля. Имя сети выглядит так: Xiaomi_XXXX (где XXXX — это цифры) для диапазона 2,4 ГГц и Xiaomi_XXXX_5G для диапазона 5 ГГц.
Далее, чтобы попасть в настройки Xiaomi Mi Router 4, Вам надо запустить любой веб-браузер — Хром, Опера, Фаирфокс, где в строке поиска ввести IP-адрес 192.168.31.1 или URL-адрес miwifi.com . Если Вы не можете попасть в настройки роутера Сяоми, то используйте эту инструкции.
При первом входе в настроки Xiaomi Router 4, он требует согласится с условиями лицензии, нажав на кнопку «Agree». После этого потребуется выбрать режим работы — маршрутизатор или WiFi-повторитель. Выбираем первый вариант:
Далее идёт настройка интерфейсов гаждета. Первым идёт WiFi. В поле Network Name надо ввести имя сети Вай-Фай (то есть SSID), которое будет видно при сканировании эфира клиентскими устройствами. Можно в принципе, оставить и то, что идёт по умолчанию.
В нижнее поле надо ввести пароль для Вай-Фая. Его надо придумать посложнее, чтобы состоял цифр и букв латинского алфавита. И длинной его делайте не менее 8, а лучше 10 символов! Далее, если Ваш провайдер использует тип подключения к Интернету — Dynamic IP, как в Билайн например, то жмите на кнопку «Next». А вот если используется протокол PPPoE, то выберите его в нижней части окна:
Появятся два поля для ввода логина и пароля на соединение с провайдером. Их Вам должны были дать при подключении сотрудники компании.
После ввода данных нажмите на кнопку «Next».
На следующем шаге необходимо придумать и ввести пароль администратора. Это делается затем, чтобы никто посторонний не смог попасть в Ваши настройки роутера Сяоми. Этот пароль лучше где-нибудь записать, потому как его используют редко. Как правило один раз настроив маршрутизатор, в веб-конфигуратор потом не заходят месяцами. Если его забудете, то потом без сброса настроек к заводским у Вас не получится зайти в настройки. Нажимаем на кнопку «Set up successfully».
Теперь гаджет применит все те изменения в конфигурации, которые Вы сделали, создаст две сети — в диапазоне 2.4 ГГц и в диапазоне 5 ГГц с одинаковым именем, после чего перезагрузится.
По завершении процесса, Вы увидите окно с предложением скачать приложение Сяоми Ми Вай-Фай. Для входа в веб-интерфейс MiWiFi Mi Router 4 — кликните на ссылку «Router admin page».
Как подключить роутер Xiaomi Router 4 к Интернету
Выше я показал как настроить Xiaomi Router 4 с помощью мастера быстрой настройки. Иногда надо перенастроить соединение, например, когда Вы сменили провайдера. Чтобы это сделать, откройте настройки маршрутизатора Сяоми и в главном меню выбирерите пункт Network settings. Ниже нас интересует одноимённый подраздел:
Если Ваш провайдер использует протокол PPPoE (Дом.ру, Ростелеком), то в поле «Connection» поставьте значение PPPoE. Ниже, в появившиеся поля введите логин и пароль на подключение, которые Вам выдали при подключении. Чтобы изменения вступили в силу, кликните на кнопку App.
Если Ваш провайдер использует тип подключения «Динамический IP» (Билайн, ТТК), тогда в списке «Connection» поставьте значение DHCP. В принципе, после этого можно нажимать кнопку App.
Примечание: Вы можете определить с какими DNS-серверами будет работать роутер. Для того, чтобы прописать свои серверы, поставьте галочку «Configure DNS manually» и в появившиеся поля пропишите свои адреса. Например, 8.8.8.8 — публичный сервер Гугл, а 77.88.8.8 — публичный сервер Яндекс.
Теперь смотрим на верхнюю часть окна веб-интерфейса. Если Вы всё настроили верно, то между значком роутера и глобусом появится зелёная полоса вместо красного.
Ваш Вай-Фай роутер Сяоми Ми Вай-Фай успешно подключился к Интернету, с чем Вас и поздравляю!
Настройка Wi-Fi на Xiaomi Router 4
Все существующие параметры, с помощью которых можно настроить Вай-Фай на роутере Сяоми Роутер 4, собраны в разделе Wi-Fi settings главного меню интерфейса.
Здесь ползунок Dual Band Wi-Fi отвечает за работу беспроводной сети в двух диапазонах. Его, как правило, трогать не надо. Только в том случае, когда Вам не нужен второй диапазон и его надо отключить.
В поле «Name» прописано имя сети Вай-Фай роутера. Его можно оставить, а можно придумать и прописать своё. В поле «Encryption» обязательно поставьте значение Strong (WPA2-Personal). Это самый надёжный вариант защиты Wi-Fi на текущий момент. В поле «Password» придумайте и пропишите пароль на Wi-Fi. Его надо сделать не короче 8 символов состоящим из букв и цифр. Так Вы сведёте к минимуму вероятность взлома.
Проброс портов на Xiaomi router 4
Иногда, для некоторых игр и файлообмена, необходимо пробросить порты на Xiaomi Router 4. Для этого надо айти в раздел меню «Port Forwarding» и кликнуть по кнопке «Add Rule» в таблице «Port Forwarding Rules».
Появится вот такое окно создания правила для проброса порта:
В поле «Name» введите название правила.
В поле «Protocol» выберите используемый протокол — TCP или UDP, либо сразу оба, как в моём варианте.
В поля «External Ports» и «Internal Ports» пропишите номер порта, который надо пробросить.
В завершение, остаётся только указать IP-адрес компьютера, для которого делаем проброс порта на Сяоми. Нажимаем кнопку «Install» и проверяем работу.
Прошивка роутера Xiaomi 4
Для того, чтобы прошить роутер Xiaomi Mi WiFi Router 4 на последнюю версию программного обеспечения, Вам надо сначала дать ему доступ в Интернет. После этого откройте раздел меню «Status»:
Роутер сам поверить на серверах компании Сяоми наличие последней версии ПО и если такая имеется, то в подразделе «Version» появится кнопка Update. Нажмите на неё и новая прошивка Xiaomi Router 4 начнётся загружаться.
После того, как прошивка загрузится, запустится процесс установки нового программного обеспечения роутера Сяоми Ми Вай-Фай 4 в память устройства:
Как только загрузка завершится- маршрутизатор Сяоми перезагрузится. Настройки его при этом должны сохраниться.
Сброс настроек Xiaomi Mi WiFi 3 к заводским
Иногда может так случиться, что маршрутизатор заглючил или работает неустойчиво. Тогда рекомендуется сбросить настройки Xiaomi Mi Router 4 до заводских. Для нужно в веб-интерфейсе зайти в раздел «Status»:
В поле «Backup and Recovery» нажмите на кнопку Restore. После этого появится вот такое окно с предупреждением:
Нажмите на кнопку ОК, иначе операция будет отменена. Далее будет запущен сброс настроек Сяоми Ми Вай-Фай 4 к заводским параметрам:
Занимает всё это примерно 2-3 минуты, после чего маршрутизатор перезагрузится. Теперь можно настроить роутер Сяоми 4 заново и проверить его работу.
Перенаправление портов xiaomi роутер
1 Log into your router with your password (default IP: 192.168.31.1 or miwifi.com)
2 Click on » Advanced » and then click » Port forwarding » in the main menu on the top
3 Click on the » Add Rule » button in » Port forwarding » section for one port or in » Range forwarding » section for multiple ports
4 Enter the name of the rule. Select the protocol. Enter the External port and Internal port. Then enter the last number of the ip adress of the computer cFos Personal Net is running on
5 Click on the » Add » button
6 Make sure your rule is listed
7 Click on router’s name on the top
9 Click on the » OK » button
10 Click on the » Reboot router » button
Port forwarding is now configured for your computer!
Проброс портов на Xiaomi Mi Wi-Fi Router 3
1. Откройте любой веб-браузер (Google Chrome/Mozilla Firefox или другие) на устройстве, которое подключено по Wi-Fi или с помощью кабеля к роутеру.
В адресной строке напишите 192.168.31.1 (адрес указан на корпусе роутера) и нажмите Enter.
Иногда вместо интерфейса открывается поисковик. В таком случае попробуйте ввести в адресную строку https://192.168.31.1/
Если интерфейс роутера все равно не открылся, то можно сбросить настройки через кнопку RESET на корпусе роутера.
2. Требуется пройти авторизацию. Данные для входа можно посмотреть на корпусе роутера, либо использовать ранее заданные параметры. Если происходит первоначальная настройка, то роутер предложит задать новый пароль.
3. Вверху выберите раздел Advanced, подраздел Port forwarding. Далее нажмите на кнопку Add rule.
4. В открывшемся окне пропишите:
Name – любое название
Protocol – выбираем используемый протокол TCP или UDP, либо если требуется работа обоих протоколов выбираем «TCP/UDP»
External port – указываем порт, на который будем обращаться из внешней сети.(для проброса во внешнюю сеть можно использовать свободные порты: 585/ TCP,UDP; 703/TCP,UDP; 708/TCP,UDP; 732-740/TCP,UDP; 743/TCP,UDP.)
Internal IP address – указываем IP адрес устройства в локальной сети к ресурсам которого необходимо получить доступ через интернет (предварительно задав его как статический)
Internal Port — указываем порт на устройстве в локальной сети на который будем перенаправлять трафик с внешнего порта
Далее нажмите кнопку ADD.
5. Для сохранения настроек нажмите кнопку Saved and applied.