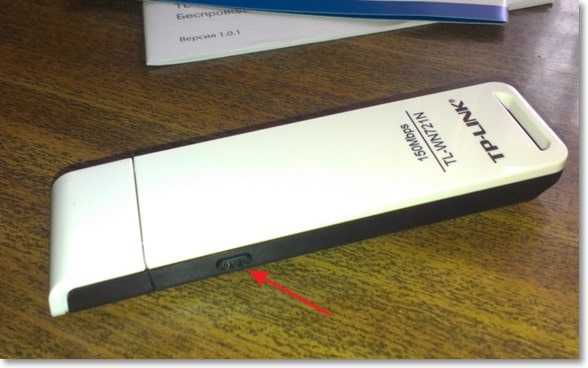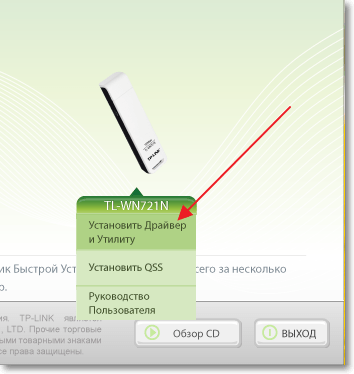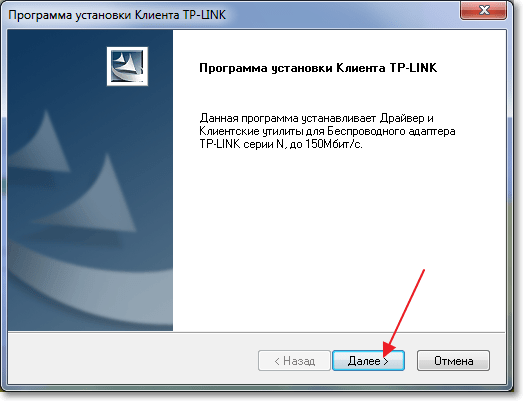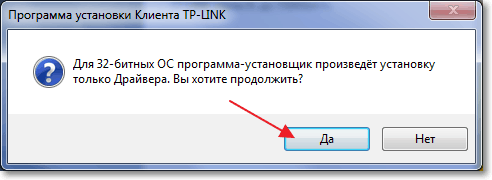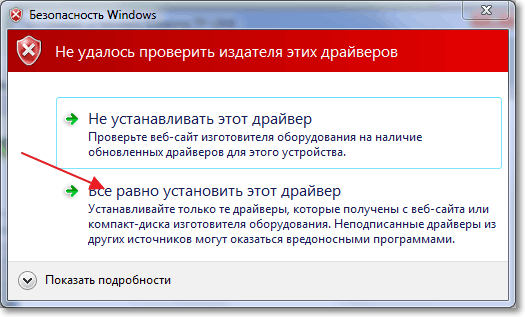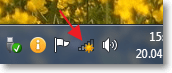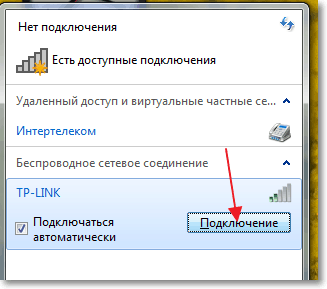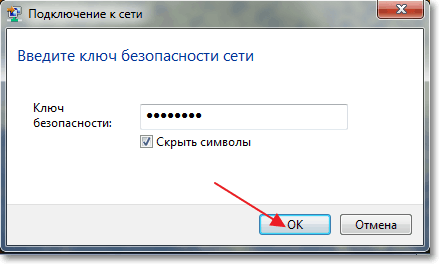- Как правильно настроить беспроводной Wi-Fi адаптер
- Как легко и просто настроить WiFi адаптер: Видео
- Предварительная настройка оборудования
- Как установить драйвер WiFi: Видео
- Настройка модуля беспроводной связи
- Свойства WiFi адаптера
- Настройка внешнего вай-фай адаптера
- Для чего нужен Wi-Fi адаптер: Видео
- Рекомендуем почитать:
- Настройка сетевого Wi-Fi адаптера TP-LINK TL-WN721N
- Обзор сетевого Wi-Fi адаптера TP-LINK TL-WN721N
- Настройка Wi-Fi адаптера TP-LINK TL-WN721N
Как правильно настроить беспроводной Wi-Fi адаптер
Как настроить беспроводной wifi адаптер – достаточно часто задаваемый вопрос. Это объясняется тем, что эта технология передачи данных по воздуху пользуется огромным распространением во всем мире. Такое распространение объясняется предельно простой настройкой и легким использованием WiFi сетей в любом месте, к примеру, в кафе, дома, на работе, в торговом центре и так далее.
Как правило, для подключения к сети пользователю нужно просто включить беспроводной адаптер на ноутбуке или смартфоне. После этого устройство начнет поиск доступных соединений и предложит список. Вам же останется только выбрать нужную сеть и подключиться к ней. Но, прежде чем адаптер начнет нормально работать, его следует настроить. И вот здесь у многих могут возникнуть определенные трудности.
Как легко и просто настроить WiFi адаптер: Видео

Предварительная настройка оборудования
Предварительная настройка беспроводного WiFi адаптера – это установка программного обеспечения. Другими словами, установка драйверов и необходимых утилит для работы с сетями и оборудованием.
Итак, если речь идет о ноутбуке, то все необходимые драйвера имеются на диске, который был в комплекте с компьютером при покупке. Если этот диск потерялся, и вы не можете его найти, то скачать все, что необходимо можно на официальном сайте производителя, указав полное название модели ноутбука.
Если же вы отдельно покупали WiFi адаптер для пк, то к нему обязательно прилагается диск. Также, зная точное название модуля, вы с легкостью найдете нужное ПО в интернете. После установки драйверов в диспетчере устройств появится новое оборудование. Компьютер определит его название и точную модель.
Как установить драйвер WiFi: Видео

Также рекомендуется устанавливать дополнительные утилиты для настройки и работы с адаптером. На этом предварительная настройка беспроводного вай-фай адаптера завершена, и можно переходить к следующему этапу.
Настройка модуля беспроводной связи
После установки драйверов и утилит для работы с устройством рекомендуется перезагрузить компьютер. После этого можно приступать к дальнейшим настройкам. Здесь все так же просто. Все имеющиеся параметры, которые вы можете изменять, находятся в центре управления сетями. Именно эту службу и следует запускать в первую очередь для настройки сетевых адаптеров. Открыть сервис можно простым нажатием правой кнопкой по значку сети в трее (область в правом нижнем углу рабочего стола).
Итак, как настроить беспроводной сетевой WiFi адаптер? В центре управления сетями следует выбрать пункт «Изменение параметров адаптера». Здесь вы найдете ярлык беспроводной сети. В зависимости от версии операционной системы называться он может по-разному. В семерке – беспроводное сетевое соединение, в восьмерке – беспроводная сеть. Если нажать правой кнопкой по данному ярлыку появится предварительное меню. Здесь вы сможете отключить адаптер, запустить диагностику неполадок, а также войти в его свойства.
Диагностика позволяет автоматически находить неполадки и устранять их. Пользователям нужно только внимательно следить за подсказками на экране. В результате выполнения диагностики система предоставит отчет о выполненной работе, из которого вы сможете узнать, какие ошибки были обнаружены и что их этого исправлено.
Свойства WiFi адаптера
Как настроить сетевой вай-фай адаптер на более глубоком уровне? Для этого следует войти в его свойства. Здесь вы сможете выбирать компоненты и протоколы, которые будут использоваться устройством. Кроме этого, встречаются случаи, когда для настройки сети необходимо ввести IP-адрес подключения вручную. Для этого нужно выделить протокол Интернета версии 4 (TCPIPv4) и войти в его свойства. Здесь следует перевести маркер на пункт «Использовать следующий IP-адрес» и ввести данные сети вручную. Эту информацию вы найдете в договоре с провайдером. Также можно просто позвонить в службу поддержки абонентов вашего провайдера и узнать все данные.
Далее, возвращаемся в свойства адаптера. Во вкладке «Сеть» помимо настройки компонентов и протоколов интернета имеется кнопка «Настроить». При ее нажатии открывается дополнительное меню с вкладками:
- Общие.
- Дополнительное.
- Драйвер.
- Сведения.
- Управление электропитанием.
В первой вкладке отображается информация об устройстве. В случае возникновения ошибки здесь будет выводиться ее код и общая информация. Если ошибок не обнаружено, то вы увидите надпись «Устройство работает нормально». Во второй вкладке вы увидите все имеющиеся функции и свойства вашего WiFi адаптера. Здесь вы сможете включать и выключать те или иные функции, а также выставлять их значения.
В подавляющем большинстве случаев, в этом меню ничего настраивать не нужно, так как все параметры указываются при установке драйвера. Однако, при необходимости, здесь вы сможете поменять MAC-адрес адаптера, назначив абсолютно любые значения. Это делается только в крайних случаях, когда смена физического адреса необходима для подключения к сети.
Вкладка «Драйвер» отображает все данные о программном обеспечении и о его версии. Здесь вы можете удалить или обновить драйвер. Следующая вкладка «Сведения» позволяет узнать подробные сведения об устройстве. Стоит отметить, что здесь вы сможете узнать абсолютно всю информацию, касающуюся вашего WiFi адаптера. В строке «Свойство» вы выбираете ту функцию или службу, о которой хотите узнать. Ниже, в строке «Значение» будут отображаться подробные данные о поддержке функции и о ее свойствах.
Последняя вкладка «Управление электропитанием» – это настройка питания вай-фай адаптера. Здесь можно разрешить или запретить автоматическое отключение устройства для экономии энергии.
Снова возвращаемся в свойства адаптера. Теперь переходим во вкладку «Доступ». Здесь мы можем разрешить или запретить общий доступ к подключению к интернету другим пользователям, присоединенным к сети. Этот параметр используется в тех случаях, когда вы создаете виртуальную сеть, используя ноутбук или компьютер в качестве точки доступа или сервера.
Настройка внешнего вай-фай адаптера
Мы разобрались с настройками беспроводного модуля на ноутбуке. Но что делать, если это USB модуль, который используется в стационарном компьютере? Как настроить беспроводной USB WiFi адаптер? Здесь следует понимать, что работает он точно так же, как и встроенные модели в ноутбуках. Поэтому он поддерживает те же свойства и протоколы и имеет аналогичные настройки.
Разница между ними только в мощности антенные. Ноутбуки лучше принимают сигнал и могут располагаться на большем удалении от точки доступа. Это объясняется тем, что USB модули имеют компактные размеры, из-за чего размер антенны ограничен. В остальном принцип работы и функциональные возможности абсолютно одинаковы.
Для чего нужен Wi-Fi адаптер: Видео

Имею опыт работы в ИТ сфере более 10 лет. Занимаюсь проектированием и настройкой пуско-наладочных работ. Так же имеется большой опыт в построении сетей, системном администрировании и работе с системами СКУД и видеонаблюдения.
Работаю специалистом в компании «Техно-Мастер».
Рекомендуем почитать:
Поделитесь материалом в соц сетях:
Настройка сетевого Wi-Fi адаптера TP-LINK TL-WN721N
Привет. Не очень давно я писал статью Как подключить обычный (стационарный) компьютер к Wi-Fi в которой рассказывал, какие бывают Wi-Fi приемники и как с их помощью можно подключить к Wi-Fi обычный стационарный компьютер, у которого нет Wi-Fi модуля. После установки роутера TP-Link TL-MR3220 о котором я писал в статье Установка и настройка TP-Link TL-MR3220. Настраиваем Wi-Fi роутер на работу с 3G/4G модемом, или кабельным интернетом мне понадобилось подключить один стационарный компьютер к интернету по Wi-Fi.
Конечно же, можно было просто проложить сетевой кабель от роутера к компьютеру, но я посчитал это неправильным решением. Протягивать кабель через несколько комнат не очень удобно и это лишнее. Поэтому я просто купил Wi-Fi приемник TP-LINK TL-WN721N. Если я не ошибаюсь, то это самый дешевый сетевой адаптер из семейства TP-LINK. Обошелся он мне примерно в 11 долларов. Купил я TP-LINK потому что у меня роутер этой компании, да и устройства этой компании мне очень нравятся и цены приятные.
Если Вы решили создавать сеть, не важно, проводную, или беспроводную, то я советую Вам покупать устройства одной компании. То, что устройства одной компании в связке между собой работают более стабильно, уже проверено мной на практике.
Обзор сетевого Wi-Fi адаптера TP-LINK TL-WN721N
Если Вы только собираетесь покупать это устройство, то я сделаю небольшой обзор и покажу несколько фотографий. Думаю Вам будет интересно.
Как и принято для TP-LINK, устройство упаковано в красивую зеленую коробку. В этой коробке, есть еще одна коробка :), открыв которую мы видим надежно зафиксированный сетевой Wi-Fi адаптер TP-LINK TL-WN721N. Верхняя часть которого заклеена прозрачной пленкой, как это и принято для глянцевых поверхностей.
Вытягиваем картон, в котором установлен сам адаптер и видим несколько брошюр, диск с драйверами и небольшой USB удлинитель, за который производителю большое спасибо.
Из элементов управления на корпусе есть только кнопка активации QSS:
И еще во время работы на передней части адаптера мигает зеленый индикатор.
Характеристики TL-WN721N
Устройство работает на скорости до 150 Мбит/с, имеет встроенную антенну, поддерживает типы шифрования 64/128-бит WEP, WPA-PSK/WPA2-PSK и имеет возможность быстро устанавливать беспроводное сетевое соединение благодаря функции QSS.
Для подключения к Wi-Fi с небольшой скоростью передачи данных и для организации небольшой домашней сети этого адаптера вполне хватит. А вот для организации высокоскоростного беспроводного соединения и для более лучшего приема на большом расстоянии я советую посмотреть адаптеры подороже.
Настройка Wi-Fi адаптера TP-LINK TL-WN721N
Подключите Wi-Fi адаптер к компьютеру. Я подключил его с помощью USB удлинителя, который идет в комплекте с TL-WN721N. Так намного удобнее, да и сигнал немного лучше.
Если при подключении появляться окна, что драйвер не установлен и т. д. то не обращайте на них внимание, просто закройте их. Возьмите диск, который идет в комплекте с адаптером запустите его на компьютере, затем запустите мастер установки с диска.
Появится программа, в которой выберите наш адаптер TL-WN721N и нажмите «Установить драйвер и утилиту».
В программе установки нажмите «Далее».
Если у Вас Windows 32-битная, то скорее всего появиться окно, что будет установлен только драйвер. В этом нет ничего страшного, нажмите «Да».
Так же может появиться предупреждение, что «Не удалось проверить издателя этих драйверов». Выберите «Все равно установить этот драйвер».
Немножко ждем и все готово. На панели уведомлений, там где статус интернет подключения у меня сразу появились доступные для подключения Wi-Fi сети.
Нажимаем на статус подключения и выбираем Wi-Fi сеть для подключения. Нажмите кнопку «Подключение».
Появиться окно, в котором вводим пароль для Wi-Fi сети и нажимаем «Ок».
Все, подключение установлено!
Мы только что буквально за несколько минут подключили и настроили сетевой Wi-Fi адаптер TP-LINK TL-WN721N и даже с его помощью подключились к Wi-Fi сети.
Установка очень простая и быстрая за что компании TP-LINK большое спасибо. Я работал в интернете через этот адаптер несколько часов, обрывов соединения замечено не было. Этот адаптер даже очень хорош, тем более, если принять во внимание его цену.
Понравилась статья? Оцените её: