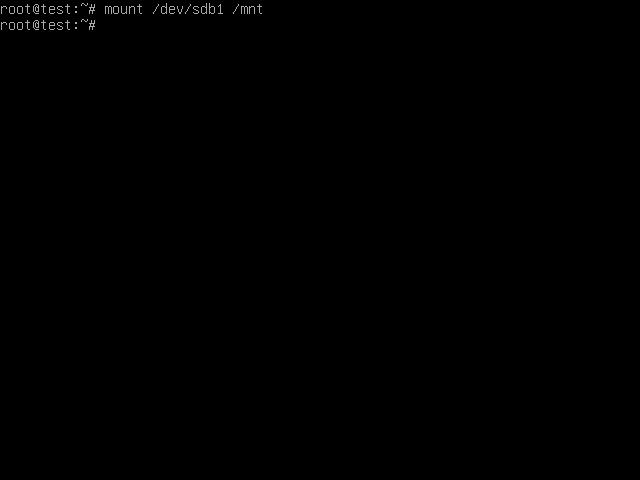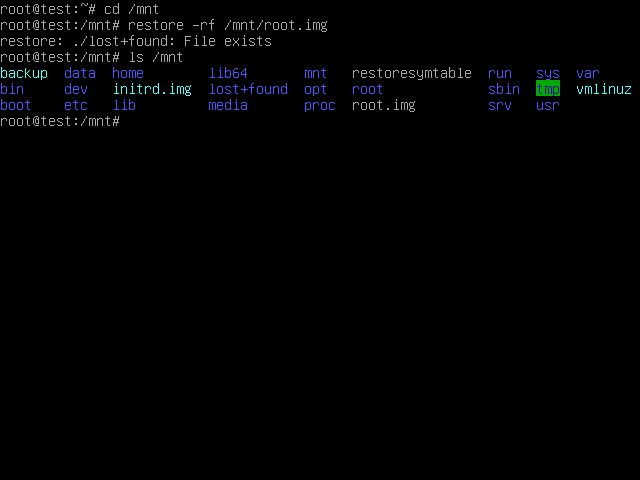Перенос системы LINUX на другой винчестер с переразбивкой разделов
Когда-то давным давно в далекой-далекой галактике мне понадобилось перенести мою систему linux с одного винчестера на другой, а пользоваться проприетарщиной ужас, как не хотелось. Погуглив и поискав с помощью других поисковиков я нашел для себя решение, которое линукс-админу может показаться смешным, а меня оно тогда здорово выручило.
В общем — вот оно. Бейте ногами, режьте на части. Встречайте!
Первое, что нам необходимо сделать — это разметить новый жесткий диск в соответствии с желаниями и, возможно, исключив ошибки предыдущей разметки (если на исходном диске что то не нравится).
Разберем на конкретном примере моей системы. Я собираюсь перенести систему с HDD=80Gb на HDD=20Gb.
Мой диск, объемом 80Gb размечен следующим образом:
/dev/hda1 — /boot (250 Mb)
/dev/hda2 — swap (1Gb)
/dev/hda3 — extended (20Gb) (включает в себя /dev/hda5, /dev/hda6, /dev/hda7, /dev/hda8)
/dev/hda5 — / (5Gb)
/dev/hda6 — /tmp (512Mb)
/dev/hda7 — /usr (10Gb)
/dev/hda8 — /var (5Gb)
/dev/hda4 — /home (54Gb)
/home очень сильно забит информацией, потому его в клонирование я не включаю.
Выставив перемычки как положено, я подключаю новый HDD в систему. Он принял метку hdb
Можно разметить его с помощью ЛЮБОЙ удобной для вас утилиты. Мне было проще воспользоваться GPARTED — так визуально понятнее, да и видно там сразу, сколько реально места занято данными на той или иной партиции, что поможет определить стоит ли выделять столько много (или мало) места.
Я разметил новый диск (/dev/hdb) следующим образом:
/dev/hdb1 — /boot (250 Mb)
/dev/hdb2 — swap (1Gb)
/dev/hdb3 — extended (14Gb) (включает в себя /dev/hdb5, /dev/hdb6, /dev/hdb7, /dev/hdb8)
/dev/hdb5 — / (1Gb)
/dev/hdb6 — /tmp (512Mb)
/dev/hdb7 — /var (5Gb)
/dev/hdb8 — /usr (7Gb)
/dev/hdb4 — /home (4Gb)
Следующим шагом надо подмонтировать все созданные разделы на новом HDD к существующей системе.
Для этого на существующей системе я создал директорию /backup, в которой создал поддиректории /boot, /root, /var, /usr (/tmp — не надо), в соответствии с разделами на которые я разделил новый HDD.
Далее осуществляем само монтирование:
sudo mount /dev/hdb1 /backup/boot
sudo mount /dev/hdb5 /backup/root
sudo mount /dev/hdb7 /backup/var
sudo mount /dev/hdb8 /backup/usr
Вот и подобрались к самому интересному, но отнюдь не самому простому месту, к копированию данных.
В отличии от Windows Linux позволяет скопировать себя ПОЛНОСТЬЮ. Но надо помнить один важный момент — в системе есть аттрибуты на директории и файлы, а так же симлинки и хардлинки. Так вот необходимо так скопировать систему, чтоб все эти связи не растерялись. Для такой процедуры, по мнению больших специалистов, лучше всего подходит команда tar.
Смысл в том, что мы НЕ БУДЕМ архивировать файлы на диск, а будем их переносить через так называемую «трубу» или «поток» на приемный HDD.
Для упрощения процедуры переноса я написал скрипт backup.sh:
#!/bin/sh
cd /
tar -cf — dev initrd.img opt srv bin cdrom etc initrd lib sbin sys vmlinuz | (cd /backup/root; tar -xvpf -)
cd /boot
tar -cf — * | (cd /backup/boot; tar -xvpf -)
cd /var
tar -cf — * | (cd /backup/var; tar -xvpf -)
cd /usr
tar -cf — * (cd /backup/usr; tar -xvpf -)
немного объясню, что к чему:
«tar -cf — dev initrd.img opt srv bin cdrom etc initrd lib sbin sys | (cd /backup/root; tar -xvpf -)
» — заtarивание перечисленных директорий и файлов с передачей их на расtarивание на приемный HDD.
Узнать какие директории и файлы надо переносить несложно. Просто выполните команду «ls /» тем самым получив листинг вашей системы начиная с /.
В моем случае это:
ls /
backup boot dev home initrd.img media opt root srv tmp var
bin cdrom etc initrd lib mnt proc sbin sys usr vmlinuz
Из всего этого «добра» нам нужно выделить то что будет находиться в /.
Так, как я выделил отдельные партиции на диске под /boot, /var, /tmp, /usr и /home, получается что их на данном шаге нужно пропустить. Следовательно берем только dev initrd.img opt srv var
bin cdrom etc initrd lib sbin sys vmlinuz
А с остальными проще:
cd /boot
— заходим в существующий /boot
tar -cf — * | (cd /backup/boot; tar -xvpf -)
переносим все содержимое /boot в /backup/boot
Итак запускаем скрипт backup.sh и идем отдыхать на некоторое время. У меня все заняло около 10 минут.
Теперь еще один важный момент на который я вначале не обратил внимание, за что поплатился лишним временем и головной болью.
НЕДОСТАТОЧНО просто скопировать данные на партиции /var, /tmp, /usr.
После всех процедур переноса нам необходимо СОЗДАТЬ эти директории на приемном диске, как точки монтирования тех самых партиций (и все те точки монтирования, которые мы исключили при переносе — /home, /media, /tmp, /var, /mnt, /proc, /usr) ОБЯЗАТЕЛЬНО С ТЕМИ ЖЕ аттрибутами! То есть:
sudo mkdir /backup/root/home
sudo mkdir /backup/root/media
sudo mkdir /backup/root/tmp
sudo mkdir /backup/root/var
sudo mkdir /backup/root/mnt
sudo mkdir /backup/root/proc
sudo mkdir /backup/root/usr
какие выставить аттрибуты на директории можно узнать набрав команду ls -la / на исходной системе. Но кроме /tmp везде должен быть владелец root группа root и права 766. На /tmp надо поставить права 777.
Теперь надо на приемном HDD поправить fstab, если необходимо (если вдруг вы СОВСЕМ ПО ДРУГОМУ разметили диск). А так же поправить menu.lst загрузчика GRUB.
В UBUNTU что в fstab, что в menu.lst все диски прописаны через UUID а не просто /dev/hda.
узнать какой у вашего диска UUID можно с помощью команды: ls -l /dev/disk/by-uuid, на выводе должно получиться что то вроде:
lrwxrwxrwx 1 root root 10 2008-02-17 17:45 11815c66-5ae7-4497-9039-51de9adef664 -> ../../hda2
lrwxrwxrwx 1 root root 10 2008-02-17 17:45 78711a48-6776-4474-8fa8-87016aad83a2 -> ../../hda6
lrwxrwxrwx 1 root root 10 2008-02-17 17:45 83fded3d-37c4-4d85-a965-a7bbe326178a -> ../../hda7
lrwxrwxrwx 1 root root 10 2008-02-17 17:45 a60e482c-8260-48fb-a19e-f5f906d4d444 -> ../../hda8
lrwxrwxrwx 1 root root 10 2008-02-17 17:45 bc7607fe-3bf2-4bc1-adce-8ab749a271c9 -> ../../hda1
lrwxrwxrwx 1 root root 10 2008-02-17 17:45 cacd40ea-ac88-4143-b5d9-5cb477eeb85d -> ../../hda4
lrwxrwxrwx 1 root root 10 2008-02-17 17:45 d4404ea9-0a8e-4a4c-b72d-10a5edd697be -> ../../hda5
вот нам нужны как раз цифры «11815c66-5ae7-4497-9039-51de9adef664», к примеру. Это UUID партиции swap (в моем случае).
в menu.lst правим следующие строки:
# kopt=root=UUID=d4404ea9-0a8e-4a4c-b72d-10a5edd697be ro
(не смотрите что строка закомментирована, при обновлении ядра именно отсюда берется информация)
kernel /vmlinuz-2.6.22-14-generic root=UUID=d4404ea9-0a8e-4a4c-b72d-10a5edd697be ro quiet splash locale
kernel /vmlinuz-2.6.22-14-generic root=UUID=d4404ea9-0a8e-4a4c-b72d-10a5edd697be ro single
Не забудьте тот факт, что хоть система и скопирована на диск, но она пока не умеет загружаться, потому что мы не установили загрузчик.
Делается это просто:
Берем установочный диск UBUNTU и грузимся.
переходим в консоль ctrl+f1
sudo su
grub
find /grub/stage1
root (hd0,0) сюда пишем то что выдала предыдущая команда
setup (hd0) сюда пишем то же самое но до первой запятой.
quit
Все — отсединяем диск от системы, подключаем, проверяем. У меня все заработало.
Так как я не переносил /home — то система ругнулась на то что я как пользователь есть а вот домашней папки у меня нет. Я поступил варварским способом — userdel %username% , а затем adduser %username% .
Просто мне было НЕВАЖНО. И лень расставлять аттрибуты. А таким образом система сделала все за меня.
P.S. Не ругайте сильно за, возможно, устаревший способ, но на тот момент он работал и работал хорошо! (Тот момент можете вычислить по версии ядра упомянутого в этой статье).
Перенос Linux на другой диск на примере Debian/Ubuntu
В этой статье мы покажем, как склонировать/перенести установленную операционную систему Linux на другой (новый) диск на примере Debian и Ubuntu.
Установите утилиту parted с помощью пакетного менеджера:
$ sudo apt install parted -y
Проверьте какая таблица разделов используется на диске (MBR или GPT) с помощью fdisk:
Выключите компьютер (виртуальную машину) с Linux и подключите новый диск (/dev/sdb).
Создайте на новом диске таблицу разделов:
Если на исходном диске была таблица разделов GPT (EFI), выполните команду:
Для таблицы разделов MBR (DOS BIOS):
Теперь с помощью команды DD склонируйте диск dev/sda в /dev/sdb:
$ sudo dd if=/dev/sda of=/dev/sdb bs=1M conv=noerror,sync
Выключите компьютер, отключите старый диск и загрузитесь с нового.
Если размер нового диска больше, чем размер старого, нужно расширить корневой раздел.
Установите утилиты growpart:
$ sudo apt install -y cloud-guest-utils
Расширьте раздел 3 на диске /dev/sda:
Теперь нужно расширить физический том (physical volume):
Проверьте путь и тип файловой системы:
/dev/mapper/debian-root xfs 10G 2.5G 7.5G 25% /
Расширьте данный логический том (logical volume):
$ sudo lvextend -r -l +100%FREE /dev/mapper/debian-root
Теперь нужно расширить файловую систему (в нашем примере это XFS):
Если у вас EXT4, то для ее расширения, выполните:
$ sudo resize2fs /dev/mapper/debian-root
Аникин
Перенос linux на другой диск на примере debian/ubuntu
Навеяно статьей про перенос freebsd на другой диск. Будем делать тоже самое но на linux. В linux все несколько сложнее.
Для начала нужно подсоединить новый диск и загрузится. В системе должны присутствовать 2 диска, первый с нашей системой, а второй пустой. Второй мы можем разметить по своему усмотрению или же скопировать разметку с первого диска(если второй диск идентичен первому). Как скопировать разметку можно прочесть здесь. Как разметить вручную думаю разберётесь сами, благо мануалов в интернете полно. После создания разметки разделы надо отформатировать примерно так.
Затем примонтируем его в /mnt
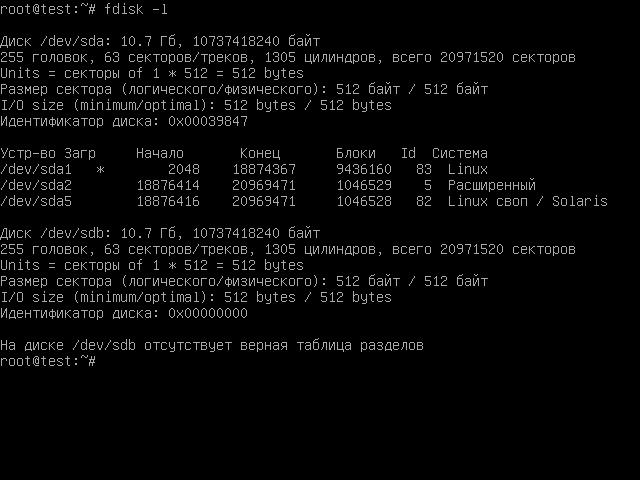
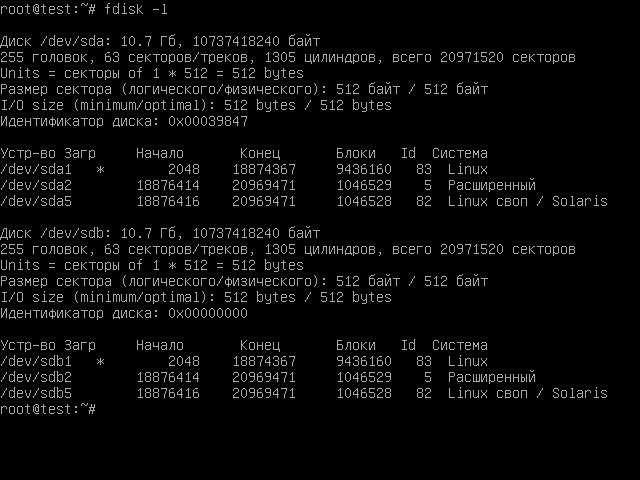
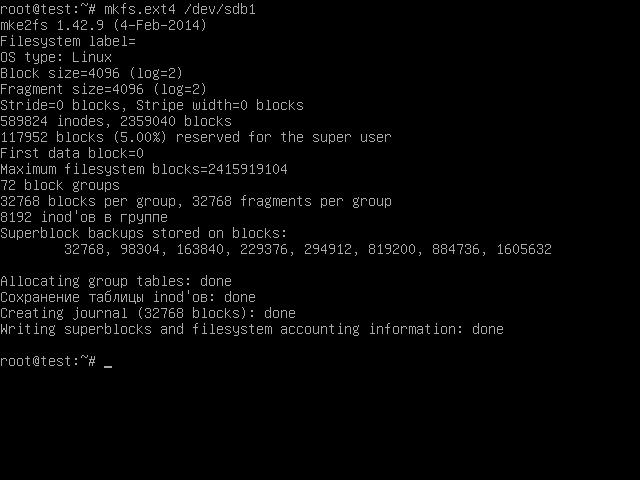
Теперь нам нужно создать дампы разделов, в данном случае нужно создать только дамп sda1. Установим утилиты dump/restore.
И создаем дамп раздела в файл /mnt/root.img
Создание дампа в /mnt/root.img возможно когда на разделе используется менее 50% от /dev/sdb1. Иначе на разматывание дампа места не хватит. В остальных случаях нужно создавать дамп в другом месте, но не в разделе корня, чтобы дамп не мотал сам себя. Можно использовать раздел другой тачки примонтированный по sshfs, я проверял это прекрасно работает.
Переходим в /mnt и разматываем дамп.
# cd /mnt # restore -rf /mnt/root.imgКак видим раздел перенесся на /dev/sdb1. Если у нас /boot на отдельном разделе, то переносим его аналогично.
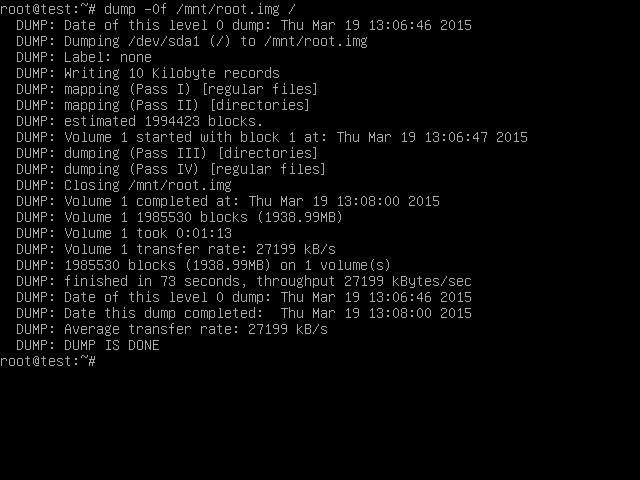
Теперь нам нужно установить загрузчик.
# grub-install --root-directory=/mnt /dev/sdbЗатем если требуется правим /mnt/etc/fstab и меню grub в /mnt/boot/grub/grub.cfg.
# nano /mnt/etc/fstab # nano /mnt/boot/grub/grub.cfgТут немного поясню зачем проверять и править эти файлы. У меня например в этих файлах были прописаны uuid разделов, и если мы уберем старый диск то ОС соответственно не загрузится, т.к у новых разделов у нас другие uuid. Я вместо uuid прописал реальные устройства корня и свопа /dev/sda1 и /dev/sda3. Все устройства sdb, станут у нас sda после извлечение первого диска.
Теперь выключаем тачку, отсоединяем первый диск и загружаемся с нового диска.
P.S. Утилиты dump и restore не ограничиваются переносом ОС с одного диска на другой. Таким образом можно переносить linux вообще на другую тачку с другим железом и дисками. Процедура почти такая же за небольшими изменениями.
- На первой тачке создаем дамп ОС;
- Загружаем вторую тачку с livecd;
- Размечаем и форматируем диски;
- Копируем туда дамп c первой тачки(по scp, например);
- Разворачиваем дамп с помощью restore;
- Устанавливаем загрузчик;
- Загружаемся.