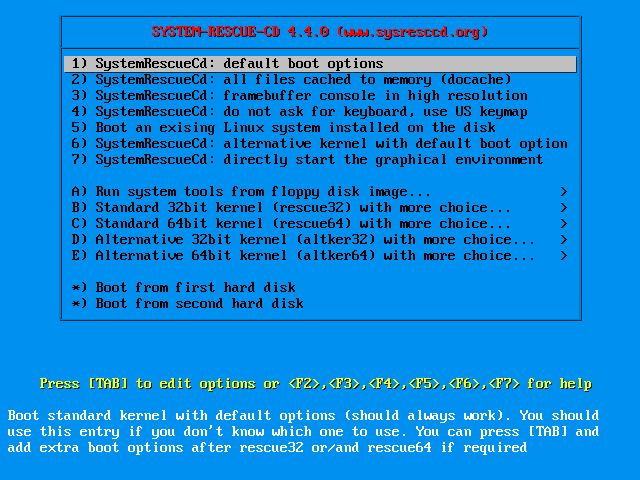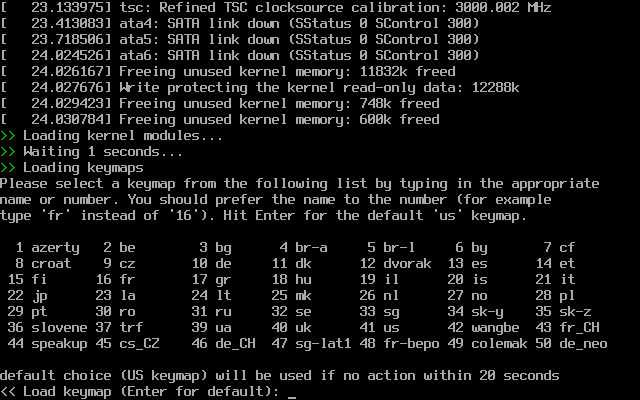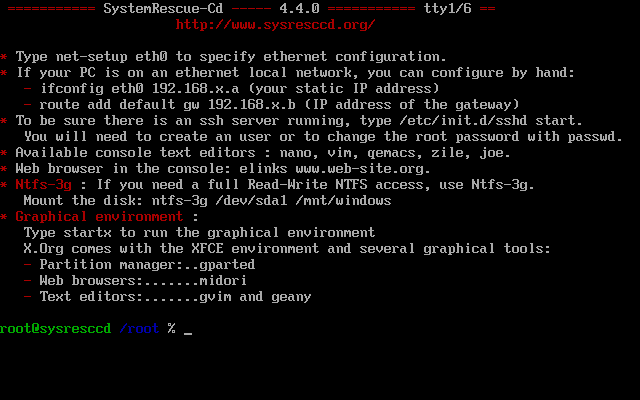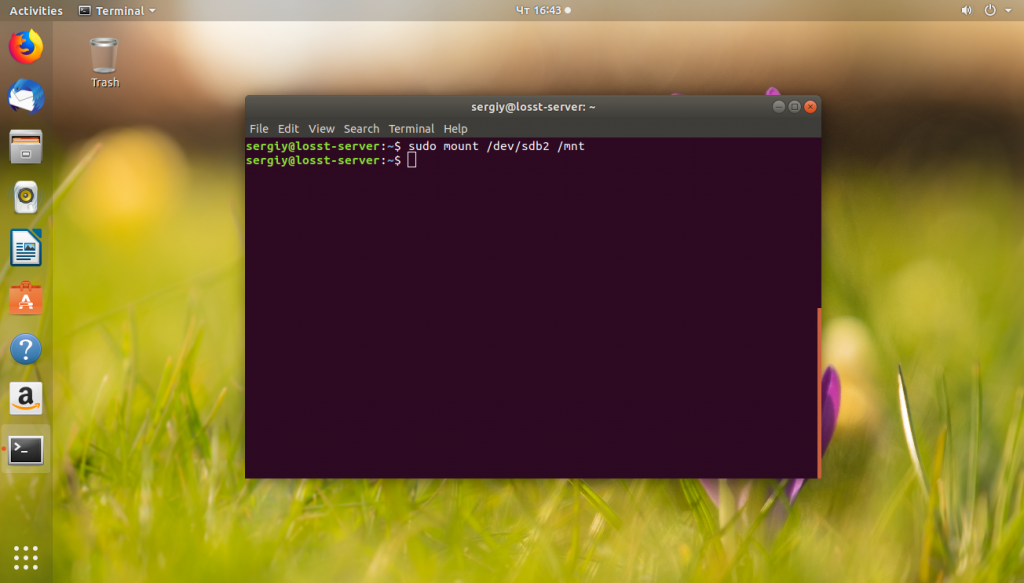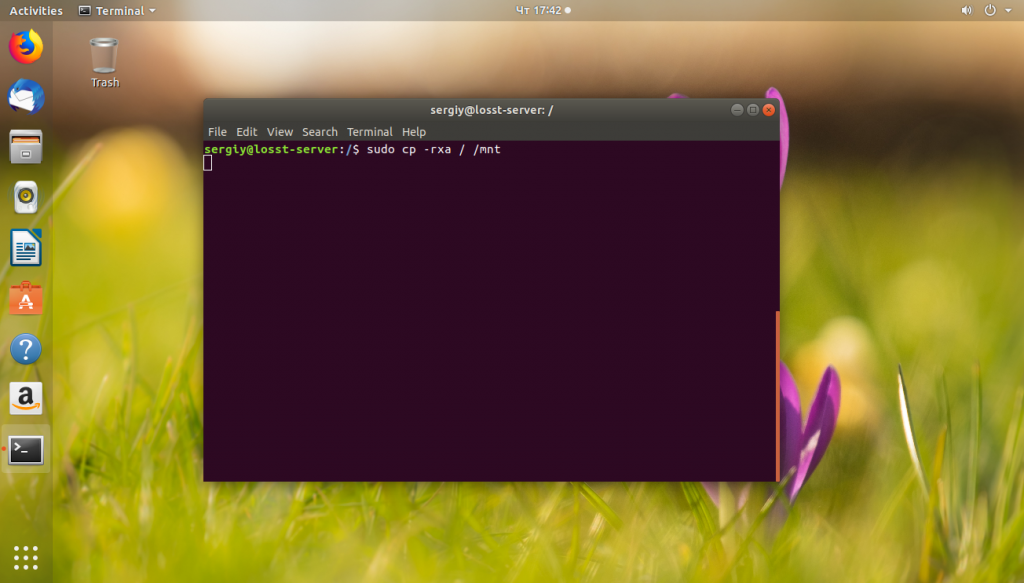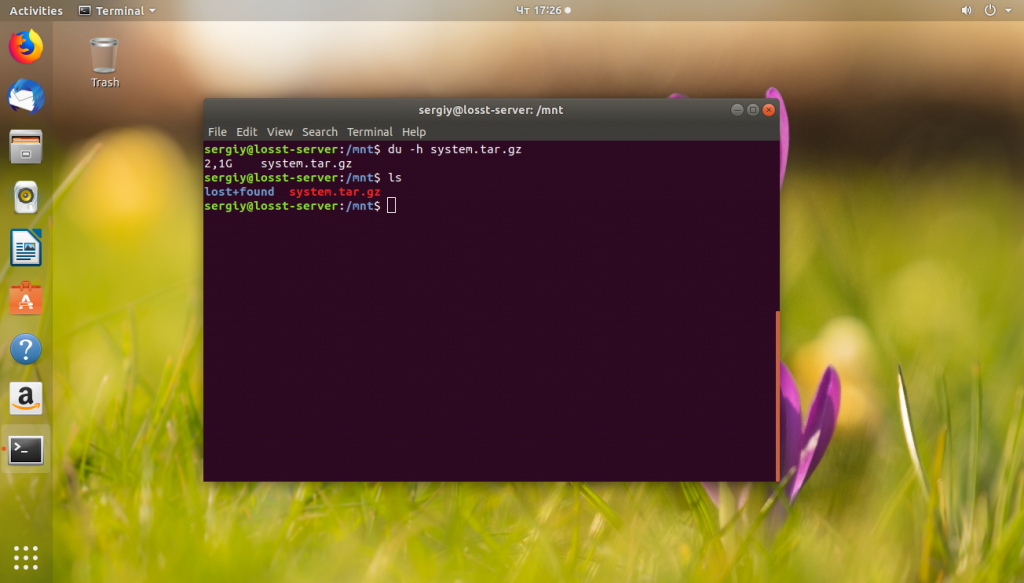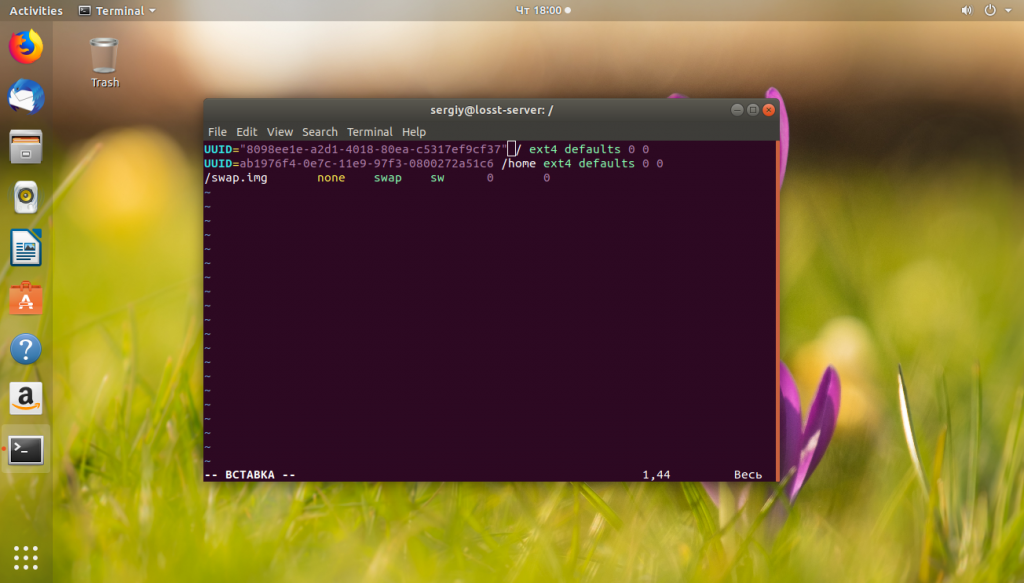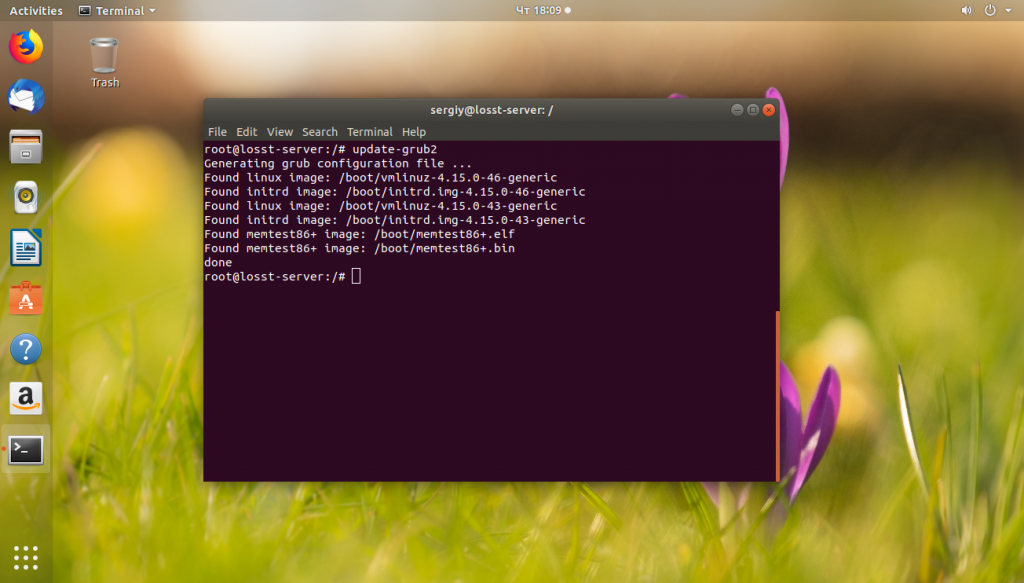- Fsarchiver перенести систему linux на другой компьютер
- Как перенести Linux на другой диск
- 1. Подготовка к переносу
- 2. Перенос Linux утилитой cp
- 3. Перенос Linux утилитой tar
- 4. Перенос с помощью rsync
- 5. Правка /etc/fstab
- 6. Установка загрузчика
- 7. Перезагрузка
- Выводы
- Перенос Linux на другой компьютер
- Вступление
- Что имеем
- Шаг первый
- Шаг второй
- Шаг третий
- Шаг четвёртый
- Миграция установленного Linux’а на другую машину
Fsarchiver перенести систему linux на другой компьютер
Такая задача возникает достаточно редко. Обычно, проще переустановить систему заново, чем переносить уже установленную версию на другой жёсткий диск или другой раздел. Но если у вас там есть важные программы, которые нежелательно удалять, или вы меняли настолько много настроек в системе, что её установка заново займёт намного больше времени, чем её перенос, то перенос будет предпочтительнее.
В этой статье мы рассмотрим, как перенести Linux на другой диск с помощью утилиты cp или архива tar. Второй способ интересен ещё тем, что вы можете создать резервную копию всей системы, а затем просто восстановить её при возникновении проблем.
Как перенести Linux на другой диск
Поскольку все данные, настройки и объекты операционной системы Linux — это файлы, то вы можете перенести свою операционную систему куда нужно, просто скопировав все нужные файлы. В Windows так де просто не получится, так, как там более сложная файловая система со сложными зависимостями.
1. Подготовка к переносу
Сначала рассмотрим, как использовать утилиту cp для переноса файлов операционной системы. В папку /mnt примонтируйте раздел, на котором будет располагаться новый Linux. Например, это /dev/sdb1: sudo mount /dev/sdb1 /mnt
Теперь нужно рекурсивно скопировать все файлы из текущего корня в нашу папку /mnt. Лучше всего это делать, загрузившись с LiveCD диска, тогда точно все нужные данные будут сохранены. Но это не обязательно, вы можете делать перенос и работающей системы, только перед этим остановите все запущенные базы данных и сервисы по максимуму, чтобы они сохранили свои настройки и вы ничего не потеряли в новой версии системы. Например, если у вас запущена база данных MariaDB или MySQL, то её нужно остановить: sudo systemctl stop mariadb Аналогично сделайте со всеми другими не важными для операционной системы сервисами. Также очистите корзину, кэш пакетного менеджера и другие ненужные файлы, чтобы они не занимали место в архиве или новой системе.
2. Перенос Linux утилитой cp
Далее можно запускать сам перенос Linux на другой диск. Для этого запустите утилиту cp с опциями -a, -r и —x. Первая опция включает сохранение исходных прав и метаданных файла, вторая — рекурсивный обход файловой системы, а третья ограничивает рекурсию только текущей файловой системой: Поскольку будут копироваться только файлы из текущей файловой системы, то если ваши каталоги /boot и /home находятся на других разделах, то их нужно скопировать отдельно:
sudo mkdir /mnt/
sudo cp -rxa /boot /mnt/boot/
sudo cp -rxa /home /mnt/home/ Если вам не нужна домашняя папка, то вы можете её не копировать.
3. Перенос Linux утилитой tar
Это альтернативный вариант переноса, если вы не хотите использовать cp, то можете применить tar. Чтобы сразу перенести файлы в другое расположение, нужно создать туннель, на одном конце которого данные будут запаковываться, а на другом — распаковываться: sudo tar -cpv —one-file-system / | sudo tar -x -C /mnt Опция -p — заставляет утилиту сохранять метаданные файлов при переносе. Опция —one-file-system указывает, что утилита будет брать файлы только из корневой файловой системы, поэтому все примонтированые файловые системы, как и в предыдущем варианте, будут пропущены. Поэтому каталоги /boot и /home вам придётся копировать аналогичной командой. Или же можно не использовать эту опцию и передавать всё, кроме ненужного: sudo tar -cpv —exclude /mnt —exclude /dev —exclude /sys —exclude /proc —exclude /tmp —exclude /run / | sudo tar -x -C /mnt/ Также вы можете создать архив, а потом его куда-нибудь скопировать, чтобы иметь резервную копию системы:
sudo tar -cvpzf system.tar.gz —exclude system.tar.gz —one-file-system / Вместо опции —one-file-system можно использовать опции —exclude, чтобы исключить ненужные каталоги, как в предыдущей команде. А для распаковки используйте команду: sudo tar xvzf system.tar.gz -C /mnt Здесь, /mnt — это каталог, в который нужно извлечь файлы архива.
4. Перенос с помощью rsync
Утилитой rsync многие не хотят пользоваться, но она очень удобная, работает достаточно быстро и отображает прогресс копирования. Для переноса с помощью rsync выполните: Эта команда работает аналогично команде tar, копирует всё что есть в новое расположение. Опции -aAX включают сохранение всех метаданных файла, символических ссылок, владельцев, групп, и так далее.
5. Правка /etc/fstab
Далее будем работать только с новой системой. Первым делом нужно исправить файл /etc/fstab, чтобы там был указан правильный UUID корневого раздела. Узнать UUID нужного раздела можно командой blkid: 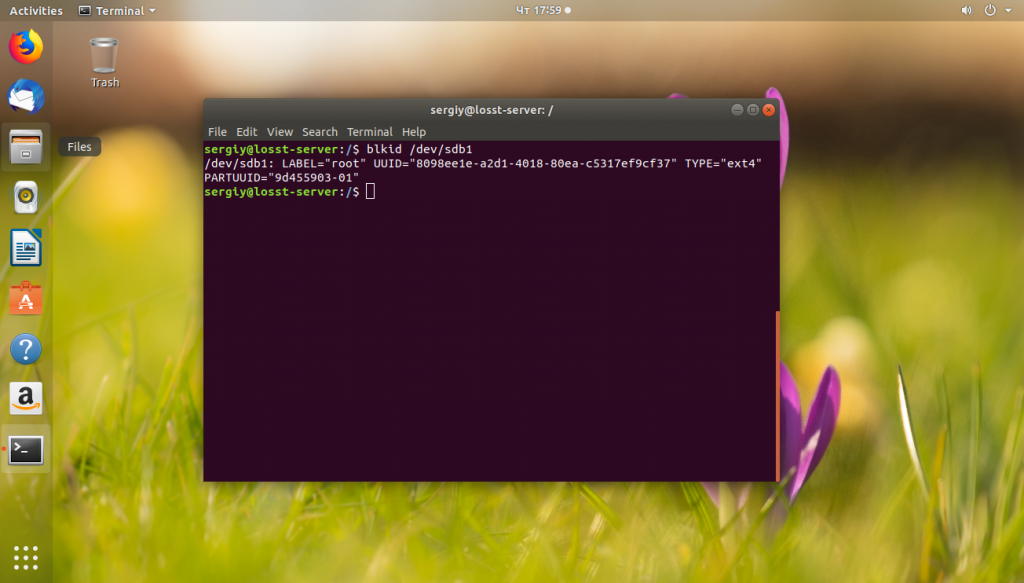
6. Установка загрузчика
Далее нужно установить загрузчик Grub в новом Linux. Сначала примонтируйте в него папки /sys, /proc и /dev: sudo mount —bind /sys /mnt/sys
sudo mount —bind /proc /mnt/proc
sudo mount —bind /dev /mnt/dev
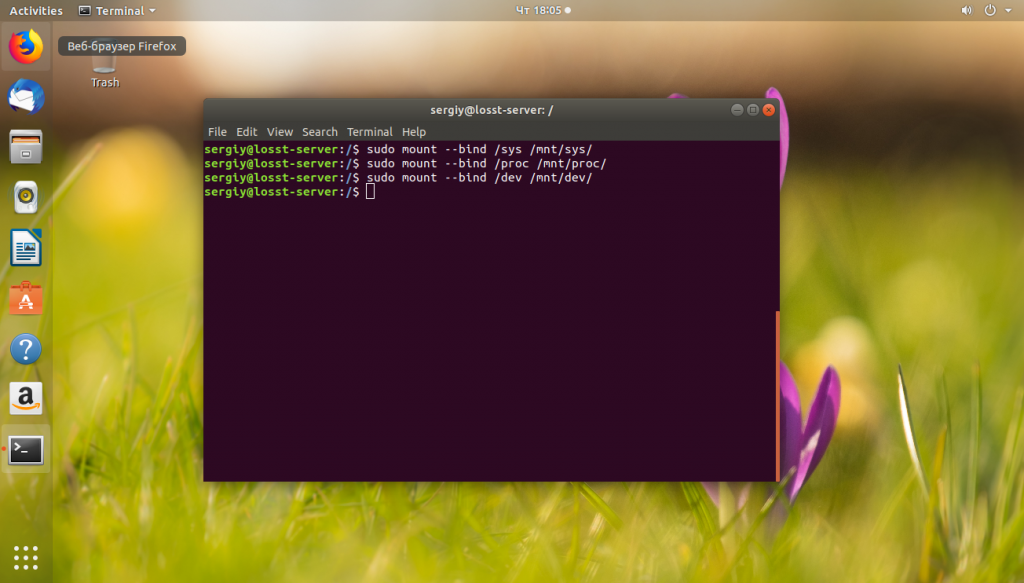
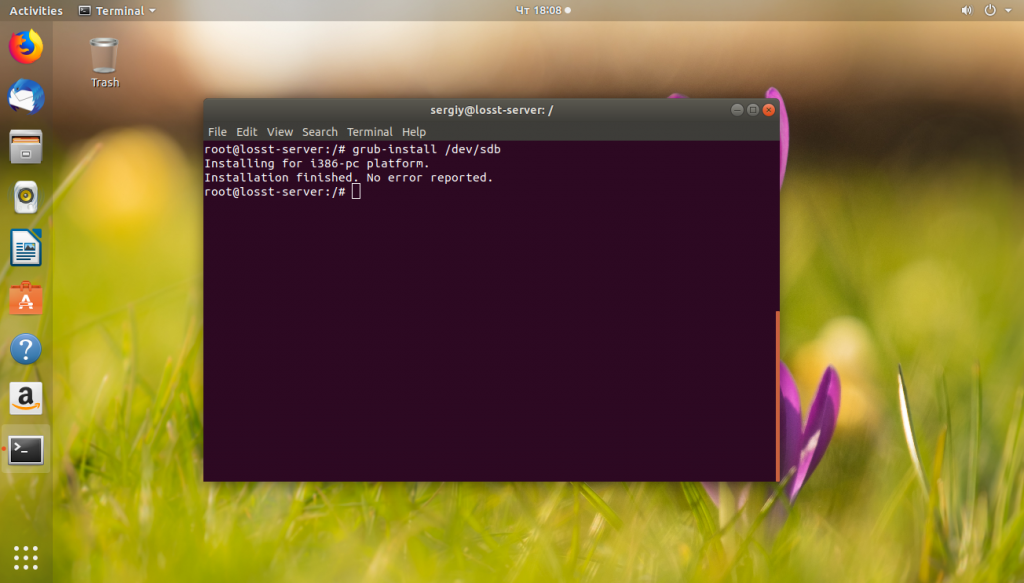
В дистрибутивах, не основанных на Ubuntu, вместо update-grub2 можно использовать команду: sudo grub2-mkconfig -o /boot/grub/grub.cfg
7. Перезагрузка
Выйдите из chroot-окружения командой: Затем размотрируйте системные каталоги и ваш раздел: sudo umount /mnt/sys
sudo umount /mnt/proc
sudo umount /mnt/dev
sudo umount /mnt И перезагрузите компьютер. В BIOS вашего компьютера нужно выбрать диск, на который вы переносили Linux, в качестве первого источника для загрузки. После загрузки вы будете уже в новой операционной системе и всегда сможете вернуться в старую.
Выводы
В этой статье мы разобрали, как перенести Linux на другой жёсткий диск с помощью утилит tar, cp или rsync. Как видите, это достаточно просто и быстро. Ещё мы могли бы использовать утилиту dd, однако она копирует весь диск побайтово, поэтому будет работать дольше и её архивы будут занимать больше места на диске. Ещё можно воспользоваться инструментом Clonezilla.
Перенос Linux на другой компьютер
Вступление
Хочу поделиться собственным опытом переноса системы на другой компьютер, целиком и полностью отличающийся аппаратной конфигурацией.
На самом деле, вариантов перенести систему много. Каждый имеет свой подход. Я же опишу способ, который больше всего подходит для новичков.
Что имеем
Итак, вот конфигурация моего исходного компа, с установленно ОС:
Материнка: Intel S3200shv
Процессор: Intel Core 2 Duo E8400
Память: 8Гб
Raid 1 ёмкостью 300 Гб
ОС: Fedora 12 i686
Будем для краткости называть его «донором». Конфигурация компа назначния:
Материнка: Intel Desktop Board D845EBG2
Процессор: Celeron 2ГГц
Память: 512Мб
HDD 160 Гб
Это будет «пациент». Как видите, системы различаются целиком и полностью. В том числе размеры жёстких дисков. Но в этом нет ничего страшного.
На исходной системе мои разделы имели такой вид:
# df -h
Filesystem Size Used Avail Use% Mounted on
/dev/dm-6 5.0G 2.5G 2.2G 53% /
/dev/dm-1 194M 55M 130M 30% /boot
/dev/dm-5 4.0G 141M 3.7G 4% /tmp
/dev/dm-3 99G 257M 94G 1% /var/db
/dev/dm-7 2.0G 87M 1.8G 5% /var/log
/dev/dm-2 173G 229M 164G 1% /var/www В кратком виде алгоритм будет таким:
1. Создать разделы у «донора», как Вы хотите.
2. Установить на комп назначения такую же систему, как на исходном компе.
3. Подключить к исходному компу HDD компа назначения
4. Скопировать файлы из разделов «донора» в разделы «пациента». Многие вместо второго шага правят разделы вручную. Я предлагаю установку, поэтому этот способ как мне кажется, проще и универсальнее. Чтобы Вы не мучились с переустановкой загрузчика и правкой /etc/fstab.
Шаг первый
Я размечал свой HDD с помощью загрузочного диска pmagic. Удобно и наглядно.
Разделы я создавал «один-в-один» как и на исходном компе, только меньше размером, т.к. HDD «пациента» меньше.
Шаг второй
Установка Fedora на подготовленный HDD прошла быстро и без проблем. Правда, сначала не мог запустить её в графическом режиме, т.к. стояла планка только в 256 Мб. Пришлось заменить на 512 и процесс пошёл.
Шаг третий
Для начала советую провести у «донора» небольшую подготовку. Это установить kudzu:
yum install kudzu
На всякий случай с помощью dd создать бэкап исходной системы. Мало ли, вдруг что-то напутаете при копировании файлов из-за невнимательности?
Далее, выключаем оба компа, подключаем к «донору» винчестер HDD, на который мы только что установили такую же систему. Загружаемся с LiveCD.
Шаг четвёртый
Заходим в консоль, под рутом создаём 2 директории: /mnt/donor/ и /mnt/pacient/. Внутри каждой директории я создал поддиректории, и туда смонтировал разделы HDD «донора» в /mnt/donor/, а разделы HDD «пациента» в /mnt/pacient/.
Теперь можно начать копировать файлы. Но прежде, очень важное замечание! Есть некоторые исключения, которые не нужно копировать от «донора»! Создадим где-нибудь файл exclude_list, содержащий эти исключения:
/etc/fstab
/boot/grub/grub.conf
/proc
/sys
/dev
/mnt
/media А теперь копируем файлы с пом. команды:
rsync -xrlptgoEv —progress —exclude-from=/путь/до/exclude_list /путь/откуда/копируем/ /путь/куда/копируем/
Аналогично выполняем вышеприведённую команду для всех смонтированных разделов. Только обязательно в конце «/путь/откуда/копируем/» указывайте слеш.
Перезагружаемся. У меня после перезагрузки система стартовала без проблем. В логах ни на что не ругалась. Единственное, что пришлось сделать, это подредактировать файл /etc/sysconfig/network-scripts/ifcfg-eth0, т.к. скопировался MAC-адрес с компа «донора». Ну и автозагрузка программ исправил с помощью ntsysv.
Было бы классно, если бы с виндой можно было проделать такой же фокус. Источник
Миграция установленного Linux’а на другую машину
Причин для переноса установленного Linux ’а на другой компьютер или виртуальную машину может быть множество. У меня причина простая, я наигрался с CentOS ’ом в Parallels Desktop ’е на ноутбуке и решил его перенести в виртуальную машину на Mac mini , где у меня запущен VMware ESXi 5.5 .
Переносить можно по-разному, можно сделать бэкап какой-нибудь сторонней утилитой, а затем восстановить операционную систему уже на новом месте. Но я выбрал самый простой вариант — перенос содержимого диска по сети используя утилиты dd и NetCat (в случае если будет использоваться незащищённый канал связи, можно использовать вместо netcat ’а — ssh , это на порядок медленнее, зато безопаснее).
Порядок действий для переноса:
- Создаём в VMware ESXi виртуальную машину с аналогичным размером виртуального диска (под понятие создаём виртуальную машину попадает: создание виртуальной машины, прописывание ей определённого MAC -адреса, создание статической записи в DHCP -сервере для этого MAC -адреса и соответствующего ему IP -адреса и назначение имени для IP -адреса в сервере DNS ).
В дефолтном ядре CentOS 7 драйвера для SCSI -контроллеров LSI и VMware Paravirtual скомпилированы как модули, поэтому если создать виртуальную машину со SCSI -диском – она не загрузится. Так что лучше создавать IDE -диск.