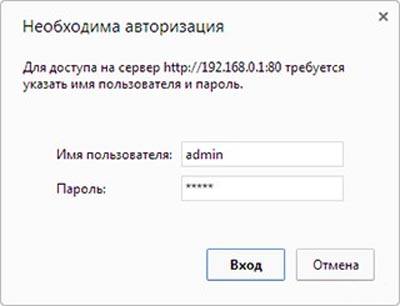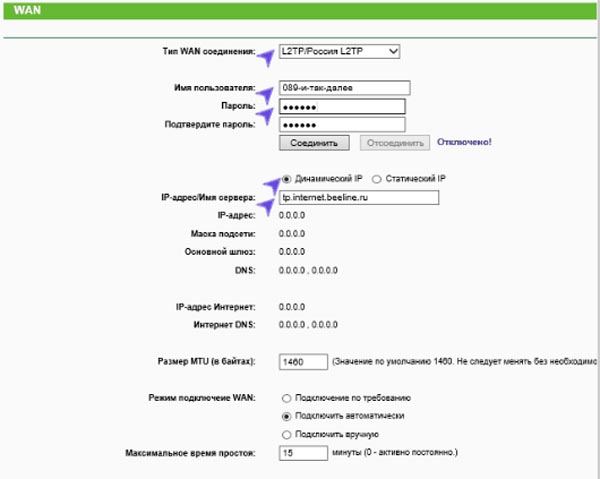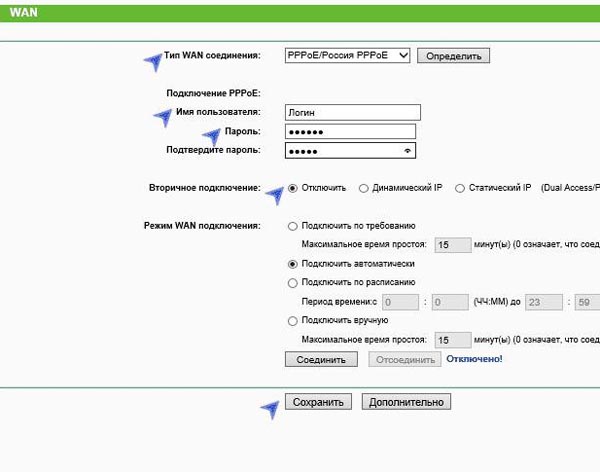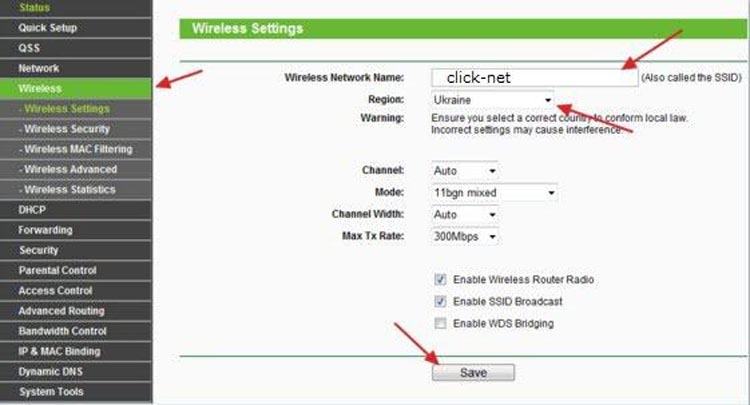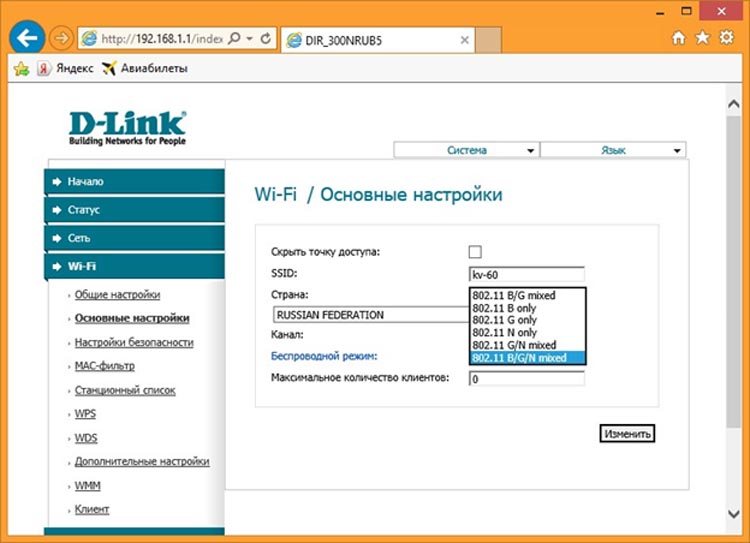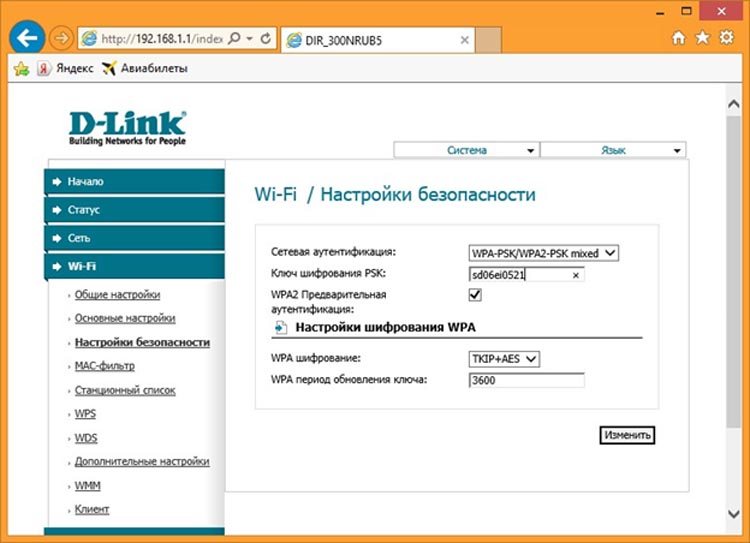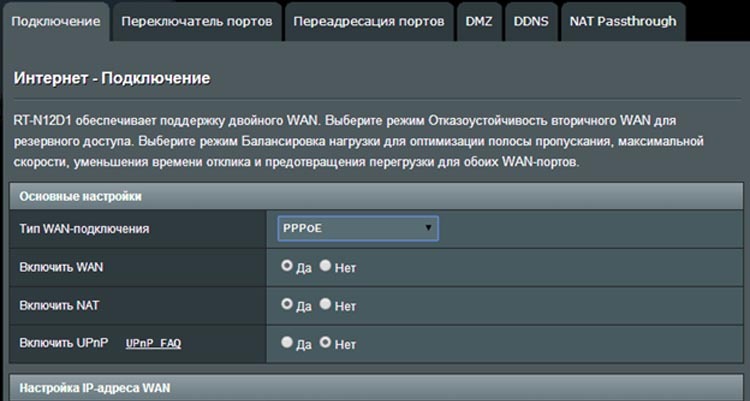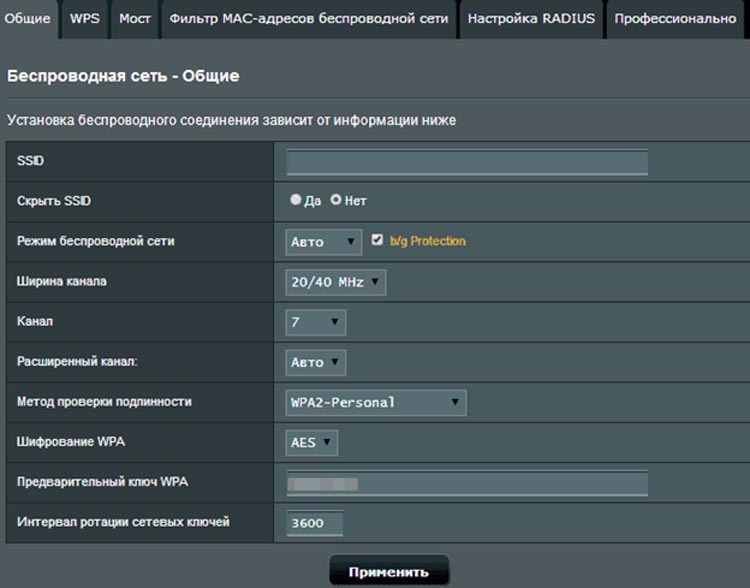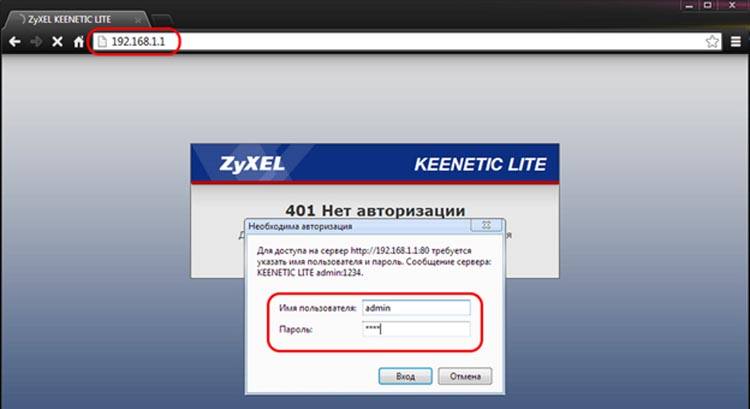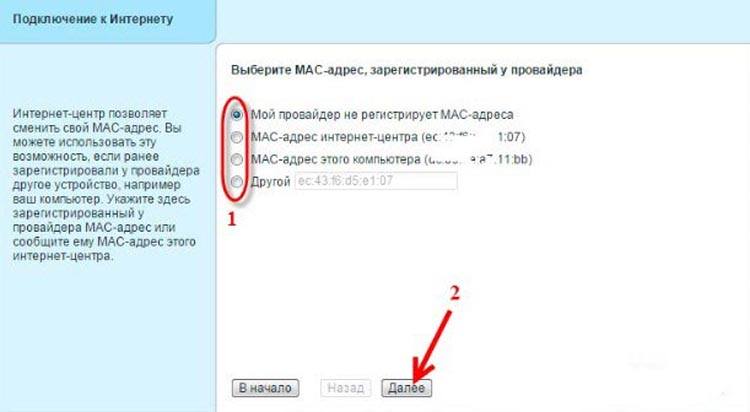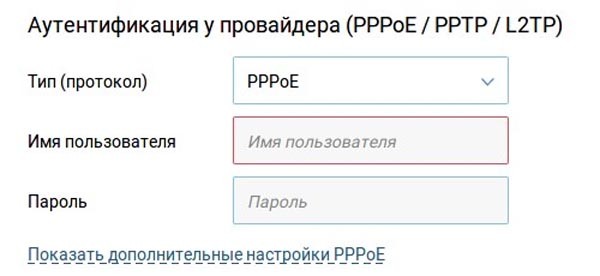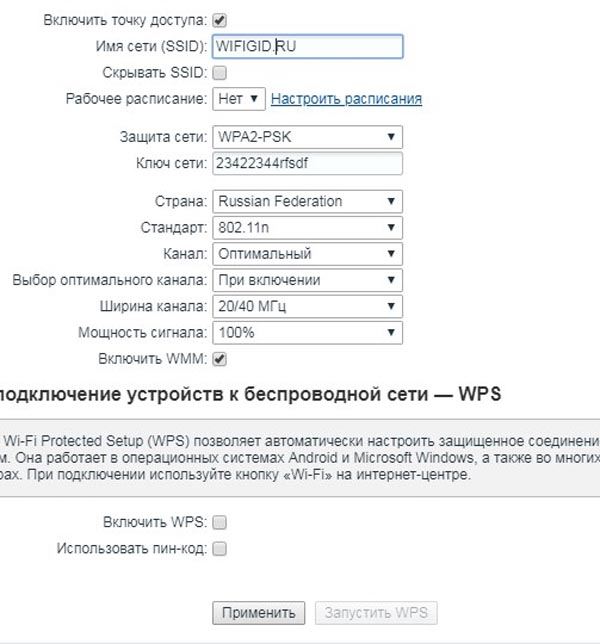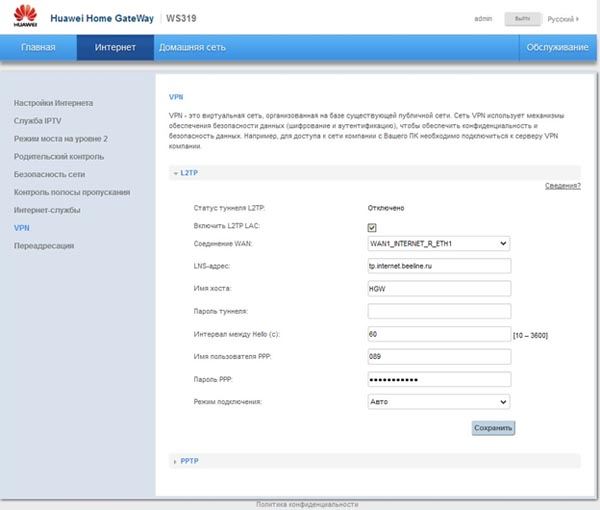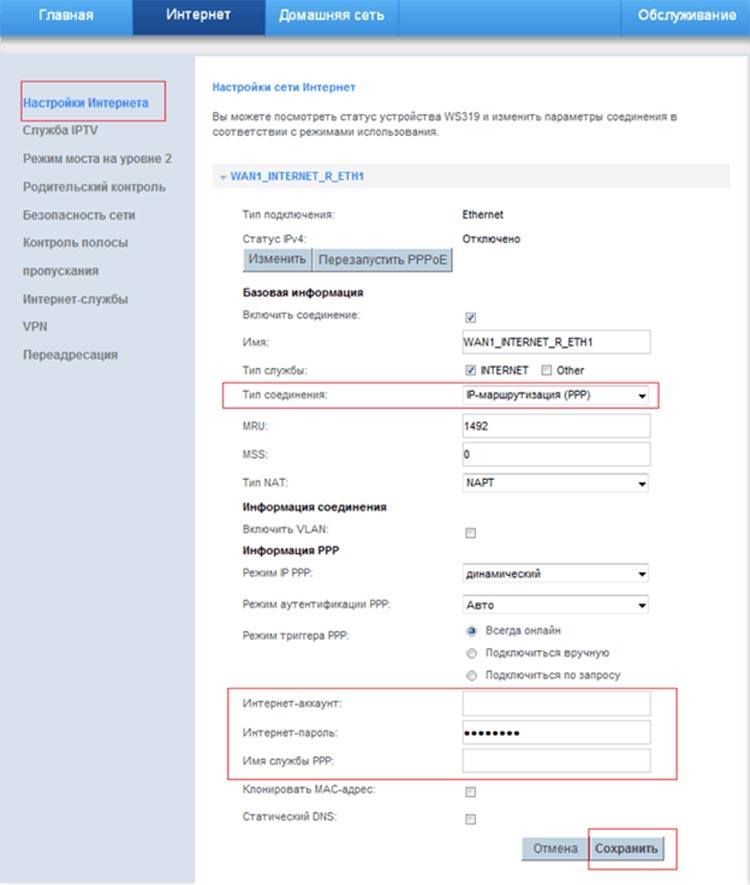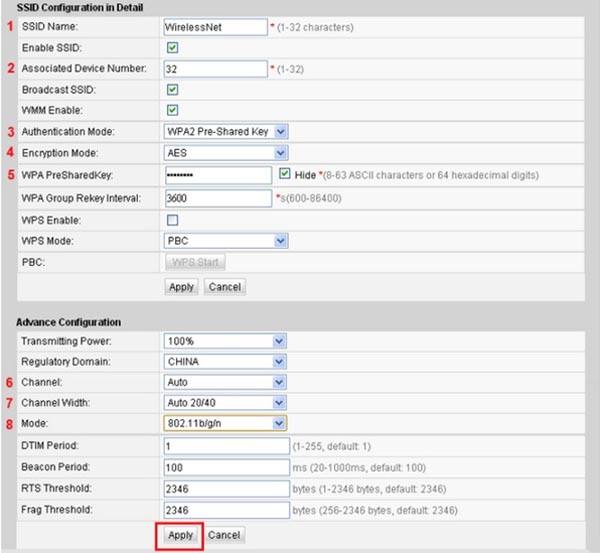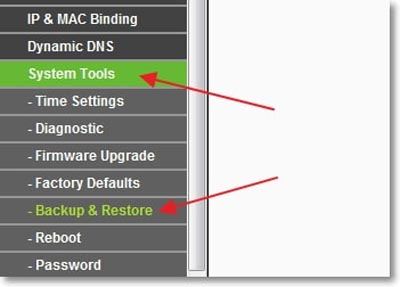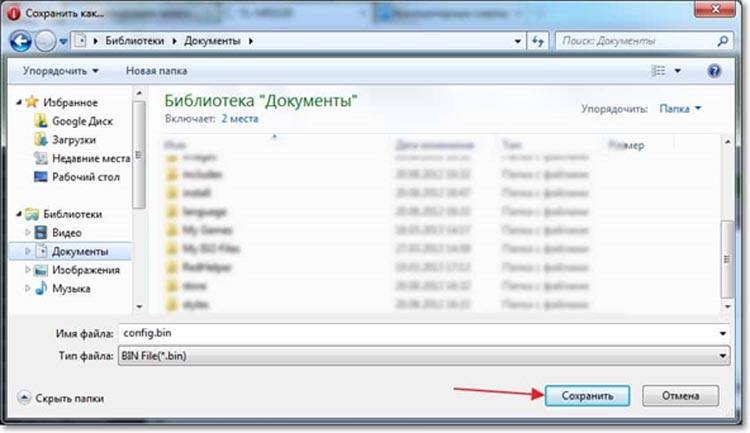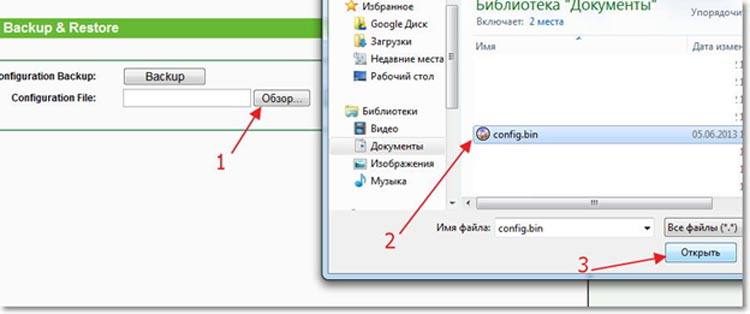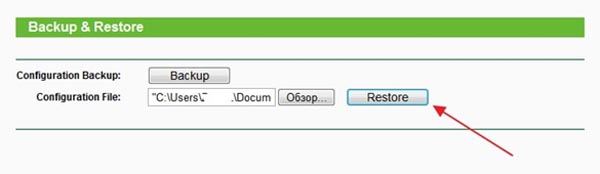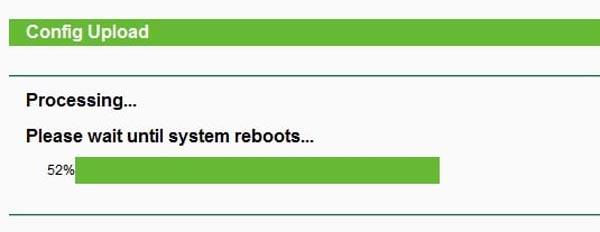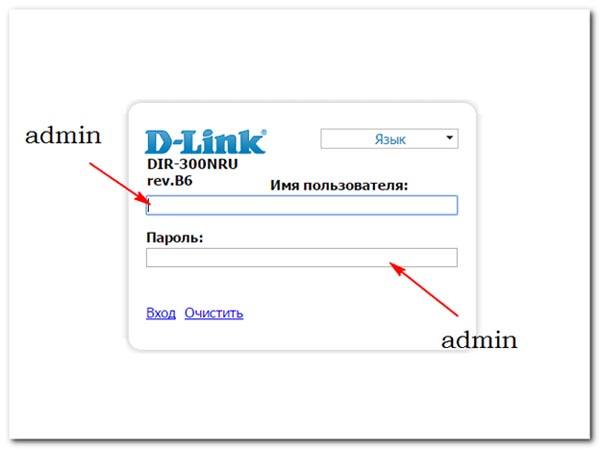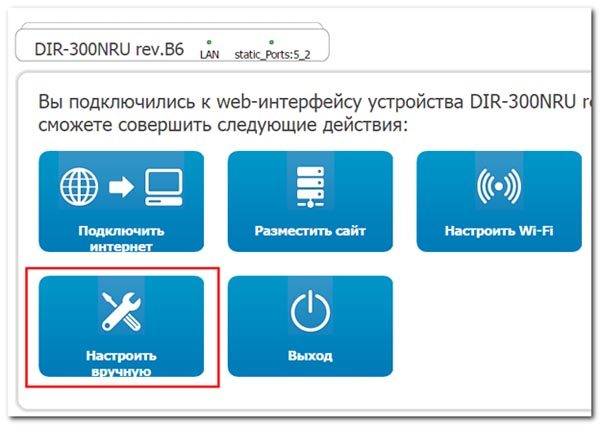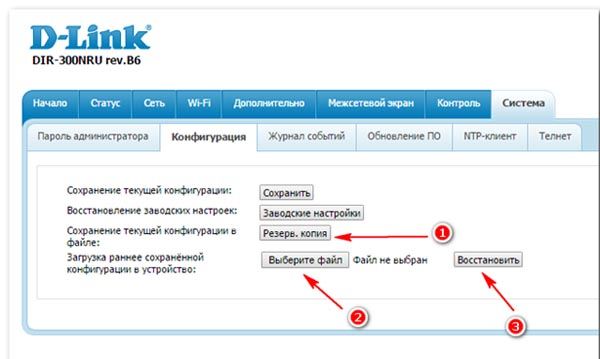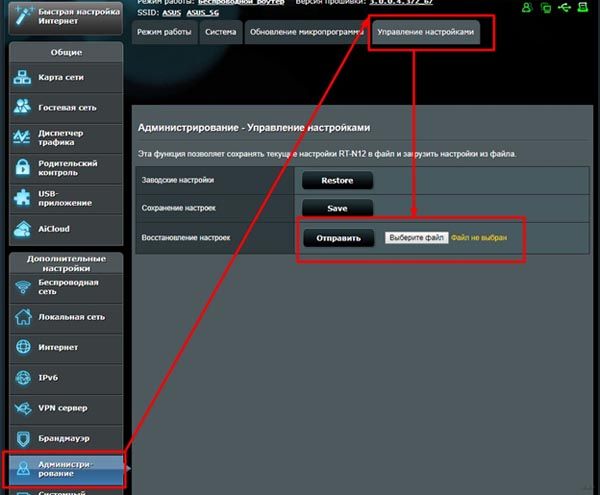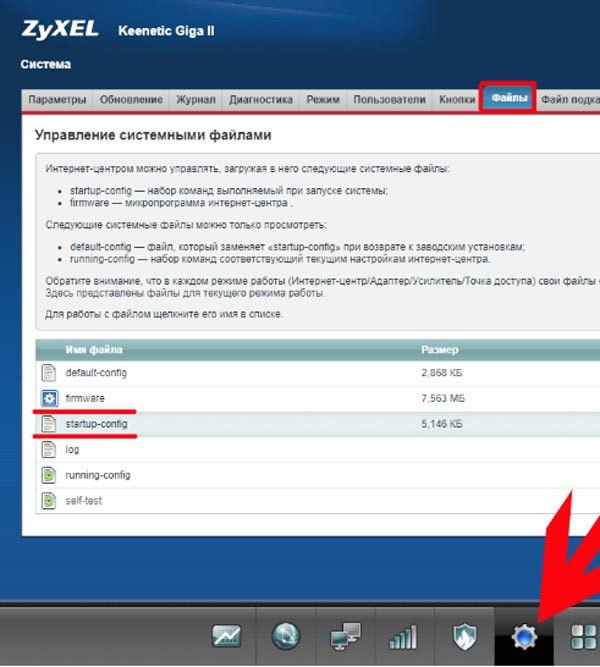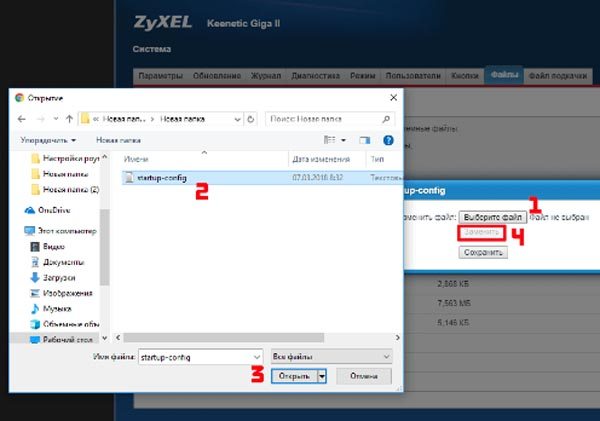- Перелить настройки с Zyxel DSL на Zyxel Ultra
- Как подключить новый роутер вместо старого — инструкция для всех моделей роутеров
- Подготовка компьютера к настройке роутера
- Настройка роутеров
- TP-Link
- D-Link
- Asus
- Zyxel Keenetic
- Huawei
- Копирование настроек со старого роутера на новый
- Копирование настроек для роутера TP-Link
- Копирование настроек для роутера D-Link
- Копирование настроек для роутера Asus
- Копирование настроек для роутера Zyxel
- ВидеоФакт: 5 фактов о WiFi о которых вы не слышали
Перелить настройки с Zyxel DSL на Zyxel Ultra
Добрый день, есть роутер Zyxel кинетик DSL, меняю его на кинетик ультра. Но в старом кинетике множество настроек которые переносить руками долго и муторно. Подскажите, если стартап конфиг перелить с DLS на Ultra, настройки заработают на ультре? и вообще есть ли такая возможность?
Статическая запись ARP таблицы Zyxel Keenetic ultra
Здравствуйте! У меня Keenetic Ultra II с версией прошивки 2.08(AAUX.0)C1. Пытаюсь настроить WOL вот.
Zyxel Keenetic Ultra режет трафик до 200 Мбит/сек
Подключили мне тариф Гран-при, на прямую если в комп включить скорость 400-500 Мбит/сек, а через.
Роутер ZyXEL Keenetic DSL начал терять пакеты
Добрый день! В офисе работает шлюзом ZyXEL Keenetic DSL, когда его ставили, через него работало.
Как подключить Acer Aspire 5551g к ZyXEL Keenetic Ultra и выйти в интернет
Не работает интернет на ноутбуке Acer Aspire 5551g, подключённом по Wi-fi 2.4 к роутеру ZyXEL.
В настройках роутера есть конфиг. Скачиваете его. Сравниваете чем они отличаются по переферийным устройствам между собой.(В файле конфигурации). Закидываете в другой зухель настройки, и наслаждаетесь.
Я когда работал у провайдера делал себе заготовленный конфиг для зухеля, и он кушался всеми, исключение было тот что DSL и тот что 4G.
Сообщение от Rekenbeker
Подскажите, если стартап конфиг перелить с DLS на Ultra, настройки заработают на ультре? и вообще есть ли такая возможность?
напрямую нельзя, так же как электроплиту не получится подключить к газовой сети. Но, поскольку startup-config у нас простой текстовый файл, можно попробовать перенести ту часть настроек, которая не зависит от железа.
Только в новых версиях прошивок может быть уже иной синтаксис, поэтому вопрос целесообразности такого колдунства остаётся открытым.
Как подключить новый роутер вместо старого — инструкция для всех моделей роутеров
Как подключить новый роутер вместо старого? Как перенести настройки со старого устройства на новое? Ниже мы разберем, как настраивать популярные модели роутеров, а также как осуществить перенос параметров с прежнего маршрутизатора.
Подготовка компьютера к настройке роутера
Первым делом нужно включить роутер в сеть, вставить кабель провайдера, а затем соединить роутер с компьютером по кабелю.
Настройка роутеров
TP-Link
Для входа в настройки нам нужны данные, которые указаны на корпусе устройства – IP-адрес, логин и пароль для авторизации в веб-меню. Находим их и запоминаем.
Чаще всего для TP-Link подходят адреса «tplinkwifi.net», «192.168.1.1» или «192.168.0.1».
Запускаем любой удобный браузер и вводим туда найденный адрес, затем авторизуемся.
Первым делом мы будем настраивать интернет. Ниже будет инструкция, как настроить новый роутер вместо старого маршрутизатора для работы с интернет провайдерами Билайн, Ростелеком и Дом.ру. Различия между новой прошивкой и старой минимальны, поэтому инструкции подойдут для всех устройств.
Первым делом опишем, как настраивать Билайн. Данный провайдер предоставляет подключение к сети по протоколу L2TP. Пошаговая инструкция:
- Переходим к панели настоек в разделе «Сеть» и подразделу «WAN»
- Заходим непосредственно к конфигурации доступа к интернету. Выбираем упомянутый тип L2TP.
- Далее нужно заполнить поля с данными для доступа к интернету (они указаны в договоре). Не забываем прописать и VPN сервер – «tp.internet.beeline.ru».
Интернет от Ростелекома (или Дом.ру) предоставляется по стандарту PPPoE. Инструкция по конфигурации:
- Переходим в тот же раздел «WAN».
- На этот раз выбираем тип соединения – PPPoE.
- Прописываем логин и пароль, выданные провайдером и сохраняем настройки.
После подключения к интернету нужно настроить его раздачу на другие устройства:
- Переходим к настройкам беспроводной сети.
- Задаем название точки доступа (не используя кириллицу).
- Выбираем регион.
- Остальные строки можно не трогать. Сохраняем настройки.
Теперь на вашем устройстве работает интернет и его раздача.
D-Link
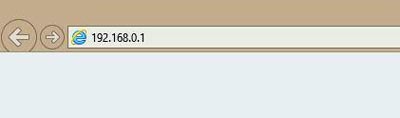
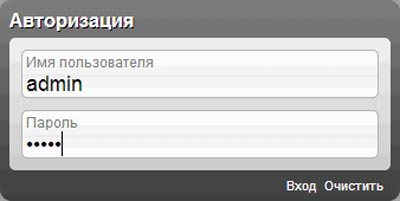
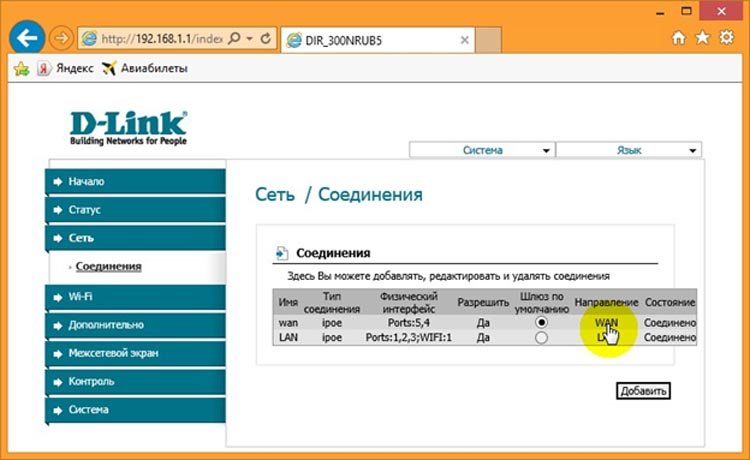
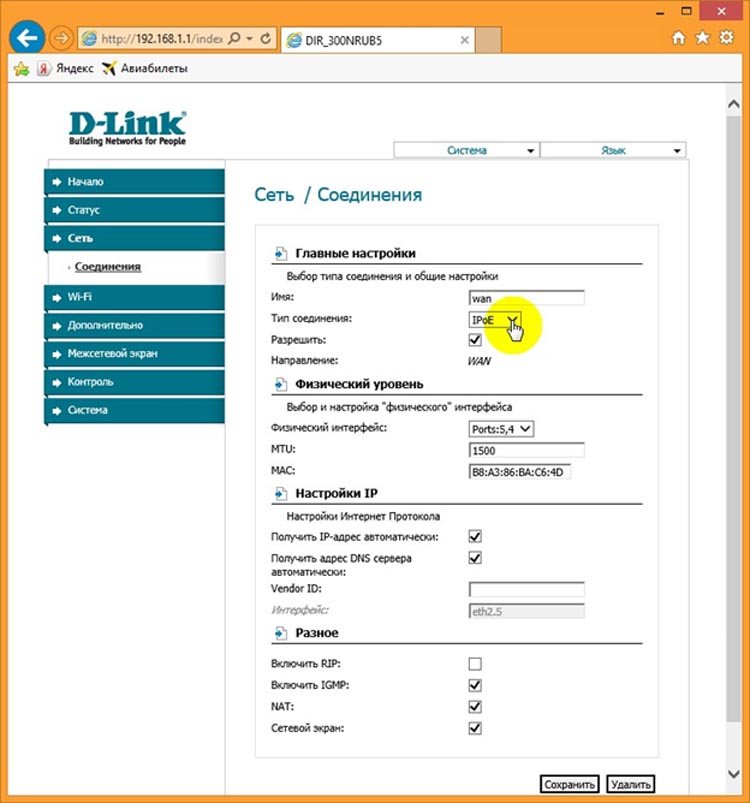
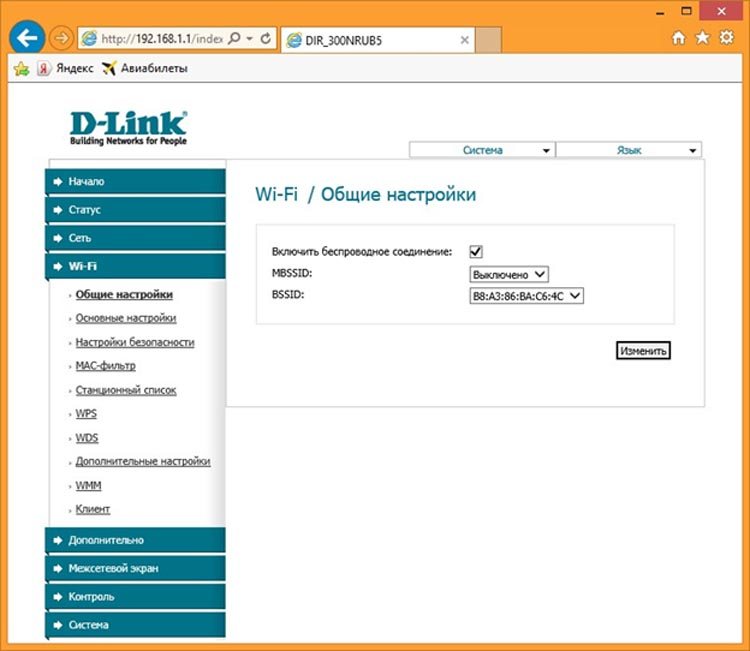
По умолчанию раздача WiFi может быть выключена. Включаем ее в разделе «Wi-Fi» и подразделе «Общие настройки», поставив галку в первом пункте.
Далее переходим к основным настройкам. Тут необходимо задать название точки доступа (SSID) и режим работы роутера.
В следующем подразделе – «Настройки безопасности» — нужно установить ключ безопасности.
При нажатии «Изменить» параметры сохранятся.
Asus
Теперь перейдем к конфигурации доступа к интернету. Открываем пункт меню «Интернет».
В первой строке нужно выбрать тип соединения L2TP (в случае и Билайном) или PPPoE (в случае с Дом.ру или Ростелеком). Назначаем автополучение IP-адреса и DNS, затем прописываем имя пользователя и пароль, выданные провайдером.
Теперь настраиваем раздачу интернета на другие устройства по WiFi:
- В меню слева кликаем по пункту «Беспроводная сеть».
- Откроются общие настройки беспроводной сети.
- В первой строке нужно задать название точки доступа.
- В предпоследней строке необходимо ввести пароль.
- Сохраняем изменения нажатием кнопки «Применить».
Zyxel Keenetic
Для входа в веб-интерфейс используем IP-адрес с корпуса аппарата. Там же указаны данные для авторизации. Открываем браузер на ПК и вводим данный адрес. Чаще всего подходит адрес «192.168.1.1» или «my.keenetic.net».
После открытия веб-панели приступаем к конфигурации доступа к глобальной сети. Для Билайна инструкция следующая:
- Открываем «Быструю настройку».
- Если провайдер использует привязку по MAC, выберите его. Затем нажмите «Далее».
- Выбираем автополучение IP.
- Осталось прописать данные для доступа в интернет, выданные провайдером.
Инструкция для Ростелекома и Дом.ру:
- Указываем тип соединения PPPoE.
- Прописываем логин и пароль.
- Выбираем автоматическую настройку IP.
- Щелкаем по лесенке внизу.
- Заполняем необходимые данные для точки доступа – название (SSID) и ключ сети. Отмечаем галочкой «Включить WMM».
- Применяем изменения.
Huawei
Как настроить интернет Билайн:
- Переходим во вкладку «Интернет», затем в раздел «VPN».
- В подразделе «L2TP» указываем адрес VPN сервера Билайн, также ниже прописываем имя пользователя и пароль.
Инструкция для Дом.ру и Ростелеком:
- Во вкладке «Интернет» выбираем пункт «Настройки интернета».
- В типе соединения выбираем PPP, ниже прописываем имя пользователя и пароль от провайдера.
Настройка беспроводной сети:
- Переходим во вкладку «WLAN», затем в подраздел «WLAN configuration».
- Прописываем необходимые данные для работы точки доступа: название (SSID), пароль (PreSharedKey). Остальные параметры можно пока не трогать.
- Сохраняем настройки.
Копирование настроек со старого роутера на новый
Чтобы перенести параметры со старого устройства на новое, требуется сделать файл-бэкап, с сохранением текущей конфигурации на старом роутере. Этот файл необходимо загрузить на новом маршрутизаторе, чтобы настройки перенеслись.
При этом есть возможность, что синтаксис файла конфигурации с прежнего WiFi аппарата не будет распознаваться новым на свежей прошивке, и перенос сделать не получится. Тем более этот способ не будет работать, если вы имеете дело с устройствами разных производителей.
В таком случае остается только заходить в параметры старого роутера и делать скриншоты тех настроек, которые вы хотите перенести, затем настраивать новое устройство по этим снимкам.
Копирование настроек для роутера TP-Link
В веб-интерфейсе TP-Link есть возможность сохранения настроек и перенос файла с ними на компьютер (после чего этот самый файл можно загрузить на новый маршрутизатор для переноса настроек). Эта опция называется «Backup & Restore», и она поможет, если вы хотите заменить новый роутер на старый.
Чтобы воспользоваться этой опцией, нужно зайти в веб-интерфейс, выбрать в меню слева «System tools», а затем этот самый пункт.
Чтобы сохранить параметры в файл, нужно нажать на кнопку «Backup». В появившемся окошке кликаем по клавише «Сохранить».
Теперь нужно выбрать путь для сохранения настроек старого маршрутизатора.
Открываем веб-интерфейс нового роутера (предварительно переподключившись к нему), заходим в тот же раздел «Backup & Restore» и загружаем файл с настройками, нажав на кнопку «Обзор» и выбрав нужный файл.
После этого нужно нажать по кнопке «Restore», чтобы восстановить настройки из файла. Подтверждаем действие.
Процесс займет некоторое время.
По окончании маршрутизатор перезапустится с новой конфигурацией.
Копирование настроек для роутера D-Link
Чтобы сохранить настройки старого маршрутизатора, нужно открыть его веб-интерфейс и авторизоваться.
На главном окне выбираем иконку «Настроить вручную».
После нужно нажать вверху на вкладку «Система», а затем на подраздел «Конфигурация». Здесь как раз и будет пункт, который создаст резервную копию настроек данного роутера. Нажимаем по «Резерв. копия».
После необходимо подключить другой роутер к компьютеру (новый). Нужно будет открыть тот же раздел в веб-меню параметров (если это тоже D-Link), но на этот раз нажать на «Выберите файл», чтобы указать путь к файлу, сохраненному ранее. После загрузки файла останется кликнуть на «Восстановить», чтобы установить настройки со старого устройства.
В целом, процесс копирования параметров схож на разных моделях роутеров. Общий алгоритм: нужно в веб-интерфейсе старого устройства сохранить текущую конфигурацию, а в настройках нового – загрузить ее.
Копирование настроек для роутера Asus
Как поменять старый роутер на новый Asus, не перенастраивая все вручную заново? Для сохранения текущей конфигурации на роутере Asus нужно в веб-меню параметров перейти в раздел «Администрирование», затем в верхней панели выбрать пункт «Управление настройками». Откроется меню, где можно как сохранять текущую конфигурацию устройства в файл, так и загружать ее. Тут же можно и сбросить устройство до заводского состояния. Для сохранения настроек следует нажать на «Save» и выбрать директорию.
На новом устройстве для загрузки сохраненного файла настроек следует зайти в тот же самый раздел, затем выбрать файл, нажав на соответствующую кнопку в строчке «Восстановление настроек».
Копирование настроек для роутера Zyxel
Для сохранения текущих настроек Zyxel требуется открыть веб-интерфейс в разделе «Общие настройки», затем перейти в подраздел «Системные файлы». Выбираем файл «startup-config» и сохраняем его на текущий ПК.
При сохранении выбираем директорию. Затем на новом устройстве выбираем эту же директорию для сохранения настроек.
На другой версии прошивки Zyxel данный файл находится немного иначе. Нужно нажать по шестеренке внизу, затем открыть вкладку «Файлы».
Чтобы загрузить файл настроек на новое устройство, нужно зайти в тот же раздел веб-интерфейса, только на этот раз нажать на «Выбрать файл», после чего указать на сохраненный файл.
У вас получилось подключить новый роутер вместо старого? Может возникли сложности или появились вопросы? Тогда обязательно пишите об этом в комментариях, и наши эксперты с удовольствием ответят на любые ваши вопросы!
ВидеоФакт: 5 фактов о WiFi о которых вы не слышали
Настройка модема byfly — пошаговая инструкция со скриншотами для всех моделей роутеров
Как зайти в роутер Ростелеком — вход в админку для всех моделей роутеров (TP-Link, D-Link, Asus, Zyxel Keenetic, Huawei, QTech, Sagemcom)
Как подключить роутер к роутеру через кабель и по WiFi? Пошаговая инструкция.
Как использовать телефон в качестве модема? Пошаговая инструкция для всех популярных моделей телефонов
Как за 3 минуты настроить роутер Асус с компьютера или телефона — пошаговая инструкция