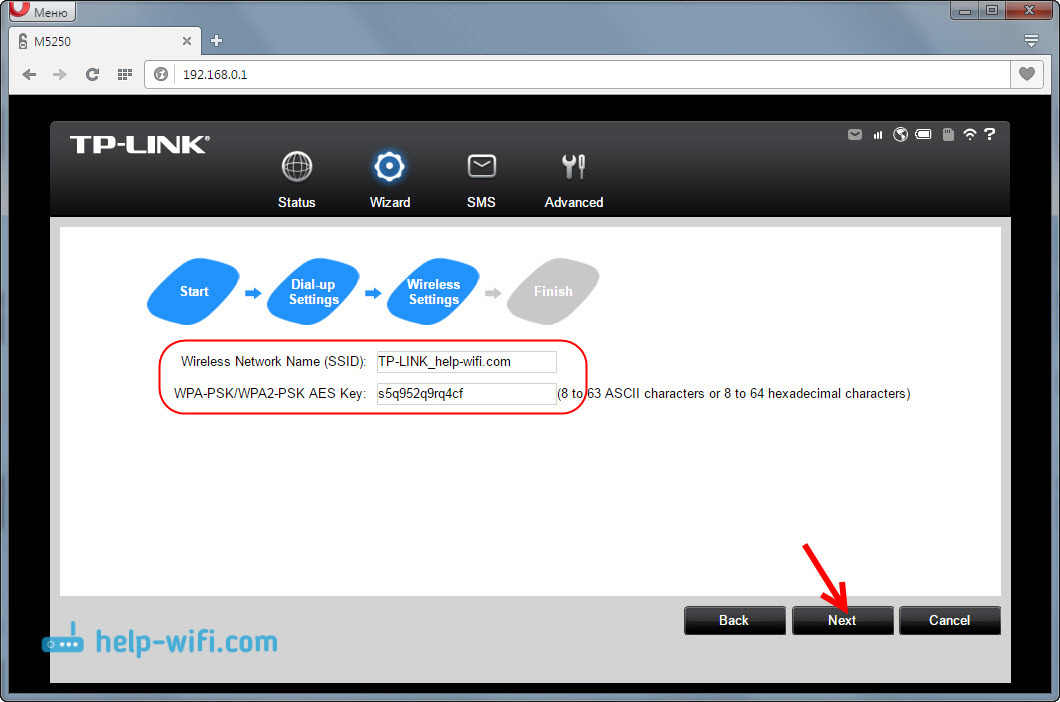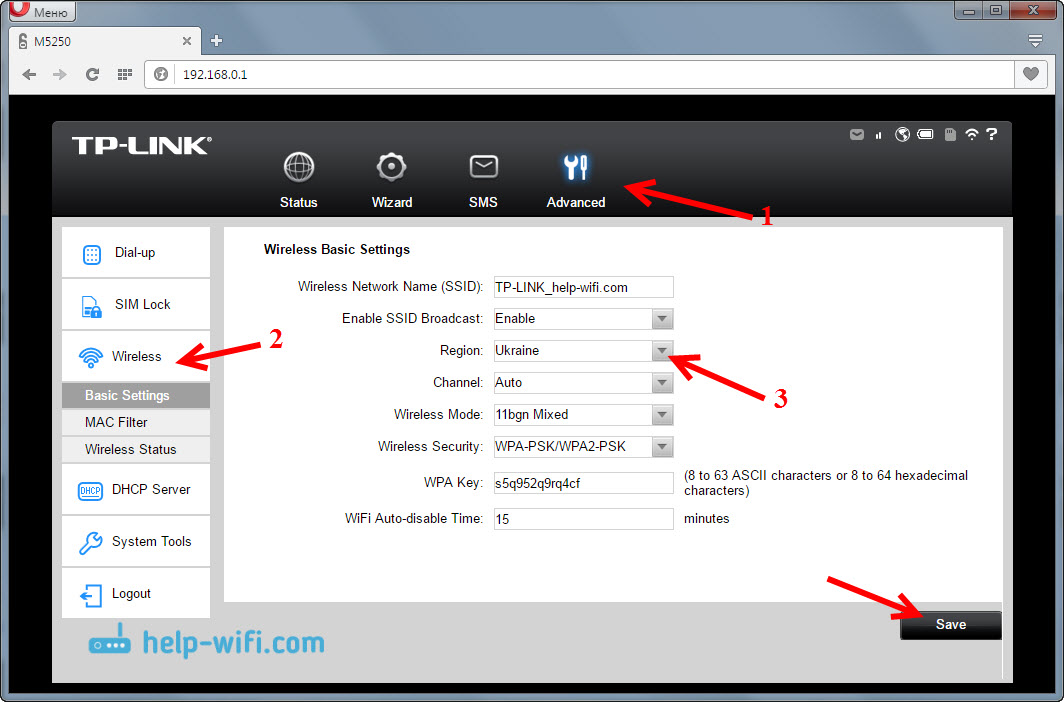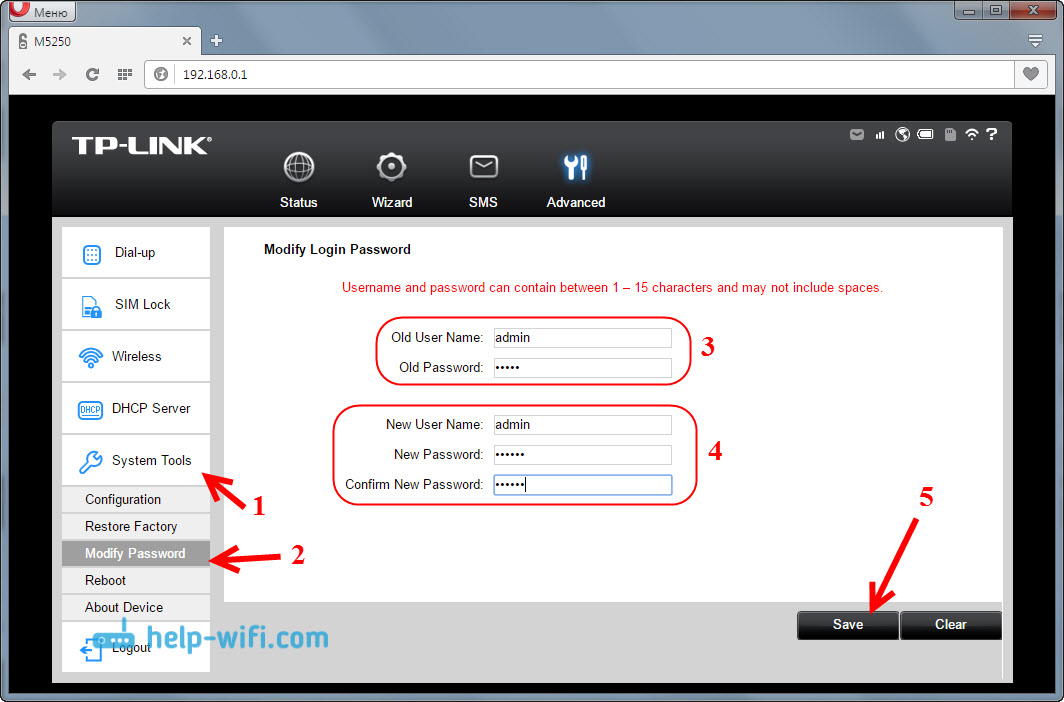- Инструкция по настройке мобильного роутера TP-LINK M5250
- Подготовка TP-LINK M5250 к настройке
- TP-LINK M5250: настройка точки доступа Wi-Fi и интернета
- Расширенные настройки роутера TP-LINK M5250
- Послесловие
- Мобильный 3G-4G Роутер WiFi — Подключение и Настройка с СИМ Картой Мегафон, МТС, Билайн, Теле 2
- Что такое 3G — 4G WiFi роутер?
- Настройка мобильного 3G — 4G роутера от МТС
Инструкция по настройке мобильного роутера TP-LINK M5250
Я уже несколько дней пользуюсь мобильным 3G роутером TP-LINK M5250, и решил подготовить инструкцию по его настройке. Так как в комплекте можно найти небольшую инструкцию на английском языке, то подробная статья по настройке этого роутера должна многим пригодится.
TP-LINK M5250 просто незаменим для тех, кто например любит поработать на природе, и кому нужен доступ к интернету практически в любом месте. А еще, это просто идеальный роутер, что бы организовать Wi-Fi сеть в своем автомобиле. Просто ставим в TP-LINK M5250 практически любую SIM-карту, любого оператора (так как он не залочен) , включаем мобильный роутер и он будет раздавать интернет на ваши устройства (до 10 устройств) . В нем встроена батарейка на 2000 мАч, и производитель обещает 6-7 часов автономной работы (примерно так и есть) . А если у вас есть покрытие 3G, то скорость входящего трафика может доходить до 21,6 Мбит/c.
Сам процесс настройки TP-LINK M5250 меня очень порадовал. Это заняло две минуты, я серьезно. Хоть и панель управления на английском языке. Настроить этот мобильный роутер можно практически с любого устройства: смартфона, планшета, ноутбука. Я бы все таки советовал использовать компьютер, если есть такая возможность. Просто так удобнее.
Подготовка TP-LINK M5250 к настройке
Первым делом, нам нужно вставить SIM-карту. Для этого, снимите заднюю крышку, затем снимите аккумулятор, и вставьте SIM-карту в соответствующий слот. Если у вас micro-SIM, или nano-SIM, и нет переходника, то в комплекте с роутером идет два переходника для SIM-карт. Можете использовать их.
Установите аккумулятор, закройте крышку, и включите роутер. Что бы включить его, нужно нажать на лицевой стороне на кнопку включения, и немного подержать. У меня, после включения, сразу загорелся индикатор работы интернета, кроме уровня заряда батареи и работы Wi-Fi сети. TP-LINK M5250 начал раздавать интернет сразу после включения, без каких либо настроек.
Роутером уже можно пользоваться. Но мы еще рассмотрим его настройки. Возможно, они вам пригодятся. Можно задать параметры подключения к оператору, настроить Wi-Fi сеть, сменить пароль беспроводной сети и т. д.
Возможно, батарея в вашем роутере разряжена. Для зарядки подключите TP-LINK M5250 к компьютеру, с помощью USB-кабеля, который идет в комплекте.
TP-LINK M5250: настройка точки доступа Wi-Fi и интернета
Настройка этого мобильного маршрутизатора осуществляется по Wi-Fi сети. Подключитесь к беспроводной сети, которую раздает роутер, используя заводской пароль, который указан на внутренней стороне крышки, которой прикрыт аккумулятор.
Для входа в панель управления, нужно открыть любой браузер, и перейти по адресу 192.168.0.1. На странице авторизации указать имя пользователя и пароль – admin и admin (это заводские) . Если возникнут проблемы, то посмотрите подробную инструкцию: TP-LINK M5250: как зайти в настройки?
Так как у меня SIM-карта была активирована, то роутер сразу подключился к интернету. На главной странице настроек (вкладка Status) можно увидеть всю необходимую информацию по подключению к интернету, статистику, и информацию по Wi-Fi сети. А в правом верхнем углу есть индикаторы, на которых отображается уровень сигнала, работа Wi-Fi, подключение к интернету и т. д.
Есть функция быстрой настройки, которой я и советую воспользоваться. Перейдите на вкладку «Wizard», и нажмите на кнопку «Next».
На следующей странице мы можем задать параметры оператора. Но, я этого не делал. У меня там автоматически был определен оператор Киевстар, и прописаны все необходимые настройки. Поэтому, я просто нажал на кнопку «Next».
А вот следующая страница с настройками нам нужна. На ней мы можем сменить заводское название Wi-Fi сети и сменить заводской пароль. Укажите новое имя и пароль, и нажмите на кнопку «Next».
На последней странице мастера настройки, проверяем заданные параметры, и нажимаем на кнопку «Finish».
Роутер перезагрузится, и для подключения к Wi-Fi сети, уже нужно будет использовать установленный пароль.
Мобильным роутером TP-LINK M5250 уже можно пользоваться. Просто включаем его, подержав кнопку, ждем пока он подключится к интернету и запустит Wi-Fi сеть, и подключаем к ней свои устрйоства. Для выключения роутера так же нужно поддержать кнопку. В процессе работы, индикаторы не будут отображаться. Что бы увидеть их, нужно один раз нажать на кнопку включения.
Расширенные настройки роутера TP-LINK M5250
В панели управления, есть еще вкладка «Advanced», на которой есть еще много разных настроек: настройка оператора, настройка PIN кода, более широкие настройки Wi-Fi сети, управление DHCP сервером, и системные настройки (прошивка, сброс настроек, информация об устройстве) .
Давайте рассмотрим самые необходимые. Кроме тех настроек, которые мы задали выше, я советовал бы еще сменить регион на вкладке «Wireless». На этой же вкладке вы в дальнейшем сможете менять имя беспроводной сети и пароль. А так же, там можно сменить канал Wi-Fi сети, если понадобится.
А на вкладке «Wireless Status» вы сможете посмотреть, сколько устройств подключено к вашему мобильному роутеру.
Еще, на вкладке «Sustem Tools» – «Modify Password» я посоветовал бы сменить пароль admin, который нужно вводить при входе в панель управления. Это защитит настройки роутера, в которые могут зайти все, кто к нему подключен.
Главное, не забыть этот пароль, а то придется делать сброс настроек роутера к заводским.
3G роутер M5250 как накопитель
Если вы заметили, то под батареей, есть еще слот для MicroSD карты (до 32 ГБ) . Подключив карту, можно использовать этот мобильный роутер как USB-накопитель. Подключив его к компьютеру по кабелю.
Можно ли подключить внешнюю антенну к TP-LINK M5250?
В этом роутере антенна встроенная. И нет возможности подключить внешнюю антенну для лучшего приема.
Послесловие
Интересное устройство, которое красиво выглядит, быстро настраивается, и без проблем выполняет свою задачу. Настроив точку доступа на TP-LINK M5250, можно не только раздать интернет на свои устройства, но и поделится с друзьями.
Так же, такое решение может подойти жителям сел, где нет возможности подключить кабельный интернет. И нет желания отдельно покупать 3G модем, специальный роутер, и все это дело настраивать. Хотя, если у вас много устройств, есть стационарные компьютеры, и нужна возможность подключения внешней антенны, то лучше все таки купить отдельно 3G модем и роутер.
TP-LINK M5250 может подарить вам мобильность, его можно всегда носить собой, и без проблем использовать в машине (там же заряжать) . А если приобрести еще повербанк, то вы будете всегда оставаться на связи.
Делитесь своим мнением о данном роутере в комментариях. Что понравилось, а что нет. Там же можете оставлять свои вопросы, с радостью отвечу. Всего хорошего!
37
22500
Сергей
TP-Link
Здравствуйте!
Не могу настроить данный роутер, мне пишет что ошибка DNS/ В настройках модема и IP и DNS стоят нули.
Также не могу ввести имя сети.
Здравствуйте. Где пишет что ошибка DNS?
Вы все по инструкции делаете?
Мобильный 3G-4G Роутер WiFi — Подключение и Настройка с СИМ Картой Мегафон, МТС, Билайн, Теле 2
Мобильный 3G — 4G роутер WiFi — это беспроводное устройство с сим картой, позволяющее подключаться к интернету в любой точке земного шара, где имеется прием сотовых операторов, и ретранслировать его по беспроводному сигналу на другие гаджеты. Сейчас это самое мобильное средство обеспечения раздачи интернета без привязки к определенному месту подключения (не считая мобильного телефона в режиме модема) однако менее скоростной и более дорогой по сравнению с обычным кабельным интернетом. Исходя из его особенностей, настроить 3G роутер имеет смысл там, где есть стабильный прием мобильной сети, но нет возможности протянуть интернет по кабелю, чтобы потом организовать беспроводную сеть WiFi.
Что такое 3G — 4G WiFi роутер?
Мобильный 3G (4G) wifi роутер — это полноценный маршрутизатор, в который вставляется сим-карта и который раздает wifi всем окружающим.
Работа 3G/4G роутера состоит в том, что интернет на него мы получаем тем же способом, что и наши телефоны — при помощи встроенной сим-карты сотового оператора. А он уже в свою очередь раздает его по WiFi на ноутбук или другие устройства. В последнее время такие устройства получили большую популярность, так как в отличие от стационарного 3G/4G роутера с СИМ-картой, данная модель автономная, ее можно взять с собой в поездку, на пикник или на дачу.
Существует несколько видов 3G/4G wi-wi роутеров для разных целей, которые мы сейчас подробно разберем.
- У каждой сотовой компании есть свои собственные модели, заточенные под их тарифные планы мобильного интернета и настроенные на работу в их сети. Так, схожие модели продают МТС, Мегафон, Билайн, Теле2 и Skylink. По размерам такой девайс не больше мобильного телефона, поэтому его легко положить в карман или сумку и использовать в дороге. Также как и в мобильнике, в 3g роутере имеется перезаряжаемый аккумулятор, что дает ему полную автономность.
- Обычные роутеры с поддержкой 4G — 3G модемов — это похожее по назначению оборудование, но отличается тем, что симка не встроена в него напрямую, а есть порт USB, в который вставляется 3G модем. То есть для работы вам надо будет еще и модем прикупить. Но такой девайс уже является полноценным сетевым маршрутизатором с полным набором функций — поддерживать бОльше одновременных соединений и даже иметь несколько LAN портов для подключения к интернету при помощи кабелей. Но использовать его можно только в помещении, поскольку такой автономности, как у собственно 3G роутера, у него нет — питание подается через обычную розетку.
Такие штуки производят как мобильные операторы, так и вообще разработчики сетевого оборудования — роутеры с поддержкой 3G модемов. Какие именно модели этих модемов они поддерживают, надо смотреть в инструкции и по прошивке, бывает, что не все, но у всех них есть одна отличительная особенность — наличие USB разъема. Это более универсальный вариант устройства и подойдет, если вас при использовании 3g интернета интересует в первую очередь не мобильность, а широта возможностей. Если вы хотите использовать именно этот вариант, то обязательно прочитайте подробную инструкцию по подключению 3G/4G модема через роутер
Настройка мобильного 3G — 4G роутера от МТС
Теперь давайте более подробно посмотрим, как настроить интернет на примере двух образцов.
Самым популярным устройством первого типа является модель ZTE MF30 производства китайской фирмы Huawei. Ее снабжают своими симками почти все ведущие операторы — Билайн, Мегафон и МТС точно видел. Просто каждый из них наклеивает свой логотип, а устройство остается тем же. Я буду показывать именно на примере от МТС.
Открываем коробку комплекта «МТС Коннект» и смотрим содержимое. Самое главное, что нас интересует в рамках этой статьи — это два типа настройки данного 3g роутера: через локальную сеть или в программе через USB-кабель. Я являюсь приверженцем произведения всех манипуляций через web-интерфейс, и в данном случае это сделать проще простого! Достаточно лишь включить устройство и оно начнет трансляцию интернета. SSID по умолчанию — MTS MF30. Его, а также логин и пароль вы найдете на обратной стороне крышки устройства. Кликаем на иконку сетевых подключений в трее Windows, находим эту сеть и подключаемся.
Как видите, ничего даже настраивать не нужно, все запускается на автопилоте. Если же хотим повозиться в настройках, а также если хотим получать интернет не по wifi, а напрямую от роутера, например, в случае, если у ПК нет wifi адаптера, то это тоже сделать весьма просто.
Посему, включаем его кнопкой, вставляем прилагающийся USB шнур к 3g роутеру и компьютеру и ждем, пока он определится системой. Никаких дополнительных драйверов устанавливать не надо. После того, как они «подружатся», на экране появится окно, приглашающее начать установку программного обеспечения.
Мы конечно же соглашаемся, запускаем установочный файл программы «Коннект Менеджер», в которую необходимо зайти после завершения установки. Появится главное окно программы. Здесь мы можем проверить баланс сим-карты и пополнить его, но прежде всего нажмем кнопку «Подключить», чтобы сконнектиться с роутером.
Если все прошло удачно, то теперь ваш компьютер уже подключен к интернету и осталось только настроить раздачу сигнала другим гаджетам. Для этого идем в раздел роутер и задаем знакомые параметры сети — SSID, режимы шифрования, логин и пароль для соединения.