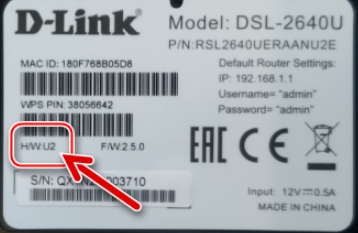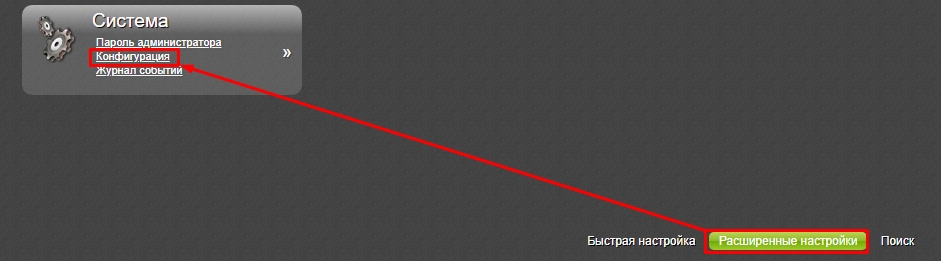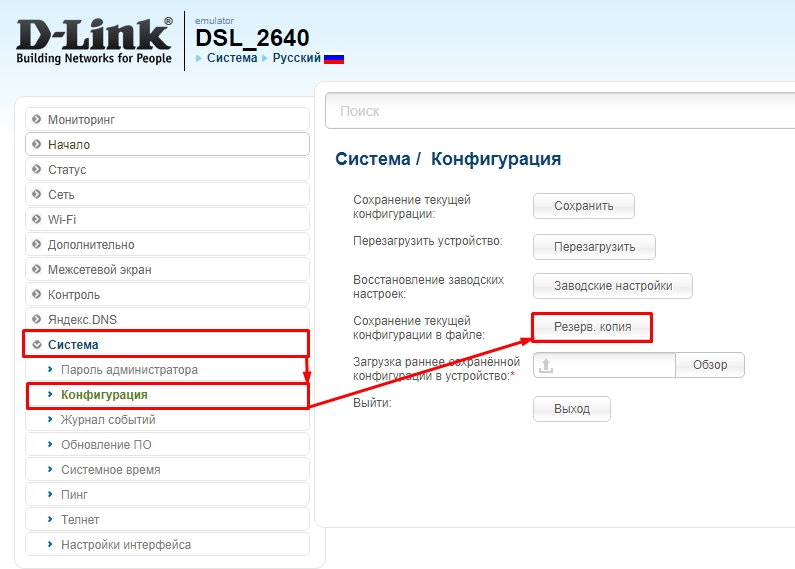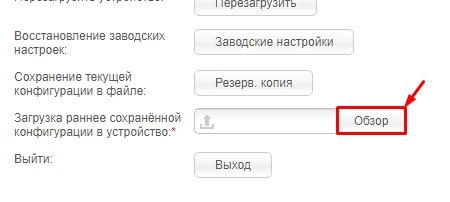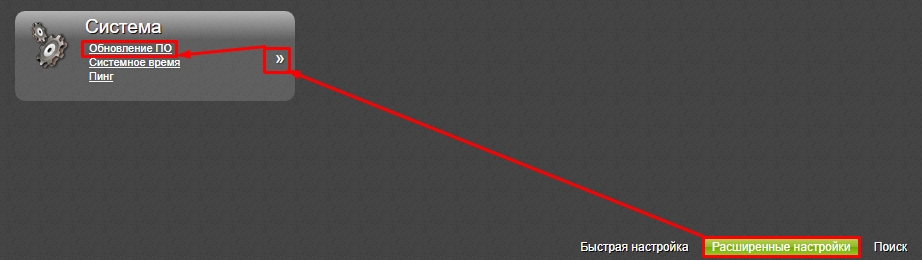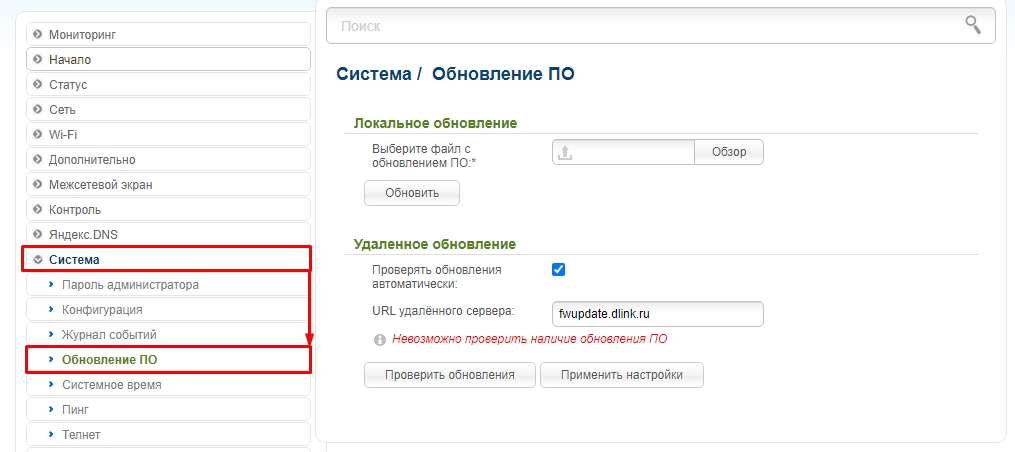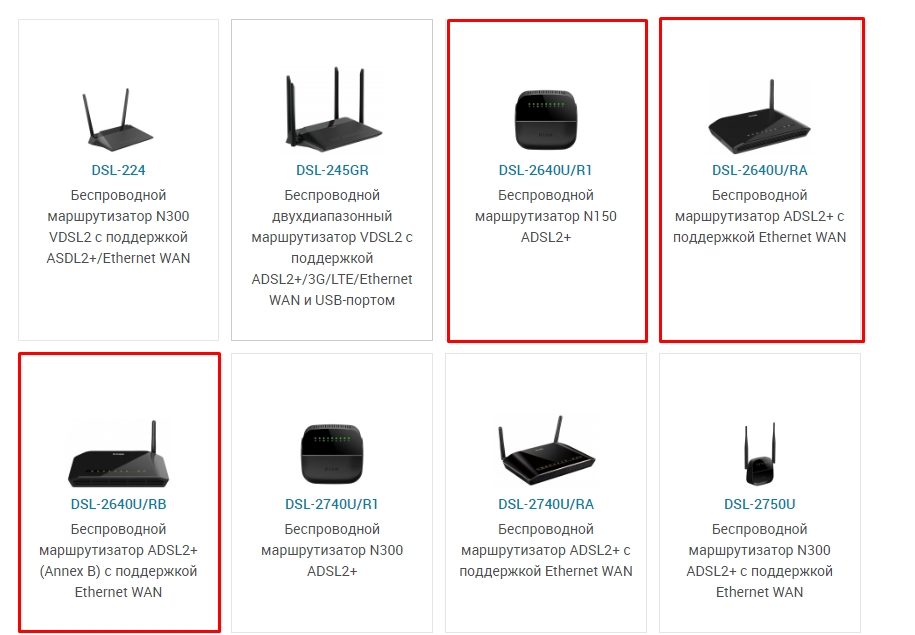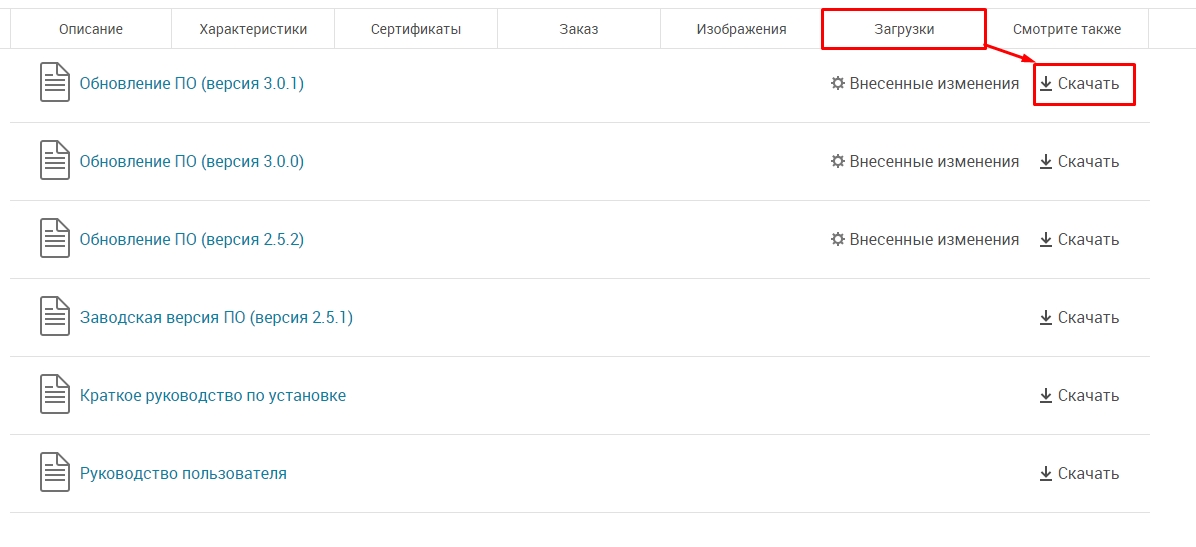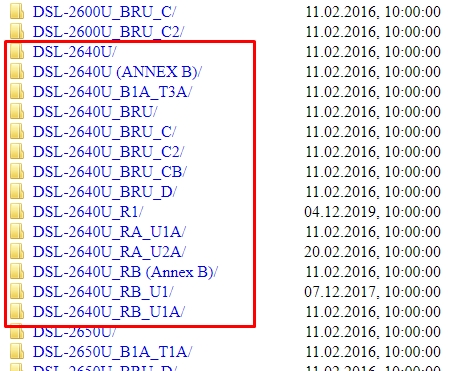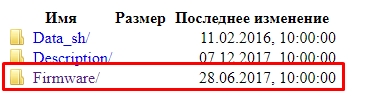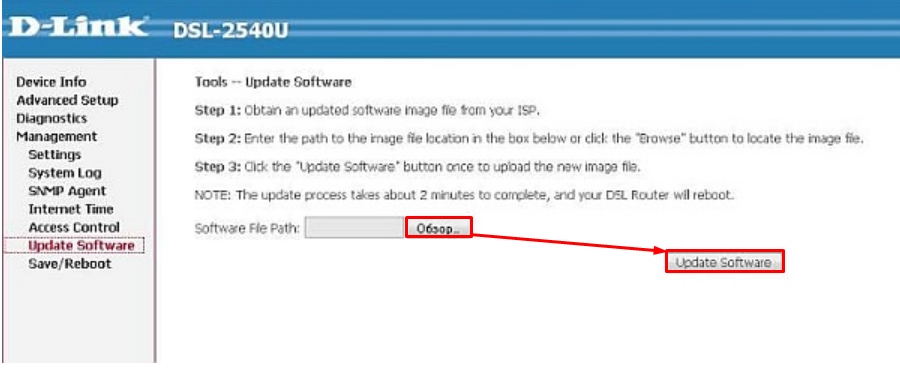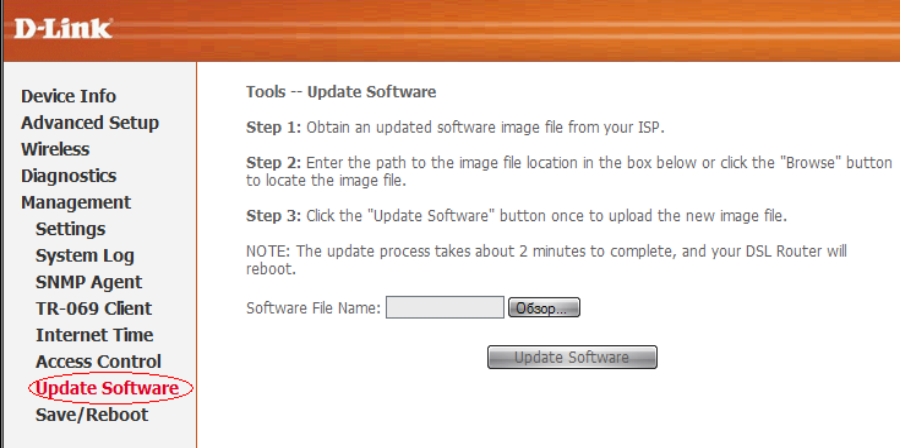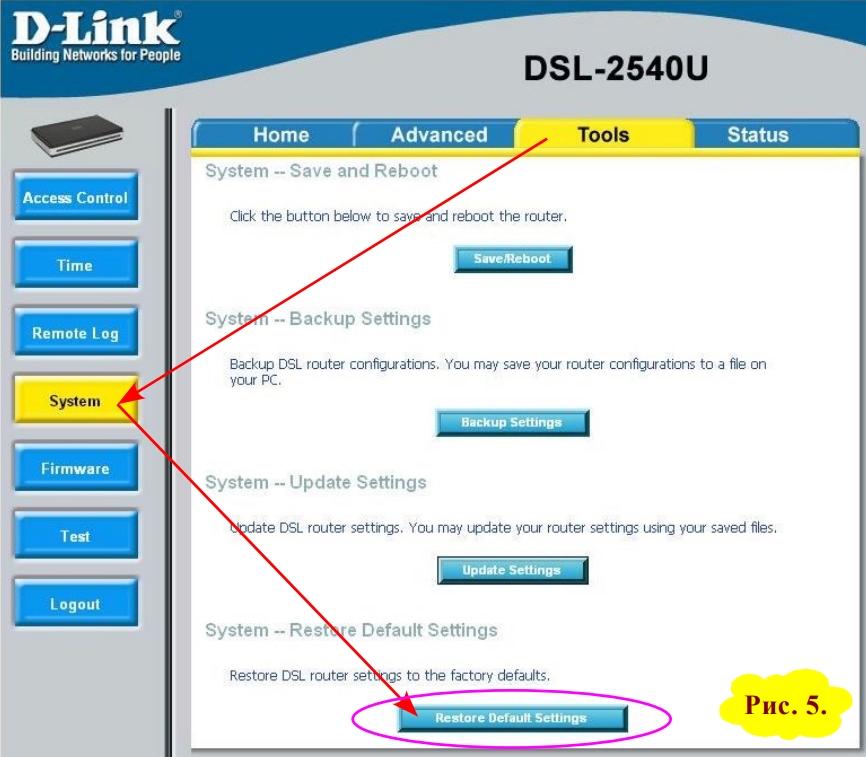- Прошивка маршрутизатора D-Link DSL-2640U и ее назначение
- От теории к практике
- Прошивка D-Link DSL-2640U за 5 минут (U2, A1, B1, B2, D1, C1, C4, C2 и другие)
- Шаг 1: Узнаем аппаратную версию
- Шаг 2: Заходим в настройки
- Шаг 3: Создание резервной копии системы
- Шаг 4: Скачиваем файл прошивки
- Шаг 5: Обновляем конфигурацию
Прошивка маршрутизатора D-Link DSL-2640U и ее назначение
Буквально каждое современное устройство под управлением микропроцессорной техники содержит встроенное, то есть зашитое в постоянную память устройства программное обеспечение.
Употребленное нами слово «современное» — не вполне корректно. Так было почти всегда. Со времен появления микропроцессоров уж точно.
Кто помнит старенькие советские персональные компьютеры для домашнего употребления (речь не идет об IBM PC), – тот наверняка с нами согласится.
Их ПЗУ содержало операционную систему (точнее, ее простенький аналог – монитор), интерпретатор Бейсика и еще кое-какие сервисные программы.
Точно так же дело обстоит и сегодня: любой роутер имеет в своем составе встроенное программное обеспечение, в которое входит, например, управляющая программа веб-интерфейса настроек маршрутизатора.
Иногда эти внутренние программы нужно обновить. То ли потому, что они не вполне корректно работают, то ли потому, что вышли более новые, усовершенствованные версии программ, с какими-то дополнительными, полезными пользователю функциями.
То ли потому, что так велит фирма-производитель, и новое ПО позволит повысить эффективность работы оборудования.
Иными словами, по разным причинам.
Во всех этих случаях смена программ, то есть перепрошивка, возлагается обычно на самого пользователя – автоматически ничего не происходит.
Наша маленькая заметка как раз и посвящена этому насущному для многих пользователей вопросу.
От теории к практике
Итак, давайте перепрошьем наш экспериментальный 2640u c4 и посмотрим, что из этого выйдет. Чтобы не морочить никому голову и не растекаться мыслию по древу, сразу же предлагаем пошаговую инструкцию этого процесса:
- Для начала нам понадобится узнать версию исходной прошивки от производителя – то есть той, которая изначально была у прибора в момент его схода с конвейера. Прочитать номер версии можно взглянув на наклейку, прикрепленную к днищу коробки роутера. Итак, переворачиваем роутер и видим примерно следующее:
- «H/W Ver.» — это ревизия версии прошивки, а «F/W Ver.» — собственно версия.
- Проверяем, что наш роутер подключен к компьютеру или ноутбуку посредством LAN-кабеля и, убедившись в этом, не забываем выяснить, включен ли аппарат в сеть. Все светодиодные лампочки на передней панели должны радовать нас миганием.
- Далее перебираемся за компьютер, запускаем браузер и заходим в веб-интерфейс машинки по адресу 192.168.1.1 (эти цифры вводим в адресную строку браузера).
- После этого нас попросят ввести пароль и логин. Обычно их значения одинаковы и равны admin.
- На главной странице интерфейса будет видно несколько больших цветных кнопок. Нужно щелкнуть по той из них, на которой написано «Настроить вручную».
- Откроется страница, посреди которой будет стандартный гаджет выбора файла. Вот здесь-то и нужно подсунуть роутеру файл прошивки, предварительно скачанный со страницы сайта фирмы-производителя с учетом версии и ревизии и помещенный на жесткий диск компьютера. Пример такого адреса: http://ftp.dlink.ru/pub/ADSL/DSL-2640U_BRU_C/Firmware/.
- После того, как роутер проглотит файл прошивки, появится небольшое окошко с демонстрацией хода процесса перепрошивки. Нужно будет дождаться, пока индикатор хода этого процесса не дойдет до самого конца.
Очередная несложная прошивка dsl-2640u завершилась. Как видим, все было просто и прошло без сучка и без задоринки.
Главное, не подсунуть роутеру не ту прошивку – внимательно смотрите на версию и ревизию.

Прошивка D-Link DSL-2640U за 5 минут (U2, A1, B1, B2, D1, C1, C4, C2 и другие)
Всем привет! Сегодня мы поговорим про прошивку DSL модема-роутера модели D-Link 2640U. Проблема этого аппарата в том, что выпускается он давно, и компания постоянно меняет в нем как само железо, так и ПО. На данный момент существует более 14 аппаратных версий, у которых могут быть установлены одна из 5 прошивок.
Лично мне известны такие модификации как: U2, A1, B1, B2, D1, C1, C4, C2. Я опишу инструкции для всех типов прошивки, так что думаю, вы не запутаетесь. Если у вас возникнут какие-то вопросы при прочтении – пишите в комментариях.
ПРИМЕЧАНИЕ! Если вас интересует альтернативная прошивка, отличная от заводской, то вы можете посмотреть в сторону DD-WRT – ссылка на инструкцию.
Шаг 1: Узнаем аппаратную версию
Поэтому первое, что вы должны сделать, так это узнать аппаратную версию роутера.
Для этого смотрим на этикетку, которая наклеена на дно аппарата, ищем там сочетание букв: «H/W» и смотрим, что стоит после. Эту же информацию можно подсмотреть на коробке маршрутизатора.
Шаг 2: Заходим в настройки
Чтобы зайти в настройки, вам нужно подключиться к локальной сети аппарата. Это можно сделать двумя способами:
- Подключиться по Wi-Fi.
- Подключить кабель к одному из LAN портов аппарата – советую подключаться именно этим способом, так как во время прошивки, аппарат может сбросить настройки, и вы не сможете подключиться к старой вай-фай.
После того как вы к нему подключитесь, откройте любой браузер и в адресной строке введите:
Далее вводим логин и пароль администратора (по умолчанию: admin – admin).
Шаг 3: Создание резервной копии системы
Данный шаг возможен только на двух последних прошивках – они примерно одинаковые, поэтому я буду рассказывать только некоторые отличия.
На темной прошивке переходим в «Расширенные настройки» – в разделе «Система» открываем «Конфигурацию».
В светлой прошивке все делается аналогично, только вам не нужно переходить в
«Расширенные настройки». Далее просто нажимаем по кнопке «Резерв. копия». После этого сохраняем архив в любое место (можно скинуть на рабочий стол).
Напомню, что это делаем мы на всякий случай, если с новой прошивкой будут какие-то траблы. Запомните, что восстановление делается аналогично тут же. Вам нужно ниже нажать на кнопку «Обзор», выбрать этот архив и согласиться с тем, что система восстановится.
Хочу обрадовать многих держателей этих двух систем. На самом деле, скорее всего, вам не придется проделывать все остальные шаги и, возможно, получится обновиться отсюда же.
В том же разделе найдите пункт «Обновление ПО». Если вы уже подключены к интернету, то вы можете нажать на кнопку «Проверить обновление». Если прошивка для вашего устройства найдется, то вы увидите ниже соответствующее сообщение. Останется нажать «Применить настройки» и ждать, пока аппарат сам себя перепрошьется. Если таким образом не удается найти новую версию ОС, или вы видите надпись: «Невозможно проверить наличие обновления ПО», то придется все делать вручную – смотрим остальные шаги.
Шаг 4: Скачиваем файл прошивки
Как я уже говорил ранее, прошивок очень много, как и аппаратных версий. Дело в том, что компания D-Link постоянно удаляет с официальной страницы те аппараты, которые уже вышли из продажи и из производства. Поэтому в первую очередь, что вам нужно сделать, так это зайти на официальный сайт (в раздел DSL-роутеров) и посмотреть, есть ли там ваш роутер.
На момент написания статьи на официальном сайте можно найти три аппаратные модели: R1, RA, RB. Если вы нашли свою, то просто заходим на её страничку. Далее кликаем по вкладке «Загрузка» и скачиваем последнюю версию «Обновление ПО».
Если вашего аппарата там нет, то переходим на FTP-сервер . Далее в списке находим свой аппарат 2640NRU – аналогично смотрим только на аппаратную версию.
Смотрим на последнюю версию по цифрам и открываем соответствующую папку.
Нас интересует файлик с расширением «bin» – скачиваем его.
Шаг 5: Обновляем конфигурацию
Далее инструкции будут отличаться в зависимости от того, какая ОС у вас уже установлена. Смотрите по цветам интерфейса. Чтобы прошивка DSL-2640U прошла успешно, во время процедуры не выключайте аппарат, никак с ним не взаимодействуйте и лучше отключить от него все лишние устройства (в том числе и по Wi-Fi).
Темный или светлый интерфейс (новые аппараты)
«Расширенные настройки» – нажимаем один раз на стрелочку в разделе «Система», чтобы увидеть ссылку «Обновление ПО» (кликаем по ней).
В светлом делаем примерно то же самое. Далее нажимаем по кнопке «Обзор», выбираем файл прошивки, и далее кликаем по кнопке «Обновить».
Другая прошивка
Заходим в «Management» – «Update Software», кликаем по кнопке «Обзор», выбираем наш файл и после этого нажимаем по «Update Software».
Интерфейс может быть еще и таким вот цветом.
Древняя прошивка
Производитель рекомендует перед обновлением сбрасывать аппарат до заводской конфигурации. К сожалению после этого вам нужно будет настраивать его заново, но после обновления. Переходим в раздел «Tools», далее в «System» и нажимаем по кнопке «Restore Default Settings». Ждем пока аппарат перезагрузится, а сама процедура закончится.
Опять заходим внутрь и в «Tools» – «Firmware», кликаем по кнопке «Обзор», выбираем наш файл прошивки и после этого нажимаем «Update Software».