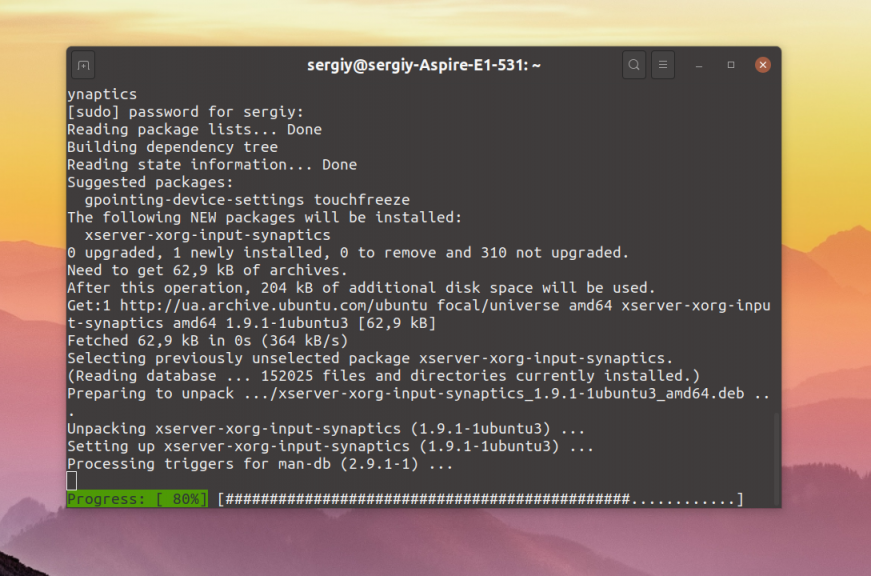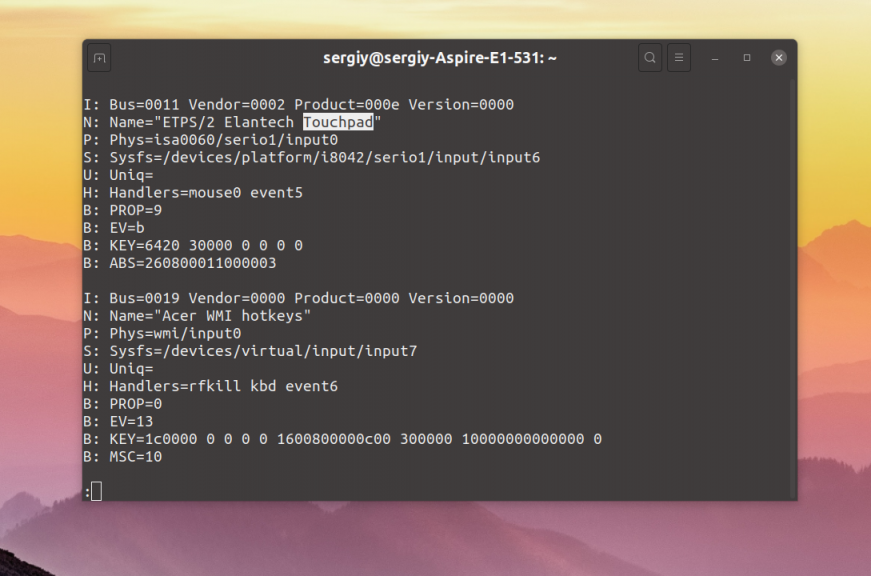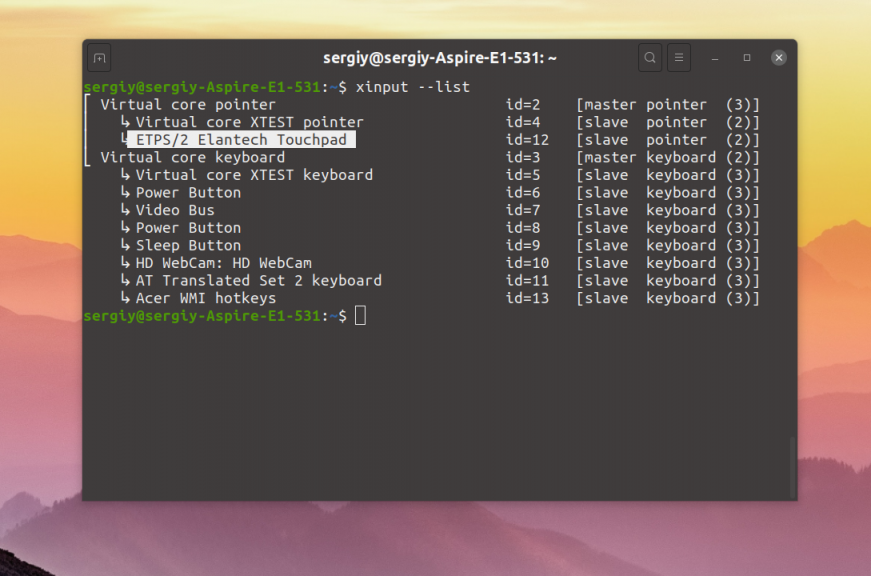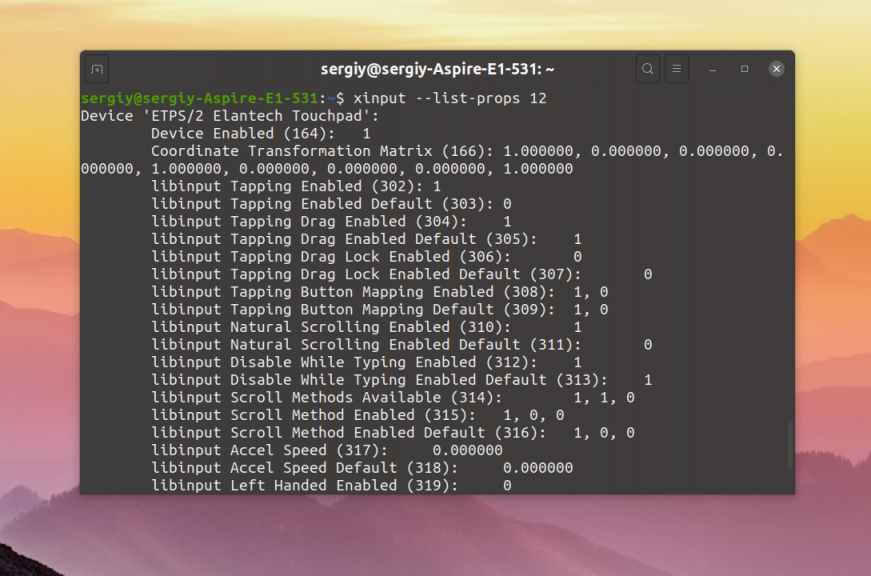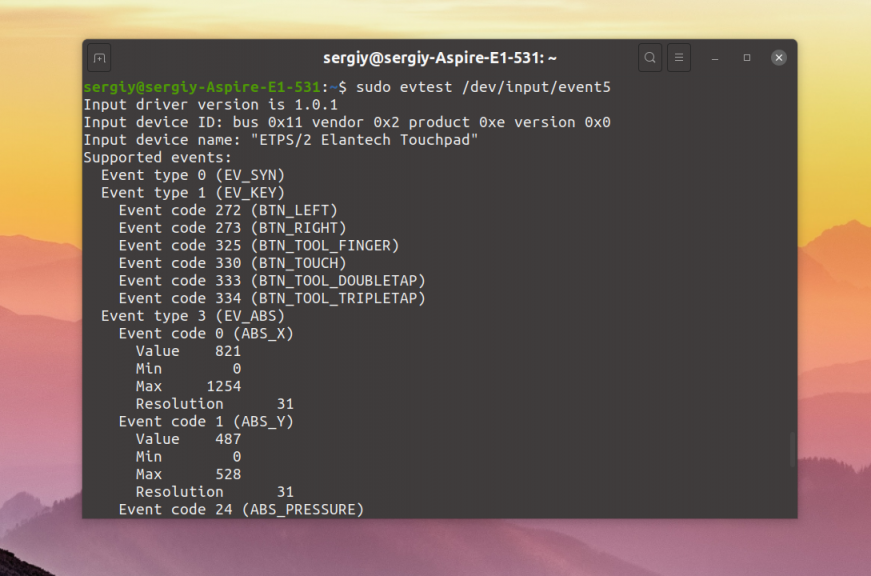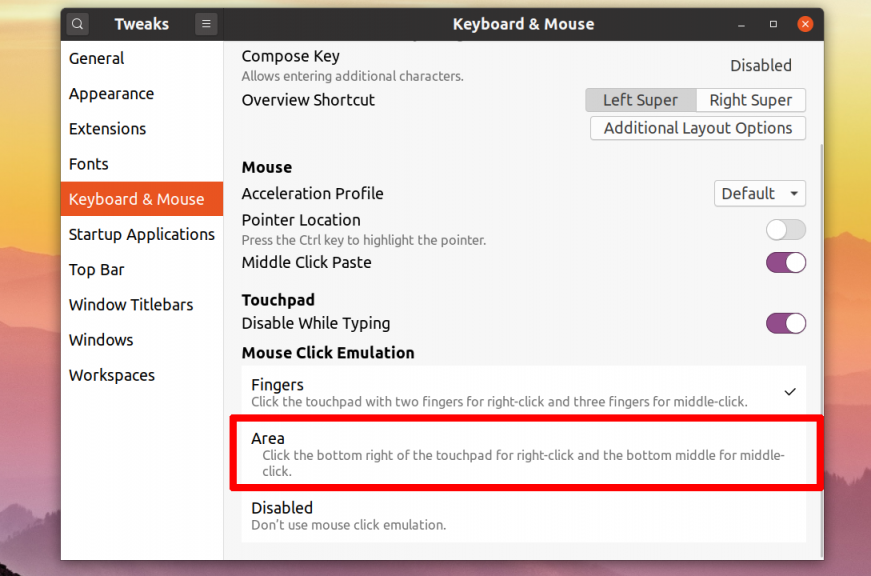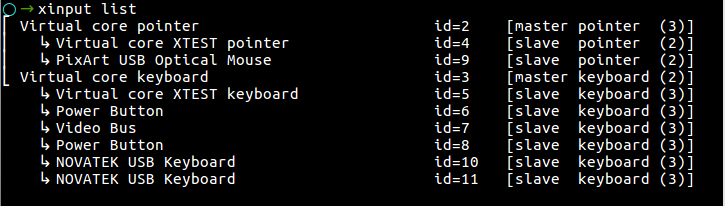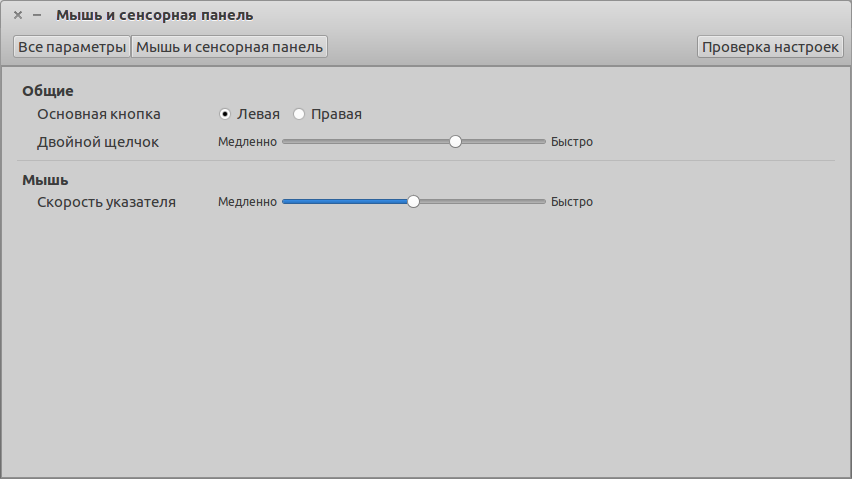- Не работает тачпад в Ubuntu
- Не работает тачпад Ubuntu
- Настройка клика правой кнопкой
- Выводы
- Периодически перестает работать тачпад на ноутбуке
- Общие рекомендации
- 🕴 Как исправить тачпад, не работающий в Linux
- Прежде чем начать
- Основные проблемы
- Выяснить, какой драйвер вам нужен
- Прочие проблемы
- Тачпад все еще не работает?
Не работает тачпад в Ubuntu
В наши дни все ноутбуки поставляются со встроенным тачпадом, очень удобно, когда для выполнения нужных вам действий на ноутбуке не нужно использовать мышку. Вы можете сделать все что нужно с помощью тачпада даже проще чем с помощью мышки. Здесь есть прокрутка с помощью двух пальцев, и вы можете легко перемещать указатель мыши по экрану.
Но не все новые или старые тачпады Ubuntu поддерживает по умолчанию, для некоторых устройств может понадобиться дополнительная конфигурация, также такая проблема может возникнуть при обновлении дистрибутива. В этой статье мы рассмотрим что делать если не работает тачпад в Ubuntu.
Не работает тачпад Ubuntu
Проблемы с работой сенсорной панели можно поделить на несколько типов:
Первое что нужно сделать, если не работает тачпад Ubuntu совсем, это установить драйвера synaptic, скорее всего, после установки этого программного обеспечения все заработает. Сначала обновите список пакетов:
Затем установите драйвера:
sudo apt install xserver-xorg-input-synaptics
Или переустановите, если они уже были установлены:
sudo apt install —reinstall xserver-xorg-input-synaptics
После завершения процесса установки нужно перезагрузить компьютер. Эти команды должны решить проблему не работает тачпад Ubuntu 16.04. Если же не помогло, есть еще один путь решения проблемы с драйверами. Мы будем изменять параметры загрузки ядра в Grub. Сначала откройте конфигурационный файл /etc/default/grub:
sudo gedit /etc/default/grub
GRUB_CMDLINE_LINUX_DEFAULT=»quiet splash i8042.nomux=1 i8042.noloop=1″
Дальше закройте файл и обновите конфигурацию загрузчика:
Если же после выполненных действий ничего не изменилось, то можно попытаться еще кое-что сделать. Сначала нужно посмотреть определился ли ваш тачпад ядром, для этого выполните:
Если вы видите свою сенсорную панель в списке, значит она поддерживается ядром и можно идти дальше. Если же нет, Ubuntu не поддерживает ваше устройство и остается только надеяться что поддержка появиться потом. Обычно, можно понять что это тачпад по полю Name, в его значении есть слово Touchpad как на снимке.
Далее надо посмотреть как определился тачпад X сервером, это есть смысл делать только если есть поддержка на уровне ядра. Выполните команду:
Если и тут сенсорная панель определяется, то можно подправить настройки Xorg чтобы она заработала. В списке вы увидите id, на снимке экрана устройство имеет номер 12. Теперь смотрим параметры тачпада:
Если значение Device Enabled ровняется нулю, выполните такую команду, чтобы включить тачпад:
xinput set-int-prop 12 «Device Enabled» 8 1
Чтобы сделать тачпад включенным после перезагрузки, а также добавить опции, которые включают прокрутку и другие возможности скопируйте конфигурационный файл synaptics по умолчанию в /etc/X11/xorg.conf.d/:
cp /usr/share/X11/xorg.conf.d/50-synaptics.conf /etc/X11/xorg.conf.d/50-synaptics.conf
Дальше вы можете настраивать нужные параметры в полученном файле. После этого проблема не работает сенсорная панель Ubuntu должна быть решена. Если нет, ещё можно попытаться перезапустить модуль ядра, который отвечает за работу тачпада:
sudo rmmod i2c_hid
sudo modprobe i2c_hid
Если же ничего не помогло вы можете получить немного отладочной информации с помощью утилиты evtest. Для начала её надо установить:
Затем вернитесь к содержимому файла /proc/bus/input/devices и посмотрите для тачпада номер события в строчке Handlers, в этом примере это event5. Затем можно запустить тестирование:
sudo evtest /dev/input/event5
Далее попробуйте водить пальцем по тачпаду. В выводе утилиты появится отладочная информация её можно отправить в баг репорте к вашему дистрибутиву или прикрепить к вопросу на форуме когда вы будете пытаться выяснить почему тачпад не работает.
Настройка клика правой кнопкой
В Ubuntu есть возможность выполнять клик правой кнопкой с помощью тачпада касаясь его двумя пальцами. Но это не всегда удобно, если у вас нет физических кнопок под тачпадом, вам будет более удобно выполнять клик правой кнопкой просто касаясь правого нижнего угла. Для того чтобы это включить сначала установите Gnome Tweak Tools:
sudo apt install gnome-tweaks
Затем запустите программу и перейдите в раздел Мышь и клавиатура или Mouse & Keyboard:
Здесь в разделе Mouse click emulation выберите средний пункт — Area. Больше ничего не надо, всё заработает автоматически.
Выводы
В этой статье мы рассмотрели что делать если не работает тачпад в Ubuntu, как решить эту проблему. Надеюсь, эта статья вам была полезной. Если остались вопросы, спрашивайте в комментариях!
Обнаружили ошибку в тексте? Сообщите мне об этом. Выделите текст с ошибкой и нажмите Ctrl+Enter.
Периодически перестает работать тачпад на ноутбуке
Есть ноут ASUS FX504GD. После покупки накатил дебиан, тачпад завелся после обновления на последнее ядро(4.19.0-5).
Иногда бывает, что тач резко перестает реагировать на касания, кнопки тоже не работают(примерно каждые минут 15-60, потом иногда проходит само). При этом, если подключить мышь через USB, то работать она будет нормально. В винде тоже все в порядке, работает стабильно. Стало быть, проблема в дистре/драйверах/чем-то ином.
P. S. На ноутбуке есть кнопка для отключения тача во время печати(Fn+F10). Если включить и выключить ей тач во время зависания, то почти всегда помогает.
Общие рекомендации
тачпад завелся после обновления на последнее ядро(4.19.0-5).
точно драйвер (модуль ядра).
бывает, что тач резко перестает реагировать на касания, кнопки тоже не работают(примерно каждые минут 15-60, потом иногда проходит само)
смотреть, что там в этот период пишется в dmesg «про работу» тачпада (возможно также .xsession-errors и/или /var/log/Xorg*)
В винде тоже все в порядке, работает стабильно
посмотри как винда «обзывает» тачпад и как debian — возможно они видят «разные» устройства и драйвер используется не совсем подходящий.
На ноутбуке есть кнопка для отключения тача во время печати(Fn+F10). Если включить и выключить ей тач во время зависания, то почти всегда помогает.
«Классика» — Asus, тачпад (в данном случае), Fn+FN (у тебя Fn+F10): это на 99,999% проблема с ACPI/DSDT. Конкретика должна быть в dmesg.
P.S. В debian sudo dmesg|. (дальше по необходимости grep «чего-надо» и less для удобства просмотра)
Поскольку я новичок в линуксе, то понятия не имею, что мне из логов dmesg нужно. Залил все на pastebin: https://pastebin.com/wEjeBSyw
Да, при запуске ругается на ACPI. Порылся в гугле, везде советуют либо обновить ядро на более старое, чего я сделать не могу, так как после этого отвалится поддержка оборудования(сетевая карта, тач и прочее), либо править таблицы dsdt, чего делать вообще не умею.
cat /var/log/Xorg* | grep touchpad [ 17.701] (**) ELAN1200:00 04F3:3090 Touchpad: Applying InputClass "libinput touchpad catchall" [ 17.701] (**) ELAN1200:00 04F3:3090 Touchpad: Applying InputClass "touchpad catchall" [ 17.704] (--) synaptics: ELAN1200:00 04F3:3090 Touchpad: touchpad found [ 17.704] (--) synaptics: ELAN1200:00 04F3:3090 Touchpad: touchpad found [ 17.704] (**) ELAN1200:00 04F3:3090 Touchpad: Ignoring device from InputClass "touchpad ignore duplicates" [ 23.036] (**) ELAN1200:00 04F3:3090 Touchpad: Applying InputClass "libinput touchpad catchall" [ 23.036] (**) ELAN1200:00 04F3:3090 Touchpad: Applying InputClass "touchpad catchall" [ 23.038] (--) synaptics: ELAN1200:00 04F3:3090 Touchpad: touchpad found [ 23.038] (--) synaptics: ELAN1200:00 04F3:3090 Touchpad: touchpad found [ 23.038] (**) ELAN1200:00 04F3:3090 Touchpad: Ignoring device from InputClass "touchpad ignore duplicates" здесь напрягает «touchpad ignore duplicates», возможно, проблема в нем?
У тебя проблема с линуксом, он опять глючит. Обратись в соответствующий раздел.
🕴 Как исправить тачпад, не работающий в Linux
За годы, прошедшие с момента создания, Linux становился все проще и проще в использовании.
И теперь мы принимаем это как должное.
Тем не менее, не все работает так безупречно, как могло бы.
Ноутбуки, особенно новые, могут быть проблематичными в использовании с Linux.
Частично это связано с Wi-Fi и управлением батареями, но часто виноват и тачпад.
К сожалению, эти проблемы с сенсорной панелью могут быть сложными для диагностики и устранения.
Прежде чем начать
Если ваш тачпад не работает и вы подключены к внешней мыши, проверьте настройки системы.
Основные проблемы
Предполагая, что ваш тачпад не работает вообще, вы можете проверить, распознает ли его система.
Попробуйте запустить следующее:
Если вывод слишком длинный, вы можете использовать less вместо cat.
Таким образом, вы можете запустить следующее:
cat /proc/bus/input/devices | grep -I touchpad
Вы должны увидеть что-то похожее на следующее:
I: Bus=0011 Vendor=0002 Product=0007 Version=01b1 N: Name="SynPS/2 Synaptics TouchPad" P: Phys=isa0060/serio2/input0 S: Sysfs=/devices/platform/i8042/serio2/input/input8 U: Uniq= H: Handlers=mouse2 event8 B: EV=b B: KEY=420 0 70000 0 0 0 0 0 0 0 0 B: ABS=11000003
Если вы не получили вывод, схожий с тем, что показан выше – вы имеете дело с ошибкой ядра или совершенно неопознанным оборудованием.
С другой стороны, если у вас есть сообщение о вашей сенсорной панели, попробуйте следующее:
Если вы получаете результаты от xinput, это хорошая новость.
Это означает, что вам нужно либо установить соответствующий драйвер, либо просто настроить его.
Прежде чем двигаться дальше, вы можете попробовать меню настроек GUI сенсорной панели.
Где оно находится- будет зависеть от вашего рабочего стола.
Возможно, ваш тачпад просто не включен.
Если это так, просто установите флажок, чтобы включить его.
Выяснить, какой драйвер вам нужен
Если у вас есть подсказка от xinput, вам может потребоваться установить соответствующий драйвер.
Обычно поставщики сенсорных панелей включают Synaptics, ALPS и Elantech.
В некоторых современных системах Linux следующие пакеты будут включать поддержку вышеуказанных сенсорных панелей:
xserver-xorg-input-libinput xserver-xorg-input-evdev xserver-xorg-input-mouse
В некоторых случаях вам может потребоваться установить другой пакет драйверов, например xserver-xorg-input-synaptics.
Прочие проблемы
Подавляющее большинство проблем с сенсорной панелью Linux сводится к отсутствующим драйверам.
Тем не менее, есть несколько других вариантов, которые вы, возможно, должны проверить.
На некоторых ноутбуках можно полностью отключить тачпад в BIOS.
Вы можете увидеть его в списке по xinput, но он не будет работать.
Убедитесь, что вы проверили это, прежде чем выбросить свой ноутбук в мусорное ведро.
Многие ноутбуки имеют аппаратный переключатель для отключения сенсорной панели.
Часто это работает, удерживая клавишу «Fn» плюс одну из функциональных клавиш на клавиатуре.
Это приведет к аналогичным проблемам с переключателем BIOS, поэтому обязательно проверьте его.
Тачпад все еще не работает?
Есть еще одна последняя вещь, которую вы можете попробовать, если ваш тачпад не работает и вы используете более старую версию.
Попробуйте новый дистрибутив Linux.
Да, это требует времени и усилий, но более новые дистрибутивы имеют более новые ядра, что означает лучшую аппаратную поддержку.
Если вы уже пользуетесь современной версией дистрибутива, а тачпад не работает, вам, возможно, придется просто попробовать мышь.
Беспроводная мышь с ключом не идеальна, но это лучше, чем отсутствие поддержки мыши вообще.