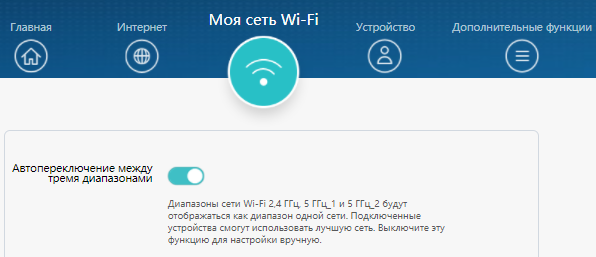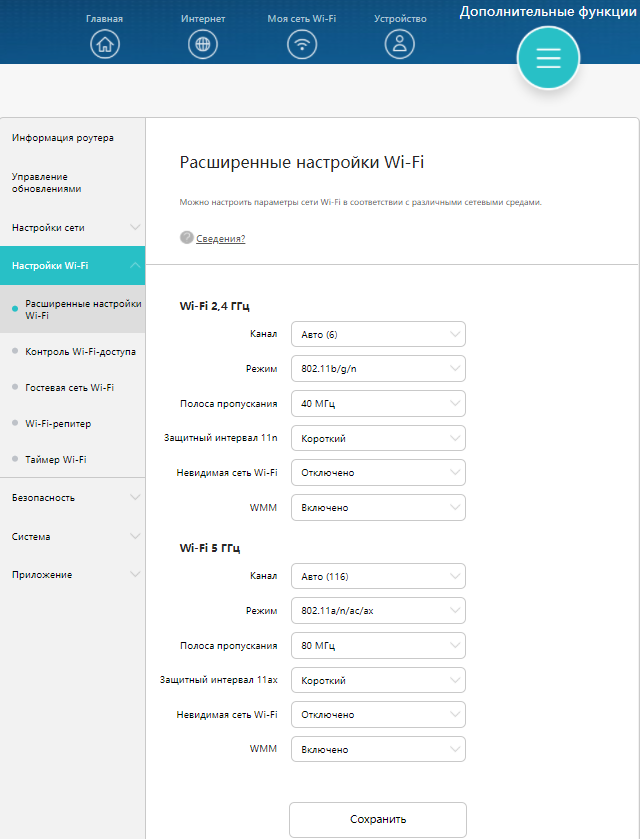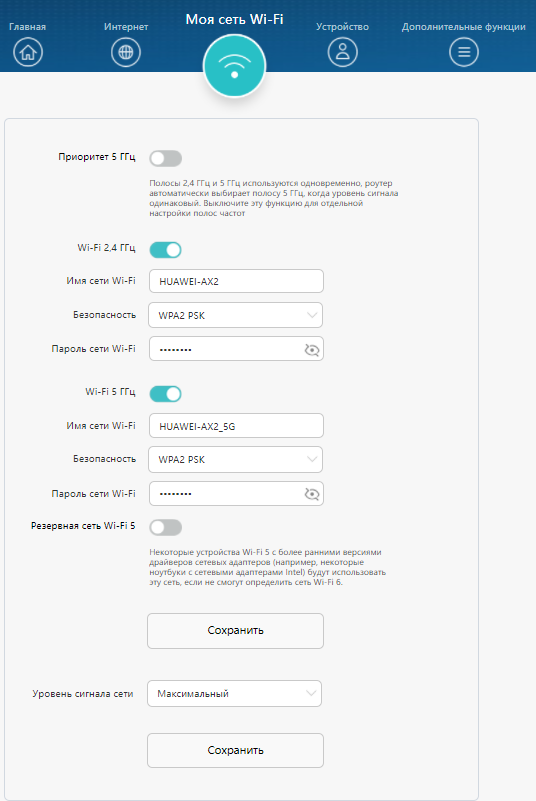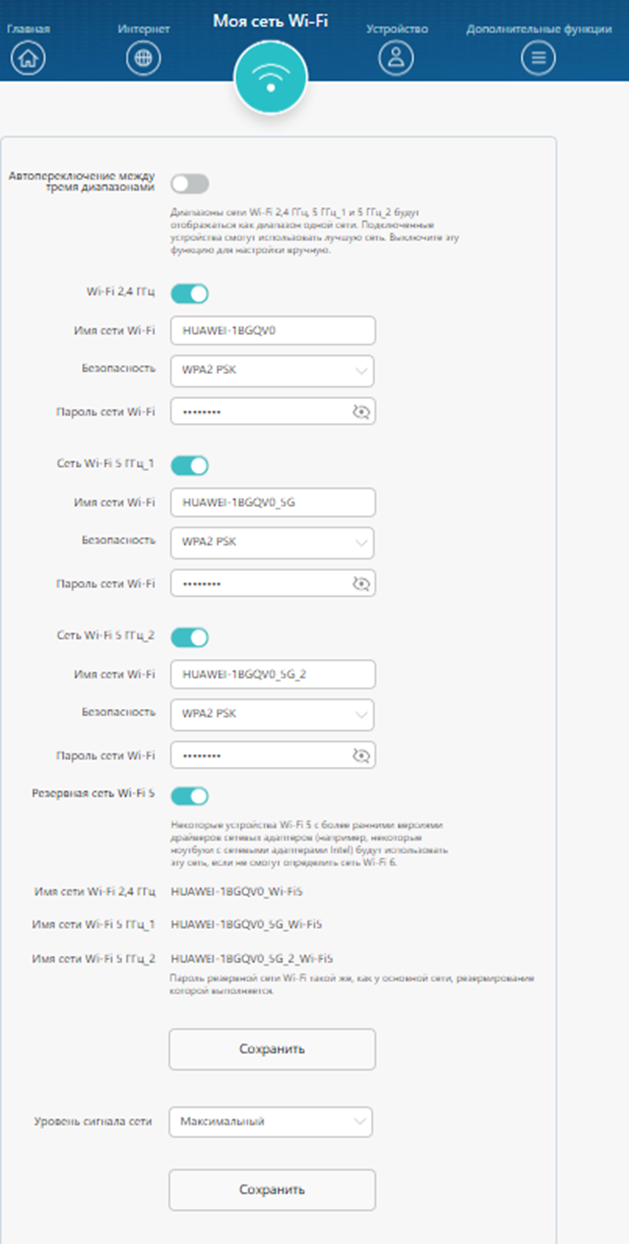- Не удается обнаружить сигнал сети Wi-Fi 5 ГГц
- 1. Убедитесь, что ваше устройство поддерживает сеть Wi-Fi 5 ГГц
- 2. Проверьте, не включена ли функция Приоритет 5 ГГц или Автопереключение между тремя диапазонами
- 3. Проверьте, поддерживает ли ваше устройство сеть Wi-Fi 5 ГГц в вашей стране или регионе
- 4. Проверьте, включена ли функция Wi-Fi 5 ГГц
- 5. Проверьте, не включена ли функция Невидимая сеть Wi-Fi
- 6. Проверьте, не включена ли функция Таймер Wi-Fi
- Почему компьютер не видит Wi-Fi сеть 5 ГГц
- Преимущества использования Wi-Fi сети с частотой 5 GHz
- Как узнать, поддерживает ли ваше устройство сети Wi-Fi 5 ГГц
- Windows 10 перестает видеть 5 ГГЦ Wi-Fi после обновления
- Если адаптер не поддерживает сеть 5 ГГЦ
- Почему ноутбук, смартфон, или планшет не видит Wi-Fi сеть 5 GHz
- Как узнать, поддерживает ли ноутбук Wi-Fi 5 ГГц?
- Поддержка Wi-Fi 5GHz на смартфонах и планшетах
- Что делать, если нет поддержки 5 GHz?
- Если устройство поддерживает сети на частоте 5 ГГц, но не видит их
Не удается обнаружить сигнал сети Wi-Fi 5 ГГц
Если ваше устройство не может обнаружить сигнал сети Wi-Fi 5 ГГц, выполните следующие действия.
1. Убедитесь, что ваше устройство поддерживает сеть Wi-Fi 5 ГГц
На официальном веб-сайте перейдите на страницу, где указаны характеристики устройства, и проверьте, поддерживает ли ваше устройство сеть Wi-Fi 5 ГГц. Вы также можете обратиться в службу поддержки производителя вашего устройства. Если ваше устройство не поддерживает сеть Wi-Fi 5 ГГц, сигнал сети Wi-Fi 5 ГГц не будет обнаружен устройством.
2. Проверьте, не включена ли функция Приоритет 5 ГГц или Автопереключение между тремя диапазонами
После включения функции Приоритет 5 ГГц или Автопереключение между тремя диапазонами сигналы Wi-Fi 2,4 ГГц и 5 ГГц будут объединены под одним именем сети Wi-Fi. Таким образом, будет обнаружена только одна сеть Wi-Fi. Вы можете отключить функцию Приоритет 5 ГГц или Автопереключение между тремя диапазонами в разделе Моя сеть Wi-Fi на веб-странице конфигурации роутера.
На следующем рисунке в качестве примера приведен роутер HUAWEI AX3.
На следующем рисунке в качестве примера приведен роутер HUAWEI WiFi Mesh 7.
Роутер HUAWEI WiFi Mesh 7 поддерживает функцию Автопереключение между тремя диапазонами , а другие роутеры поддерживают функцию Приоритет 5 ГГц .
3. Проверьте, поддерживает ли ваше устройство сеть Wi-Fi 5 ГГц в вашей стране или регионе
Каналы Wi-Fi 5 ГГц, поддерживаемые в разных странах и регионах, отличаются. Если вы купили ваше устройство в официальном магазине в вашей стране или регионе и оно поддерживает сеть Wi-Fi 5 ГГц, сигнал 5 ГГц может быть обнаружен. Если вы купили устройство в неофициальном магазине, возможно, при обнаружении сети Wi-Fi 5 ГГц будет происходить сбой, даже если устройство поддерживает сеть Wi-Fi 5 ГГц.
Чтобы настроить фиксированный канал на компьютере, войдите на веб-страницу конфигурации роутера и перейдите в раздел Дополнительные функции > Настройки Wi-Fi > Расширенные настройки Wi-Fi .
На следующем рисунке в качестве примера приведен роутер HUAWEI AX3.
На следующем рисунке в качестве примера приведен роутер HUAWEI WiFi Mesh 7.
4. Проверьте, включена ли функция Wi-Fi 5 ГГц
Войдите на веб-страницу конфигурации роутера, перейдите в раздел Моя сеть Wi-Fi и проверьте, включена ли функция Wi-Fi 5 ГГц .
На следующем рисунке в качестве примера приведен роутер HUAWEI AX3.
На следующем рисунке в качестве примера приведен роутер HUAWEI WiFi Mesh 7.
5. Проверьте, не включена ли функция Невидимая сеть Wi-Fi
После включения функции Невидимая сеть Wi-Fi имя сети Wi-Fi будет скрыто, а устройства (например, компьютеры и мобильные телефоны) не смогут найти сеть Wi-Fi. Для подключения беспроводного устройства к сети Wi-Fi необходимо вручную ввести имя сети Wi-Fi.
Войдите на веб-страницу конфигурации роутера, перейдите в раздел Дополнительные функции > Настройки Wi-Fi > Расширенные настройки Wi-Fi . Перейдите в раздел Wi-Fi 5 ГГц и проверьте, выбрана ли для параметра Невидимая сеть Wi-Fi опция Выключено .
6. Проверьте, не включена ли функция Таймер Wi-Fi
В течение времени, заданного в разделе Время выключения функции Таймер Wi-Fi , сигнал сети Wi-Fi роутера автоматически отключается.
Вы можете перезагрузить роутер. Вы также можете войти на веб-страницу конфигурации роутера, перейти в раздел Дополнительные функции > Настройки Wi-Fi и отключить функцию Таймер Wi-Fi.
Почему компьютер не видит Wi-Fi сеть 5 ГГц
28.12.2017
itpro
Windows 10, Windows 7
комментариев 37
Сейчас на рынке предлагается большой выбор двухдиапазонных Wi-Fi роутеров, которые могут транслировать Wi-Fi сеть на частотах 2.4 ГГц и 5 ГГц. Однако далеко не все устройства могут видеть и подключаться к Wi-Fi сети, работающей на частоте 5 GHz. Разберемся со случаем, когда устройство с Windows 10 не видит такую сеть.
Преимущества использования Wi-Fi сети с частотой 5 GHz
В чем основные преимущества Wi-Fi сети, работающей на частоте 5 GHz? Эта частота менее загружена и количество шумов/помех на ней будет меньше (это преимущество особо актуально для жителей многоэтажек, когда на частоте 2,4 Ггц работает огромное количество соседских роутеров, телефонов и микроволновок). Также при работе на этой частоте можно достигнуть более высокой пропускной способности и поддерживаются 23 отдельных каналов передачи (против трех каналов у 2,4 ГГц сети). Недостаток – меньшая зона покрытия в сравнении с частотой 2,4.
Как узнать, поддерживает ли ваше устройство сети Wi-Fi 5 ГГц
Поддерживает ли ваш компьютер, ноутбук или планшет работу с Wi-Fi сетями на частоте 5 ГГц или нет зависит от модели беспроводного адаптера, установленного в нем. Можно найти вашу модель адаптера на сайте производителя и ознакомится с его характеристиками (часто в названии таких адаптеров указна фраза Dual Band). Но есть способ проще.
Проверить поддержку различных беспроводных стандартнов драйвером Wi-Fi адаптера в Windows можно следующим образом:
- Запустите командную строку с правами администратора
- Выполните команду: netsh wlan show drivers
- Посмотрите, что указано в разделе Radio types supported
Это список беспроводных стандартно, которые поддерживаются данный драйвером.
Адаптеры с поддержкой стандартов 802.11a, 802.11h, 802.11j и 802.11n могут работать как на частоте 5 ГГц, так и на 2.4 ГГц.
Примечание. Один нюанс касательно стандарта 802.11n. В нем определена поддержка стандарта 5 ГГц, но работать в двух диапазонах умеют далеко не все сетевые адаптеры (дело в том, что есть два стандартна 802.11n от 2006 года и 802.11n Dual Band от 2009).
Стандарт 802.11ac означает, что устройство может работать только на частоте 5 ГГц.
- Допустим в списке поддерживаемых стандартов указана поддержка 802.11b и 802.11g, это значит данный драйвер поддерживает только Wi-Fi сети на частоте 2.4 ГГц.
- Если указано, что адаптер поддерживает 802.11a, 802.11g и 802.11n, значит поддерживаются оба частотных диапазона.
Таким образом, если в списке поддерживаемых стандартов нет строк, указывающих на наличие поддержки нового диапазона, стоит проверить на сайте производителя сетевой карты, поддерживает ли она новые стандарты. В некоторых случаях для корректной работы на частоте 5 ГГц достаточно установить последнюю версию драйверу, скачанную с сайта производителя.
В том случае, если указано, что драйвер поддерживает 802.11ac/802.11n, но Windows не видит Wi-Fi сеть, работающую на частоте 5 ГГц, откройте свойства драйвера беспроводного интерфейса и в его настройках проверьте не выбран ли вручную только один диапазон.
К примеру, на Surface Pro 3 с адаптером Marvell AVASTAR Wireless-AC Network Controller, видно, что на вкладке Advanced в свойстве Band можно выбрать в каком режиме должен работать адаптер (Auto/2.4 GHz Only/ 5 GHz Only). Измените режим на Авто.
Windows 10 перестает видеть 5 ГГЦ Wi-Fi после обновления
Некоторые пользователю жалуются, что после выполнения апгрейда Windows 10, система перестает видеть Wi-Fi сети с частотой 5 ГГц. Как правило проблема решается путем ручного скачивания и установки последней версии драйвера для вашего беспроводного адаптера с сайта производителя. Автоматическое обновление драйверов при этом желательно отключить.
Если адаптер не поддерживает сеть 5 ГГЦ
Если ваш сетевой адаптер не поддерживает работу с Wi-Fi сетями на частоте 5 ГГц, просто используйте обычную сеть 2.4 ГГц. Если уж очень хочется работать на новой частоте, можно приобрести внешний USB Wi-Fi адаптер с поддержкой частоты 5 ГГц (выше мы описали требования к стандартам 802.11, которым должно соответствовать устройство).

Почему ноутбук, смартфон, или планшет не видит Wi-Fi сеть 5 GHz
Купил сегодня роутер Tp-link Archer C20i, что бы протестировать его, и написать несколько инструкций по настройке. Од двухдиапазонный, транслирует Wi-Fi сеть на частоте 2.4 GHz, и 5GHz. Включил его, и обнаружил, что ноутбук, и мой телефон не видит Wi-Fi сеть, которая транслируется на частоте 5 GHz. А вот планшет iPad mini 2 без проблем обнаруживал эту сеть, и подключался к ней. Новый телефон Meizu M2 Note так же без проблем увидел новую сеть.
Здесь все очень просто и понятно. Не все устройства могут подключаться к Wi-Fi сетям, которые работают на частоте 5 GHz. Встроенный в ноутбук адаптер просто не поддерживает эти сети. Так как двухдиапазонные маршрутизаторы появились относительно недавно, то только новые устройства могут работать в этих сетях. И если вы решили переходить на частоту 5 GHz, то нужно убедится, что ваши устройства ее поддерживают. Правда, двухдиапазонные роутеры транслируют две Wi-Fi сети, на 5 и 2.4 GHz. Поэтому, устройства которые не поддерживают новую частоту смогут подключаться к обычной беспроводной сети.
Если коротко о Wi-Fi сетях на частоте 5 GHz, то главное преимущество в том, что эта частота более свободна и на ней меньше помех. Просто уже есть места, где использовать 2.4 GHz просто невозможно, из-за большого количества сетей и помех. И даже смена канал не всегда спасает. Из минусов – меньшая дальность покрытия Wi-Fi сети, по сравнению с частотой 2.4 ГГц.
Вот решил сделать небольшой заметку, и объяснить, почему некоторые устройства не видят Wi-Fi сети на новой частоте, и как узнать, поддерживает ли ваш ноутбук, или другое устройство сети диапазона 5 ГГц.
Один важный момент. Если в характеристиках устройства указана поддержка Wi-Fi стандарта 802.11ac, то оно точно умеет работать с сетями в диапазоне 5 ГГц. Но если там указано только 802.11a/b/g/n, то это не значит, что нет поддержки новой частоты, так как частота 5 ГГц работает со стандартом 802.11n и 802.11ac.
Как узнать, поддерживает ли ноутбук Wi-Fi 5 ГГц?
Первым делом смотрите характеристики вашего ноутбука, желательно на официальном сайте. Если там указана поддержка 802.11ac, dual-band Wi-Fi, или же просто написано 5 ГГц, значит все хорошо.
Можно еще зайти в диспетчер устройств, и открыть вкладку Сетевые адаптеры, нажать правой кнопкой мыши на Wireless адаптер, и выбрать Свойства. Дальше, переходим на вкладку Дополнительно, и там должна быть указана информация по поддержке 5 GHz.
Сама надпись «Dual Band» в названии Wi-Fi адаптера говорит о том, что есть поддержка сетей в двух диапазонах.
У меня на ноутбуке, такой поддержки нет, и в диспетчере устройств нет по этому никакой информации.
А если вы включили двухдиапазонный роутер, и ноутбук видит только одну сеть, то понятное дело, что никакой поддержки сетей на частоте 5 ГГц нет.
Поддержка Wi-Fi 5GHz на смартфонах и планшетах
Что касается мобильных устройств, то вся информация по беспроводным модулям указана в характеристиках. Если там написано о поддержке 802.11ac, dual-band, или 5 GHz, то все поддерживается, и будет работать.
Что делать, если нет поддержки 5 GHz?
Просто подключайтесь к сетям на частоте 2.4 ГГц. А если вам просто необходимо перейти на новую частоту, а ноутбук ее не поддерживает, то в таком случае можно купить внешний USB Wi-Fi адаптер, который поддерживает частоту 5 ГГц. Подробнее об этих адаптерах я писал здесь. Правда, такое решение возможно только для ноутбуков, и стационарных компьютеров. Если у вас мобильное устройство, то придется смерится.
У новой частоты каких-то особых и серьезных плюсов нет. А переход на новые стандартны со временем произойдет автоматически, даже незаметно для нас. Как я уже писал выше, исключением являются места, где уже просто невозможно пользоваться беспроводным интернетом на частоте 2.4 ГГц, из-за большого количества помех.
Если устройство поддерживает сети на частоте 5 ГГц, но не видит их
Если вы уварены, что ваш адаптер, ноутбук, или мобильное устройство поддерживает сети на частоте 5 GHz, но не видит их, можно попробовать поэкспериментировать с настройками канала и ширины канала самой Wi-Fi сети. Сменить эти параметры можно в настройках маршрутизатора в разделе с настройками беспроводной сети. Попробуйте, например, поставить ширину канала 40 МГц, и какой-то статический канал из списка. Только не ставьте слишком высокий канал. Можете выставить 36-той. Или канал оставить на авто, а сменить только ширину канала. Я показал на примере роутера от TP-Link.
После смены настроек не забывайте сохранять параметры и перезагружать роутер.