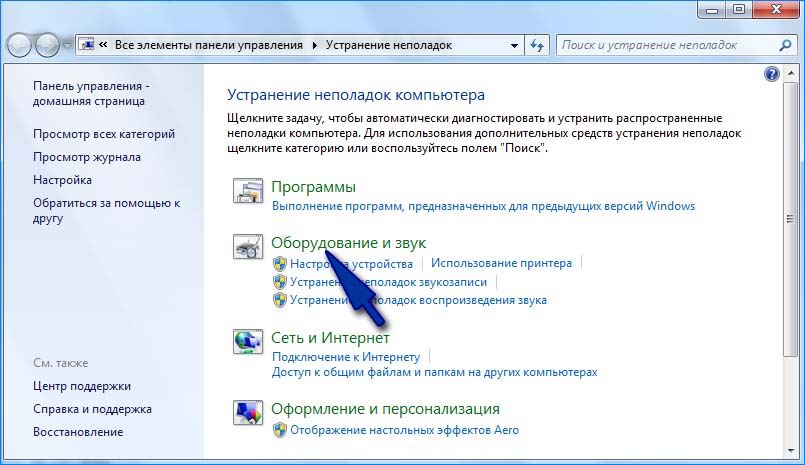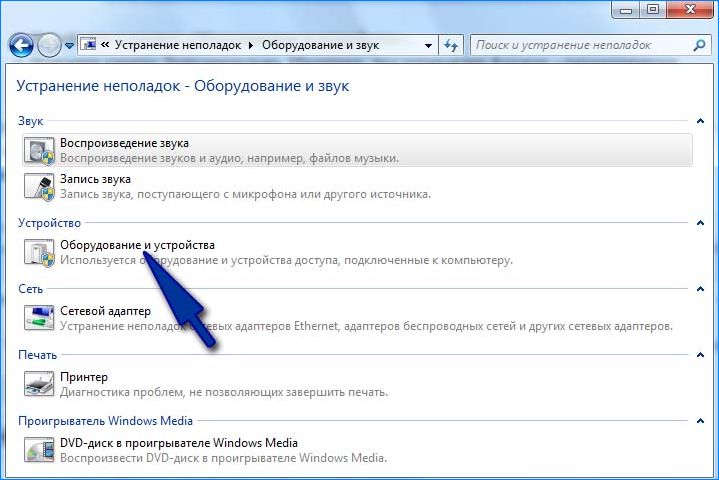- Компьютер не видит беспроводную клавиатуру — что делать?
- Слабый Bluetooth-сигнал
- Проблемы с драйверами
- Конфликт драйверов устройств
- Устранение ошибки «Подключите мышь и клавиатуру»
- Когда обращаться к специалистам?
- Почему не работает беспроводная клавиатура на компьютере: что делать
- Проверка портов
- Обновление беспроводного соединения
- Проверка батареи
- Устранение помех
- Средство устранения неполадок
Компьютер не видит беспроводную клавиатуру — что делать?
С любой компьютерной периферией могут возникнуть проблемы, и самая неприятная из них — компьютер перестает распознавать или обнаруживать подключаемое устройство, т.е. попросту не видит его. Подобный сценарий может легко возникнуть и при попытке подключения к ПК беспроводной Bluetooth-клавиатуре. Рассмотрим основные виды неисправностей данных устройств и приведем способы устранения наиболее распространенных неполадок.
Слабый Bluetooth-сигнал
Все беспроводные устройства ввода-вывода информации имеют один общий недостаток — для их работы требуется использование автономного источника питания: батареек или аккумулятора. При снижении уровня заряда снижается и мощность сигнала Bluetooth. Чем дальше беспроводное устройство расположено от приемопередатчика (компьютера), тем больше энергии потребуется для приема и передачи сигнала. То же самое наблюдается и в случаях, когда между клавиатурой и приемником расположены какие-либо предметы, снижающие мощность Bluetooth-сигнала.
Если неработоспособность беспроводного устройства связана именно с малым зарядом аккумулятора или батареек, достаточно зарядить или заменить источник питания. В случае с аккумуляторами может возникнуть более серьезная проблема — это их естественный износ. Если нет возможности быстрой замены источника питания (например, он встроен в корпус), клавиатуру придется полностью разбирать.
Проблемы с драйверами
В Windows драйверы на большинство совместимых с данными операционными системами беспроводных клавиатур установлены по умолчанию. То же относится и к приемопередатчикам (устройство, подключаемое к USB-порту ПК) Bluetooth-сигнала, которые обеспечивают взаимодействия клавиатуры с компьютером.
Т.е. пользователю ничего не нужно устанавливать — достаточно подключить устройство к ПК, и оно сразу заработает. Однако некоторые модели клавиатур все же требуют установку драйвера, без которого устройство не сможет функционировать. Неработоспособность оборудования может быть связана и с тем, что его программное обеспечение (ПО) дало сбой, было повреждено, неправильно настроено, имеет конфликт с другими установленными драйверами и т.д.
Для автоматической установки драйверов рекомендуем использовать бесплатную программу DriverHub .
В любом случае драйвер нужно будет переустановить. Также иногда помогает обновление ПО штатными средствами Windows. Драйвер можно найти на диске, который идет в комплекте с клавиатурой, либо скачать с официального сайта производителя устройства. Для обновления штатного программного обеспечения Windows нужно проделать следующие шаги:
- Для Windows 7, 8 и 8.1 — зайдите в «Панель управления» через меню «Пуск», перейдите в раздел — «Система и безопасность», затем в подраздел — «Центр обновления Windows».
- Для Windows 10 — откройте «Параметры Windows» путем нажатия на кнопку в виде шестеренки в меню «Пуск», а затем зайдите в раздел «Обновление и безопасность».
- В «Центре обновлений Windows» нажмите на кнопку «Проверка наличия обновления».
- При наличии обновлений система отобразит их список. Можно установить все имеющиеся обновления либо выбрать исключительно те, что относятся к драйверам устройств. Не обязательно, что в списке будет присутствовать обновление именно для подключаемой беспроводной клавиатуры. Поэтому рекомендуется обновить все отображенные системой драйверы.
Обновление программного обеспечения особенно актуально для мобильных компьютеров (ноутбуки, нетбуки и т.д.) со встроенным приемопередатчиком Bluetooth. Если для подключения клавиатуры к ПК используется именно штатный узел Bluetooth, и Windows при этом не предлагает никаких обновлений устройства, драйвер можно найти на официальном сайте производителя конкретного мобильного компьютера.
Конфликт драйверов устройств
Данный сценарий актуален для компьютеров, к которым подключено одновременно несколько приемопередатчиков Bluetooth. В основном, это относится к ранее упомянутым мобильным ПК с собственным Bluetooth-приемником на борту. В таких случаях проблема обычно заключается в том, что система не может обработать сигнал от нескольких беспроводных устройств одновременно ввиду конфликта драйверов, неправильных настроек программного обеспечения и других причин. Решение — удалить из системы драйвер неиспользуемого приемопередатчика Bluetooth. Сделать это можно следующим образом:
- Кликните правой кнопкой мышки по ярлыку «Мой компьютер» из меню «Пуск» либо «Проводника Windows» и выберите пункт «Свойства». Перейдите в новом открывшемся окне по ссылке «Диспетчер устройств».
- В Windows 10 в «Диспетчер устройств» можно зайти путем выбора соответствующего пункта в контекстном меню, вызываемом при нажатии правой кнопкой мыши по значку «Пуск» в левом нижнем углу экрана.
- В отобразившемся списке найдите использующиеся на компьютере устройства связи Bluetooth. Они обычно расположены в разделе «Сетевые адаптеры».
- Теперь нужно отключить или удалить неиспользуемый приемопередатчик Bluetooth. Для этого кликните по его названию два раза, а затем в открывшемся новом окне перейдите во вкладку «Драйвер».
- Для отключения устройства выберите пункт «Отключить устройство», для удаления — «Удалить устройство».
- Возможно, клавиатура не заработает сразу. В этом случае извлеките из USB-порта приемопередатчик Bluetooth, а затем вновь подключите его. Также можно просто перезагрузить компьютер.
Если неизвестно точное название Bluetooth-приемопередатчика, которое следует удалить из системы, его можно определить путем отключения вновь устанавливаемого устройства. Из списка в «Диспетчере устройств» исчезнет пункт с названием Bluetooth-передатчика от беспроводной клавиатуры. Останется только отключить или удалить то устройство, что по-прежнему будет отображаться в списке.
Устранение ошибки «Подключите мышь и клавиатуру»
Большое число беспроводных клавиатур работают при использовании технологии «First connect», разработанной в Microsoft. Для этого на компьютере также должно присутствовать программное обеспечение «IntelliPoint» или «IntelliType Pro», которое обычно установлено в Windows по умолчанию.
При подключении к компьютеру беспроводной клавиатуры автоматически запускается процедура настройки устройства. На экране может отобразиться окно с сообщением — «Подключите мышь и клавиатуру». По нажатию кнопки «Далее» и выполнению последующих процедур устройство обычно начинает свою работу. Однако нередко возникают ситуации, когда окно с сообщением «Подключите мышь и клавиатуру» выскакивает бесконечно, несмотря на то, что пользователь уже подключил устройство к компьютеру и выполнил все последующие шаги.
Для устранения данной неисправности:
- Нажмите «Отмена» в окне программы с сообщением о подключении устройства.
- Перейдите в «Панель управления» и откройте раздел «Оборудование и звук», а затем — «Устройства и принтеры».
- В нижней части окна в разделе «Устройства» найдите элемент с изображением клавиатуры (значок может именоваться по-разному, например «Wireless Keyboard»).
- Кликните правой кнопкой мыши по значку, а затем выберите пункт «Свойства».
- В новом окошке перейдите во вкладку «Беспроводная», а затем нажмите на кнопку «Дополнительно».
- Установите флажок рядом с элементом «Режим аппаратного управления Bluetooth», а затем нажмите «ОК», после чего нужно отключить приемопередатчик Bluetooth от компьютера и снова подключить его.
- В трее (нижний правый угол возле часов) найдите значок «Bluetooth» и кликните по нему правой кнопкой мыши, а затем выберите пункт «Открыть параметры устройства Bluetooth».
- Перейдите во вкладку «Устройства» и кликните по кнопке «Добавить».
- Найдите на корпусе клавиатуры кнопку «Подключить» (обычно на ней изображен символ Bluetooth), нажмите и удерживайте ее минимум 5 секунд.
- На компьютере в «Параметрах устройства Bluetooth» установите флажок напротив пункта «Устройство установлено и готово к обнаружению», затем нажмите «Далее».
- Откроется новая вкладка, где нужно установить флажок напротив элемента «Выбрать ключ доступа автоматически», а затем нажать на кнопку «Далее».
- На экране отобразится набор цифр. Введите их в поле «Ключ доступа», а затем нажмите клавишу «Enter» (клавиатура к этому моменту уже должна заработать).
- Нажмите «Готово».
Когда обращаться к специалистам?
Все прочие неполадки в работе беспроводной клавиатуры могут быть следствием более серьезных аппаратных или программных неисправностей самого устройства, внешнего или встроенного приемопередатчика Bluetooth либо компьютера. Если манипуляции с драйверами и настройками ни к чему не привели, возможно, клавиатура или Bluetooth-приемник вышли из строя (можно проверить при подключении устройства к другому ПК), операционная система требует более глубокой настройки или полной переустановки и т.д. Устранение этих неисправностей лучше доверить специалисту.
Почему не работает беспроводная клавиатура на компьютере: что делать
Беспроводные клавиатуры и другие периферийные устройства намного практичнее в использовании. С ними удобнее работать, избавляют нас от необходимости иметь дело с проводами. Но иногда возникают неполадки с подключением и во время работы.
Есть несколько причин, из-за которых беспроводная клавиатура не работает. Некоторые из них считаются общими, такие как неплотно подключенный приемник, разряженные батареи, неисправный порт USB. С другой стороны, неполадка может возникнуть через поврежденные или устаревшие драйвера, после установки обновления. Перейдем к способам решения проблемы.
Проверка портов
Первое, что нужно сделать, это проверить порты компьютера. Проблема с подключением может возникнуть через нерабочий USB порт, к которому подключаете приемник. Попробуйте подключить в другой порт.
Если используется USB-концентратор, то причина может быть в нем. Поэтому для проверки нужно подключить адаптер непосредственно к порту компьютера.
Если клавиатура не работает с компьютером, подключите ее к другому ПК. Чтобы убедиться, что она находится в рабочем состоянии.
Обновление беспроводного соединения
Попробуйте обновить подключение между клавиатурой и USB приемником. Во многих случаях проблема решается путем обновления соединения между устройствами.
- Выключите клавиатуру кнопкой питания, которая обычно находится сбоку или внизу корпуса.
- Извлеките из USB порта компьютера адаптер (при наличии кнопки питания, предварительно его нужно отключить).
- Опять подключите адаптер к компьютеру. Если появится диалог или окно настройки, следуйте инструкциям на экране.
- Теперь включите клавиатуру. На экране должно отобразится уведомление после нажатия на кнопку питания. Это значит, что соединение выполнено успешно. При его отсутствии попробуйте еще раз повторить указанные шаги.
Проверка батареи
Если клавиатура по-прежнему не работает, проверьте на пригодность батарей. При замене, следите за правильностью установки по полярности. При неправильном подключении устройство не будет работать.
Если приобрели новую, убедитесь, что внутри нее находятся батареи. Проверьте их состояние, а также извлечены упаковочные наклейки, другие элементы из гнезда контактов.
Устранение помех
Есть устройства, которые могут препятствовать правильной работе беспроводной клавиатуры. Особенно, когда работает с перебоями, подключается и отключается случайным образом.
Помехи могут создавать беспроводные маршрутизаторы, мобильные телефоны, электрические устройства, люминесцентные лампы. Не устанавливайте их ближе 20-25 см от клавиатуры или любого другого беспроводного оборудования.
Сбои могут возникнуть, если мышь и клавиатура находятся возле широких металлических поверхностей. Крупные металлические предметы не должны быть ближе 1 метра от беспроводных устройств.
Средство устранения неполадок
Если исключили все проблемы с подключением оборудования, и клавиатура по беспроводному соединению не работает пришло время применить инструмент устранения неполадок Windows. Этот инструмент автоматически может найти любые проблемы, которые возникают в Windows.
- Нажмите клавиши Windows +R, в диалоговом окне введите следующую команду и подтвердите ее выполнение на Enter:
control.exe /name Microsoft.Troubleshooting - Раскройте вкладку «Оборудование и звук».
- Перейдите в раздел «Оборудование и устройства».
- Нажмите кнопку Дополнительно. Убедитесь, что установлен флажок «Автоматически применять исправления», кликните «Далее».
Дождитесь, пока Windows выполнит поиск. Система найдет и решит любые неполадки, которые вызывают ошибки в работе. Если инструмент устранения неполадок найдет ошибку, следуйте инструкциям на экране.