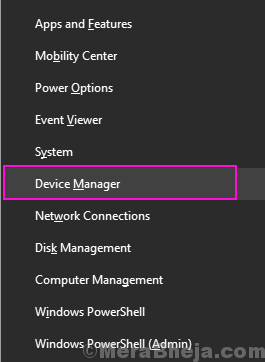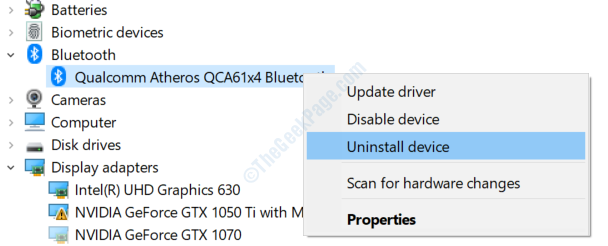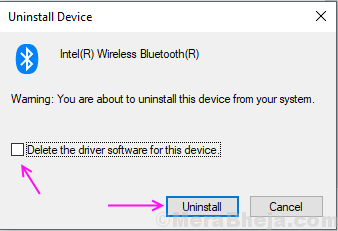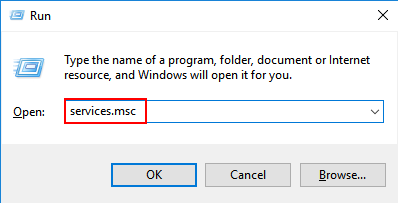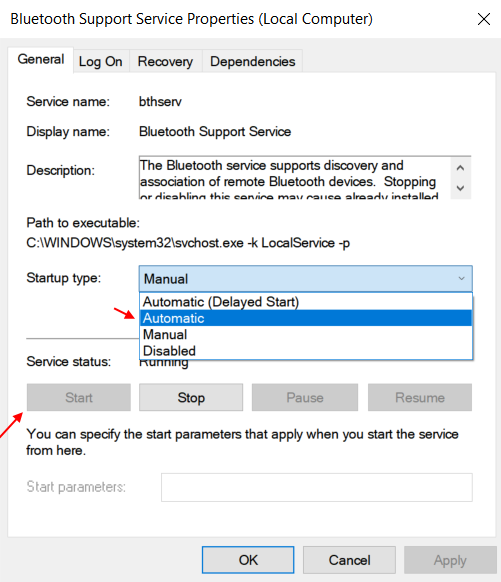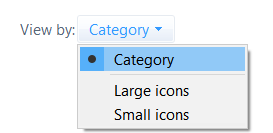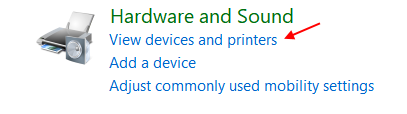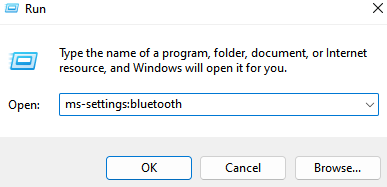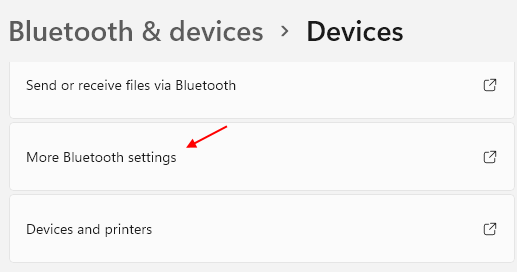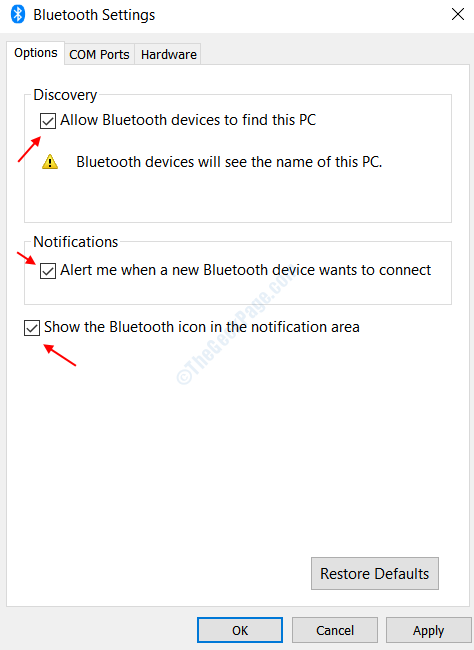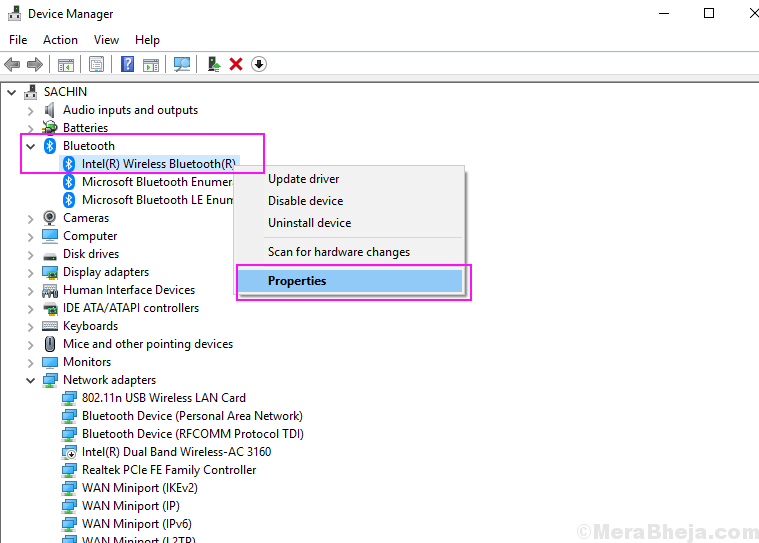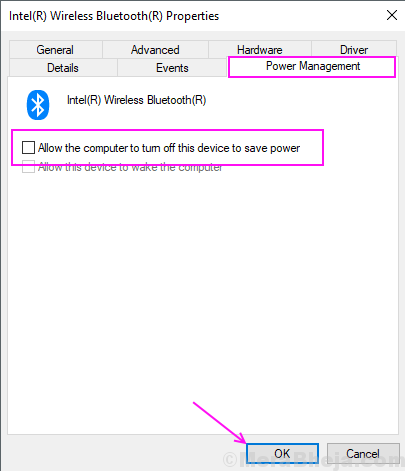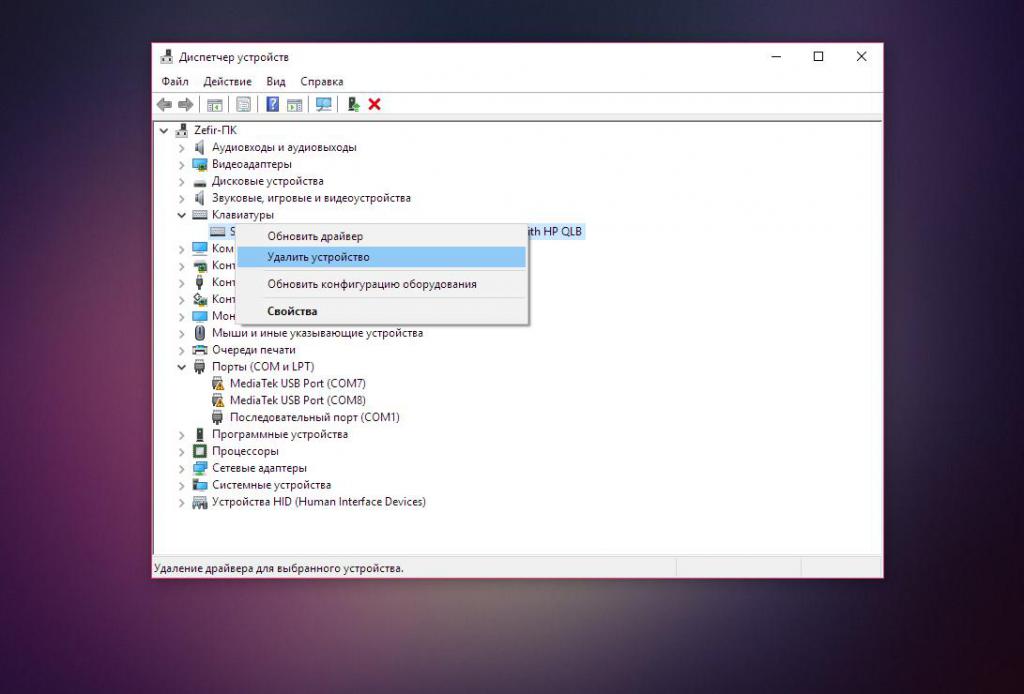- Перестала работать клавиатура блютуз
- Способ 1 — проверьте батареи
- Способ 2. Убедитесь, что у вас не включен режим полета.
- Способ 3 — переустановите драйверы Bluetooth
- Способ 4 — убедитесь, что служба поддержки Bluetooth запущена и работает
- Способ 5 – Использование панели управления
- Способ 6. Убедитесь, что ваше устройство доступно для обнаружения
- Способ 8 — обновить драйверы Bluetooth
- Способ 9 — отключить энергосбережение
- Метод 10 — используйте fsquirt, чтобы открыть Bluetooth
- Не работает беспроводная клавиатура. Причины и способы устранения неисправностей
- Разряжен аккумулятор
- Нарушение в работе беспроводного соединения
- Сбой драйверов
- Проблемы с сигналом
- Модуль Bluetooth
- Попадание жидкости
- Поломка клавиатуры
Перестала работать клавиатура блютуз
Bluetooth — это отличная беспроводная технология, которая позволяет нам беспроводным образом подключать устройства к компьютерам. Но часто устройства Bluetooth, такие как клавиатура, перестают работать без каких-либо ошибок. Многие из наших пользователей сообщают, что их беспроводные Bluetooth-клавиатуры не работают в Windows 10, поэтому мы нашли эти решения, чтобы заставить беспроводные Bluetooth-клавиатуры снова работать.
Примечание. Вы также можете попробовать другой USB-порт, чтобы убедиться, что проблема не в вашем USB-порте. Также убедитесь, что режим полета отключен на вашем ПК.
Способ 1 — проверьте батареи
Возможно, ваша клавиатура не работает из-за того, что батареи клавиатуры разряжены и их необходимо заменить. Если у вас есть дополнительные батареи, вы можете проверить, работает ли ваша клавиатура с ними или нет.
Способ 2. Убедитесь, что у вас не включен режим полета.
1 — Нажмите клавишу Windows + клавишу A вместе на клавиатуре.
Программы для Windows, мобильные приложения, игры — ВСЁ БЕСПЛАТНО, в нашем закрытом телеграмм канале — Подписывайтесь:)
2 – Убедитесь, что режим полета не выбран и выключен.
Кроме того, просто снова посмотрите на клавиатуру вашего ноутбука и найдите, есть ли какая-либо физическая сетевая клавиша, просто попробуйте нажать их еще раз и проверьте, решается ли она.
Способ 3 — переустановите драйверы Bluetooth
Неисправные драйверы также могут привести к неработоспособности оборудования. Но легко переустановить поврежденные или неисправные драйверы. Выполните следующие шаги, чтобы переустановить драйверы устройств Bluetooth.
Шаг 1. Нажмите Windows и X одновременно и выберите в меню «Диспетчер устройств».
Шаг 2. Найдите свое устройство Bluetooth и выберите «Удалить устройство» в контекстном меню.
Шаг 3. Нажмите «Удалить» для подтверждения. Не устанавливайте флажок Удалить программное обеспечение драйвера для этого устройства.
Шаг 4. Перезагрузите компьютер.
В процессе перезагрузки ваш компьютер снова автоматически установит драйверы Bluetooth, и это, скорее всего, решит вашу проблему. Если нет, попробуйте обновить драйверы Bluetooth.
Способ 4 — убедитесь, что служба поддержки Bluetooth запущена и работает
1. Нажмите клавишу Windows + R вместе, чтобы открыть RUN.
2. Напишите в нем services.msc и нажмите «ОК», чтобы открыть диспетчер служб.
3. Найдите службу поддержки Bluetooth и дважды щелкните ее.
4. Теперь нажмите «Пуск», если он не запущен.
5. Также в раскрывающемся меню выберите тип запуска «Автоматически».
6. Нажмите OK и закройте его.
Способ 5 – Использование панели управления
1. Откройте панель управления
2. Выберите категорию из вариантов просмотра.
2. Нажмите «Просмотр устройств и принтеров».
3. В разделе устройств найдите свою клавиатуру Bluetooth, щелкните ее правой кнопкой мыши и выберите свойства.
4. Перейдите на вкладку услуги.
5. Установите флажок Драйверы для клавиатуры, мыши и т. д.; (скрытый)
6. Нажмите «Применить», затем нажмите «ОК».
Способ 6. Убедитесь, что ваше устройство доступно для обнаружения
1 — Нажмите клавишу Windows и клавишу R вместе, чтобы сформировать клавиатуру, чтобы открыть окно команды запуска.
2 – Теперь напишите в нем ms-settings:bluetooth и нажмите OK.
3. Теперь с правой стороны прокрутите вниз, найдите «Дополнительные параметры Bluetooth» и щелкните по нему.
5. Теперь установите флажок Разрешить устройствам Bluetooth находить этот компьютер.
6. Отметьте два других параметра, также относящихся к предупреждению.
7. Нажмите «Применить», затем нажмите «ОК».
Способ 8 — обновить драйверы Bluetooth
Обновление драйверов необходимо для повышения производительности оборудования при обновлении Windows. Если вы никогда не обновляли драйвер Bluetooth после обновления Windows 10, эта проблема может быть связана с этим. Если ваш драйвер устройства Bluetooth неисправен, вы можете увидеть желтый значок ошибки на устройстве Bluetooth в диспетчере устройств.
Чтобы обновить драйверы вашего устройства Bluetooth:
Шаг 1. Нажмите Windows и X одновременно и выберите в меню «Диспетчер устройств».
2. Теперь щелкните правой кнопкой мыши и обновите драйвер. Следуйте инструкциям на экране.
Способ 9 — отключить энергосбережение
Иногда Windows автоматически отключает некоторые процессы и оборудование для экономии заряда батареи и повышения производительности компьютера. Это также может привести к внезапному выходу из строя Bluetooth-устройства. Вы должны отключить энергосбережение для этого устройства, чтобы избавиться от этой проблемы. Выполните следующие действия, чтобы сделать то же самое.
Шаг 1. Нажмите Windows и X одновременно и выберите Диспетчер устройств.
Шаг 2. Найдите свое устройство Bluetooth и выберите свойства в контекстном меню.
Шаг 3. На вкладке «Управление питанием» снимите флажок «Разрешить компьютеру отключать это устройство для экономии энергии». Нажмите «ОК».
Этот метод отключит энергосбережение на устройстве Bluetooth и не отключит Bluetooth снова автоматически.
Метод 10 — используйте fsquirt, чтобы открыть Bluetooth
1 — поиск fsquirt в окне поиска Windows.
2 — Теперь нажмите на него.
3 -Теперь используйте это для отправки и получения файлов.
Программы для Windows, мобильные приложения, игры — ВСЁ БЕСПЛАТНО, в нашем закрытом телеграмм канале — Подписывайтесь:)
Не работает беспроводная клавиатура. Причины и способы устранения неисправностей
Часто пользователи ПК сталкиваются с проблемой, когда выходит из строя и не работает беспроводная клавиатура. Причин, почему такое случается, достаточно много, начиная от простых и банальных, и заканчивая аппаратной поломкой. В сегодняшнем материале мы подробно расскажем обо всех наиболее распространенных неисправностях беспроводных клавиатур, а также рассмотрим способы устранения поломок.
Разряжен аккумулятор
Первая и самая банальная причина, почему не работает беспроводная клавиатура, – разряженный аккумулятор. Ни для кого не секрет, что вся беспроводная периферия работает от батареек и время от времени их, естественно, нужно заряжать. Если этого не делать, то в один прекрасный день аккумулятор разрядится, и девайс работать не будет.
Так что, если вдруг клавиатура не функционирует, то в первую очередь следует проверить уровень заряда, потому как именно он может быть виновником проблемы. Если же с батарейками все в полном порядке, то следует перейти к следующему пункту.
Нарушение в работе беспроводного соединения
Еще одна весьма распространенная причина, по которой не работает беспроводная клавиатура, – нарушение в работе беспроводного соединения. Беспроводная периферия подключается к компьютеру через адаптер Bluetooth, но мало просто воткнуть его разъем на системном блоке, нужно ведь еще выполнить само соединение, через кнопку сопряжения.
Но случается и так, что установленное соединение между клавиатурой и компьютером теряется или разрывается, например, из-за некорректного отключения ПК. Чтобы возобновить работу беспроводной клавиатуры, вполне достаточно будет заново выполнить сопряжение через соответствующую кнопку на самой периферии. Все просто!
Сбой драйверов
Следующая причина, почему не работает беспроводная клавиатура, – сбой в работе драйверов. Это тоже довольно распространенное явление, которое, к сожалению, происходит в самый неожиданный момент, и предотвратить это, увы, нельзя.
Причин, почему могут слетать драйверы, на самом деле много, даже тот же скачок напряжения и непредвиденная перезагрузка компьютера могут поспособствовать, но сейчас не об этом.
Исправить проблему с драйверами можно попытаться двумя способами – простой переустановкой или же полным удалением и чистой установкой.
В первом случае достаточно всего лишь заново переустановить драйверы и перезагрузить компьютер. Во втором случае придется выполнить несколько дополнительных манипуляций.
Для начала следует зайти в «Диспетчер устройств». Сделать это можно легко – нужно нажать правой кнопкой мыши на значке «Пуск» и выбрать из появившегося меню соответствующий пункт.
Далее, в «Диспетчере устройств» находим вкладку «Клавиатуры» и разворачиваем ее. В открывшейся вкладке должна находится клавиатура, вот ее-то и нужно удалить. Для этого нажимаем на ней ПКМ и выбираем в контекстном меню пункт «Удалить устройство».
Теперь, после этих нехитрых манипуляций, нужно перезагрузить компьютер и выполнить чистовую установку драйверов на клавиатуру.
Проблемы с сигналом
Еще одной распространенной проблемой, почему не работает беспроводная клавиатура, является неустойчивый сигнал Bluetooth. Нужно тщательно проверить, насколько хорошо модуль установлен в USB-порт, а также нет ли рядом с ним каких-либо посторонних предметов, которые могут глушить сигнал.
К «предметам-глушилкам», как правило, относят вай-фай-роутеры, модемы, радиоприемники, телефоны с включенным вай-фай-модулем или же 3G/4G соединением, активированный модуль Bluetooth на телефонах, беспроводные колонки и все в таком духе.
Модуль Bluetooth
Следующая причина, по которой беспроводная клавиатура перестает работать, – Bluetooth-модуль. Частенько случается так, что беспроводной модуль случайно извлекается из компьютера или у него нарушается контакт, из-за чего перестает подаваться питание. Также бывает, пользователи случайно или по ошибке отключают модуль в операционной системе, что тоже нарушает его работу.
В данном случае исправляется проблема очень просто – достаточно переподключить модуль к компьютеру или же активировать его работу в системе.
Но не стоит забывать и о том, что бывают случаи, когда Bluetooth-модуль полностью выходит из строя и тут уже, увы, ничем помочь нельзя. Но прежде чем списывать беспроводной передатчик, его следует проверить на работоспособность на другом компьютере – мало ли что. Если он там не определится, значит, можно отправляться в магазин за новым модулем.
Попадание жидкости
Предпоследняя причина, почему не работает беспроводная клавиатура на компьютере, – попадание жидкости на периферию. Какие-либо разъяснения в данном случае не требуются, поскольку и так всем все понятно. Очень многие сталкивают с тем, что проливают чай, кофе, сок или просто воду на клавиатуру, после чего она начинает либо плохо работать, либо перестает работать вовсе.
Что можно сделать в такой ситуации? Ну, для начала намокшую клавиатуру необходимо разобрать и оставить где-то на сутки, чтобы она полностью вся высохла. После этого, если было пролито что-то сладкое, то обязательно следует аккуратно протереть все элементы, особенно схему с дорожками для кнопок, спиртовой салфеткой. Как только это будет сделано, можно собрать клавиатуру и попытаться ее подключить.
В большинстве случаев все обходится хорошо, и периферия продолжает функционировать, но могут быть и печальные последствия в виде отказа от работы отдельных кнопок или блоков, а также полный отказ от работоспособности всей клавиатуры.
Поломка клавиатуры
Ну и, наконец, последняя причина. Почему беспроводная клавиатура не работает, а мышь работает? Вопрос хороший, но ответ на него для многих будет грустным. Если ни один из вышеперечисленных способов не помогает в решении проблемы, и периферия отказывается работать, то тут остается только одно – поломка клавиатуры.
В этом случае единственное решение, которое поможет в разрешении проблемы, – покупка новой периферии.