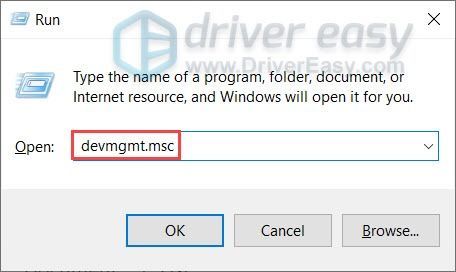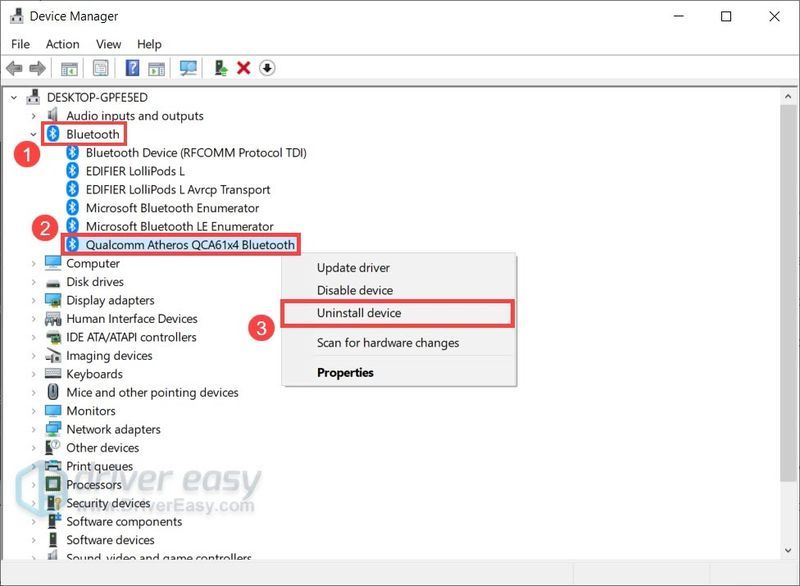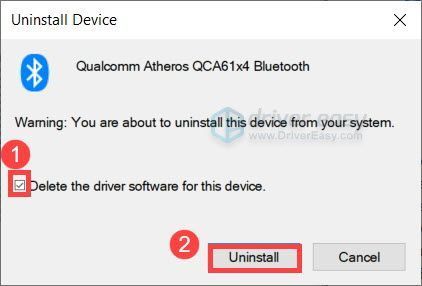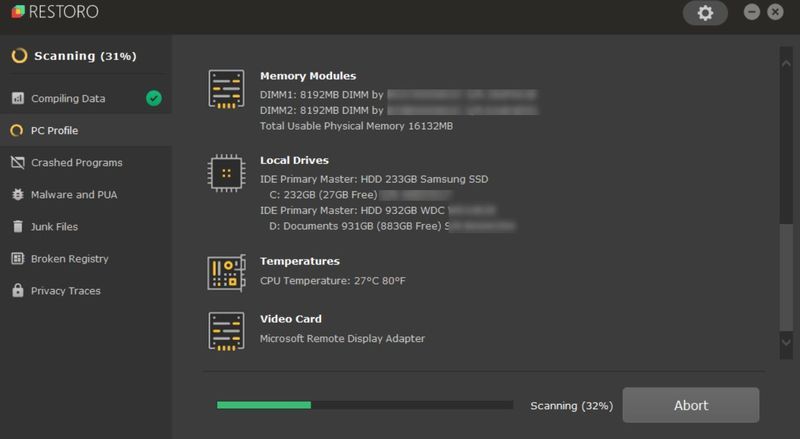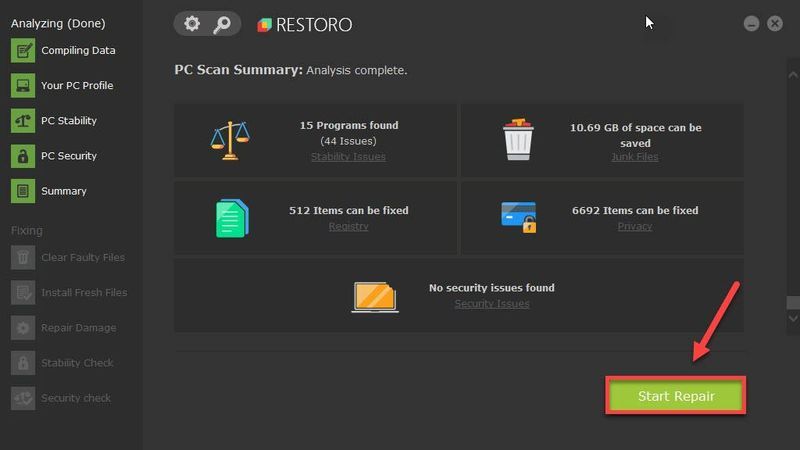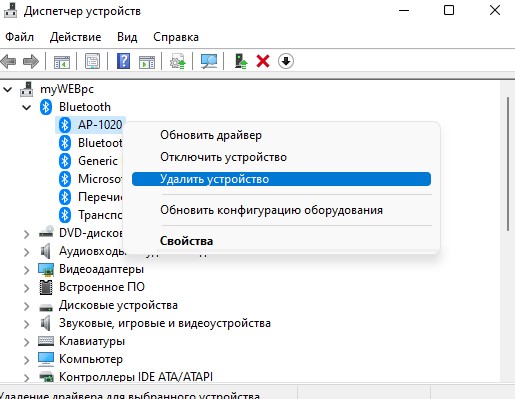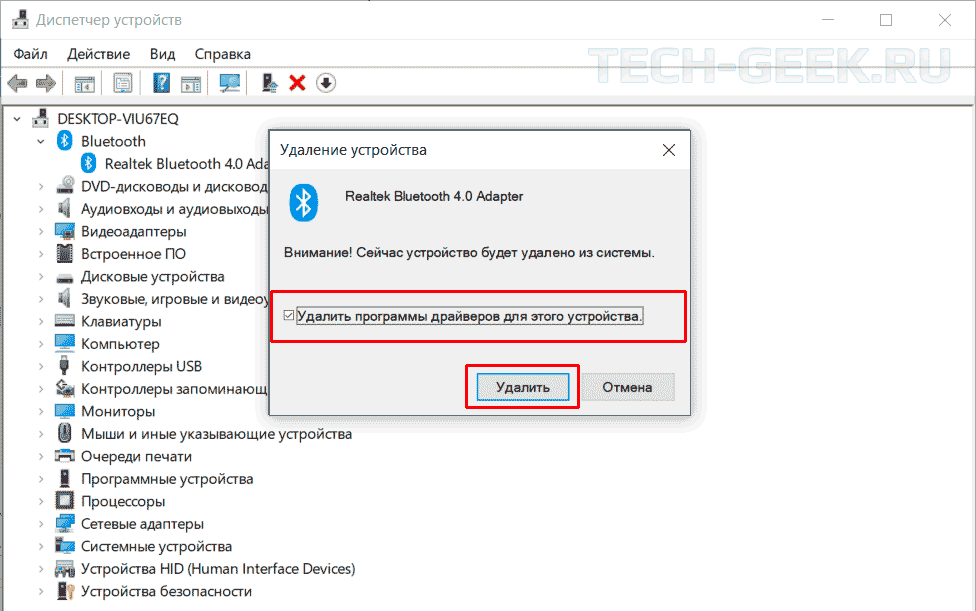- Как переустановить драйвер Bluetooth в Windows 10/11 [легко]
- Как переустановить драйвер Bluetooth
- Способ 1: переустановите драйвер Bluetooth вручную
- Способ 2: автоматически переустановите драйвер Bluetooth (рекомендуется)
- Если проблема все еще существует:
- Не работает Bluetooth на Windows 11/10
- 1. Запуск средства устранения неполадок Bluetooth
- 2. Диагностика неполадок на ПК
- 3. Обновить драйвер Bluetooth
- 4. Проверка службы
- 5. Изменить параметр энергосбережения
- 6. Удалить старые драйвера Блютуз
- 7. Переустановить драйвера Bluetooth
- 8. Видимость системы
- 9. Удаление устройств Bluetooth
- 10. Другой USB порт
- 11. Включение Bluetooth на ноутбуках
- Как удалить или переустановить драйвер Bluetooth в Windows 10
- Удаление или переустановка драйвера Bluetooth в Windows 10
Как переустановить драйвер Bluetooth в Windows 10/11 [легко]
Если ваше устройство Bluetooth работает где угодно, кроме вашего компьютера, одним из быстрых и простых решений является переустановка драйвера Bluetooth на вашем ПК.
Если на вашем компьютере возникают проблемы с Bluetooth, например, устройство не подключается, появляется звук и запаздывает, одно быстрое и простое решение — это переустановите драйвер блютуза .
В этой статье мы покажем вам 2 способа легко и быстро переустановить драйвер Bluetooth.
Как переустановить драйвер Bluetooth
Способ 1: переустановите драйвер Bluetooth вручную
Чтобы переустановить драйвер Bluetooth, один из вариантов — сделать это вручную с помощью Диспетчер устройств . Диспетчер устройств — это приложение панели управления, которое позволяет просматривать аппаратное обеспечение вашего ПК и управлять им.
Итак, во-первых, вам нужно удалите текущий драйвер Bluetooth . Вот шаги:
Следующие скриншоты взяты из Windows 10, и этот метод также работает на Виндовс 8 или 7 .
- На клавиатуре нажмите Win+R (клавиша с логотипом Windows и клавиша R) одновременно, чтобы вызвать окно «Выполнить». Введите или вставьте devmgmt.msc и нажмите Входить .
- Двойной щелчок блютус чтобы расширить категорию. Затем щелкните правой кнопкой мыши адаптер Bluetooth и выберите Удалить устройство . (Если вы не видите адаптер Bluetooth, попробуйте использовать Driver Easy для поиска отсутствующих драйверов.)
Одним из распространенных способов идентификации адаптера Bluetooth является поиск имени, которое начинается с производителя (например, Intel, Qualcomm или Realtek) и заканчивается Bluetooth . - Во всплывающем окне установите флажок рядом с Удалить программное обеспечение драйвера для этого устройства . Затем нажмите Удалить .
- После удаления драйвера Bluetooth перезагрузите компьютер.
Затем вам нужно установить драйвер Bluetooth.
Если вы на Windows 10 , Windows автоматически установит отсутствующий драйвер Bluetooth после перезагрузки. (Обратите внимание, что вам может понадобиться интернет-соединение для этой функции.)
Если вы на Виндовс 8 или 7 , вы можете посетить веб-сайт производителя вашего ПК или материнская плата , затем найдите свою модель и загрузите последнюю версию мастера установки, совместимую с вашей операционной системой.
Способ 2: автоматически переустановите драйвер Bluetooth (рекомендуется)
В большинстве случаев, обновление драйвера дает тот же эффект, что и переустановка. И новый водитель обычно приходит с исправление ошибок и повышение производительности . Это может решить вашу проблему с Bluetooth сразу.
И Драйвер Легкий это инструмент, который делает именно это. Он может обнаруживать, загружать и устанавливать любые обновления драйверов, необходимые вашему компьютеру:
После обновления драйвера Bluetooth перезагрузите компьютер чтобы он подействовал в полной мере.
Если проблема все еще существует:
Учитывая, что все мы используем наши компьютеры по-разному, иногда невозможно определить проблему вручную. В этом случае вы можете использовать инструмент восстановления системы для комплексного сканирования вашего ПК.
И для этой работы мы рекомендуем Restoro. Это инструмент восстановления Windows, специализирующийся на поиске и устранении проблем на системном уровне без потери данных.
- Скачать и установить Ресторо.
- Откройте Ресторо. Он запустит бесплатное сканирование вашего ПК и даст вам подробный отчет о состоянии вашего ПК .
- После завершения вы увидите отчет, показывающий все проблемы. Чтобы устранить все проблемы автоматически, нажмите НАЧАТЬ РЕМОНТ (Вам необходимо приобрести полную версию. Она поставляется с 60-дневной гарантией возврата денег, поэтому вы можете вернуть деньги в любое время, если Restoro не решит вашу проблему).
Таким образом, вы можете переустановить драйвер Bluetooth. Надеюсь, теперь вы можете без проблем пользоваться своими Bluetooth-устройствами. Если у вас есть какие-либо вопросы или идеи, просто оставьте комментарий, и мы свяжемся с вами как можно скорее.
Не работает Bluetooth на Windows 11/10
Bluetooth — беспроводная технология, которая позволяет соединить периферийные устройства как мышь, клавиатуру, беспроводные наушники или телефон, вместе, для взаимодействия или передачи данных.
Иногда бывают проблемы при подключении и сопряжении устройств по Блютуз. Давайте разберем наиболее распространенные решения, когда Bluetooth адаптер не работает на ноутбуке или компьютере с Windows 11/10, и что делать, если блютуз не отображается в диспетчере устройств.
1. Запуск средства устранения неполадок Bluetooth
- Откройте Параметры >Система >Устранение неполадок
- Справа Другие средства устранения неполадок
- Выберите Bluetooth и запустите
В Windows 10 нужно открыть Обновления и безопасность.
2. Диагностика неполадок на ПК
В Windows 11/10 имеется инструмент автоматизированного поиска и устранения неполадок, чтобы исправить различные проблемы с устройствами, как блютуз.
- Нажмите Win+R и введите msdt.exe -id DeviceDiagnostic
- Далее следуйте рекомендациям на экране
3. Обновить драйвер Bluetooth
Нажмите сочетание кнопок Win+X и выберите «Диспетчер устройств«. В списке найдите и разверните графу Bluetooth, далее нажмите правой кнопки мыши по устройству и выберите «Обновить драйвер«. Проделайте это с каждым пунктом Bluetooth. Если не помогло, то удалите все Bluetooth устройства и перезагрузите ПК. После перезагрузки система автоматически переустановит драйверы. Если этого не произойдет, то зайдите обратно в диспетчер устройств и обновите.
4. Проверка службы
Нажмите сочетание кнопок Win+R и введите services.msc, чтобы открыть службы Windows. Найдите в списке «Служба поддержки Bluetooth» и убедитесь, что она работает (выполняется). Если она не работает, то нажмите по ней правой кнопкой мыши и выберите «Запустить«, если же служба работает, то выберите «перезапустить«. Перезагрузите компьютер, если служба была отключена и вы её запустили.
5. Изменить параметр энергосбережения
Если ваша беспроводная мышь или клавиатура Bluetooth все время отключается и подключается заново, то дело в режиме энергосбережения. Нажмите Win+X и выберите «Диспетчер устройств«, далее найдите и разверните графу Bluetooth. В развернутом списке найдите радиомодуль Bluetooth (Generic Bluetooth adapter) и нажмите по нему правой кнопкой мыши, после чего выберите «Свойства«. В новом окне перейдите во вкладку «Управление электропитанием» и снимите галочку «Разрешить отключение этого устройства для экономии энергии«.
6. Удалить старые драйвера Блютуз
Старые драйвера от старых устройств блютуз могут конфликтовать с текущими. По этому их нужно удалить.
- Нажмите Win+X и выберите Диспетчер устройств
- Нажмите на вкладку Вид
- Установите Показать скрытые устройства
- Разверните графу в списке Bluetooth
- Удалите всё, что имеет прозрачный вид (пример на картинке)
7. Переустановить драйвера Bluetooth
Поврежденные текущие драйвера могут быть причиной, когда не работает блютуз на ноутбуке с Windows 11/10.
- Нажмите Win+X и выберите Диспетчер устройств
- Разверните графу Bluetooth
- Удалите все устройства нажимая по ним правой кнопкой мыши
- Перезагрузите ПК и драйвера переустановятся
8. Видимость системы
Откройте «Параметры» > «Устройства» > «Bluetooth и другие устройства» > справа найдите «Другие параметры Bluetooth«. В новом окне установите галочку «Разрешить устройствам Bluetooth обнаруживать этот ПК«.
9. Удаление устройств Bluetooth
Если вы подключаете Bluetooth-устройство, которое не использовали долгое время, то его нужно удалить и добавить заново. Также, старые не используемые Bluetooth-устройства могут мешать сопрягать текущее.
- Откройте Параметры >Устройства >Bluetooth и другие устройства
- Справа удалите все существующие подключения, после чего создайте новое.
Не удаляйте «USB Device», так как эти устройства, которые подключены по USB порту по проводу.
10. Другой USB порт
Если вы используете Bluetooth адаптер, который подключается через USB к компьютеру, то может быть так, что сам USB порт не работает. Попробуйте подключить USB-Bluetooth в другой порт компьютера.
11. Включение Bluetooth на ноутбуках
Наверняка многие не знают, что на некоторых ноутбуках есть физические комбинации кнопок для включения Bluetooth. Ниже на картинке, чтобы задействовать сам адаптер Bluetooth нужно нажать сочетание кнопок Fn+F3. На разных ноутбуках разные комбинации, но кнопка Fn есть всегда. Вы просто смотрите на иконки, какая кнопка обозначает связь. Также, это может быть отдельная кнопка на ноутбуке с боку или около тачпада.
Смотрите еще:
- Как узнать версию Bluetooth на компьютере или ноутбуке Windows 10
- Исправить ошибку BCM20702A0 Bluetooth драйвера в Windows
- Телефон как веб-камера через USB, WiFi или Интернет
- Не удается подключиться к этой сети WiFi в Windows 10
- Не работает клавиша Shift на клавиатуре в Windows 10
Как удалить или переустановить драйвер Bluetooth в Windows 10
Хотя в наши дни Bluetooth не так полезен и популярен, как WiFi, все же большинство стационарных компьютеров и ноутбуков оснащены встроенным адаптером Bluetooth, необходимым для подключения всех видов устройств зависящих от Bluetooth (например, гарнитуры, динамика и телефона).
Итак, если вы включили Bluetooth, но не можете подключить внешнее устройство Bluetooth к компьютеру или не можете подключить ваш телефон к компьютеру, это может быть связано с неисправным или поврежденным драйвером Bluetooth.
Прежде чем удалять или переустанавливать драйвер адаптера Bluetooth вы можете попробовать другие способы устранения неполадок, но если ничего не помогло, тогда удаление и последующая переустановка драйвера Bluetooth в большинстве случаев устранит проблему.
Также перед удалением или переустановкой драйвера Bluetooth рекомендуем попробовать восстановить драйвер Bluetooth до предыдущей версии, это также может помочь решить проблему.
Удаление или переустановка драйвера Bluetooth в Windows 10
Выполните приведенные ниже инструкции, чтобы удалить или переустановить драйвер Bluetooth в Windows 10.
- Откройте диспетчер устройств. Для этого щелкните правой кнопкой мыши кнопку «Пуск» на панели задач и выберите пункт «Диспетчер устройств».
- В диспетчере устройств откройте меню, отвечающее за подключенные Bluetooth-устройства.
- Щелкните правой кнопкой мыши на записи адаптера Bluetooth, а затем выберите параметр «Удалить устройство». Откроется диалоговое окно удаления устройства.
- Установите флажок «Удалить программное обеспечение драйвера для этого устройства», а затем нажмите кнопку «Удалить».
Драйвер Bluetooth будет удален из системы. Однако помните, что Windows 10 автоматически загрузит и установит драйвер Bluetooth через службу Windows Update очень скоро, если вы не отключили автоматическое обновление драйверов.
Чтобы переустановить драйвер Bluetooth, просто перейдите в «Настройки»-> «Обновление и безопасность»-> «Центр обновления Windows» и нажмите кнопку «Проверить наличие обновлений». Windows 10 автоматически загрузит и установит драйвер Bluetooth.
Если же вы хотите вручную загрузить и установить драйвер, то сделать это сможете сами без большого труда.