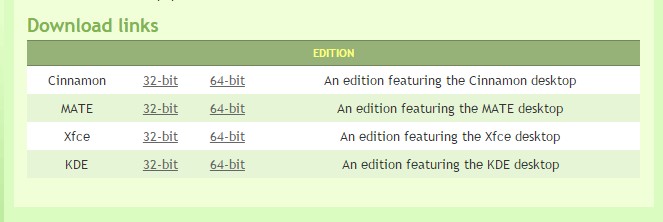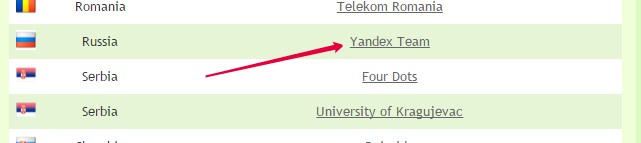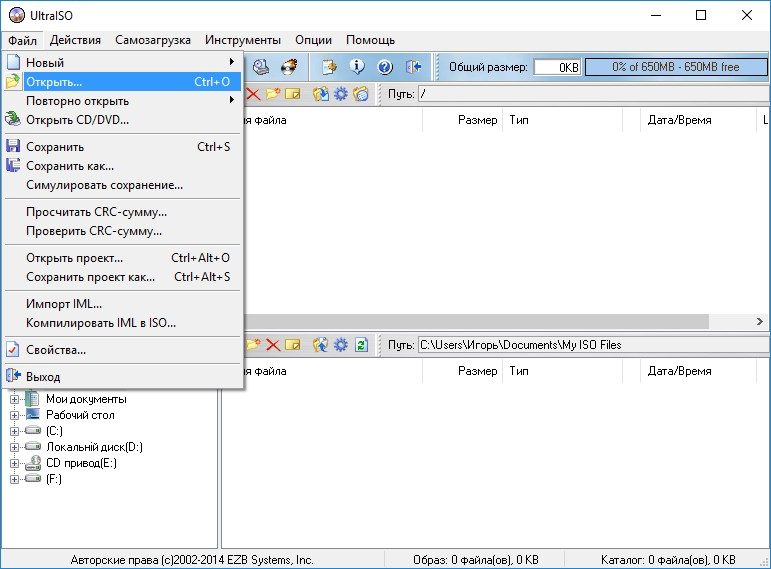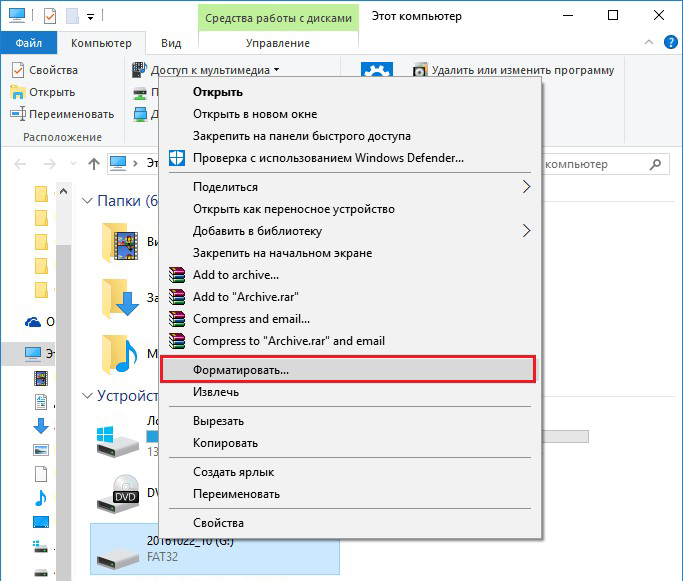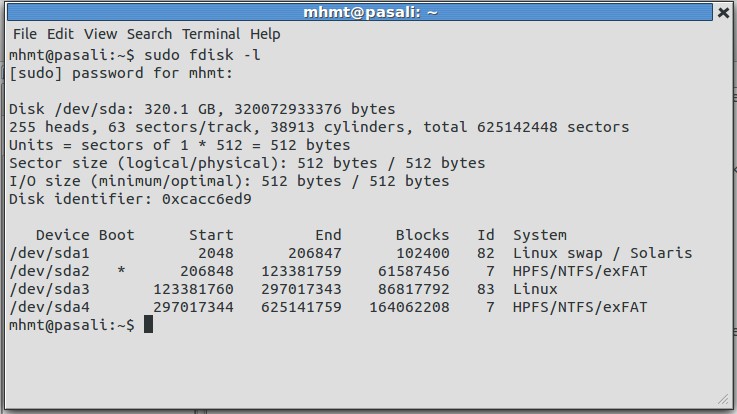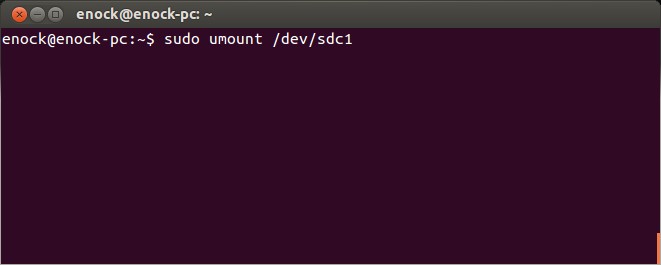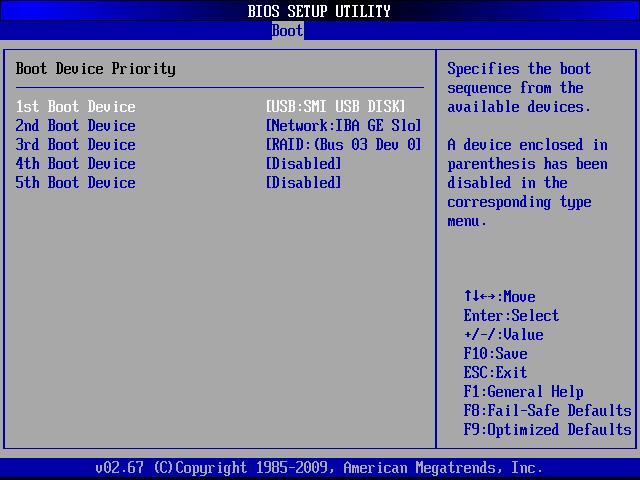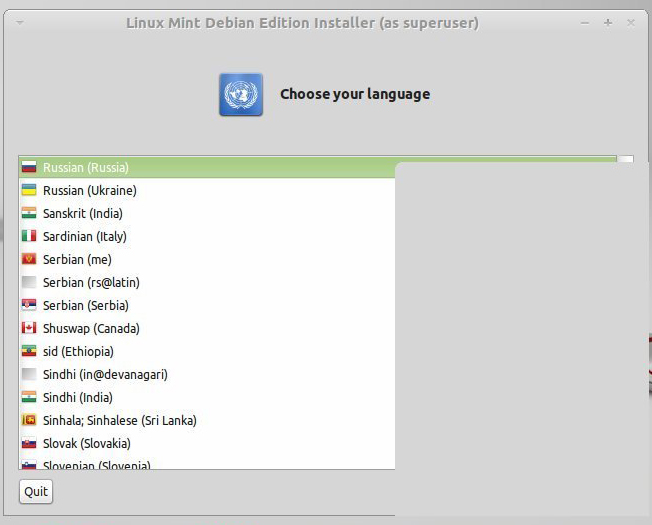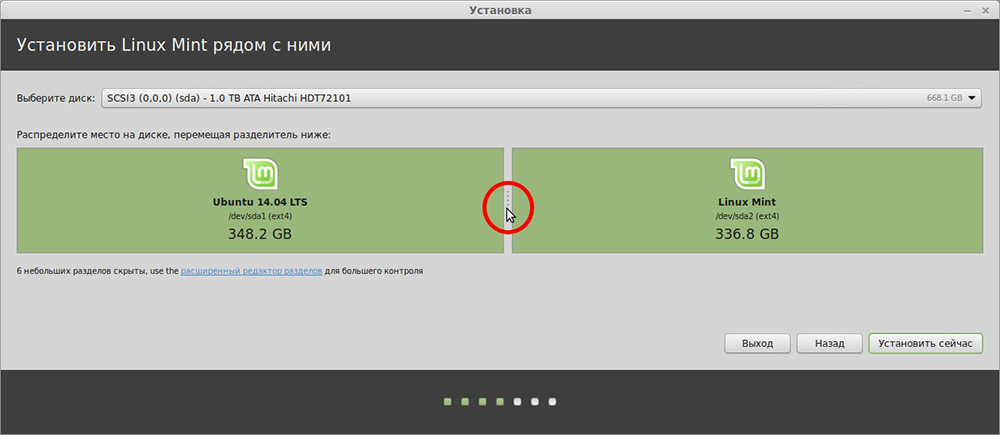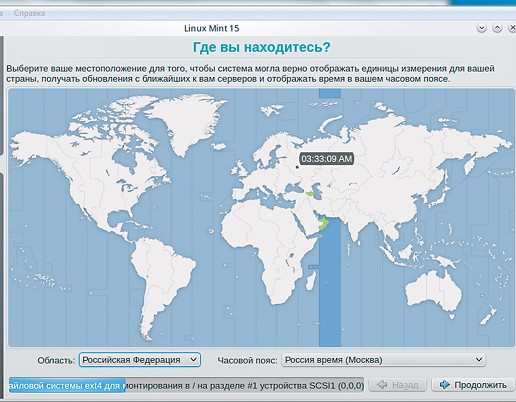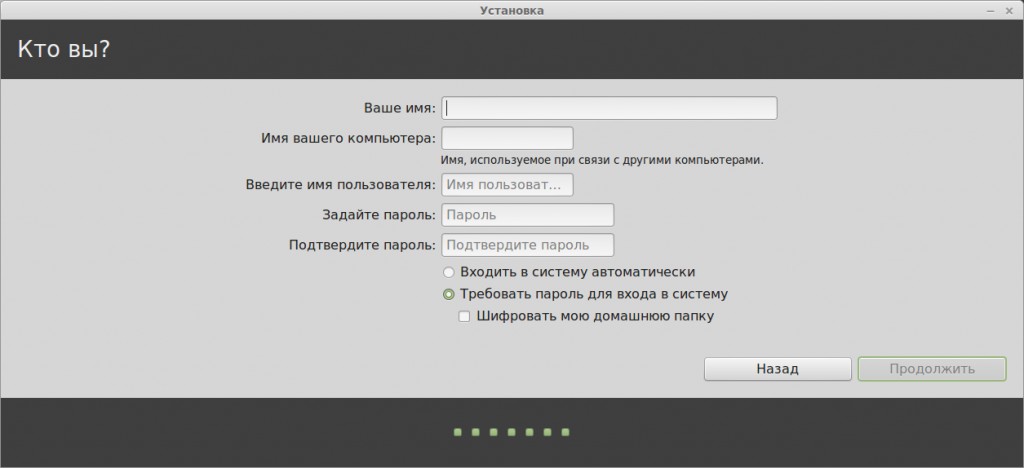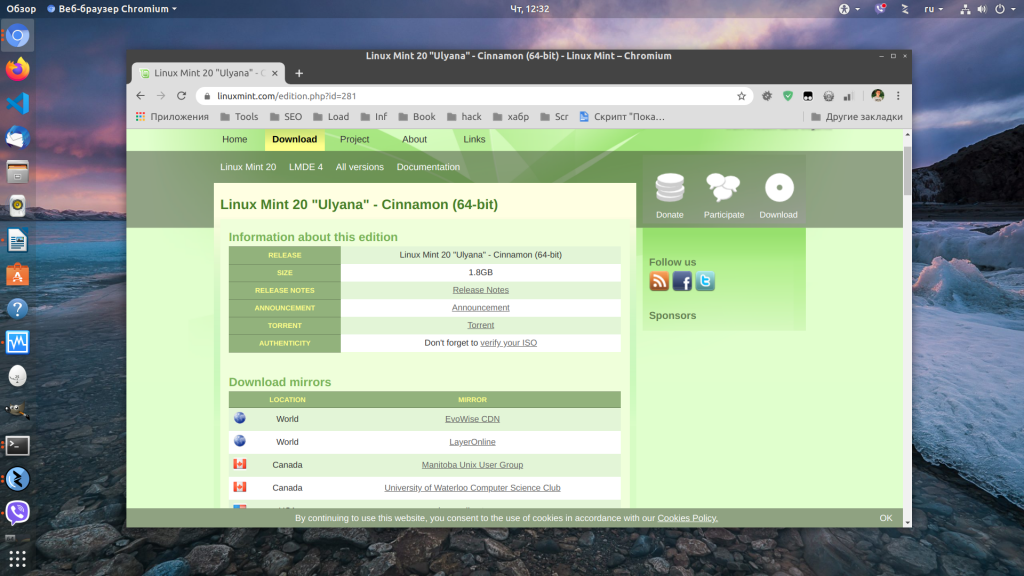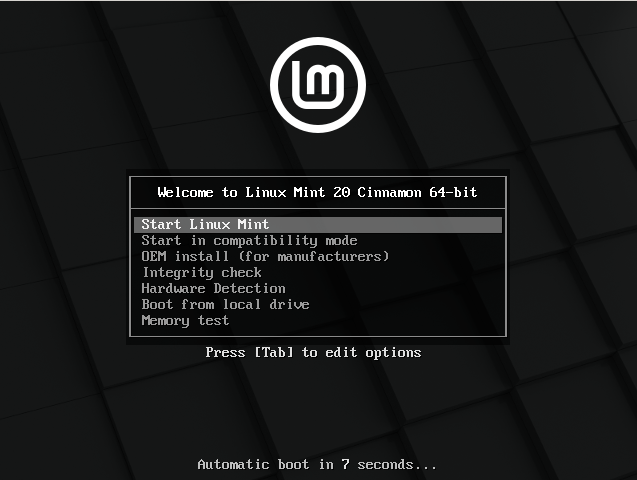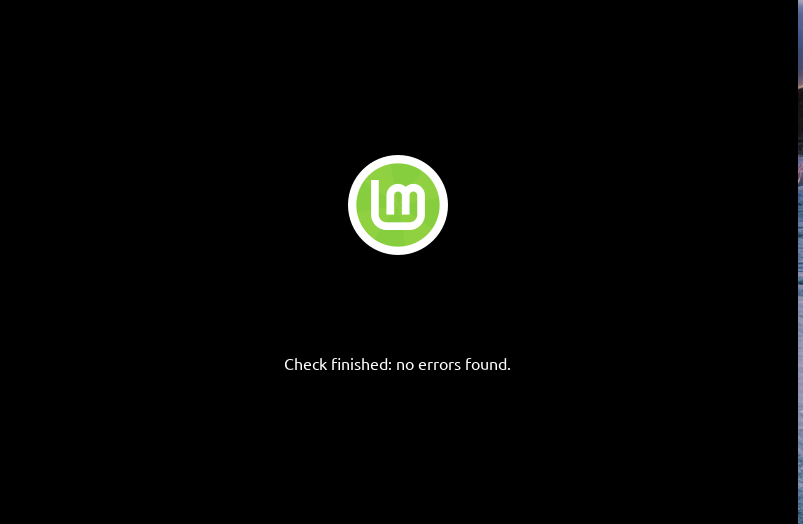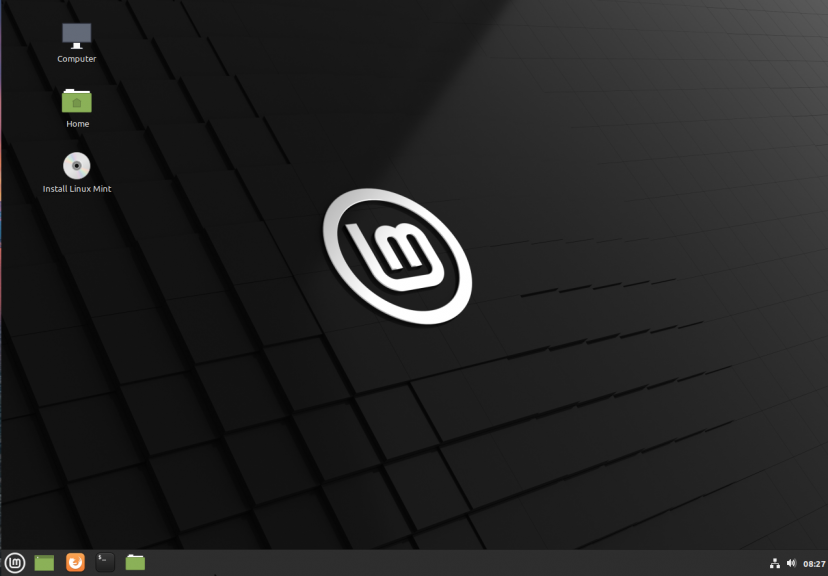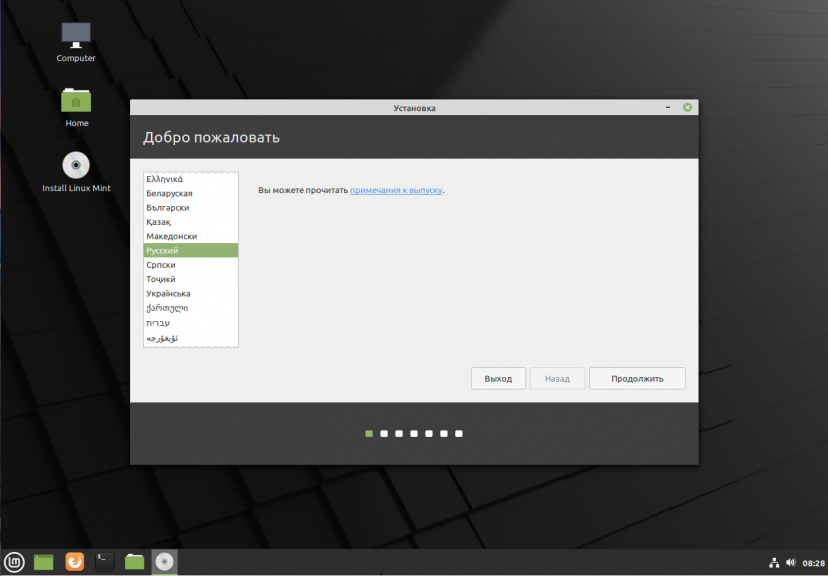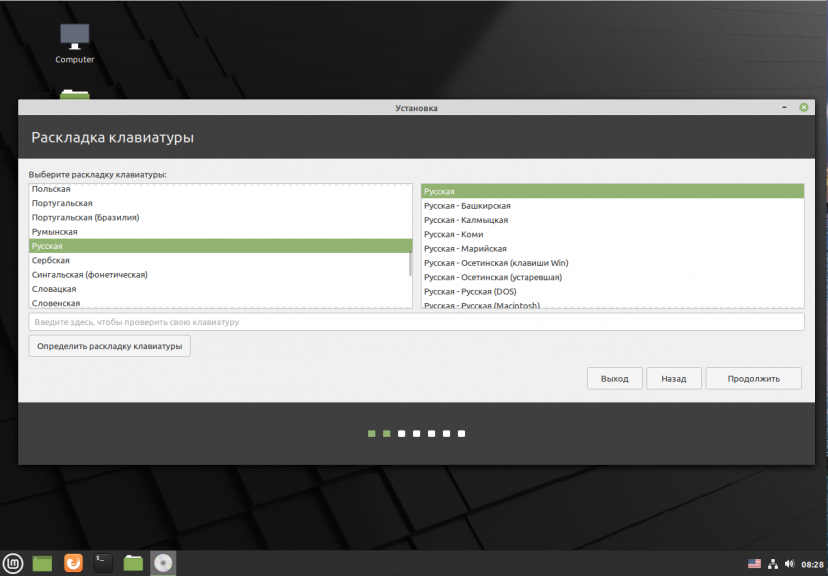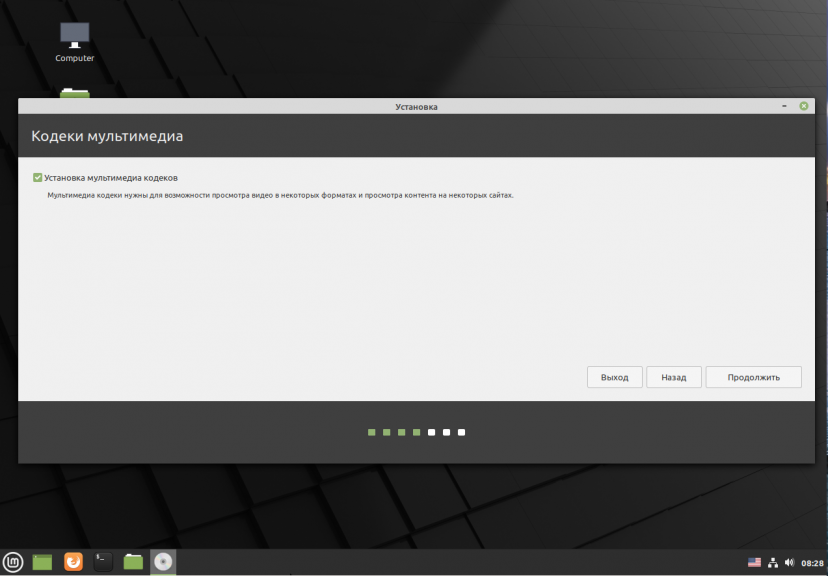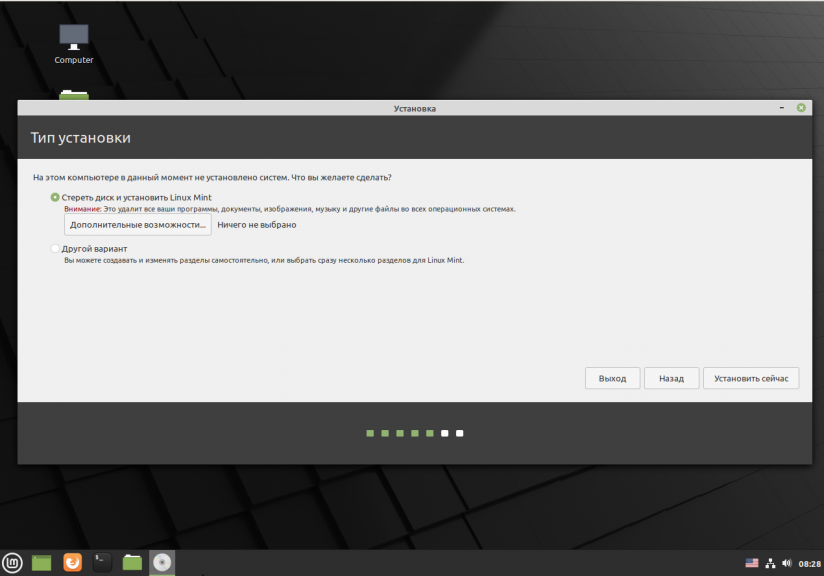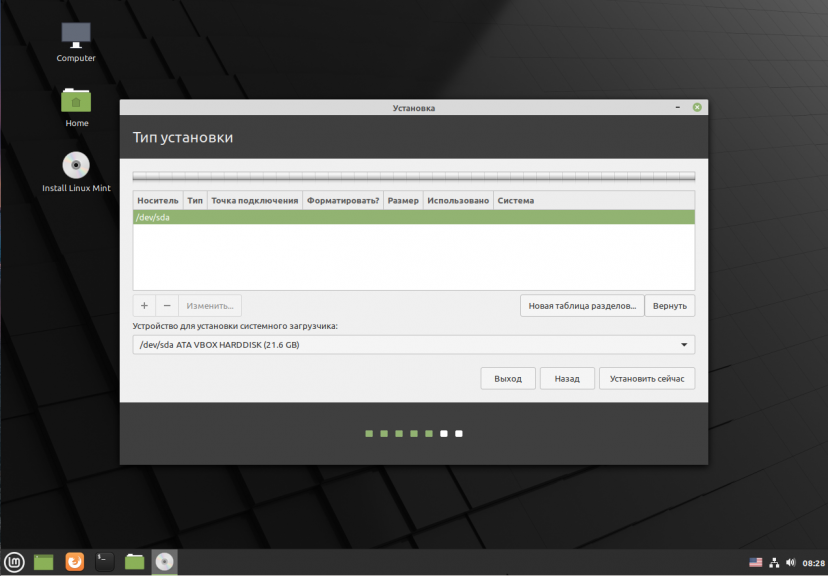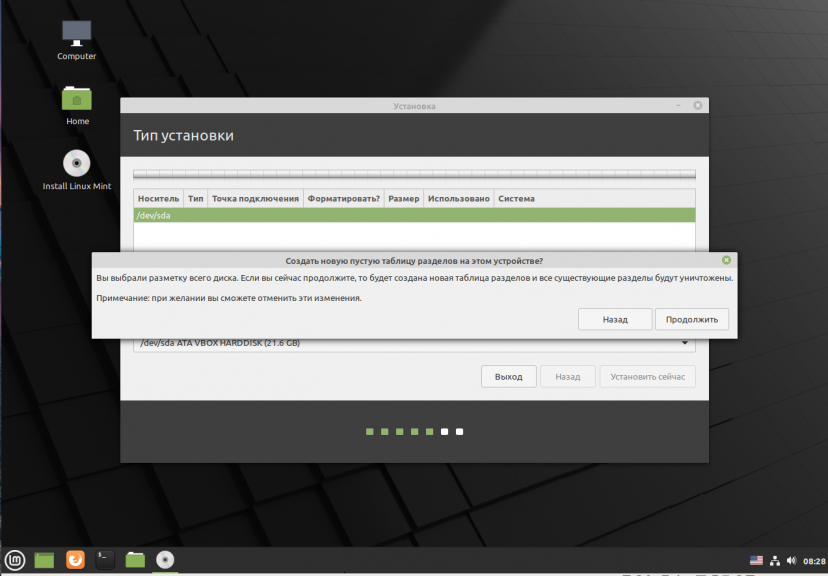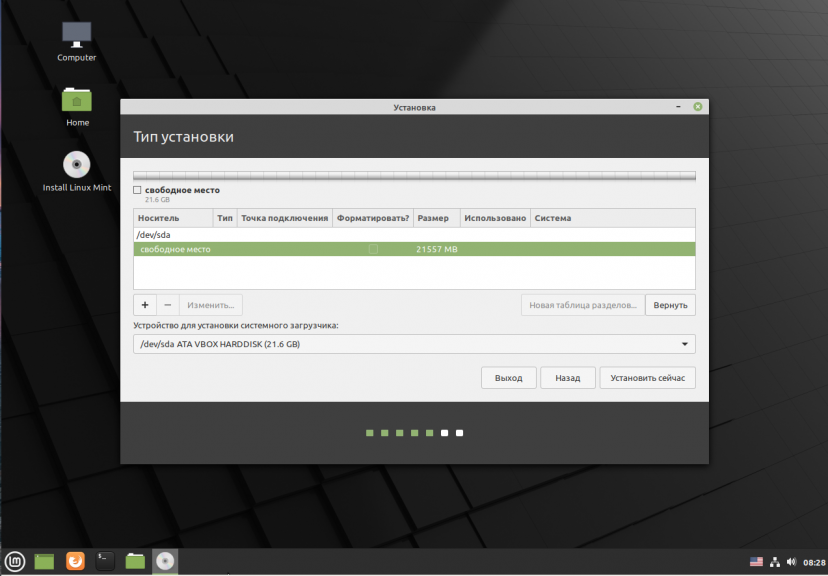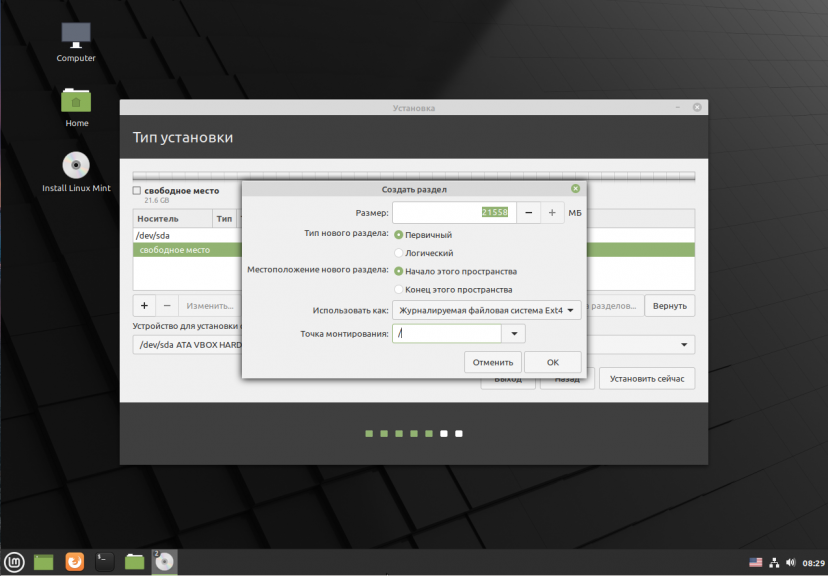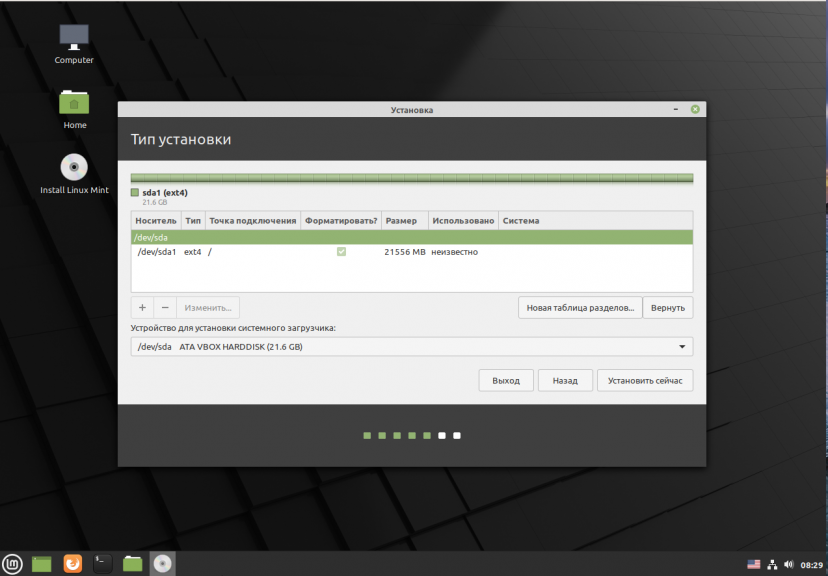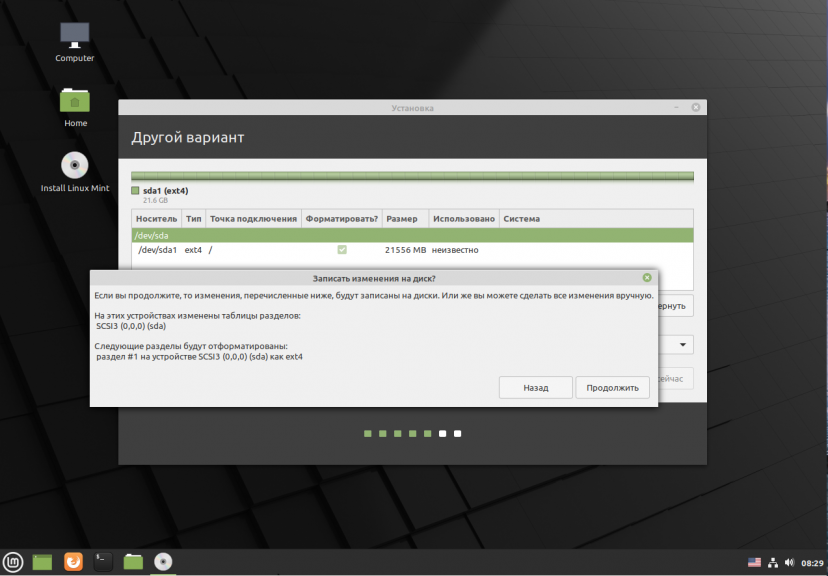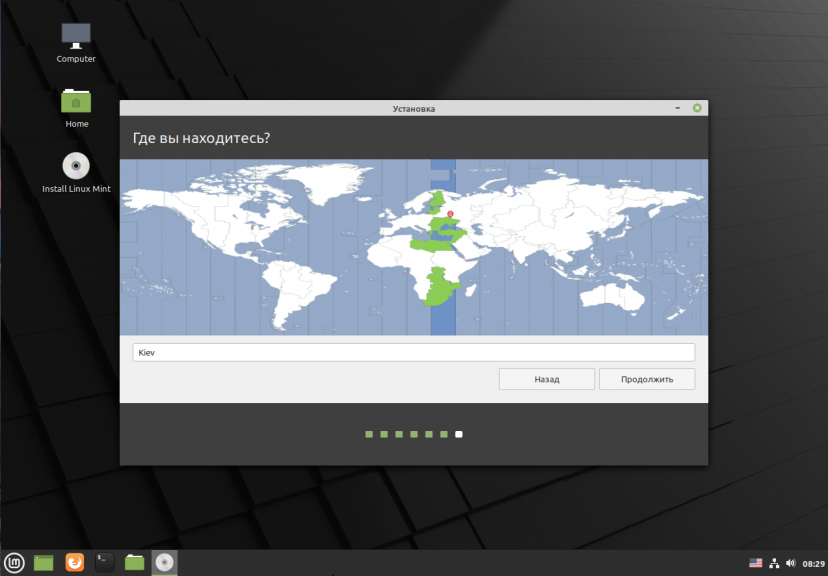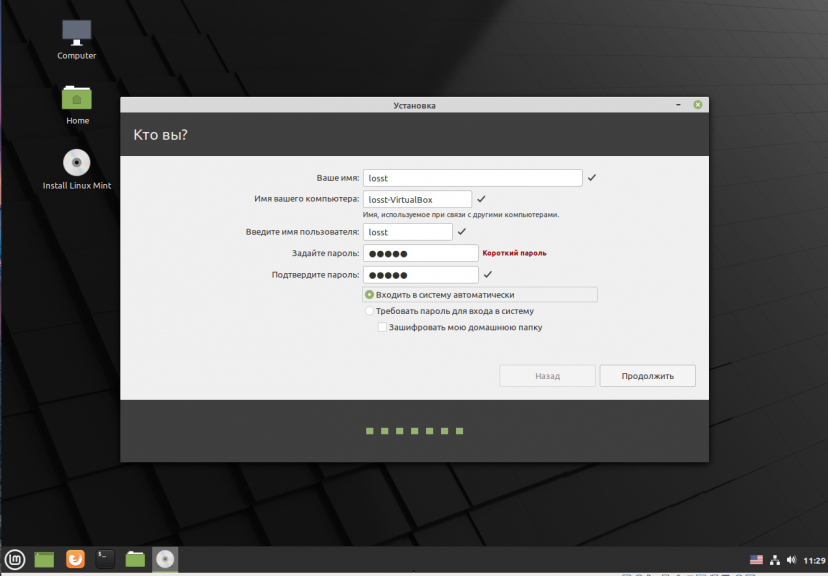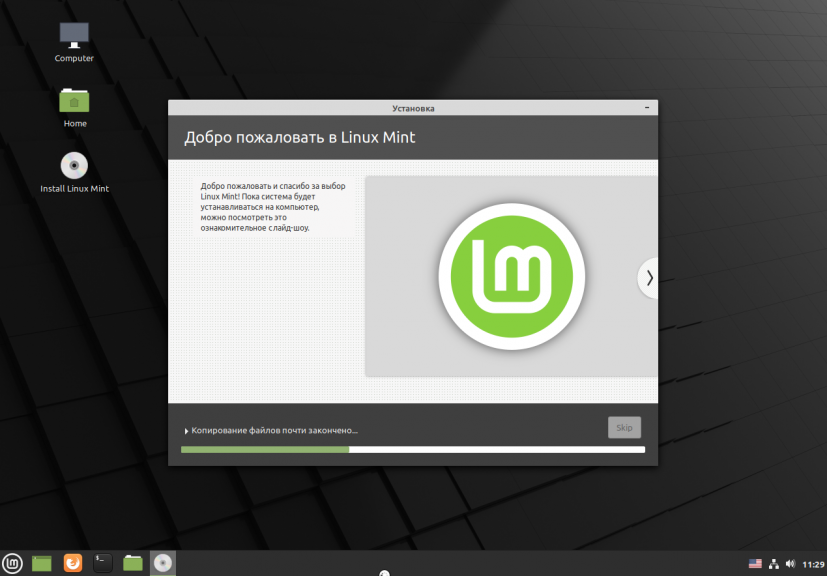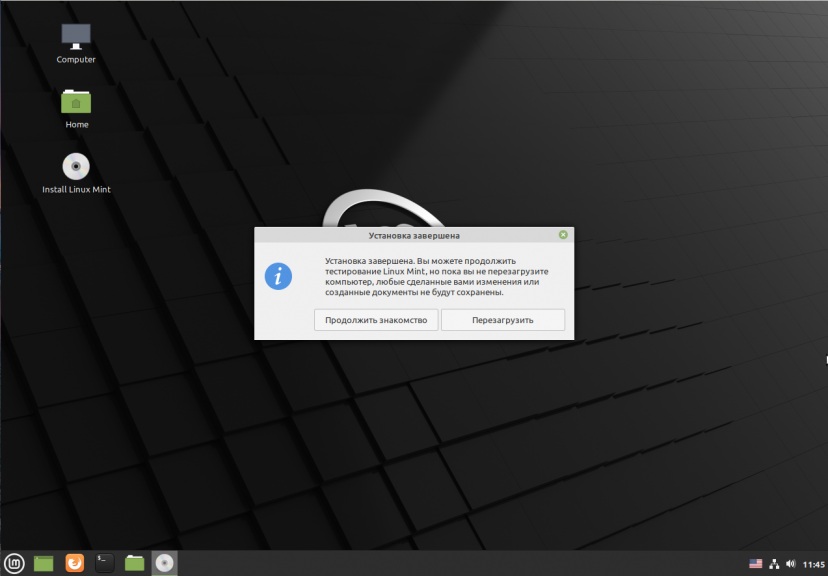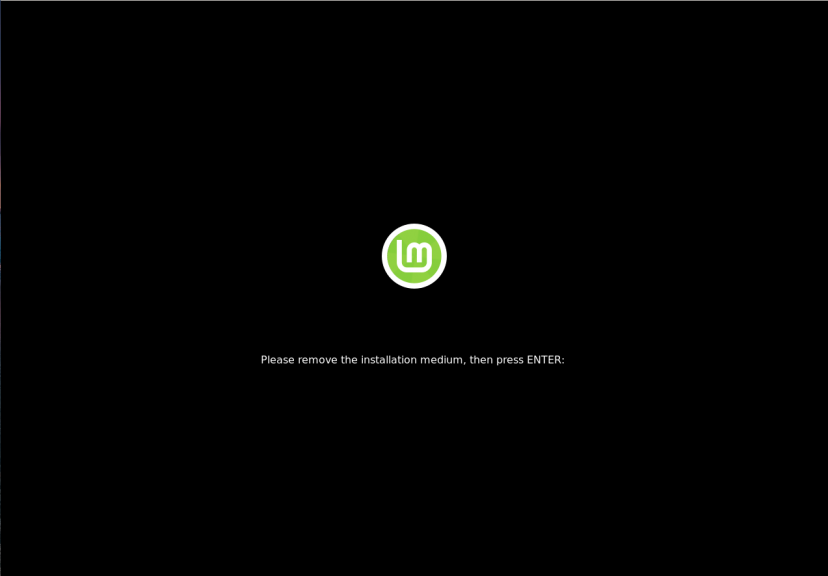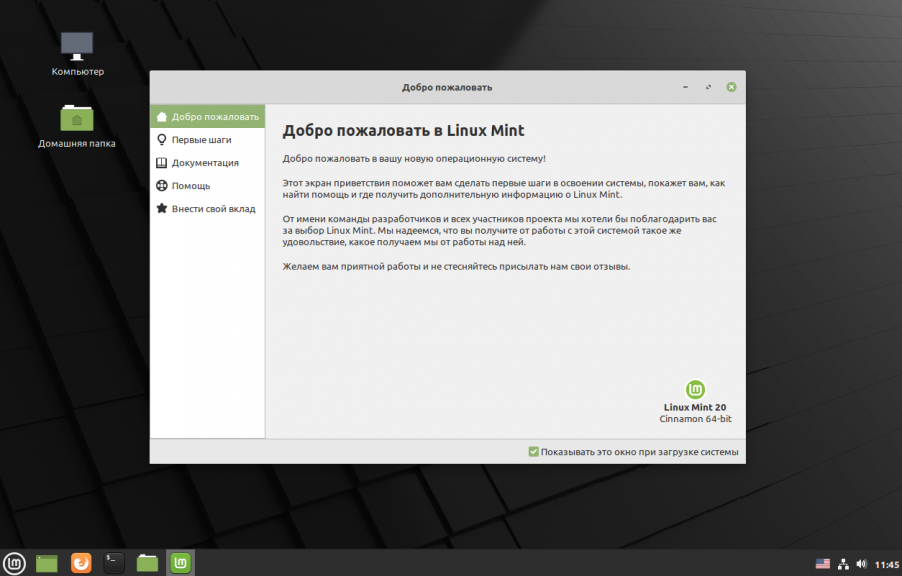- Инструкция по установке Linux Mint с флешки
- Загрузка образа
- Запись образа
- Windows
- Терминал Linux
- Приоритет загрузки
- Установка и выбор параметров
- Установка Linux Mint 20
- Подготовка к установке
- Шаг 1. Загрузка образа
- Шаг 2. Подготовка носителя
- Шаг 3. Загрузка с носителя
- Установка Linux Mint 20
- Шаг 1. Проверка целостности
- Шаг 2. Запуск установщика
- Шаг 3. Выбор языка
- Шаг 4. Раскладка клавиатуры
- Шаг 5. Мультимедиа
- Шаг 6. Выбор варианта разметки
- Шаг 7. Таблица разделов
- Шаг 8. Создание разделов
- Шаг 9. Настройка загрузчика
- Шаг 10. Начало установки
- Шаг 11. Часовой пояс
- Шаг 12. Имя пользователя
- Шаг 13. Установка
- Шаг 14. Перезагрузка
- Шаг 15. Готово
- Выводы
Инструкция по установке Linux Mint с флешки
Раньше дистрибутивы операционных систем распространялись на дисках. Но теперь ОС можно записать на USB-носитель. В случае с Linux Mint установка с флешки очень похожа на загрузку с CD или DVD. Монтируете образ, запускайте инсталлятор и выбираете настройки.
Linux Mint можно поставить с flash-накопителя.
Загрузка образа
Скачать Линукс Минт можно с официального сайта системы.
- Зайдите на страницу linuxmint.com.
- Раздел Download.
- Там есть несколько сборок с разным окружением и разрядностью. Кликните на подходящую.
- В следующем окне выберите сервер, с которого будете качать образ для создания загрузочной флешки с Linux Mint. Если хотите русифицированную версию, найдите регион Russia. Начнётся загрузка.
Запись образа
Чтобы записать образ на носитель, нужно использовать дополнительные программы. Если вы работаете в Windows, подойдут утилиты UltraISO, Rufus или UNetbootin. Если у вас стоит Линукс, используйте приложение UNetbootin или команды терминала.
Windows
Создание загрузочной флешки Linux Mint выглядит так:
- Для примера возьмём программу UltraISO. Найдите её в Интернете и скачайте.
- В окне утилиты нажмите на «Файл» и выберите «Открыть».
- Укажите путь к ISO-образу Линукса.
- Вставьте накопитель в USB-порт.
- Перейдите в меню «Самозагрузка».
- Пункт «Записать образ жёсткого диска».
- Выберите flash-носитель.
- Если на нём есть нужные вам файлы, скопируйте их в другое место. Перед тем как сделать загрузочную флешку Линукс Минт, её надо отформатировать. Прямо в UltraISO в окне записи образа нажмите на «Форматировать». Выберите файловую систему FAT.
- Или воспользуйтесь средствами Win. Кликните правой кнопкой мыши по значку флеш-накопителя в папке «Мой компьютер». В контекстном меню будет нужная опция.
- После форматирования можно создавать установщик. В UltraISO щёлкните на «Записать».
- Подождите, пока распакуются и скопируются данные.
- Загрузочная флешка готова.
В остальных приложениях алгоритм тот же: выбираете ISO-файл, выбираете носитель, записываете.
Терминал Linux
Можно смонтировать образ, используя консольные команды Линукс:
- Откройте Терминал.
- Чтобы узнать метку накопителя и путь к нему, введите «fdisk -l».
- Можете посмотреть идентификаторы всех дисков — «df».
- Даже новый носитель нужно форматировать.
- Перед тем как сделать загрузочную флешку Linux Mint, размонтируйте её — «sudo umount [Путь-к-накопителю]».
- Теперь сотрите всё её содержимое «sudo mkfs.vfat -n ‘[Метка-тома]’ -I [Путь-к-носителю]». Параметр «vfat» означает, что вы выбрали файловую систему FAT. Метку тома устанавливать необязательно.
- Теперь загрузка дистрибутива на внешнее устройство — «dd if=/[Путь-к-образу]/[Название-файла].iso of=[Путь-к-накопителю]». Она будет проходить в фоновом режиме. Чтобы узнать, сколько процентов записано, используйте дополнительную команду: откройте ещё один Терминал и напишите «watch -n 10 killall -USR1 dd».
Приоритет загрузки
Теперь о том, что нужно для инсталляции Линукс Минт. Установка с флешки другой программы — задача простая. Запускаете исполняемый файл и выбираете настройки. Но если это не обычная утилита, а ОС, надо менять приоритет загрузки. Чтобы компьютер при включении считывал содержимое носителя. Так вы попадёте в меню инсталлятора, а не в операционную систему.
- Зайдите в BIOS. Для этого сразу после запуска ПК нажмите F1, F5, Esc или Del. Кнопка указана в информационной строке «Press [клавиша] to Enter setup».
- Вам нужен раздел, в котором можно поменять очерёдность запуска. На первом месте должна стоять загрузочная флешка Линукс Минт. Настроить приоритет можно в «Boot — Device Priority», «Boot Sequence» или «Advanced BIOS Features» — это зависит от интерфейса БИОС. В меню «First Boot Device», или «1st Boot Device», выберите.
- Сохраните изменения. Сбоку или внизу будут указания, какие клавиши для этого нажимать.
- При следующем включении ПК начнётся установка с flash-накопителя.
- Когда закончите, снова зайдите в BIOS и перенастройте приоритет на HDD.
Установка и выбор параметров
После запуска вы увидите чёрно-зелёный дизайн Линукс и надпись Welcome (это значит «Добро пожаловать»). Чтобы использовать дистрибутив:
- В списке перейдите к строке «Start Linux Mint» и нажмите Enter. Если есть доступ к сети, начнётся загрузка ОС. Подождите, пока передадутся все данные. Не обрывайте соединение.
- Появится рабочий стол. Посмотрите на интерфейс и некоторые функции, до того как с флешки установить Линукс Минт. Справа будет колонка с описанием ОС и её возможностей.
- Если вы что-то сделаете в «портативной» версии, изменения не сохранятся. Нужна полная инсталляция.
- Дважды щёлкните на значок Install.
- Выберите язык.
- Отметьте параметр «Стороннее программное обеспечение». Это различные кодеки мультимедиа, драйвера. Если не поставить сейчас, потом их придётся качать вручную. Там нет подозрительных утилит или вредоносного ПО.
- Если на компьютере есть установленный дистрибутив, мастер предложит его удалить или поставить рядом с ним Linux Mint. Загрузочная флешка уничтожит все данные пользователя (документы, музыку, изображения), если отметить опцию «Стереть диск». При параллельной инсталляции вы сможете выбирать, какой операционной системой пользоваться. А ваши файлы будут сохранены.
- Пункт «Другой вариант» предназначен для опытных пользователей. Доступно создание и изменение разделов. Из-за неправильной настройки могут возникнуть проблемы. Если вы не разбираетесь в этом, вам нужна стандартная установка.
- В следующем меню выберите логический диск, на который хотите загрузить Линукс. При помощи ползунка перераспределите дисковое пространство. Укажите, сколько памяти «отдаёте» новой ОС. Самому Минту достаточно 2–4 гигабайта. Но если вы собираетесь хранить много файлов и работать с мультимедийным контентом, выделите ОС больше ресурсов.
- Появится меню «Где вы находитесь?». Щёлкните по карте или напишите название города. Система определит ваш часовой пояс.
- Заполните поля «Имя пользователя», «Имя компьютера» и «Пароль». Оставить их пустыми не получится, так как нельзя установить Линукс Минт с флешки без аккаунта администратора.
- Отметьте одну из опций: «Входить автоматически» или «Требовать пароль». Если не хотите вводить код при каждом запуске, выберите первый пункт. Но лучше оставьте защиту. Так права администратора будут только у тех, кому вы скажете пароль.
- Начнётся инсталляция. Если на ПК несколько систем, появится список. Кликните на одну из них, чтобы зайти в неё после окончания загрузки. Если не выберете ОС, откроется Линукс Минт.
- Не забудьте поменять в BIOS приоритет запуска.
Разобраться, как установить с флешки Linux Mint, очень легко. У инсталлятора понятный интерфейс. К каждому параметру дано пояснение. Основные трудности — это запись образа и настройка БИОС. Но и с ними можно справиться.
Установка Linux Mint 20
Спустя почти три месяца после выхода Ubuntu 20.04 25 июня состоялся релиз Linux Mint 20 Ulyana. Это LTS версия дистрибутива, которая будет поддерживаться до 2025 года, поэтому тем, кто всё ещё использует старую версию рекомендуется обновится. Одно из самых заметных обновлений этой версии — отсутствие поддержки 32 битной архитектуры.
В этой статье мы рассмотрим как установить Linux Mint 20 Ульяна на компьютер, ноутбук или виртуальную машину. Процесс установки практически не изменился по сравнению с предыдущей версией Linux Mint 18, описанной ранее на этом сайте.
Подготовка к установке
Шаг 1. Загрузка образа
Первым делом необходимо скачать установочный образ операционной системы. Для этого откройте официальный сайт Linux Mint. Затем выберите одно из зеркал загрузки и скачайте образ:
Шаг 2. Подготовка носителя
После загрузки образа необходимо записать его на установочный носитель. В большинстве случаев в наше время используются флешки. В Windows для этого можно использовать утилиту Rufus, в Linux чаще всего используется Etcher. Подробнее как записать Linux Mint на флешку читайте в отдельной статье.
Шаг 3. Загрузка с носителя
После того, как флешка записана можно перезагрузить компьютер и войти в BIOS. Для этого обычно используется клавиша Del или F2. В старых версиях BIOS было достаточно поместить вашу флешку на первое место на вкладке Boot. В новых BIOS UEFI алгоритм остался таким же, только необходимо найти меню Boot. Например, для материнских плат MSI оно находится в разделе Settings. Откройте меню Boot/Загрузка, затем Boot Option #1, и там выберите пункт USB Key или UEFI USB Key:
После этого закройте BIOS сохранив настройки.
Установка Linux Mint 20
Шаг 1. Проверка целостности
Если всё настроено верно, то после выхода из BIOS перед вами откроется меню загрузчика Linux Mint. Выберите Integrity check чтобы проверить целостность данных:
После завершения проверки утилита покажет сообщение что всё хорошо, а затем автоматически начнётся загрузка LiveCD окружения.
Шаг 2. Запуск установщика
Когда откроется рабочий стол Linux Mint кликните два раза по значку Install Linux Mint чтобы запустить установщик. Это тот же установщик, что используется в Ubuntu, только с немного изменённым внешним видом:
Шаг 3. Выбор языка
Выберите язык, который вы хотите получить в остановленной системе:
Шаг 4. Раскладка клавиатуры
Выберите раскладку клавиатуры. Внизу окна вы можете тестировать её:
Шаг 5. Мультимедиа
Поставьте галочку чтобы во время установки системы были установлены проприетарные кодеки, необходимые для воспроизведения мультимедиа:
Шаг 6. Выбор варианта разметки
Система предлагает два варианта разметки диска. Она может автоматически стереть весь диск и установить туда Linux Mint или вы можете выбрать или создать разделы под Linux Mint вручную выбрав пункт Другой вариант. Далее будем рассматривать именно этот способ.
Шаг 7. Таблица разделов
Если вы устанавливаете систему на пустой чистый диск, то вам понадобится создать новую таблицу разделов. Если же на диске уже есть данные не делайте этого. Чтобы создать таблицу разделов нажмите кнопку Новая таблица разделов:
Затем согласитесь с тем, что во время этого процесса будут стёрты все данные с этого диска:
Шаг 8. Создание разделов
Для создания нового раздела кликните по пункту свободное место, чтобы выделить его, а затем нажмите кнопку со значком +:
В открывшемся окне выберите размер нового раздела в мегабайтах, тип раздела, файловую систему и точку монтирования.
Первым делом необходимо создать корневой раздел, на который будет установлена операционная система. Для него надо не менее десяти гигабайт пространства, рекомендуется использовать 20 или 30 гигабайт, чтобы точно всё поместилось. Файловая система — ext4, а точка монтирования — /. Тип нового раздела и местоположение можно не менять.
Далее аналогичным способом вы можете создать домашний раздел. Это раздел на котором будут расположены все ваши личные файлы. Файловая система та же, а точка монтирования — /home. Если вы его не создадите ничего страшного не произойдёт, просто ваши файлы будут хранится в корневом разделе и вы можете потерять их при переустановке.
В новых версиях раздел подкачки можно не создавать, так как пространство подкачки теперь находится в файле.
Шаг 9. Настройка загрузчика
Внизу того же окна вы можете выбрать диск, на который будет установлен системный загрузчик. Лучше устанавливать его на тот же диск, на котором будет установлена система.
Шаг 10. Начало установки
После того, как настройка будет завершена нажмите кнопку Установить сейчас.
Затем подтвердите форматирование диска с помощью кнопки Продолжить:
Шаг 11. Часовой пояс
Выберите ваш часовой пояс:
Шаг 12. Имя пользователя
Введите имя пользователя, который будет использоваться для входа в систему, а также пароль для него:
Если вы введете слабый пароль система предупредит об этом, но мешать продолжить установку не будет. Вы также можете здесь указать, что надо входить в систему автоматически без запроса пароля, а также зашифровать свою домашнюю папку.
Шаг 13. Установка
Дождитесь завершения установки Linux Mint 20. Это может занять от десяти минут до получаса, в зависимости от скорости вашего интернета и мощности процессора.
Шаг 14. Перезагрузка
После завершения установки согласитесь на перезагрузку компьютера:
Когда установщик попросит извлечь носитель, если вы загружались с помощью ISO образа просто нажмите Enter. Установка Linux Mint 20 уже завершена и тут уже не имеет значения как вы перезагрузитесь.
Шаг 15. Готово
Перед вами откроется рабочий стол с окном приветствия. Чтобы это окно не появлялось при следующем старте системы, снимите галочку напротив пункта Показывать это окно при загрузке системы.
Выводы
В этой статье мы рассмотрели как установить Linux Mint 20 с флешки на компьютер. Как видите, здесь нет ничего сложного и установка популярных дистрибутивов Linux настолько же проста, как и установка Windows, в большинстве случаев достаточно нажимать кнопку Далее. А что вы думаете о новой системе? Напишите в комментариях!
Обнаружили ошибку в тексте? Сообщите мне об этом. Выделите текст с ошибкой и нажмите Ctrl+Enter.