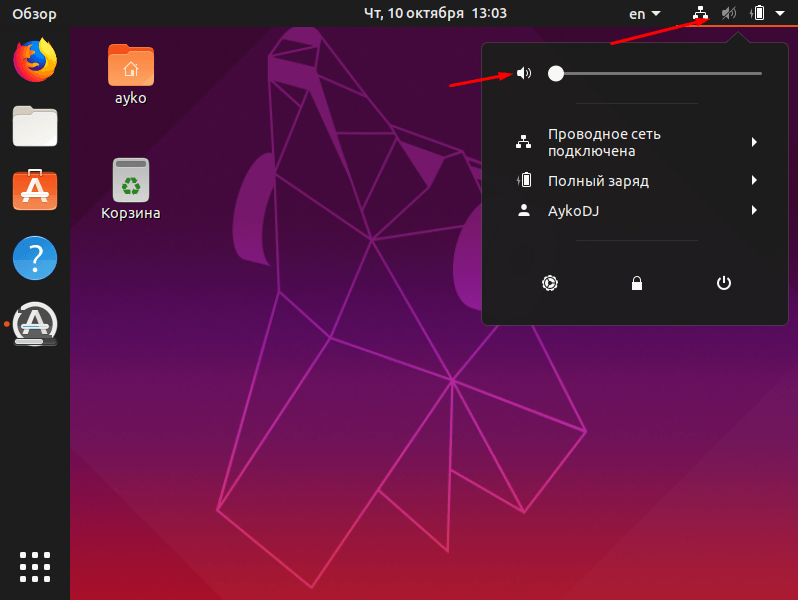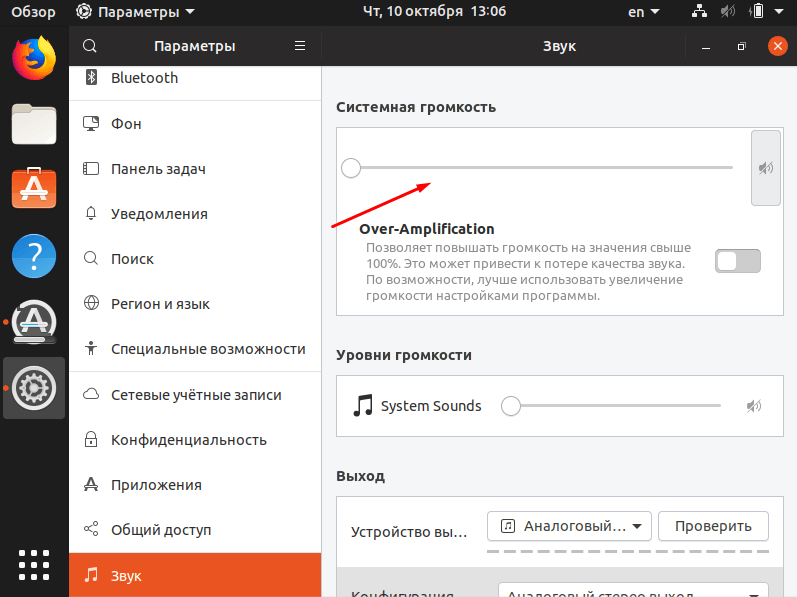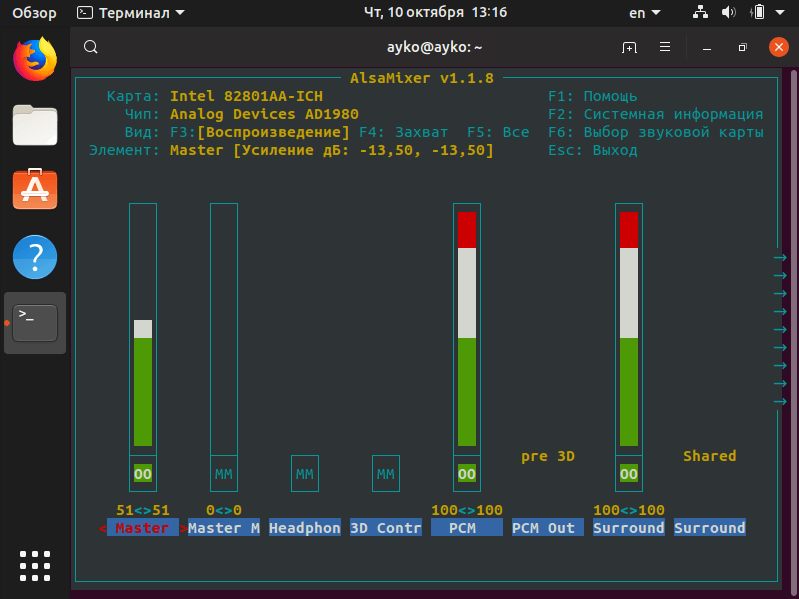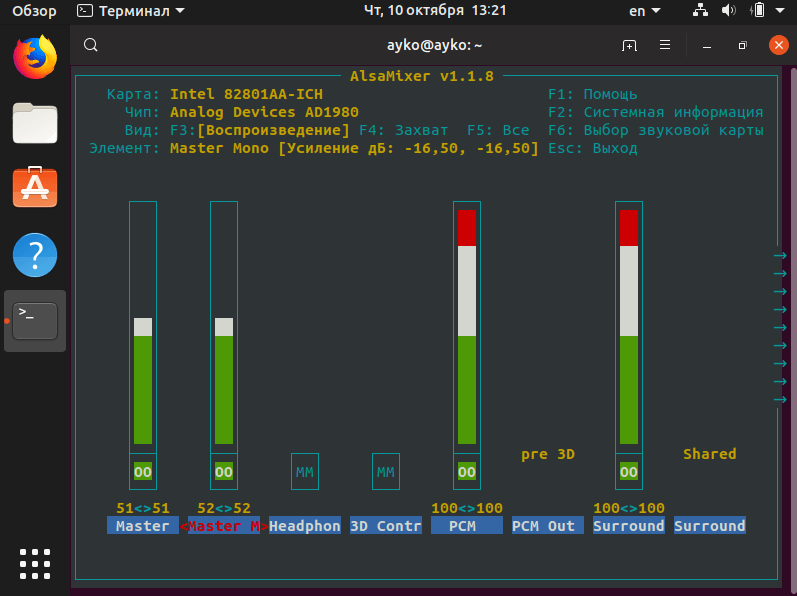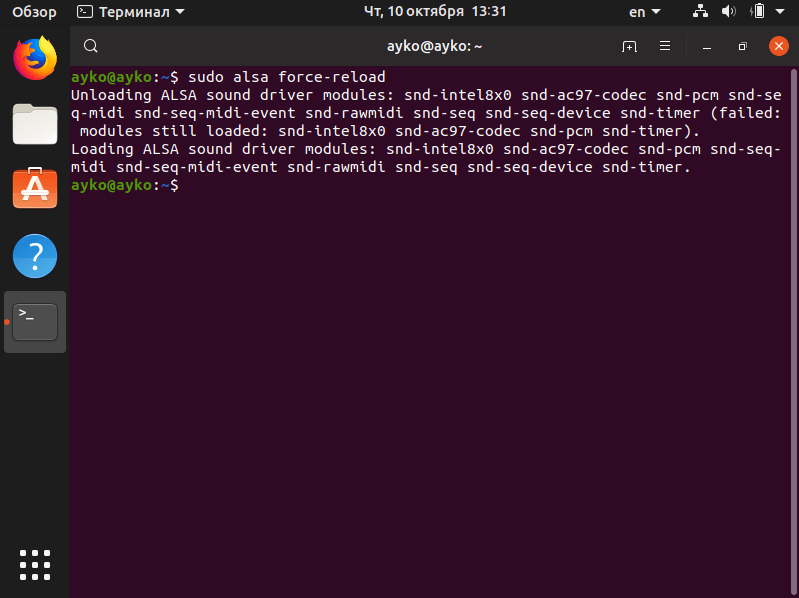- Как установить драйвера Realtek HD на Linux: шаг за шагом руководство
- Шаг 1: Определите точную модель звуковой карты
- Шаг 2: Установите необходимые зависимости
- Шаг 3: Скачайте драйверы Realtek HD от производителя
- Шаг 4: Распакуйте драйверы и перейдите в папку
- Шаг 5: Настройка конфигурации звука
- Шаг 6: Установите драйверы
- Шаг 7: Перезагрузите систему
- Вывод
- Ubuntu для новичков
- воскресенье, 30 декабря 2007 г.
- Часть 10. Установка драйверов. Аудио.
- Нет звука в Ubuntu – решения проблем
- Возможные причины
- Решения
- Настройка громкости и беззвучного режима
- ALSA
- Перезагрузка модуля ALSA
- Переустановка драйверов ALSA и PulseAudio
- Отключение диспетчера речи
- Заключение
- Как сбросить настройки звука или переустановить аудиодрайвер (PulseAudio&Alsa) в Ubuntu?
Как установить драйвера Realtek HD на Linux: шаг за шагом руководство
Realtek HD Audio является одним из самых популярных аудио-драйверов для операционных систем Windows. Но что делать, если вы используете Linux? В этой статье мы опишем пошаговое руководство по установке драйверов Realtek HD на Linux.
Шаг 1: Определите точную модель звуковой карты
Прежде всего, вам нужно определить, какая модель звуковой карты установлена в вашем компьютере. Это можно сделать с помощью команды lspci в терминале:
Команда должна выдать информацию о звуковой карте. Например:
00:1f.3 Audio device: Intel Corporation 200 Series PCH HD Audio Шаг 2: Установите необходимые зависимости
Перед установкой драйверов, убедитесь, что у вас установлены необходимые зависимости. Откройте терминал и выполните следующую команду:
sudo apt-get install build-essential linux-headers-generic Шаг 3: Скачайте драйверы Realtek HD от производителя
Чтобы загрузить драйверы Realtek HD для Linux, перейдите на сайт производителя и найдите соответствующий раздел поддержки. Оттуда вы можете загрузить драйверы для вашей модели звуковой карты.
Шаг 4: Распакуйте драйверы и перейдите в папку
После того, как вы скачали драйверы, распакуйте их и перейдите в папку с помощью команд:
Шаг 5: Настройка конфигурации звука
Прежде чем компилировать драйвер, необходимо внести изменения в конфигурацию звука. Для этого откройте файл с помощью текстового редактора:
sudo nano /etc/modprobe.d/alsa-base.conf Добавьте следующую строку в конец файла:
options snd-hda-intel model=auto Шаг 6: Установите драйверы
Теперь, когда конфигурация звука настроена, вы можете установить драйверы. Для этого выполните следующие команды:
sudo su make make install Шаг 7: Перезагрузите систему
После установки драйверов рекомендуется перезагрузить компьютер, чтобы изменения вступили в силу:
Вывод
В этой статье мы показали, как установить драйверы Realtek HD на Linux. Следуя этим простым шагам, вы сможете наслаждаться качественным звуком на вашем компьютере под управлением Linux.
Ubuntu для новичков
В этом блоге будут публиковаться записи о том, как видится операционная система Ubuntu человеку, который до этого использовал Windows и о Linux у него лишь смутные представления.
воскресенье, 30 декабря 2007 г.
Часть 10. Установка драйверов. Аудио.
Бывают такие ситуации, что Вы установили Ubuntu, а звука нет. Причин этому есть множество. Первая и самая распространенная проблема — у вас просто громкость стоит в ноль =), ну а вторая будет серьезнее: идущий в комплекте звуковой драйвер ALSA не поддерживает вашу карточку. Поэтому сначала решаем первую проблему:
1. Для любителей графических интерфейсов: два клика по значку динамика в трее, затем смотрим на картину, что там. Все ползунки должны быть на максимуме. Далее: Файл — сменить устройство — какое-либо-устройство(ALSA-mixer). Выбрали. Идем вперед: Правка — Параметры. Тут ставьте галочки везде. После чего у вас появится куча ползунков, большинство из них влиять ни на что не будут, но выкрутите все на максимум, и попереключайте каналы.
2. Для любителей консоли.
И там стрелками вверх/вниз выкручиваем все на макс. Каналы «размьючиваются» кнопкой «M».
Если ничего не помогло, то переходим к шагу 2.
Шаг 2. Сбор информации.
Вспоминаем какая у нас модель звуковой карточки. Для тех , кто не помнит, делаем так
и в куче текста ищем что-либо с упоминанием Audio device.
Дальше идем в гугл или на страницу проекта ALSA и там ищем информацию про поддержку своей карточки. Если такая информация есть и она положительна, то:
1. скачиваем новый ALSA-драйвер.
2. разархивируем:
bunzip2 alsa-driver-*
tar -xf alsa-driver-*
Нет звука в Ubuntu – решения проблем
Даже в Ubuntu пользователи сталкиваются с такой проблемой, как отсутствие звука. Если в Windows это проблема драйверов, которая решается чаще всего перезагрузкой, то с Linux дело обстоит немного иначе. Драйверы в данной операционной системе встроены в ядро, но при этом есть библиотеки управления звуковой подсистемой, в которой и возникают периодические сбои. Сегодня я рассмотрю возможные причины и методы решения отсутствия звука в Linux Ubuntu.
Возможные причины
Если после установки системы нужный драйвер не был найден, система переключается на другой, универсальный, который будет работать без дополнительной настройки. Возможно, в таких случаях и пропадает звук. Допустимы и другие причины:
- Звук в микшере отключен по умолчанию, ползунки спущены до нуля или же стоит галочка около пункта «Выключен звук».
- Не работает модуль ALSA (для проверки исправности необходим специальный набор утилит).
- Настройки ALSA не сохранены.
- Аудиодрайвер не установлен.
- Включен диспетчер речи.
- Фиктивный выход после отключения режима сна.
Решения
Причин отсутствия звука в Linux Ubuntu не мало, и метод решения проблемы для каждой из них свой. Я рекомендую проверять все в той последовательности, которую укажу далее, чтобы точно выявить неполадку, устранить ее и при этом избежать лишних действий.
Настройка громкости и беззвучного режима
Если звук раньше был, но потом в какой-то момент просто пропал (ни с того ни с сего так), для начала стоит проверить микшер громкости. Значок управления звуком находится в правом верхнем углу – нажимаю на него и смотрю, не переведен ли ползунок на минимальную отметку.
Сначала проверяю, не отключен ли звук в системном микшере
Уровень громкости можно проверить и в настройках системы. Для этого открываю соответствующее меню и перехожу во вкладку «Звук». Там же можно проверить уровень громкости на всех установленных аудиоустройствах.
В системных настройках есть специальный раздел, в котором можно регулировать громкость на разных устройствах.
ALSA
В операционной системе есть собственный инструмент для управления звуками ALSA. Допустимо, что настройки системы она не принимает, и у нее есть собственный регулятор. Для перехода к нему необходимо открыть командную строку «Терминал» и ввести вот такую команду:
Вот так выглядит графический интерфейс программы ALSA
Да, у нее есть графический интерфейс, и разобраться в нем не так уж и сложно. Если под указанными обозначениями присутствует значение MM, это означает, что устройство находится в беззвучном режиме или выключено. В данном случае необходимо просто перейти к нужному пункту с помощью стрелок вправо/влево, затем нажать на кнопку M для отключения беззвучного режима. Уровень громкости регулируется кликом по кнопкам вверх/вниз.
Перехожу к нужному пункту, отключаю беззвучный режим и увеличиваю уровень громкости до нужной отметки
При выходе сохранять настройки не нужно, так как они применяются автоматически. Чтобы перейти обратно к командной строке «Терминал», необходимо просто нажать на клавишу Esc. Если это не помогло решить проблему отсутствия звука, значит, идем дальше.
Перезагрузка модуля ALSA
Если при просмотре настроек не было обнаружено никаких аудиоустройств, значит, проблема кроется в распознавании звуковой карты. Одно из решений – перезапуск утилиты ALSA, и делается это по следующей команде:
sudo alsa force-reload
Если проблемы со звуком не устранились, перезагружаю утилиту ALSA через «Терминал»
Как только процедура будет выполнена, необходимо перезагрузить компьютер. Если после этого звук появился, то проблема решилась. Нет – идем дальше.
Переустановка драйверов ALSA и PulseAudio
Можно еще попробовать полностью переустановить ALSA и Pulse Audio. Для этого в «Терминале» потребуется дать вот такие запросы:
sudo apt remove —purge alsa-base pulseaudio
sudo apt install alsa-base pulseaudio
После того как переустановка будет проведена, нужно будет сделать рестарт миксера с помощью той же команды, что я указывала выше, а потом перезапустить систему.
Отключение диспетчера речи
Данная утилита должна быть отключена в Linux для нормального функционирования аудиосистемы. Чтобы проверить ее работу, необходимо открыть в командной строке «Терминал» соответствующий конфигурационный файл и проверить, находится ли напротив строчки RUN значение no. Для этого я даю вот такую команду
vi /etc/default/speech-dispatcher.
Заключение
Причин отсутствия звука в Linux Ubuntu может быть несколько, и методы решения для каждой неполадки свои. В основном, все эти действия достаточно просты и не требуют профессиональных навыков и знаний. Достаточно ввести в «Терминале» нужную команду, и процедура будет выполнена.
Как сбросить настройки звука или переустановить аудиодрайвер (PulseAudio&Alsa) в Ubuntu?
На ноуте стоит винда с бунтой, на винде микрофон пишет чисто, а на бунте хрипит. Год назад что-то делал с пульсой, хотел писать звук с карты и микрофона, но фиг там, ничего с этим не вышло, точнее звук с карты отставал. После этих манипуляций стал хрипеть звук с микрофона, как сбросить все звуковые настройки? Пробовал:
— дергать ползунки в alsamixer
— дергать ползунки в pulseaudio
— sudo aptitude reinstall pulseaudio
— удалял конфиги с /home/user/.config/pulse
— sudo dpkg —purge pavucontrol & sudo aptitude install pavucontrol
— подключал другой микрофон — с ним все ок, видать в дровах дело, или пульсу пересобирать надо, только я не понимаю как собирать ее
Откуда такой странный вопрос? В чём может быть сакральный смысл «переустановки»?
Pythagoras ★★ ( 25.07.15 20:09:52 MSK )
Последнее исправление: Pythagoras 25.07.15 20:11:11 MSK (всего исправлений: 1)
Ну ведь в драйвере дело раз в винде все нормально и при подключении другого микрофона в бунте ничего не шипит
Забыл сказать, что я только подозреваю, что из-за моих манипуляций с пульсой стал хрипеть звук, возможно он всегда хрипел.
Так. А что такое, по-твоему, «драйвер», что значит его «переустановить», и как это может помочь, даже чисто теоретически?
Pythagoras ★★ ( 25.07.15 21:24:22 MSK )
Последнее исправление: Pythagoras 25.07.15 21:24:57 MSK (всего исправлений: 1)
Ну раз в винде все ок, а линуксе нет, следовательно дело не в железе, отсюда и подозрение на драйвер, кроме него я не знаю что еще можно подозревать, если Вы подскажете — буду признателен.
Очевидно же, что дело в пульсаудио, при чём тут alsa? Возьми да удали это говно.
Удалял пульсу и писал с альсы, один фиг хрипит, если бы все так просто было бы — сюда бы не писал.
http://i.imgur.com/CGUaS.jpg
а попробуй выключить, лечит наводки по плате, эффект в виде подключения отключения разъемов, при этом хрип в колонках и на запись с микра
и конечно проверить, что включено в розетки, у меня не хило хрипит мик когда включена настольная лампа, вот такой хреновый преобразователь в бп для дневного света
Сегодня вышла десяточка, а вы всё ещё сношаетесь с бунтами и прочим говном?
нет спасибо, десяточку будем посмотреть через годик, когда фанатики вроде тебя набагрепортят и все устаканится. Это касается и лтс бунты, никогда не перехожу раньше чем через пол года, ну некогда мне с косяками бороться
Включал/Выключал я вообще все комбинации перепробовал которые можно в alsamixer. Щас вот заливаю на флешку такой же дистрибутив, чтобы в LiveCD загрузиться и проверить запись, если будет все ок, то проблема исправима, если нет, то проблема исправима, но сам я ее навряд ли решу )
Если выражаться виндовым языком, то в Linux драйвера «ставится» при загрузке системы всякий раз заново, так же заново пересохздаётся каталог /dev.
И если проблемы с драйвером, вызванные писанием в /proc и /sys чего и куда не попадя не решаются перезагрузкой компа,
то видимо что то не так в папке /etc, а это уже не драйвер, а настройки софта.
(pulseauidio это не драйвер, а именно сервер пересылки звуковых потоков).
а может дело в том что ты не тот пакет поставил, или нетот плугин.
Для начала выкачай LiveCD с последней версией твоей системы и посмотри, работает в нём всё как надо или нет.
Если не работает или у тебя уникальное устройство для которого нет драйвера вообще или мантейнер чёто не додумал.
Качай LiveCD с другим декстопом, если опять не помогает то ищи другой дистр.
Проверил.. хрипит в LiveCD, так что этот хрип уже из коробки( Хреново адаптировали систему под мою аудиокарту, в винде чистейший звук..
Мнда.. загрузился с LiveCD Ubuntu 15.04 — такой же чистейший звук как винде. А стоит у меня Xubuntu 14.04, получается в крысе дело..