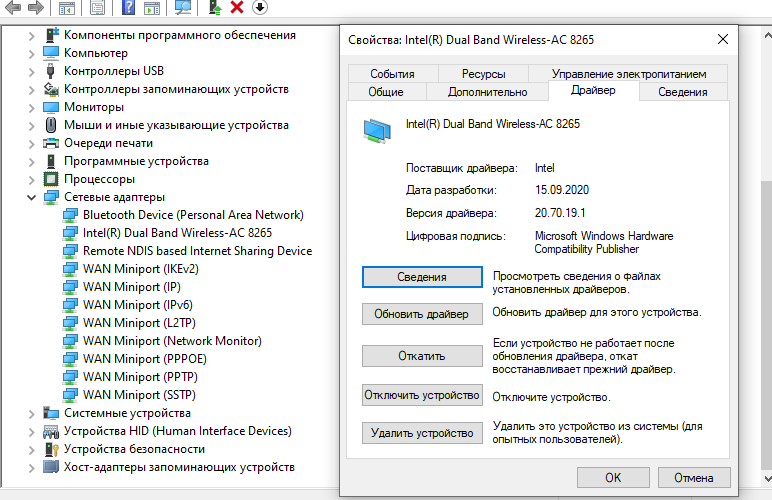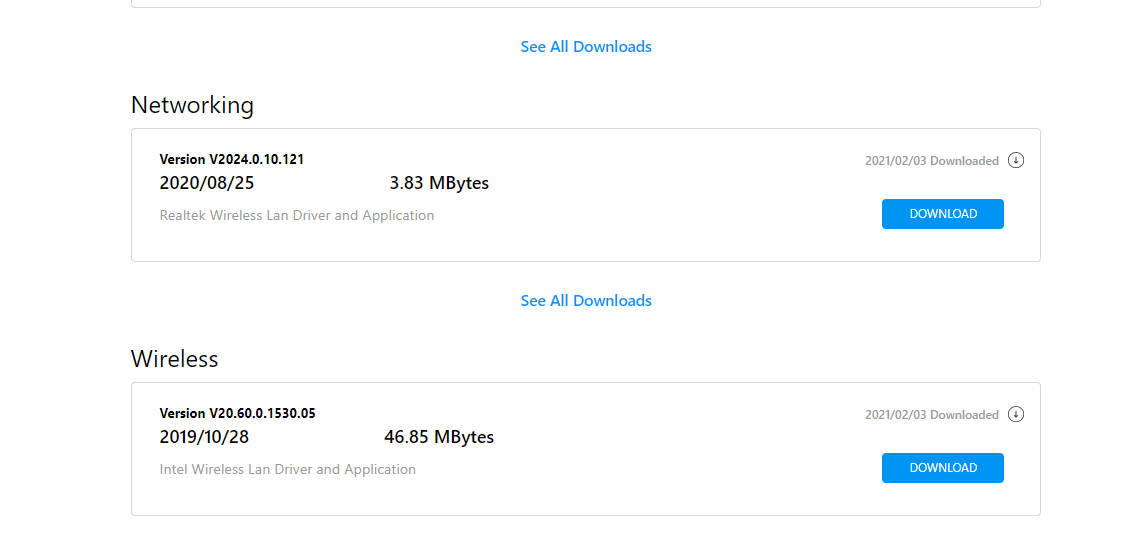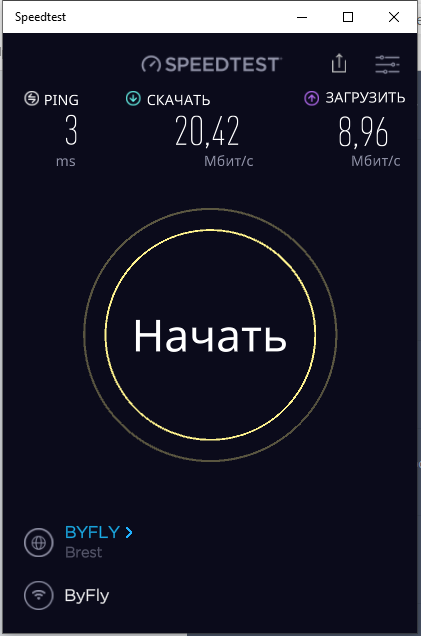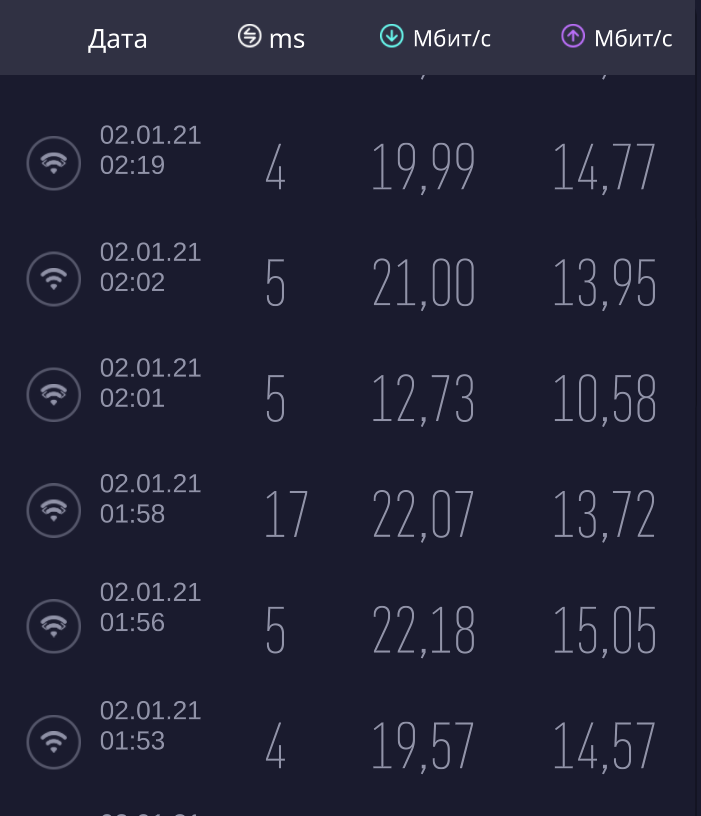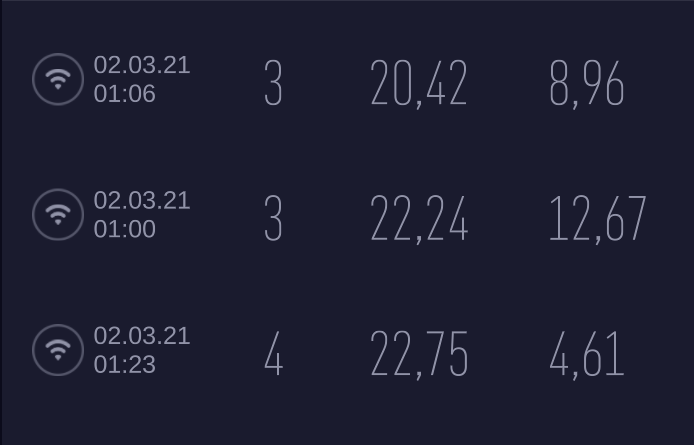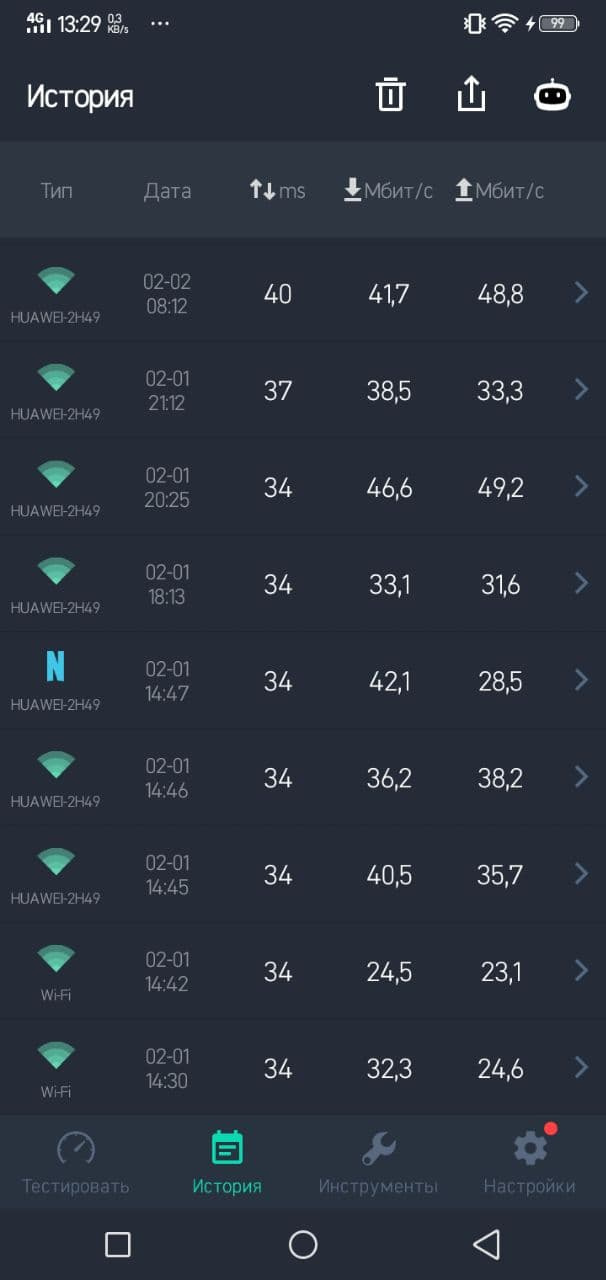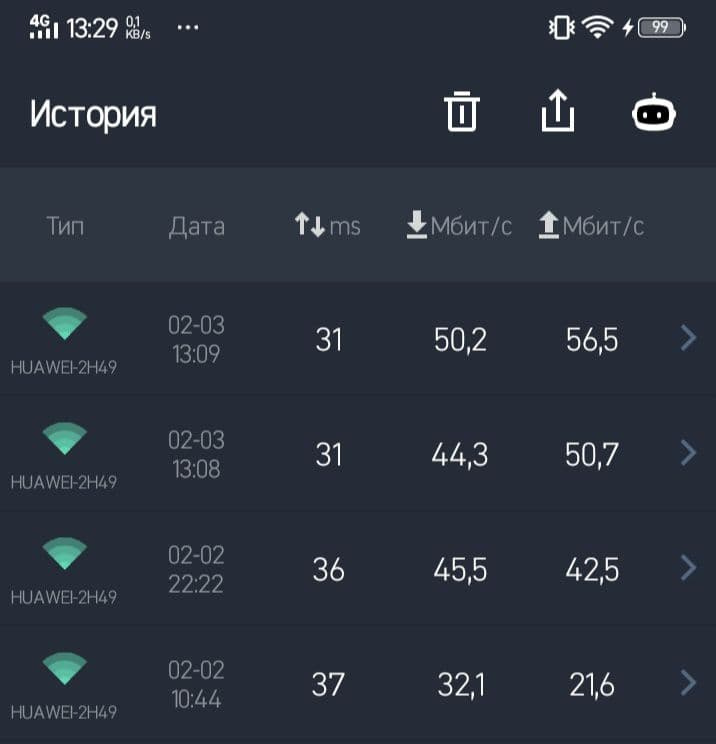- Windows может ограничивать скорость подключения к Интернету — Как исправить
- Настраиваем Window Auto-Tuning в Windows 10
- Устранение проблем со скоростью интернета в Windows 10
- Способ 1: Средство устранения неполадок сетевого адаптера
- Способ 2: Обновление сетевого драйвера
- Способ 3: Изменение настроек адаптера
- Способ 4: Отключение оптимизации доставки обновлений
- Способ 5: Очистка компьютера
- Способ 6: Сторонний софт
- Возможно ли падение пропускной способности после переустановки Windows?
Windows может ограничивать скорость подключения к Интернету — Как исправить
Инструкция может быть также полезна для случаев, когда вы были довольны скоростью подключения при использовании предыдущих версий Windows, но заметили замедление после обновления до Windows 10 “Юбилейное обновление”.
Microsoft представила функцию «автонастройка окна получения» (Window Auto-Tuning) еще в Windows Vista. Инструмент предназначен для улучшения производительности программ, которые получают данные из сети по протоколу TCP.
Несмотря на то, что передача данных должна стать более эффективной, пользователи могут столкнуться со снижением скорости соединения при определенных обстоятельствах и даже с проблемами стабильности канала связи.
Настраиваем Window Auto-Tuning в Windows 10
Прежде всего, следует проверить статус функции автонастройки окна получения. Если она отключена, то очевидно, что она не является причиной низкой скорости Интернета. Однако, в противном случае, именно эта функция ;может стать виновником медленного интернет соединения.
Примечание: для работы командной строки ниже не требуются права администратора, но для изменения параметров повышенные привилегии потребуются.
- Нажмите правой кнопкой мыши на значок меню Пуск и выберите «Командная строка (администратор)».
- Подтвердите запрос службы контроля учетных записей
- Запустите команду netsh interface tcp show global
Обратите внимание на параметр “Уровень автонастройки окна получения” в разделе Глобальные параметры TCP. Если значение параметра отличается от “disabled”, то функция используется Windows для оптимизации TCP-подключений.
Логичным решением будет отключение данной функции и проведение тестов скорости Интернета, чтобы выявить, является ли она причиной снижения пропускной способности.
Запустите следующую команду для отключения функции автонастройки окна получения:
netsh int tcp set global autotuninglevel=disabled
Вы получите подтверждение OK о том, что изменение было успешно внесено. При повторном запуске команды netsh interface tcp show global будет наглядно видно, что функция отключена.
После отключения функции запустите загрузки и выполните мониторинг получаемых скоростей. Для тестирования следует использовать P2P-клиенты, Usenet-клиенты, FTP-клиенты, серверные программы и т.д.
Если ничего не изменилось, можно восстановить исходные настройки с помощью команды:
netsh int tcp set global autotuninglevel=normal
Должно вернуться подтверждение успешного завершения операции — ОК. Проверьте глобальные параметры TCP, чтобы убедиться в изменении.
Устранение проблем со скоростью интернета в Windows 10
Способ 1: Средство устранения неполадок сетевого адаптера
В первую очередь воспользуйтесь встроенным в Виндовс 10 инструментом, который автоматически выполнит диагностику и, если обнаружит, то попробует устранить неполадки, связанные с подключением к интернету.
- С помощью поиска Windows запускаем «Панель управления».
Читайте также: Открытие «Панели управления» на компьютере с Windows 10
- В графе «Просмотр» открываем контекстное меню и выбираем «Мелкие значки».
- Вызываем средство «Устранение неполадок».


 Когда средство завершит диагностику, выбираем «Все сетевые адаптеры» и жмем «Далее».
Когда средство завершит диагностику, выбираем «Все сетевые адаптеры» и жмем «Далее». 

Способ 2: Обновление сетевого драйвера
Обязательно обновите сетевой драйвер. Загрузите его с официального сайта производителя материнской платы, сетевой карты или воспользуетесь специальным ПО. Если сетевая карта установлена отдельно, выньте ее из главной платы и вставьте в тот же или, если это возможно, в другой слот. О способах обновления драйверов сетевой карты подробно написано в отдельной статье.
Если обновление не помогло или последнюю версию ПО для сетевой платы установить не удалось, возможно, текущий драйвер работает неправильно. Чтобы его удалить:
- Сочетанием клавиш Win+R вызываем окно «Выполнить», вводим devmgmt.msc и жмем «OK».
Читайте также:
Вызов оснастки «Выполнить» в ОС Windows 10
Как открыть «Диспетчер устройств» в Windows 10 - Открываем вкладку «Сетевые адаптеры», выбираем в списке сетевую карту и удаляем устройство.
Отмечаем пункт «Удалить программы драйверов для этого устройства» и подтверждаем действие.
- Выделяем вкладку «Сетевые адаптеры» и щелкаем иконку «Обновить конфигурацию оборудования». Когда система заново установит устройство, повторно обновляем драйверы.
Способ 3: Изменение настроек адаптера
Некоторые пользователи сообщества Microsoft утверждают, что смогли повысить слишком низкую скорость интернета путем изменения параметров сетевого адаптера. При этом действия, описанные ниже, могут привести к увеличению нагрузки на процессор.
- Вызываем «Панель управления» и открываем «Центр управления сетями и общим доступом».
- Жмем «Изменение параметров адаптера».
- Правой кнопкой мышки щелкаем по ярлыку Ethernet и открываем «Свойства».
- В следующем окне щелкаем «Настроить».
- Свойству «Модерация прерывания» присваиваем значение «Выкл». Эта опция позволяет обрабатывать пакеты данных частями, что при слишком интенсивном трафике снижает нагрузку на ЦП.
- Выключаем параметр «Управление потоком», который предназначен для снижения угрозы переполнения буфера сетевого устройства, но при этом может вызывать сетевую задержку.
- Свойство «Разгрузка при большой отправке v2» также направленно на снижение нагрузки на ЦП при фрагментации крупных пакетов данных. Ставим значение – «Выкл».
- Для параметра «Скорость и дуплекс» по очереди пробуем установить значения – 1 Гбит/с дуплекс, 100 Мбит/с дуплекс и 100 Мбит/с полудуплекс. Жмем «OK», чтобы сохранить изменения.
Если это способ не решит проблему, лучше вернуть исходные значения параметров.
Способ 4: Отключение оптимизации доставки обновлений
Функция оптимизации доставки из Центра обновлений позволяет загружать апдейты не только с серверов Microsoft, но и из других источников, например, с устройств, подключенных к серверу, на которые они уже загружены. Когда этот канал открыт, он использует дополнительный трафик, из-за чего интернет может работать медленнее. Чтобы функцию отключить:
- Сочетанием клавиш Win+I вызываем «Параметры» системы и открываем раздел «Обновление и безопасность».
- Переходим во вкладку «Оптимизация доставки» и в блоке «Разрешить загрузки с других компьютеров» отключаем функцию.
В принципе, сначала можно попробовать настроить эту опцию путем изменения параметров загрузки и передачи данных. Более подробно об этом написано в отдельной статье.
Способ 5: Очистка компьютера
Во время работы ПК в системе постепенно откладываются ненужные файлы, которые впоследствии начинают влиять не только на скорость интернет-соединения, но и производительность всего компьютера. Решить проблему можно удалением «мусора» с помощью инструментов самой системы или специального софта. Подробнее об этом написано в отдельных статьях на нашем сайте.
Способ 6: Сторонний софт
TCP Optimizer – бесплатная утилита для настройки и оптимизации подключения к интернету. Несмотря на простой интерфейс, ПО учитывает огромное количество параметров, ознакомиться с которыми можно в технической документации, опубликованной на странице загрузки. Нам достаточно краткой инструкции от разработчиков, благодаря которой за несколько кликов можно устранить неполадки, связанные с низкой скоростью интернета.
- Заходим на официальную страницу загрузки утилиты и скачиваем последнюю версию.
Если необходима документация к ПО, переходим по ссылке, расположенной на той же странице.
- TCP Optimizer не требует установки на компьютер, поэтому щелкаем исполняемый файл правой кнопкой мышки и запускаем его с правами администратора.
- Во вкладке «General Settings» устанавливаем скорость соединения, которую обещал провайдер. Выбираем сетевой адаптер, через который идет подключение. Внизу выбираем оптимальные настройки и жмем «Apply changes».
- В окне подтверждения изменений ставим галочку напротив «Backup», чтобы вернуть настройки к исходному состоянию, если что-то пойдет не так, и жмем «OK».
- Перезагружаем компьютер, чтобы все изменения вступили в силу.
Если описанные способы помогли оптимизировать подключение к интернету, но скорость пока не соответствует заявленной провайдером, воспользуйтесь дополнительными методами, которые могут помочь добиться более скоростного интернет-соединения. Ознакомиться с ними можно в отдельной статье на нашем сайте.
Возможно ли падение пропускной способности после переустановки Windows?
До переустановки Win10 моя скорость интернета на ноутбуке составляла 80-90 мбит/c, как вспомню, что кроме настройки TTL там ничего не стояло, что могло влиять на работу сети.
Сейчас же после того как переустановил Win10 (до этого сначала поставил Linux Mint и вернул все обратно на Win10) скорость на ноутбуке не поднимается выше 25 мбит/c.
Телефон выдает на тестах 40-50 мбит/c, а ПК через ethernet выдает 80-90.
Но ноутбук вообще даже близко не держится к этим цифрам.
UPD: Если пошаманить и сделать телефон как Ethernet провод, то я буду получать 40-50 мбит/с, но это не особо практично
Возможно проблема в драйверах (речь о wifi?).
Windows поставила свои, а для полной скорости — нужны производителя.
Стоят драйвера Intel
Попробуй так: в окне драйвера интернета нажми сверху на «дополнительно» и найди «скорость и режим дуплекс/speed and duplex» и сделай там максимум)
Dmitry Roo, вот, скачал драйвера с сайта производителя и поставил их
Тест скорости
Есть шанс, что сам провайдер не очень добросовестный, но уже 4 дня так душить с интернетом — бред.
Сейчас делал замеры на телефоне и телефон стабильно среднюю 50 дает, подошел в упор к роутеру положил телефон на роутер скорость увеличилась только до 56 средних. Можно в принципе списать это на провайдера, так как я не думаю, что у меня стены в доме вдруг бункерными стали, когда неделю после перевода на тариф на телефоне/ноутбуке я получал свои 80-100мбит/c
UPD: Ниже чуть более подробно расписал все и приложил все скриншоты
1) Возможно дело в браузере. Яндекс или опера имеют встроенные dns или vpn соотвественно.
У сервиса speedtest есть приложение официальное для windows. Оно доступно в microsoft store. Скачай и проверь скорость там.
2) Если скорость такая же, как в браузере — возможно действительно проблема в драйвере. Вбей название ноутбука в интернет и на вкладке поддержка будет все, что нужно.
3) Так же скорость интернета зависит от общей производительности устройства. Возможно раньше стояли другие настройки частот или другая схема питания. Попробуй сменить схему управления питания на панели управления.
4) Если и вправду ничего не помогает, то можно накатить чистый виндовс с майкрософт сайта.
Использую edge. Тестил через приложение SpeedTest и вот вся история тестов, она весьма плачевная
Там где скорость 40, это скорость при раздаче WI-FI с телефона через провод
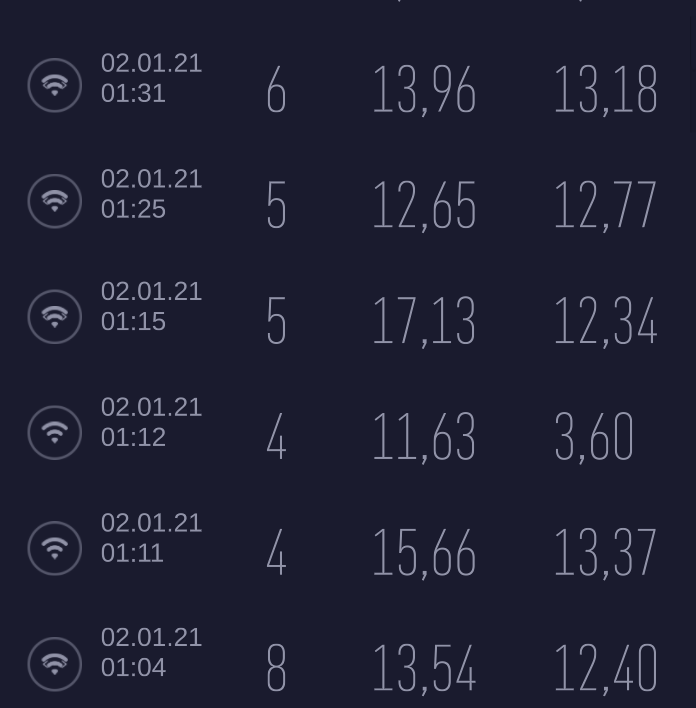
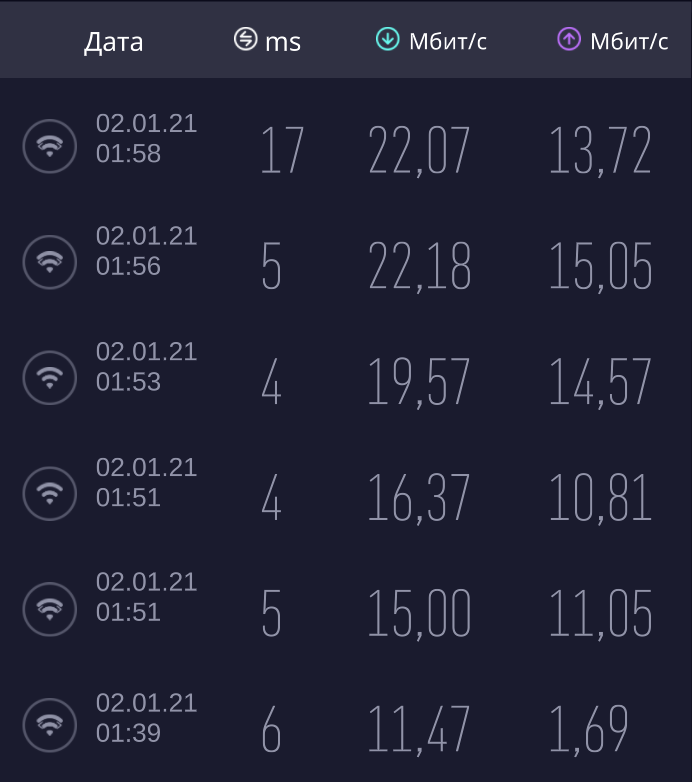
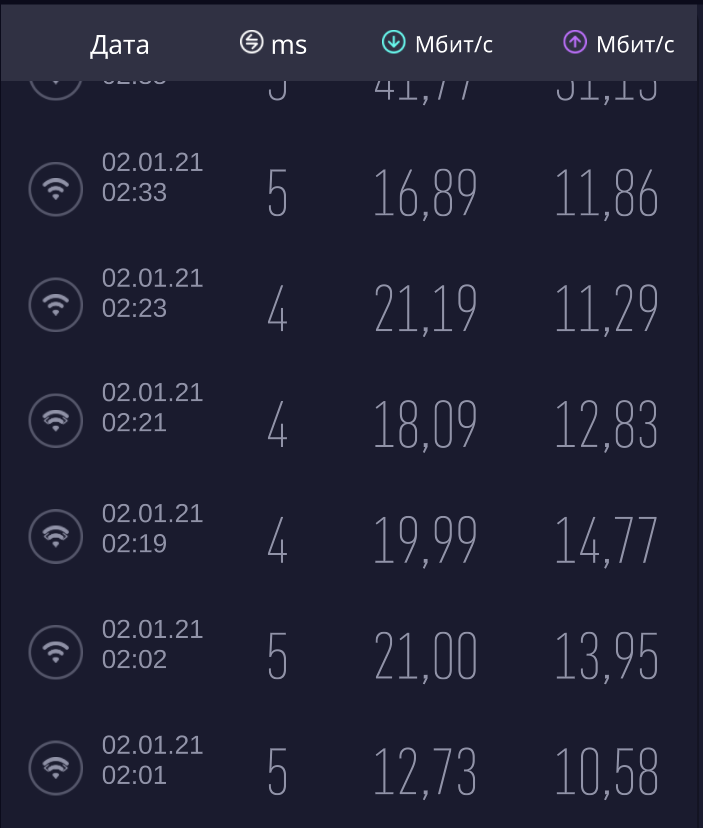

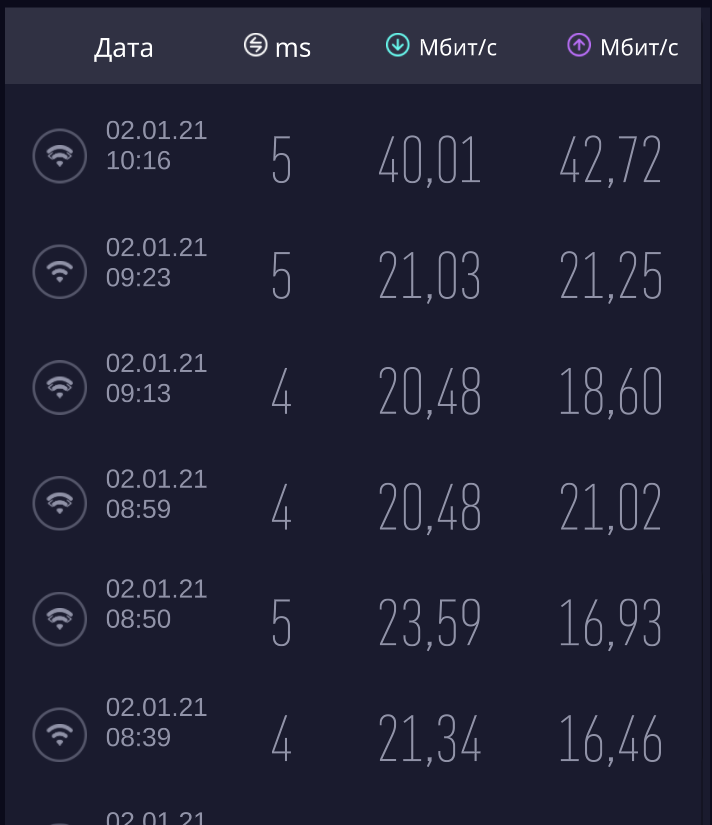
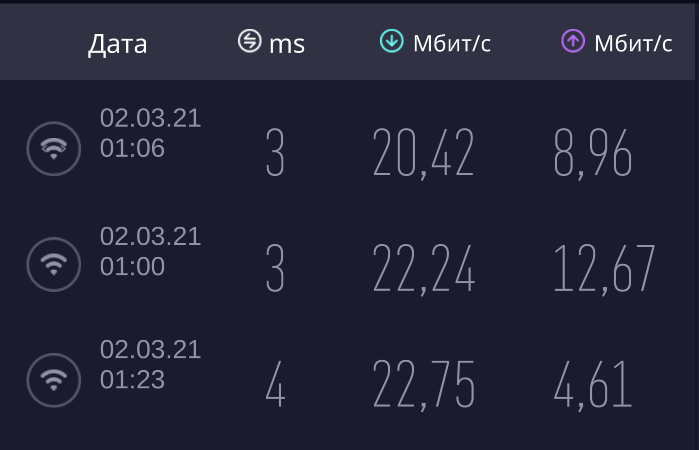
Средняя скорость до установки драйверов
Средняя скорость после установки драйверов с сайта производителя брал
Средняя после
Можно ли списать это на провайдера? Так как на телефоне я имею легкую тенденцию к небольшому увеличению скорости интернета время от времени
Последний тест который выдал 50, это когда я в упор подошел к роутеру и протестил скорость
Схема питания стоит максимальная производительность, ноутбуку 1.5 года, что вряд-ли можно списать на износ сетевой карты
Виндовс стоит чистый с сайта майкрософтов и лицензионный
Действительно аномалия какая то. Можно разве что позвонить провайдеру с такой проблемой.
Еще неплохо проверить скорости на другом вайфае и сравнить с телефонными. Если на другой сети скорости будут схожи или выше чем на телефоне, то дело или в аппаратно роутере, или в провайдере.