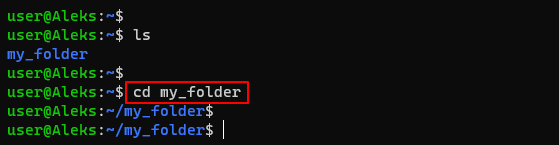- Как перейти в папку в терминале Linux
- Как перейти в нужную папку в терминале Linux
- Как перейти в папку выше в терминале Linux
- Как перейти в папку пользователя в терминале Linux
- Как перейти назад в терминале Linux
- Файловый менеджер в терминале Linux
- Смена каталога с помощью cd
- Перейти в корневую директорию linux
Как перейти в папку в терминале Linux
Для того чтобы начать работать с операционной системой Linux в терминале нужно выучить несколько основных команд. Например, нужно научиться перемещаться по файловой системе, открывать папки, переходить на уровень выше, открывать папку пользователя и возвращаться назад. В этой инструкции мы рассмотрим все эти аспекты. Здесь вы узнаете, как перейти в нужную папку в терминале Linux и какие команды для этого понадобятся.
Как перейти в нужную папку в терминале Linux
Чтобы перейти в любую папку в терминале Linux нужно использовать команду « cd » (от англ. change directory). Для этого просто указываем команду « cd » и через пробел вводим путь к нужной папке. Например, чтобы перейти в папку « my_folder » нужно выполнить:
После команды « cd » можно указывать относительный путь, как в примере выше, или абсолютный, который начинается с символа « / ». Например, для того чтобы перейти в корневой каталог файловой системы нужно ввести:
Аналогичным образом мы можем переходить и в другие папки. Вводим команду « cd » и путь к папке. Например, чтобы перейти в папку « /etc » вводим вот такую команду:
Обратите внимание , при вводе названия папки можно использовать автоматическое дополнение. Для этого нужно ввести команду « cd », начать ввод имени папки и нажать на клавишу Tab . В результате система предложит правильное название и вам останется только нажать ввод. Также можно нажать клавишу Tab дважды и посмотреть список всех папок, которые находятся в текущем каталоге.
Также при навигации бывает очень полезной команда « pwd » (от англ. present working directory). Она позволяет узнать, в каком каталоге мы сейчас находимся.
Просто вводим « pwd » и получаем путь к текущему каталогу.
Как перейти в папку выше в терминале Linux
Очень часто при навигации по файловой системе возникает необходимость перейти в папку на один уровень выше. Для этого используем команду « cd » и через пробел вводим две точки. Выглядит это вот так:
При необходимости мы можем переходить сразу на несколько уровней наверх. Например, чтобы перейти на два уровня выше нужно ввести следующую команду:
Обратите внимание , для того чтобы просмотреть содержимое текущего каталога нужно использовать команду « ls » (от англ. «list»).
Как перейти в папку пользователя в терминале Linux
Также регулярно возникает необходимость вернуться в папку пользователя. Сделать это можно несколькими способами. Самый простой вариант, это ввести команду « cd » без указания названия папки, например:
Также вы можете ввести команду « cd ~ ». Знак тильда (~) в терминале Linux заменяется на путь к домашней папке пользователя. Поэтому команда « cd ~ » позволяет перейти именно в нее.
Если же нужно перейти в домашний каталог другого пользователя, то после знака тильда (~) нужно ввести username этого пользователя.
Например, чтобы перейти в каталог пользователя « testuser » команда должна выглядеть как « cd ~testuser ».
Как перейти назад в терминале Linux
Также команду « cd » можно использовать для того, чтобы вернуться к предыдущей папке (вернуться назад). Для этого нужно ввести « cd » и знак дефиза. Выглядит это вот так:
Файловый менеджер в терминале Linux
Если вы начинающий пользователь Linux, и вам пока не удается эффективно работать, используя исключительно текстовые команды терминала, то вы можете установить файловый менеджер. Например, можно установить Midnight Commander. Данный файловый менеджер работает непосредственно в терминале Linux и обеспечивает классический двухоконный интерфейс для работы с файлами и каталогами.
Для того чтобы установить Midnight Commander (mc) нужно выполнить:
add-apt-repository ppa: eugenesan / ppa apt-get update apt-get install mc -y
После установки программу Midnight Commander можно запускать при помощи короткой команды « mc ».
На скриншоте внизу показн интерфейс программы Midnight Commander. Экран программы разделен на две части. В правой и левой части окна можно открыть разные каталоги и выполнять между ними копирование или перемещение файлов.
Чтобы открыть папку в Midnight Commander можно использовать двойной клик левой кнопкой мышки. Также вы можете выделять папки с помощью стрелок на клавиатуре и открывать их нажатием на клавишу Enter.
С помощью клавиш F1-F10 в Midnight Commander можно выполнять такие команды как:
- F1 – Help – Помощь.
- F2 – Menu – Меню программы.
- F3 – View – Просмотр.
- F4 – Edit – Редактирование.
- F5 – Copy – Копирование.
- F6 – RenMov – Переименование и перемещение.
- F7 – MkDir – Создание папок.
- F8 – Delete – Удаление.
- F9 – PullDn – Работа с выпадающим меню.
- F10 – Quit – Выход.
Смена каталога с помощью cd
Смените каталог легко, если вы знаете где вы находитесь в данный момент (ваш текущий каталог) и куда вы хотите отправиться. Каталог, в который вы хотите попасть, выше или ниже текущего?
Чтобы сменить каталог, выполните команду cd . Команда в таком виде перенесёт вас в ваш домашний каталог; чтобы перейти в другой каталог необходимо указать путь к нему.
Вы можете использовать абсолютные или относительные пути. Абсолютные пути указываются от верхнего каталога / (называемого корнем) до указанного каталога; относительные пути указываются от текущего каталога, где бы он не находился. Дерево, показанное ниже, приведено в качестве примера, помогающего понять команду cd .
/ directory1 directory2 directory3
Если вы находитесь в directory3 и хотите перейти в directory1 , вы должны подняться в дереве каталогов выше.
находясь в каталоге directory3 , вы получите сообщение об ошибке, сообщающее о том, что нет такого каталога. Это происходит потому что, действительно, нет каталога directory1 в каталоге directory3 .
Чтобы подняться к каталогу directory1 , вы должны ввести:
Это абсолютный путь. Он указывает Linux начать сверху и опуститься в каталог directory1 .
Запомните, абсолютные пути перенесут вас В любой каталог ИЗ любого, а относительные пути, перенесут вас в каталоги, расположенные ниже текущего.
Рисунок 10-3. Абсолютные пути указывают полный путь
Как отличить относительный путь от абсолютного?
Путь является абсолютным, если первый символ в нём / ; в противном случае это относительный путь.
Рисунок 10-4. Относительные пути указываются относительно текущего расположения
Ниже приведено упражнение с относительными и абсолютными путями. В вашем домашнем каталоге введите относительный путь:
Команда cd .. указывает системе подняться на один уровень выше текущего каталога. Очевидно, команда cd ../.. перенесёт вас выше на два каталога.
Выполнив полностью команды этого примера, вы должны оказаться в каталоге /X11 , в котором хранятся конфигурационные файлы и каталоги, относящиеся к X Window System.
Взгляните на последнюю команду cd . Вы должны указать системе:
Подняться на один уровень выше к родительскому каталогу вашего домашнего каталога (вероятно, это будет /home )
Затем поднимитесь к родительскому каталога текущего (вероятно, вы окажетесь в / )
Затем спуститесь к каталогу etc
Наконец, перейдите в каталог /X11
Укажите абсолютный путь, чтобы быстрее перейти к каталогу /X11 . Введите:
Проверьте, где вы находитесь
Всегда проверяйте где вы находитесь, прежде чем указать относительный путь к каталогу или файлу. Однако если вы будете использовать абсолютные пути, вам не придётся задумывать об этом. Если вы не знаете, где вы находитесь, введите pwd .
Таблица 10-2. Параметры команды cd
| Команда | Функция |
|---|---|
| cd | переносит вас в ваш домашний каталог |
| cd ~ | также переносит вас в ваш домашний каталог |
| cd / | переносит вас в корневой каталог всей системы |
| cd /root | переносит вас в домашний каталог пользователя root, или супер-пользователя, учётной записи, созданной во время установки системы |
| cd /home | переносит вас в каталоге home, в котором находятся каталоги пользователей |
| cd .. | переносит вас на один уровень выше |
| cd ~otheruser | переносит вас в домашний каталог пользователя otheruser , если только пользователь otheruser дал вам соответствующие разрешения |
| cd /dir1/subdirfoo | Вне зависимости от того, где вы находитесь, этот абсолютный путь перенесёт вас прямо в каталог subdirfoo , подкаталога, вложенного в dir1 |
| cd ../../dir3/X11 | Этот относительный путь сначала поднимет вас на два уровня выше, затем спустит в dir3, и наконец, в каталог X11. |
Теперь когда вы начали понимать как менять каталоги, посмотрите, что произойдет, если вы перейдёте в домашний каталог пользователя root (суперпользователя). Введите:
Если вы не зарегистрированы под именем root, при обращении к этому каталогу вы получите сообщение «в доступе отказано».
Запрещая доступ к учётным записям root и других пользователей (или их домашним каталогам), ваша система Linux защищается от случайного или преднамеренного повреждения. Обратитесь к разделу Владение и разрешения
Чтобы перейти в каталог root, воспользуйтесь командой su . Введите эту последовательность команд:
[newuser@localhost newuser]$ su Password: ваш пароль root [root@localhost newuser]# cd /root [root@localhost /root]#
Как только вы введете правильный пароль root, вы заметите, что ваше приглашение изменилось и теперь в нём отмечено ваше звание суперпользователя, в начале приглашения учётной записи root отображается символ «#» (как показано на Рисунке 10-5 ).
Рисунок 10-5. Превращение в root
Теперь, если вы выполните cd для перехода к домашнему каталогу пользователя root, вы получите к нему доступ.
Завершив работу под именем root, просто введите в приглашении exit .
[root@localhost /root]# exit exit [newuser@localhost newuser]$
| Назад | Начало | Вперед |
| Определение вашего текущего каталога с помощью pwd | Вверх | Просмотр содержимого каталога с помощью ls |
Перейти в корневую директорию linux
$ ls # содержимое директории $ ls -F # Содержимое +тип содержимого -l # детализация файлов и директорий -a # показать скрытые файлы и директории $ ls *6* # показать файлы и директории содержащие в имени цифры $ tree # - показать дерево файлов и директорий, начиная от корня (/) $ lstree # - показать дерево файлов и директорий, начиная от корня (/) $ pwd # показать путь к текущей директории
$ mkdir dir1 #- создать директорию с именем 'dir1' $ mkdir dir1 dir2 # - создать две директории одновременно $ mkdir -p /tmp/dir1/dir2 # - создать дерево директорий $ touch file # - создать файл 'file'. если файл существует, то произойдёт обновление параметров $ echo 'hello' > file # - будет создан файл 'file' с записью 'hello'. Если файл существует, он будет полностью перезаписан.
$ rm -f file1 # - удалить файл с именем 'file1' $ rmdir dir1 # - удалить директорию с именем 'dir1' $ rm -rf dir1 # - удалить директорию с именем 'dir1' и рекурсивно всё её содержимое $ rm -rf dir1 dir2 # - удалить две директории и рекурсивно их содержимое
$ mv file newfile # переименовать 'file' в 'newfile'. # если 'newfile' папка, то файл будет перемещён в неё: $ mv file folder # переместить файл в папку (и все вложенные файлы и папки). # Вы можете переместить папку целиком (и все ее файлы и вложенные папки) в другое место, указав первый аргумент следующим образом: $ mv accounts.txt backups/accounts.old # Если папки backups не существует, вы получите сообщение об ошибке.
$ cp file1 file2 # - скопировать файл file1 в файл file2 $ cp dir/* . # - копировать все файлы директории dir в текущую директорию $ cp -a /tmp/dir1 . # - копировать директорию dir1 со всем содержимым в текущую директорию $ cp -a dir1 dir2 # - копировать директорию dir1 в директорию dir2 $ cp -r dir1/* dir2 # - копировать содержимое директории dir1 в директорию dir2 включая подкаталоги $ cp -rfu ~/Yandex.Disk/Github/Rekoshed.github.io/* . # копировать только изменённые файлы директории и всех поддиректорий в текущую директорию.
$ ln -s file1 lnk1 # - создать символическую ссылку на файл или директорию $ ln file1 lnk1 # - создать "жёсткую" (физическую) ссылку на файл или директорию
- —attributes-only — не копировать содержимое файла, а только флаги доступа и владельца;
- -f, —force — перезаписывать существующие файлы;
- -i, —interactive — спрашивать, нужно ли перезаписывать существующие файлы;
- -L — копировать не символические ссылки, а то, на что они указывают;
- -n — не перезаписывать существующие файлы;
- -P — не следовать символическим ссылкам;
- -r — копировать папку Linux рекурсивно;
- -s — не выполнять копирование файлов в Linux, а создавать символические ссылки;
- -u — скопировать файл, только если он был изменён;
- -x — не выходить за пределы этой файловой системы;
- -p — сохранять владельца, временные метки и флаги доступа при копировании;
- -t — считать файл-приемник директорией и копировать файл-источник в эту директорию.