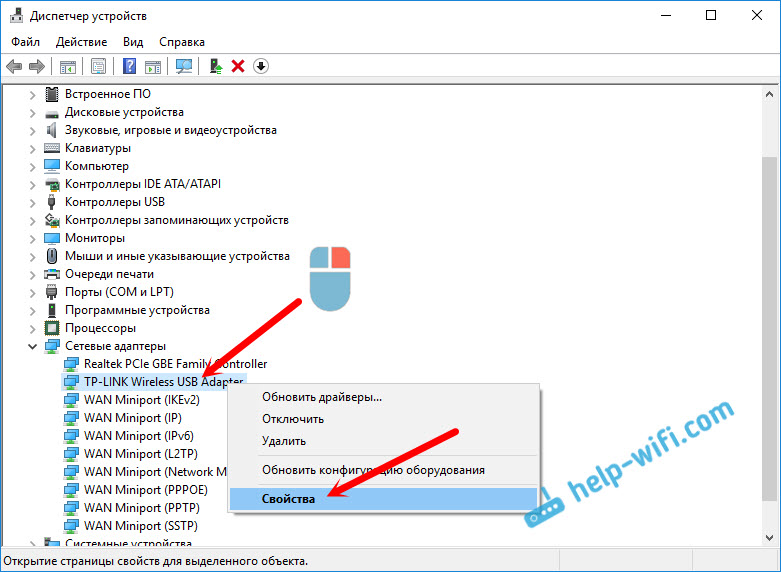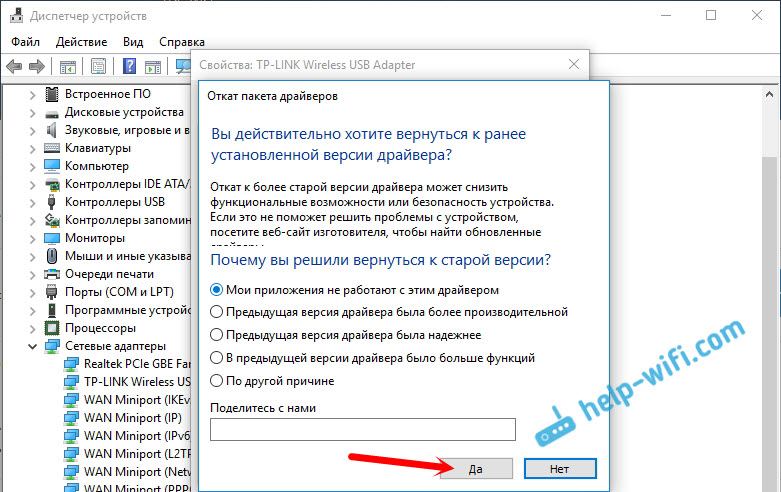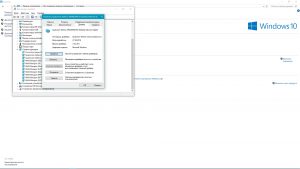- Решение проблем с драйвером беспроводного Wi-Fi адаптера в Windows 10
- Замена драйвера Wi-Fi адаптера в Windows 10
- Удаляем драйвер беспроводного адаптера
- Пробуем откатить драйвер беспроводного адаптера в Windows 10
- Как откатить драйвер Wi-Fi адаптера в Windows 10?
- Откат драйвера Wireless адаптера. Восстанавливаем старую версию драйвера
Решение проблем с драйвером беспроводного Wi-Fi адаптера в Windows 10
Очень много пользователей, которые обновились, или просто установили Windows 10, столкнулись с проблемами в работе Wi-Fi. У кого-то ноутбук вообще не видит беспроводного адаптера, не отображаются доступные для подключения сети, возникают проблемы при подключении к Wi-Fi. А если все подключается, то может возникнуть проблема «Подключение ограничено», когда интерн просто не работает.
И практически во всех этих случаях, причина только одна: драйвер беспроводного Wi-Fi адаптера. Либо он не установлен вообще, либо установлен, но работает неправильно. Windows 10 как правило уже сама устанавливает драйвер на Wi-Fi адаптер, но этот драйвер не всегда работает так как нужно. А производители ноутбуков и Wireless адаптеров еще не все выпустили новые драйвера для своих моделей. Да и Windows 10 все время обновляется, а проблемы появляются обычно после этих обновлений ( судя по комментариям к статьям на этом сайте) .
Так вот, практически все проблемы и ошибки и-за драйвера. Драйвер дает команды системе как правильно «общаться» с железом. В нашем случае с беспроводным адаптером. И если сам адаптер и Windows 10 не очень понимают друг друга, то у нас на компьютере появляются проблемы в работе интернета при подключении по Wi-Fi. Поэтому, первым делом нужно проверять и экспериментировать с драйвером беспроводного адаптера.
Если у вас вообще не отображаются доступные для подключения сети, нет кнопки Wi-Fi на ноутбуке, ошибка «Не удалось найти беспроводные устройства на этом компьютере», то драйвер у вас скорее всего не установлен вообще, и его нужно установите. По этой теме можете сразу переходить в статью: Как включить Wi-Fi в Windows 10, когда нет кнопки Wi-Fi и ошибка «Не удалось найти беспроводные устройства на этом компьютере».
Мы рассмотрим случаи, когда драйвер все же установлен (возможно, самой Windows 10), но появляются проблемы с Wi-Fi. Либо, не получается подключится к беспроводной сети по стандартной схеме, которая описана в этой статье.
Замена драйвера Wi-Fi адаптера в Windows 10
Как правило, при каких-то проблемах, переустановка (обновление) драйвера не помогает. В любом случае, вы можете попробовать скачать новый драйвер для вашей модели с официального сайта производителя ноутбука (адаптера) , и установить его. При возникновении каких-либо проблем, это нужно делать первым делом. Еще, есть возможно выбрать один из нескольких установленных в системе драйверов. Что мы сейчас и попробуем сделать.
Что бы открыть Диспетчер устройств, нажмите на кнопку поиска, и введите «диспетчер устройств». В результатах поиска нажимаем на сам диспетчер. Вот так:
Дальше, в самом диспетчере устройств находим вкладку «Сетевые адаптеры». Там должен быть ваш беспроводной адаптер. В его названии будут слова «Wi-Fi», или «Wireless». Если такого адаптера там нет, то значит он не установлен вообще. Нужно установить. У меня адаптер Qualcomm Atheros, поэтому и драйвер так называется. У вас же может быть другое название (Intel, Broadcom) .
Возле адаптера беспроводной сети, может быть желтый восклицательный знак. Нажмите на сам адаптер правой кнопкой мыши, и выберите Обновить драйверы.
Выберите пункт Выполнить поиск драйверов на этом компьютере.
Нажимаем на Выбрать драйвер из списка уже установленных драйверов.
Теперь внимание, в окне у вас должно быть несколько вариантов драйверов (у меня 2) . Выделяем тот, который на данный момент не установлен. Который отличается от того, который в диспетчере устройств. Получается, что мы пробуем другой вариант драйвера. Выделяем его, и нажимаем Далее.
Нужный драйвер будет установлен. Теперь, перезагружаем компьютер, и тестируем работу Wi-Fi. Если не помогло, и есть еще другие варианты драйверов, то делаем все еще раз, только в списке выбираем уже другой драйвер. Думаю, смысл этих действий понятен. Помню в Windows 8, этот способ помогла решить проблему с подключением без доступа к интернету (ограничено).
Удаляем драйвер беспроводного адаптера
В этом нет ничего страшного. Если способ описанный выше не помог решить вашу проблему, например с статусом «Подключение ограничено», то можно попробовать удалить драйвер Wireless в диспетчере устройств.
Зайдите в диспетчер устройств, как я показывал выше. Нажмите правой кнопкой мыши на наш беспроводной адаптер и выберите Удалить.
Появится предупреждение. Нажимаем Ok.
После его перезагружаем компьютер. Драйвер снова будет установлен автоматически.
Пробуем откатить драйвер беспроводного адаптера в Windows 10
Откатить драйвер – еще один способ заставить Wi-Fi работать стабильно, или хотя бы просто работать :). Никаких гарантий что поможет, но если уже ничего не помогает, то попробовать стоит. Все в том же диспетчере устройств нажимаем правой кнопкой мыши на все тот же Wi-Fi адаптер. И выбираем в меню Свойства.
Переходим на вкладку Драйвер, и нажимаем кнопку Откатить. Может быть такое, что кнопка откатить не активна. Здесь уже ничего не сделать, значит нет в системе более старого драйвера.
Появится сообщение о том, что откат к более старой версии драйвера может понизить функциональность, и все такое. Нажимаем Да.
Перезагружаем ноутбук, и проверяем как работает Wi-Fi.
Вот такие советы. Если узнаю что-то новое по этой теме, обязательно обновлю статью. Если у вас есть полезная информация по решению проблем с работой Wi-Fi в Windows 10, то можете поделится в комментариях.
1149
1072551
Сергей
Решение проблем и ошибок
Как откатить драйвер Wi-Fi адаптера в Windows 10?
Очень много пользователей Windows 10 столкнулись с проблемой нестабильной работы подключения по Wi-Fi. У кого-то после установки, или обновления к Windows 10, Wi-Fi адаптер вообще не появился в системе, и подключится к беспроводной сети невозможно. А если беспроводное подключение есть, то не всегда оно работает так как нужно. Ноутбук либо не подключается к Wi-Fi сетям, либо подключается на некоторое время, и с ошибками. Так же, после установки новых обновлений в Windows 10, у многих возникли проблемы с запуском точки доступа Wi-Fi на ноутбуке.
Практически всегда, описанные выше проблемы возникают из-за неправильной работы драйвера Wi-Fi адаптера. Он либо не подходит для Windows 10, а если и подходит, то работает нестабильно. Поэтому, при проблемах с беспроводным соединением, я всегда первым делом советую пробовать обновлять драйвер беспроводного адаптера. Но проблема еще в том, что не все производители уже выпустили новые драйвера для Windows 10. А для некоторых моделей ноутбуков (адаптеров) , такие драйвера уже не появляться. Поэтому, если обновление (повторная установка) не помогает, то можно попробовать удалить адаптер из системы (он будет установлен заново) , или заменит драйвер из списка уже установленных. Об этом я писал в статье решение проблем с драйвером беспроводного Wi-Fi адаптера в Windows 10.
А в этой статье я покажу вам еще один способ, которым можно оживить беспроводной адаптер вашего ноутбука. Это откат драйвера. Единственное условие, что драйвер должен быть установлен. Этот способ поможет в том случае, если у вас возникли какие-то проблемы с подключением к беспроводным сетям, ошибки в работе интернет соединения, или при раздаче Wi-Fi с ноутбука.
Откат драйвера Wireless адаптера. Восстанавливаем старую версию драйвера
Возможно, у вас установлена одна версия драйвера, и откат сделать не получится. Сейчас проверим.
Сначала нам нужно запустить диспетчер устройств. Сделайте это удобным для вас способом. Можно просто открыть поиск, и написать «диспетчер устройств», в результатах поиска выбираем необходимый пункт.
Дальше открываем вкладку «Беспроводные адаптеры», ищем там наш Wi-Fi адаптер, нажимаем на него правой кнопкой мыши и выбираем «Свойства». В названии беспроводного адаптера скорее всего будут слова «Wireless», «WLAN», «Intel», «Broadcom», «Qualcomm». У меня, например, USB Wi-Fi адаптер TP-Link. Поэтому, он так и называется.
Дальше переходим на вкладку «Драйвер», и нажимаем на кнопку «Откатить драйвер».
Выбираем одну из причин возврата к старой версии драйвера, и нажимаем «Да».
Система немного подумает, информация в диспетчере устройств обновится, и драйвер будет восстановлен. Перезагрузите свой компьютер, и проверяйте работу беспроводного соединения. Если проблемы останутся, то посмотрите статьи с другими советами на странице: https://help-wifi.com/windows-10/.
А если решить возникшую проблему так и не получилось, то опишите ее подробно в комментариях. Постараюсь что-то посоветовать. Всего хорошего!
23
30302
Сергей
Решение проблем и ошибок
Добрый день! Помогите разобраться! Винда 10 стоит, и Wifi вообще не отображается и не включается любыми описанными способами на моноподе.. В центре управления нет активных подключений, когда создаю новое, все равно не подключается.
Сергей,приветствую!
А что делать если нет возможности откатить драйвер(см. сриншот)? На сайте производителя версия драйвера Atheros начинается от 10xx, window 10 устанавливает по умолчанию свою версию 3xx и не даёт возможности обновить- с примечанием, что установлена последняя версия драйвера. Спрашиваю потому, что интернет прерывается с пометкой ‘нет доступа к интернету'(при долгом использовании интернета, при выходе из спящего режим) Все способы, указанные в ваших статьях перепробовал (управление электропитанием, режим совместимости с FIPS).
Привет! А заменить драйвер из списка установленных, или просто удалить по этой инструкции не пробовали?
И еще, вы пробуйте обновить драйвер через диспетчер устройств. Там практически всегда Windows пишет, что обновление не требуется. А вы скачайте новый драйвер с сайта производителя, и запустите его установку. Все должно получится.
Спасибо огромное! Мне помогло удаление
Сергей , добрый вечер,
Можете скинуть ссылку на драйвер, который вы устанавливали? У нас одинаковые WiFi адаптеры. Через диспетчер устройств зашёл в папку со скаченным драйвером, но при выборе INF файла далее список для выбора вообще пустой, у вас же в инструкции можно выбрать 2 разных драйвера!
У меня обычный адаптер от TP-Link. Модель TP-LINK TL-WN721N. И после установки системы, насколько я помню, Windows 10 сама установила драйвер на адаптер.
Вы можете без проблем скачать драйвер с сайта TP-Link, для вашей модели адаптера.
Сергей, в итоге помогла смена протокола wifi с auto на 802.11n через настройки роутера. Теперь wifi стабильный на ноутбуке.
Спасибо за совет! А какие проблемы у вас были?
Помогите, у меня совсем недавно начал отходить интернет на windows 10(преимущественно по вечерам, не знаю с чем это связано), подключен интернет через кабель, модем прямо у пк. Звонил в тех поддержку, сказали что проблемы какие-то с dsl, обрывается или что-то в этом роде. Когда интернет отключается то DSL горит, не мигает. Я думаю дело в драйверах, точнее в моей windows 10, может после каких-то обновлений. Пропадает интернет и появляется только после перезагрузок модема, раза 2-3 и я ещё перезапускаю пк.