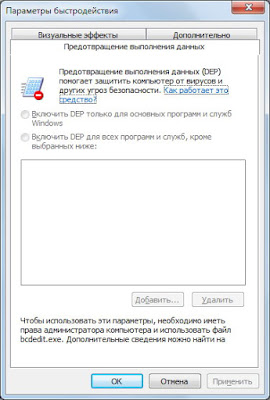Перезагрузка компа при подключении интернета
Давно не было проблем с Windows 7, а тут как камень на голову… Обратился клиент с проблемой, что после обновления Windows 7 до SP1 стала появляться следующая проблема — компьютер постоянно перезагружается…
Методом исключения было выявлено, что причиной бесконечной перезагрузки является сетевой кабель. Без него ПК загружается корректно и проблем не возникает. Точек восстановления конечно же нет, да и как оказалось отключены вовсе.
Почитав форумы нашел несколько вариантов решения за несколько лет:
- Проблема в обновлениях
- Проблема в некорректных настройках сетевого адаптера
- Проблема в неправильном определении типа сети
Рассмотрим решение первого варианта проблемы — удаление сбойных обновлений:
Запускаем CMD от прав администратора и поочередно удаляем следующие обновления командой wusa /uninstall /kb:номер_обновления, например wusa /uninstall /kb:4093118 . Список обновлений, вызывающих сбой корректной загрузки и работы с подключенным сетевым кабелем:
- KB4093118
- KB4093108
- КВ4095874
- КВ4103718
- КВ2952664
- KB4088875
- KB4087364
Для решения второго варианта проблемы необходимо отключить кабель от сетевого адаптера, загрузиться корректно в систему и пройти по пути «Пуск — Панель управления — Центр управления сетями и общим доступом (может находиться в разделе Сеть и интернет) — Изменение параметров адаптера». Выделяем наш сетевой адаптер «Подключение по локальной сети» и через правую кнопку мыши жмем «Свойства» в открывшемся окне свойств выделяем «Протокол интернета версии 4 (TCP/IPv4)» и жмем свойства, там прописываем необходимые параметры сети, либо ставим все точки на автоматическое получение параметров.
Третий вариант решения проблемы подразумевает ручную правку реестра для принудительного присвоения типа сети. Не рекомендовал бы туда лазить, ибо испорченный реестр несет за собой необратимые последствия в работе операционной системы, но если все же прижало, то выполняем следующие пункты осторожно и внимательно:
- В открывшемся окне реестра переходим по следующему пути: HKEY_LOCAL_MACHINE\SOFTWARE\Microsoft\Windows NT\CurrentVersion\NetworkList\Profiles
Раскройте все подразделы с именами-идентификаторами сетей, в одном из них значение параметра ProfileName должно соответствовать имени Вашей сети, как указано в центре управления сетями и общим доступом.
- После того, как Вы нашли свою сеть, откройте параметр Category и измените его значение на 0. Значение данного параметра 0 обозначает тип «общедоступная сеть», 1 – «частная сеть». Закройте редактор реестра.
- Обновите рабочий стол, откройте Центр управления сетями-тип сети изменится. Если ничего не изменилось, то необходимо перезагрузить компьютер.
Ни один из вышеописанных способов по итогу мне не помог решить проблему. Причиной тому была некорректная попытка удаления обновления Windows до меня… Поэтому оставался только последний вариант восстановления работы Windows 7 — восстановление реестра.
Планировщик заданий Windows автоматически создает копию реестра операционной системы раз в 10 дней. Поэтому, если вы уверены, что 10 дней назад реестр был в полном порядке, загрузите автоматически созданное сохранение. Найти его можно по следующему пути:
C:\Windows\System32\config\RegBack
Здесь вы можете восстановить любой тип ключей:
- Default.
Восстанавливает настройки по умолчанию для новых пользователей. - Security.
Восстановление настроек безопасности Windows. - Software.
Восстановление настроек программного обеспечения. - System.
Восстановление системных настроек. - SAM (Security Accounts Manager).
Восстановления хеша паролей.
Восстанавливать нам необходимо в данном случае только основные ветки реестра — это System и Software. Для этого берем загрузочную флешку или диск и запускаем восстановление системы Windows. В разделе «Дополнительные параметры восстановления» находим командную строку и запускаем ее.
В CMD набираем notepad и запускаем блокнот. В открывшемся блокноте выбираем типы файлов «Все» и теперь мы сможем увидеть все файлы в папках в каталогах. Переходим по следующему пути C:\Windows\System32\config\ и там переименовываем основные ветки реестра System и Software в System_back и Software__back. Теперь подкидываем по очереди через копировать-вставить из каталога C:\Windows\System32\config\RegBack копии веток реестра System и Software в каталог C:\Windows\System32\config.
В целом реестр восстановлен и теперь нам необходимо перезагрузить компьютер.
После перезагрузки все должно заработать без проблем, Windows обычно запускается. Во избежании подобных проблем в дальнейшем необходимо будет отключить обновления Windows 7.
Если ни один из описанных способов не помог вам решить проблему, то вопрос восстановления OS Windows придется изучить намного глубже.
Компьютер вырубается при подключении LAN
Принесли в ремонт компьютер — стал самопроизвольно перезагружаться. Доходит до рабочего стола Windows и через несколько секунд — жёсткая перезагрузка. Установленная система — Windows 7.
Ну, думаю, вариантов много быть не может. Сейчас я за пять минут его починю.
Момент «икс», из-за чего именно компьютер вырубается, я нашел действительно быстро. Определил, что пока сетевой кабель LAN не подключен, всё нормально работает. Но после подключения к локалке — сразу перезагрузка. Причём, сбой происходит даже не в момент физического подключения, а только после выбора сетевого расположения.
Да вот, сами можете посмотреть на видео:

Поиск причины сбоя
Что я предпринял в поисках причины:
- Осмотрел разъем LAN. Маловероятно, но мало ли — вдруг что-то попало туда и замыкает.
- “Полечил” реестр, почистил систему от мусора.
- Посмотрел, какие были недавно установлены программы — ничего за последний месяц не устанавливали.
- Обновил все драйверы.
- Удалил в диспетчере устройств сетевую карту и установил её по-новой.
- Менял настройки параметров общего доступа в центре управления сетями.
- Устанавливал и фиксированный IP-адрес и назначаемый по умолчанию DHCP.
- Запустил DrWEB CureIt — вирусов не обнаружено.
Ничего не помогало. В поисках прошел час, а ответа так и не нашлось. Туча времени тратилась на перезагрузки после очередного подключения к сети.
Начал уже нервничать и полез поискать ответы у Яндекса.
Поиск ответов в сети
Яндекс не помог. С подобной проблемой нашлись лишь несколько вопросов на форумах без ответов. Или с какими-то глупостями вместо ответов. Единственный дельный совет, которым я не мог воспользоваться — поставить вторую сетевую карту, а встроенную отключить.
Мой “больной” был недокомпьютером в маленьком корпусе, со всеми встроенными прибамбасами. Установка каких-либо других устройств, в том числе платы сетевой карты, в нём не была предусмотрена.
Решение проблемы
Решил немного отвлечься и выпить чашечку кофе. Пока наливал — меня осенило! “А не проверить ли мне последние установленные обновления Windows?”
Посмотрел — точно! Сегодня были установлены обновления!
Сначала выключил в Панели управления автоматическую установку обновлений. Потом зашел в Центр поддержки, запустил восстановление.
Ура! Мне повезло — в системе было несколько точек восстановления. Последняя — буквально три дня назад. Восстановил системные файлы к прежнему состоянию и всё заработало!
Итоги
Так как обновление сегодняшнее, подобная проблема может возникнуть не у меня одного. Проверяйте своих “пациентов”.
Если вдруг у вас проблема не из-за обновления — пробежитесь по списку того, что я предпринимал в начале своих поисков.
Уверен — вам обязательно повезет!
notidealrunner
Несколько раз сталкивался с такой проблемой, что при подключении компьютера к сети или при выборе типа сети «Сеть предприятия» в окне «Настройка сетевого размещения» (Смотрите рисунок 1) компьютер (под управлением Windows 7 32bit и Windows 7 64bit) уходит в перезагрузку.
Методом проб и ошибок удалось выяснить, что проблема связана с включённым DEP в Windows 7 или включенным DEP в BIOS компьютера. По крайней мере после отключения DEP в Windows 7 проблема пропала.
Чтобы отключить DEP под управлением Windows 7, то необходимо открыть командную строку от имени администратора и выполнить команду:
bcdedit.exe /set nx AlwaysOff
Когда команда выполнится, то появится сообщение, что «Операция успешно выполнена». Далее необходимо перезагрузить компьютер.
Чтобы убедится, что DEP отключен, то необходимо:
1. Открыть «Свойства системы»
2. Выбрать пункт «Дополнительные параметры системы»
3. На вкладке «Производительность» нажать кнопку «Настройка»
4. На вкладке «Предотвращение выполнение данных» убедится, что включение DEP запрещена (Смотрите рисунок 2).
Если вам понадобится включить DEP, то запустите опять командную строку от имени администратора и выполните следующую команду:
bcdedit.exe /set nx OptIn
Когда команда выполнится, то появится сообщение, что «Операция успешно выполнена». Далее необходимо перезагрузить компьютер.