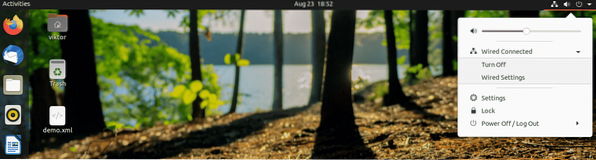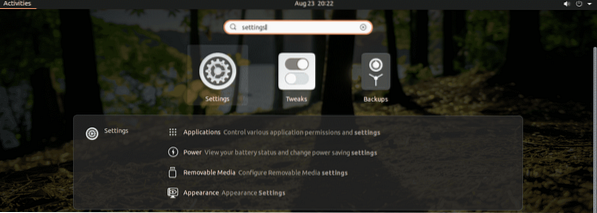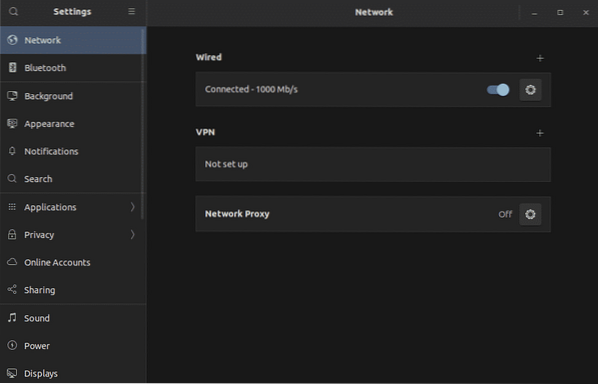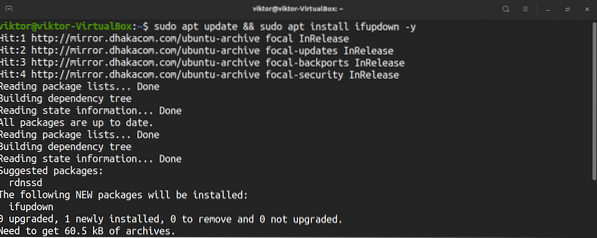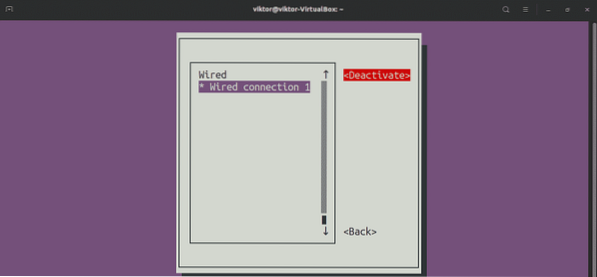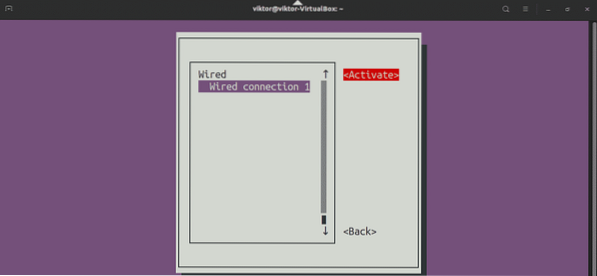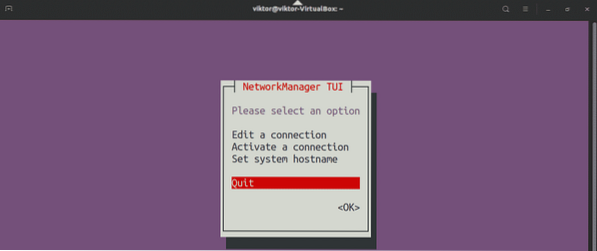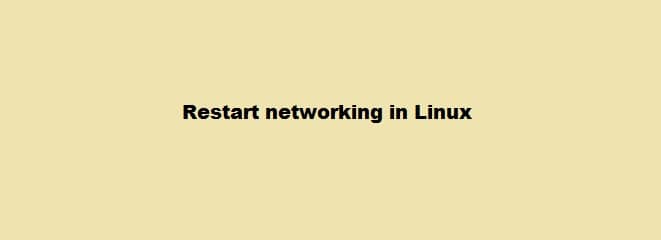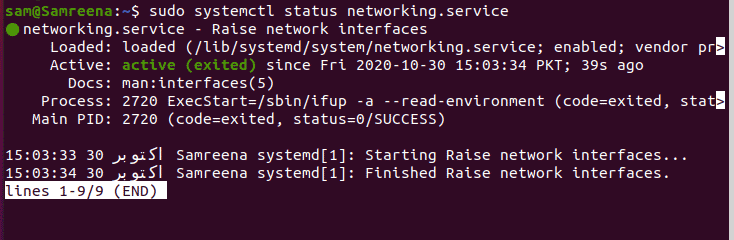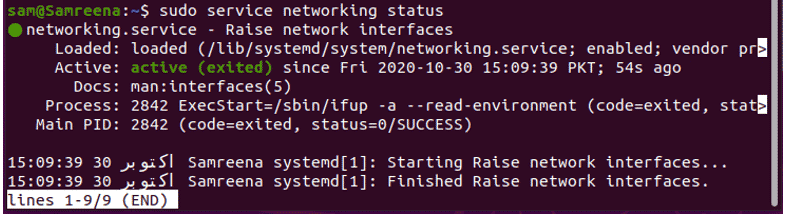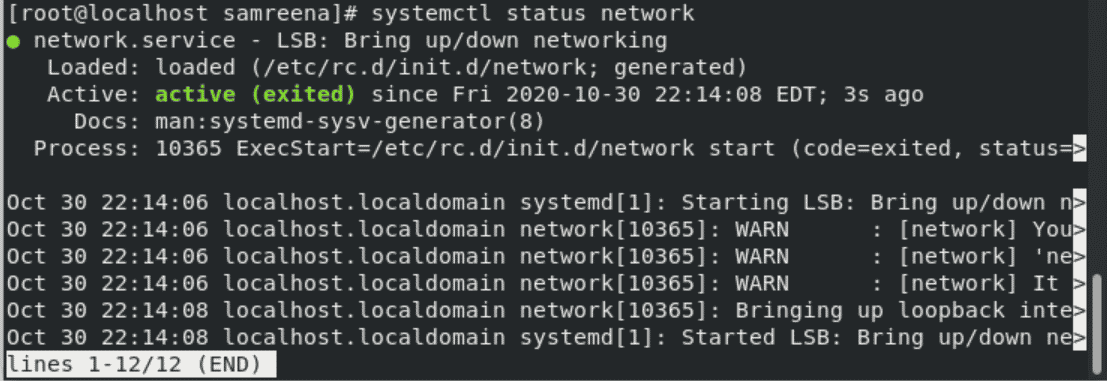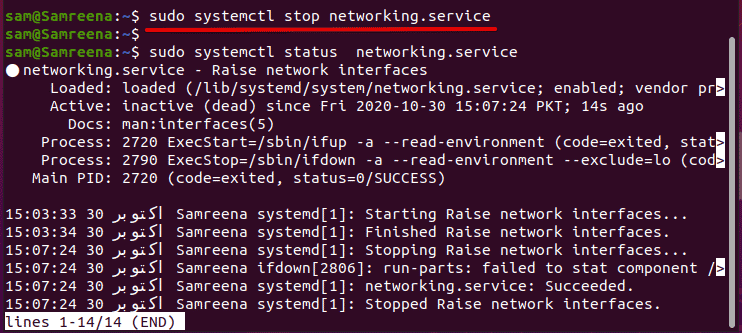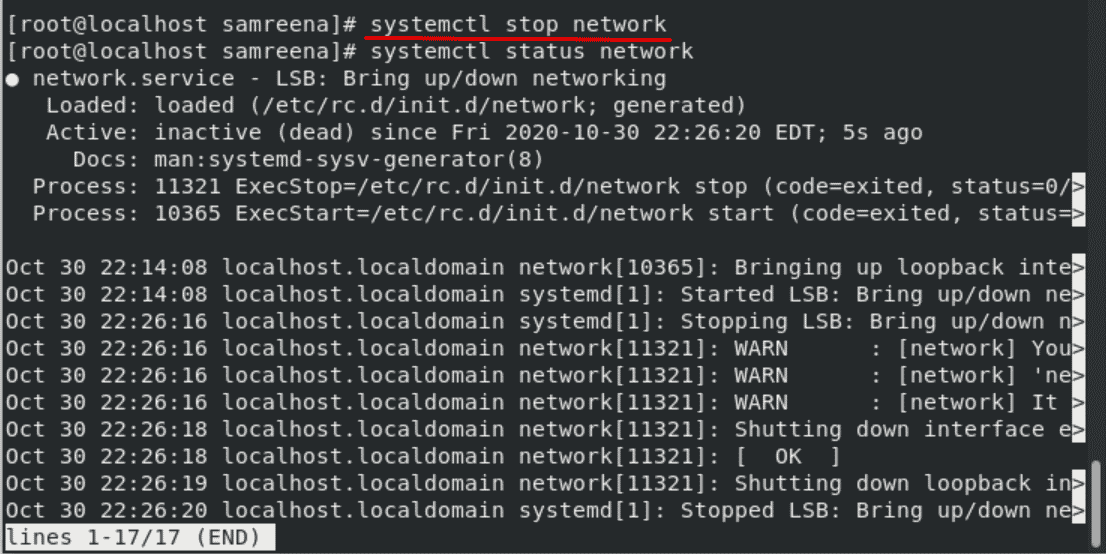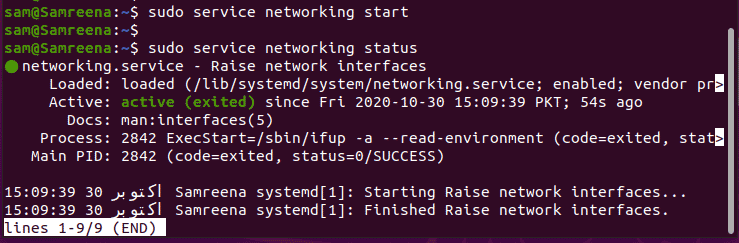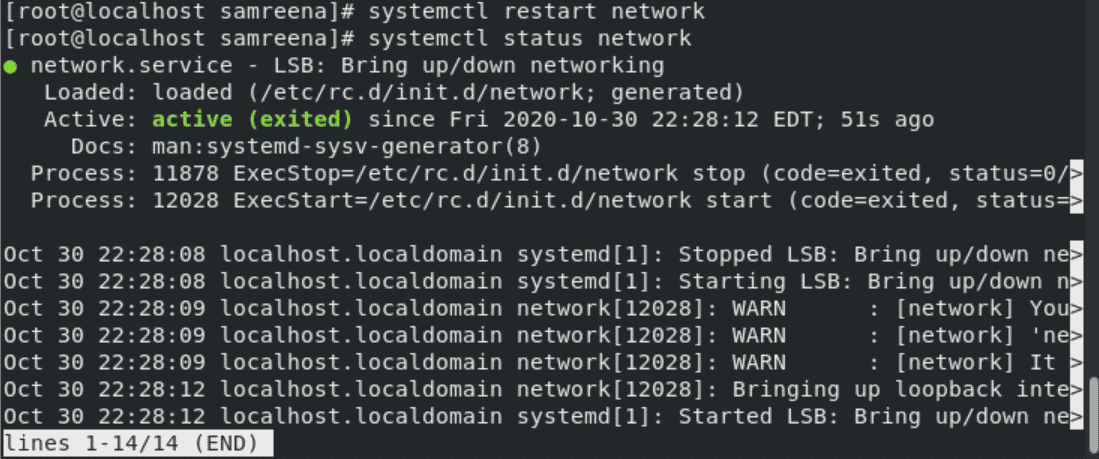- Как перезапустить сеть в Ubuntu 20.04
- Перезагрузите сеть из графического интерфейса
- Перезагрузите сеть с рабочего стола
- Перезагрузите сеть из настроек GNOME
- Перезагрузите сеть из CLI
- Перезапустить службу диспетчера сети
- Перезапустите сетевую службу с помощью systemd
- Перезагрузите сеть с помощью nmcli
- Перезагрузите сеть с помощью ifup и ifdown
- Перезагрузите сеть с помощью nmtui
- Перезагрузите сеть с помощью IP-команды
- Последние мысли
- How to restart network services in Linux
- Get network Service Status
- For latest (Ubuntu/Debian/Mint)
- For CentOS 8 / Fedora
- Stop Network Services
- For Ubuntu/Debian/Mint
- For CentOS 8/Fedora
- Start Network Service
- For Ubuntu/Debian/Mint
- For CentOS 8/Fedora
- Restart Network Service
- For Ubuntu/Debian/Mint
- For CentOS 8/Fedora
- Conclusion
- How to restart the networking service?
- 18 Answers 18
- For Desktops
- For Servers
- For Servers
Как перезапустить сеть в Ubuntu 20.04
Существуют различные ситуации, когда вам может потребоваться перезапустить сеть в Ubuntu. Это может быть из-за того, что были изменены настройки сети. Это может быть из-за того, что сетевое соединение работает странно. Как правило, при возникновении проблемы с системой обычно выполняется перезагрузка. Однако, если проблема связана с сетью, можно просто перезапустить сеть.В этом руководстве вы узнаете, как перезапустить сеть в Ubuntu 20.04. Существуют различные методы, которыми вы можете следовать, чтобы перезапустить сеть в Ubuntu. Это можно сделать прямо из графического интерфейса или через терминал. В зависимости от ваших предпочтений выбирайте тот, который вам подходит.
Перезагрузите сеть из графического интерфейса
В этом разделе я предполагаю, что вы используете Ubuntu 20.04 с рабочим столом GNOME по умолчанию.
Перезагрузите сеть с рабочего стола
Щелкните значок сети в правом верхнем углу экрана.
Выберите сетевое подключение и нажмите «Выключить». Это отключит сетевое соединение.
Чтобы снова включить его, выполните тот же процесс. На этот раз будет другой вариант «Подключиться». Нажмите «Подключиться», чтобы восстановить сетевое соединение.
Перезагрузите сеть из настроек GNOME
Вы также можете сделать это прямо из «Настройки» GNOME.
На левой панели выберите «Сеть».
Отключить и включить подключенные сети.
Перезагрузите сеть из CLI
При работе с CLI есть несколько способов действовать. Мы можем принять меры в отношении службы сетевого менеджера или использовать другие инструменты, такие как nmcli, ifup, nmtui и т. Д.
Перезапустить службу диспетчера сети
Это один из самых простых способов перезапустить сетевой сервис. Это эквивалент графического метода, показанного выше.
Запустите терминал и выполните следующую команду.
$ sudo service перезапуск сетевого менеджера
Перезапустите сетевую службу с помощью systemd
Systemd предлагает системе множество системных компонентов. Частично это обработка услуг. Предыдущий метод является лишь альтернативой этому методу. Systemd прямо сказано перезапустить службу, а не выполнять какие-либо действия.
$ sudo systemctl restart NetworkManager.услуга
Перезагрузите сеть с помощью nmcli
Инструмент nmcli — это мощный инструмент для управления сетевым подключением на машинах Linux. Он популярен среди системных администраторов из-за простоты использования.
Сначала отключите сетевое соединение.
$ sudo nmcli отключение сети
Перезагрузите сеть с помощью ifup и ifdown
Команды ifup и ifdown напрямую обрабатывают сетевой интерфейс. Это одна из самых простых сетевых команд в Linux. Команда ifdown отключает все сетевые интерфейсы, а команда ifup включает их.
Команды ifup и ifdown поставляются с пакетом ifupdown. По умолчанию он не поставляется с Ubuntu. К счастью, он доступен прямо из официального репозитория Ubuntu. Установите их прямо сейчас.
$ sudo apt update && sudo apt install ifupdown -y
После завершения установки выполните перезагрузку сети.
$ sudo ifdown -a
$ sudo ifup -a
Рекомендуется объединить обе команды в одной строке.
$ sudo ifdown -a && sudo ifup -a
Перезагрузите сеть с помощью nmtui
Инструмент nmtui — еще один инструмент управления сетью, широко популярный среди системных администраторов. В отличие от других инструментов интерфейса командной строки, он предлагает интерактивный способ управления сетевыми подключениями, аналогичный методу графического интерфейса пользователя.
В случае Ubuntu 20.04, по умолчанию. Запустить инструмент.
Для навигации по инструменту используйте клавиши со стрелками. Выберите «Активировать соединение».
Вы попадете на экран со списком всех сетевых подключений. Выберите подходящий и выберите «Деактивировать».
После деактивации активируйте соединение.
Сеть успешно перезапущена. Выйти из приложения.
Перезагрузите сеть с помощью IP-команды
Команда ip — это мощный способ управления сетевыми подключениями в Linux. Его можно использовать для перезапуска сетевого подключения. Этот метод применим к любому дистрибутиву Linux.
Для работы с командой ip нам сначала нужно знать целевой сетевой интерфейс. Используйте следующую команду для сетевого интерфейса.
В моем случае целевой сетевой интерфейс enp0s3. Перезапускаем сеть.
$ sudo ip link установить enp0s3 вниз
$ sudo ip link set enp0s3 up
Последние мысли
Перезапуск сети — распространенное решение различных проблем, связанных с сетью. Если проблема еще не решена, следующим рекомендуемым действием будет перезагрузка системы. Если проблема не исчезнет, стоит изучить ее дополнительно.
Хотите узнать больше о конфигурации сети? Ознакомьтесь с этим руководством по Ubuntu 20.04 конфигурация сети.
Игры
Если вам нравится играть в игры на Linux с помощью геймпада вместо стандартной системы ввода с клавиатуры и мыши, для вас есть несколько полезных прил.
Игры
Если вам нравится играть в игры на Linux, скорее всего, вы использовали приложения и утилиты, такие как Wine, Lutris и OBS Studio, для улучшения игров.
Игры
Многие разработчики и издатели игр придумывают HD-ремастеры старых игр, чтобы продлить жизнь франшизы, порадовать фанатов, требующих совместимости с с.
Свежие статьи об операционных системах. Множество интересных гайдов и полезных советов. Почувствуйте себя своим в мире современных технологий
How to restart network services in Linux
Sometimes, when you changed the network configuration or due to some network problems, you may need to restart the network services again on your Linux system to solve your problem. In this article, we will talk about how to restart the networking services on in different Linux distributions (Ubuntu, Debian, LinuxMint and CentOS) by using the command line. We have implemented different commands on Ubuntu 20.04 and CentOS 8 system. All commands which we have executed on Ubuntu 20.04 can be also used for Debian and LinuxMint distributions.
Get network Service Status
You can get the network services running status by using the following command:
For latest (Ubuntu/Debian/Mint)
To check the networking services are running on your system or not, by using the following ‘systemctl’ command you can view the networking service status on your Ubuntu/Debian/Mint system:
$ sudo systemctl status networking
$ sudo systemctl status networking.service
You can also display the networking service status by using the service command which is given as follows:
$ sudo service networking status
$ /etc/init.d/networking status
For CentOS 8 / Fedora
If you are using CentOS 8 then you can check the network service status by using the following command:
If you received an error like ‘network.service unit not found’ then, you will run the following command to start the network manager:
# systemctl start NetworkManager
Now, start the network services and you can get network status by using the above-mentioned command.
Stop Network Services
You can stop your network services through the method which is mentioned below. But, if you have a remote connection with SSH, we are not recommended you to stop the service because it may create problems.
For Ubuntu/Debian/Mint
You can use the ‘stop’ option with the above ‘networking’ command on Ubuntu, Debian, Kali, Mint distributions in order to stop network services.
$ sudo /etc/init.d/networking stop
$ sudo systemctl stop networking.service
For CentOS 8/Fedora
In CentOS 8, using the following command you can stop network services:
Now, if you will check the network status you will see that network services are stopped on your system.
Start Network Service
If networking services are stopped on your system then, you start these services on the Linux system.
For Ubuntu/Debian/Mint
You can also start the network services by using the service command. Use ‘start’ option to start the network service on your Ubuntu. Debian and LinuxMint distributions.
$ sudo service networking start
$ sudo systemctl start networking.service
$ $ sudo /etc/init.d/networking start
For CentOS 8/Fedora
In CentOS 8, by using the following command you can start the network service on your system:
Restart Network Service
You can also restart the network service by using the following command on Linux distributions:
For Ubuntu/Debian/Mint
Type the following command to restart the network service on Ubuntu, Debian, and Linux Mint:
$ /etc/init.d/networking restart
$ sudo systemctl restart networking.service
$ sudo systemctl restart networking
For CentOS 8/Fedora
Use the following command to restart the network service on CentOS 8:
# systemctl restart network
If you get the following error on the terminal then, you need to start the NetworkManager services on your system by using the following command:
# systemctl start NetworkManager
Now, again restart the network service. You will see the following output on the CentOS system:
Conclusion
From the above information, we have explored how to start, stop, and restart the network service on different Linux distribution like Ubuntu, Debian, Linux Mint, and CentOS 8. Moreover, you can troubleshoot the network error through the NetworkManager tool on CentOS 8. If you need more details then, you can implement all command on your system and then let us know about your problems. Please don’t stop services if you have a remote ssh connection that may create a problem.
Samreena Aslam holds a master’s degree in Software Engineering. She’s a technical writer and has written various articles on different Linux flavours including Ubuntu, Debian, CentOS and Mint as well as programming guides in various programming languages
How to restart the networking service?
Note that you might reanimate your keyboard, if you unplug and replug it — and it is hot pluggable, i.e. USB.
I also faced similar issue on Gnome 3 on Ubuntu 13.03. Screen disorted as top bar gone. Short keys not worked. As no menu/Activies shown I get no way to operate the system. Luckily console was opened already. So reboot command can be typed.
if you are looking for GUI method just open dash, type «Network» and select that. now press «On/Off» button to turn off and again click to on. your networking is restarted now.
18 Answers 18
For Desktops
sudo service network-manager restart Or on recent Ubuntu versions:
sudo systemctl restart systemd-networkd Ubuntu uses network-manager instead of the traditional Linux networking model. so you should restart the network-manager service instead of the network service. Or use ifup/down.
For Servers
hmm, strange that restarting just networking breaks the system. Does it happen to you too or is it just me?
For Servers
Restarting networking on a desktop machine will cause dbus and a bunch of service to stop and never be started again, usually leading to the whole system being unusable.
As Ubuntu does event based network bring up, there quite simply isn’t a way to undo it all and redo it all, so a restart just isn’t plain possible. The recommended way instead is to use ifdown and ifup on the interfaces you actually want to reconfigure:
sudo ifdown --exclude=lo -a && sudo ifup --exclude=lo -a @waspinator the bug is marked fixed as of march of this year: bugs.launchpad.net/ubuntu/+source/dbus/+bug/1072518
Worked on Ubuntu Server 16.04.1. Ubuntu Server doesn’t appear to include Network Manager, so askubuntu.com/a/230751/13756 doesn’t work.