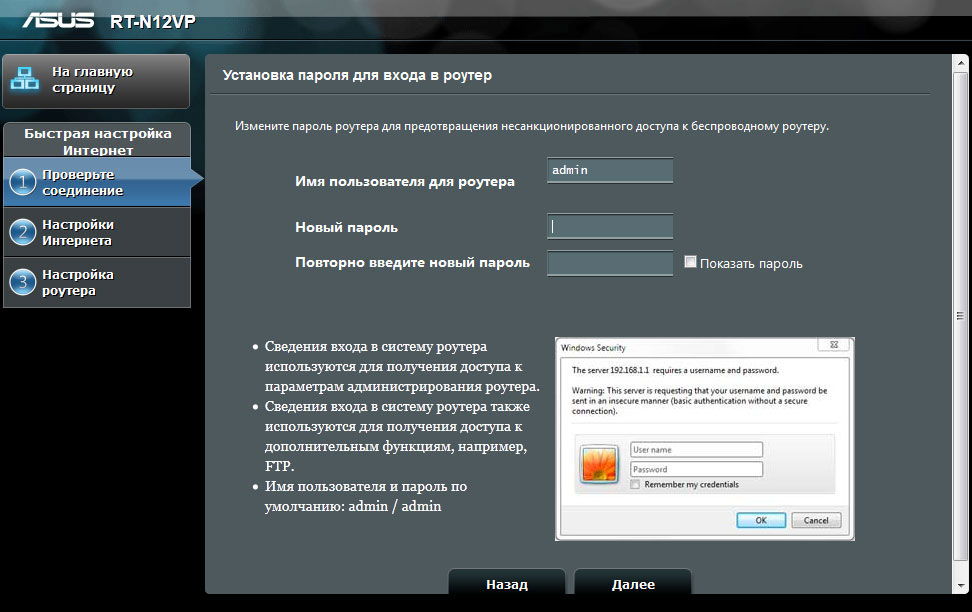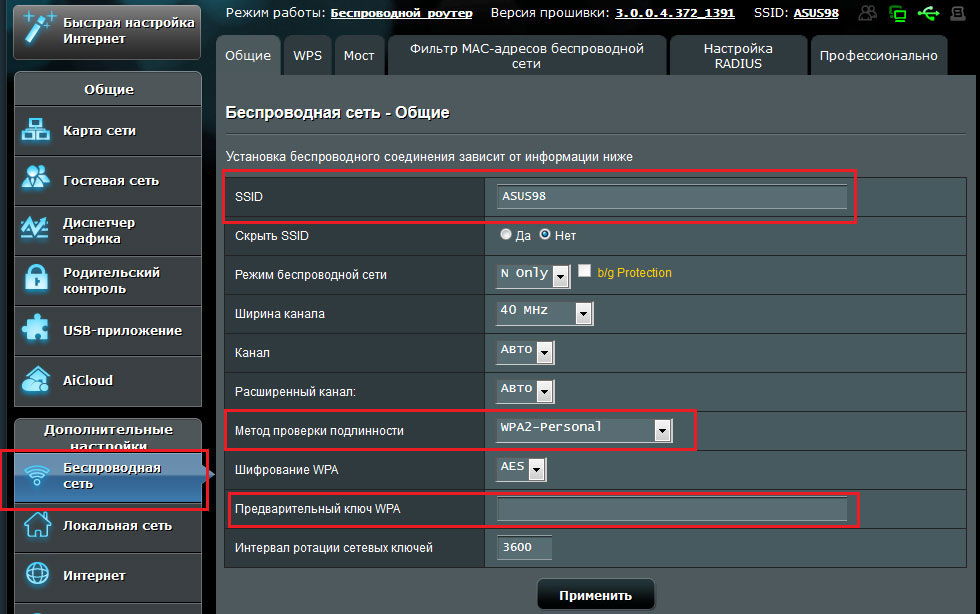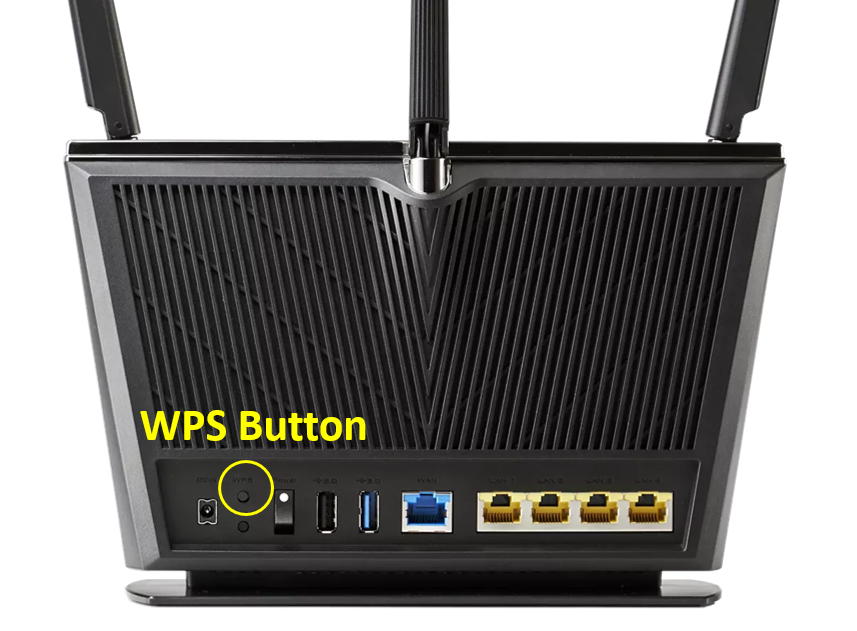- Как перезагрузить роутер? Инструкция для TP-Link, D-Link, Asus, NETGEAR
- Для чего и когда нужно перезагружать маршрутизатор?
- Перезагрузка с помощью кнопки, или отключения питания
- Перезагрузка через панель управления
- Послесловие
- Как подключить и настроить роутер ASUS RT-N12 VP
- Подключение роутера к ПК
- Сброс настроек
- Вход в интерфейс
- Настройки интернета
- Настройка Wi-Fi
- [Беспроводное устройство] Аппаратный сброс настроек на роутерах ASUS — Метод 2
- Эта информация была полезной?
Как перезагрузить роутер? Инструкция для TP-Link, D-Link, Asus, NETGEAR
Набрал в поисковой системе запрос «как перезагрузить роутер», посмотрел результаты, и не нашел ни одной подробной статьи, в который было бы все написано понятно и с картинками, как вы любите:). Поэтому, решил написать свою инструкцию по правильной перезагрузке маршрутизаторов разных производителей: D-Link, TP-Link, Asus, NETGEAR, Tenda и т. д. Хотя, способ перезагрузки на всех маршрутизаторах практически одинаковый. Перед тем как перейти к самой инструкции, хочу кое-что уточнить. В этой статье будет написано именно о перезагрузке роутера, эту процедуру не нужно путать со сбросом настроек, это разные вещи.
Для чего и когда нужно перезагружать маршрутизатор?
Роутер, это такое устройство, которое рассчитано на постоянную работу. Это значит, что перезагрузка, или отключение питания на таких устройствах вообще не нужно. Именно поэтому, некоторые производители даже не устанавливают кнопку отключения питания (например, на Asus RT-N13U B1 ее нет) . Перезагрузка нужна разве что при смене настроек, когда роутер сам просить перезагрузит его.
Но, на практике не все так хорошо, как должно быть. Особенно, с недорогими моделями сетевых устройств. Они частенько подвисают, пропадает интернет (без доступа к интернету, когда появляется желтый значок) , устройств не хотят подключатся и еще ряд других проблем. Например, на Tp-Link TL-WR741ND очень часто просто пропадает интернет, и спасает только перезагрузка. Писал об этом в этой статье. У меня вот Asus RT-N13U B1 работает с USB модемом, так интернет может пропасть несколько раз на день. Приходится его просто перезагружать (в чем проблема такой нестабильной работы, до этой поры не смог определить) .
Перезагрузка, это первое что я посоветовал бы сделать при любых проблемах в работе вашего роутера. Очень часто, это помогает решить множество проблем.
Перезагрузка с помощью кнопки, или отключения питания
Здесь все просто. Абсолютно любой маршрутизатор можно перезагрузить просто отключив от него питание на секунд 30, и включить обратно. Просто вытягиваем блок питания с розетки, немного ждем и включаем (можно и сразу включать, но лучше немного подождать) .
Можно просто отключить питание с помощью специальной кнопки On/Off, если она конечно же есть на корпусе вашего маршрутизатора. Просто отключаем, немного ждем и включаем обратно.
Насколько я знаю, перезагрузку можно выполнить так же кнопкой Reset, нажать на нее чем-то острым и быстро отпустить (если подержать, то будет выполнен сброс настроек) . Но я бы не советовал вам этот способ. Еще случайно настройки скинете, потом придется все заново настраивать. В этом деле безопасных и простых способов хватает.
Перезагрузка через панель управления
Если вы сами настраивали свой маршрутизатор, то скорее всего замечали в панели управления кнопки «Перезагрузка», или «Reboot». Нужны они там для того, что бы выполнять программную перезагрузку. Заходим в настройки, нажимаем на кнопку и наш роутер перезагружается. Этим способом хорошо пользоваться во время настройки маршрутизатора (когда вы уже находитесь в панели управления) , или когда нет возможности отключить питание, или нажать на кнопку. Проще говоря, когда нет доступа до самого маршрутизатора.
Важно! Во время настройки роутера выполняйте перезагрузку только через панель управления. Не нужно делать это отключением питания. Так как настройки могут просто не сохранится.
Какая модель у вас бы не была, для начала, нужно будет зайти в настройки. Для этого, подключившись к роутеру по Wi-Fi, или по кабелю, нужно открыть любой браузер и в адресной строек набрать адрес: 192.168.0.1, или 192.168.1.1. Перейти по этому адресу и в появившемся окне указать логин и пароль для входа в настройки.
Если вы их не меняли, то стандартные скорее всего admin и admin. В любом случае, адрес доступа к настройкам и данные для входа указаны на наклейке на самом роутере.
На роутерах этой популярной компании, кнопку для перезагрузки почему то спрятали в боковое меню. Что бы до нее добраться, переходим слева в пункт Системные инструменты — Перезагрузка и нажимаем на кнопку Перезагрузка. Это для русской версии прошивки, если у вас на английском, то пункты System Tools — Reboot и кнопка Reboot.
Кстати, я уже писал, как можно на роутере TP-Link перевести панель на русский язык.
Перезагрузка маршрутизаторов Asus
Здесь все очень просто. Не важно, какая на вид у вас панель управления, кнопка «Перезагрузка» находится на главной странице. Просто нажимаем на нее, подтверждаем и все.
На маршрутизаторах D-Link, вы увидите выпадающее меню Система. Нажав на которое нужно выбрать Перезагрузить, либо Сохр. и перезагрузить.
На роутерах компании NETGEAR, нужно перейти на вкладку Расширенные настройки, слева выбрать Состояние маршрутизатора и нажать на кнопку Перезагрузка.
Послесловие
В будущем постараюсь добавить скриншот для NETGEAR и инструкцию для других производителей: ZyXEL, Cisco, Tenda. Если кто хочет поделится информацией, то буду благодарен.
Главное, это запомнить, что любой роутера можно перезагрузить отключением питания.
Есть еще минимум два способа, которыми можно выполнить эту процедуру: через telnet, или с помощью специального скрипта. Но, обычный пользователь этими способами пользоваться точно не будет. Да и для чего, если все можно сделать без лишних заморочек. О telnet и скрипте я возможно напишу позже, но это будет уже отдельная статья.
Если что-то не получается, пишите в комментария, постараюсь ответить быстро и помочь.
128
492091
Сергей
Советы по настройке роутеров (общие)
Добрый день. У нас тп-линк роутер.. вчера работал интереснее без проблем сегодня придя в магазин интернет без проводной изчез.. стоят значке как глобус незнаю как его восстановить…
Как подключить и настроить роутер ASUS RT-N12 VP
Компания ASUS давно заслужила мировое признание как производитель качественного компьютерного оборудования. Одной из сфер деятельности предприятия является производство сетевых устройств. Модель маршрутизатора ASUS RT N12 VP занимает по популярности первые места среди роутеров этого бренда. Как настроить данный прибор правильно? Этот обзор поможет узнать всё!
Маршрутизатор можно настроить под любого провайдера
Подключение роутера к ПК
Очень часто пользователи устанавливают маршрутизатор ASUS где-то в уголке квартиры, и только потом задумываются, как правильно настроить работу оборудования по Wi-Fi. Эксперты рекомендуют выполнить настройку путём прямого подсоединения к ПК, и только потом его переносить куда-то. Процесс подключения не отличается от подсоединения других роутеров к ПК:
- обеспечьте ASUS RT-N12 VP питанием (включите в розетку);
- вставьте кабель провайдера в порт, который по своему цвету отличается от остальных;
- соедините проводом (есть в комплекте с устройством) компьютер и ваш роутер (в сетевую карту вставляем один конец, другой — в любой из портов маршрутизатора N12 VP).
Теперь всё готово к дальнейшей настройке роутера.
Сброс настроек
Чтобы настроить маршрутизатор, важно первоначально выполнить сброс к стандартным параметрам. Воспользуйтесь спичкой или зубочисткой — она позволит добраться до кнопки reset (маленькая клавиша, посаженная в глубину устройства). Зажмите кнопку на десять секунд. На панели ASUS RT N12 VP должны загореться все индикаторы. После этого должна произойти самостоятельная перезагрузка роутера.
Вход в интерфейс
Настройка осуществляется в веб-интерфейсе. Попасть в него легко — в адресной строке любого понравившегося браузера прописать строку 192.168.1.1. После таких манипуляций, вы увидите окно с полями для имени и пароля. Нужно ввести стандартные для любого маршрутизатора данные (admin/admin). Подтвердите решение, нажав Enter.
Настройки интернета
Обзор появившегося окна поможет разобраться с основными настройками. Все манипуляции желательно производить по порядку, поэтому режим быстрых настроек сразу отбросим. Перейдите на домашнюю (главную) страницу меню роутера. В зависимости от конкретной прошивки, может потребоваться нажатие клавиши «Далее».
Чтобы получить возможность использовать интернет, необходимо правильно настроить соединение ASUS RT N12 VP. Для этого укажите тип соединения, а также введите информацию, предоставленную провайдером. Самые полезные данные указаны в договоре, который выдаётся компанией-оператором. В случае потери такого документа, свяжитесь с технической поддержкой — они вам помогут.
Параметры настройки роутера выглядят так:
- вкл. WAN — ДА;
- тип — WAN-соединение;
- вкл. UPnP — ДА;
- IP — автоматический (или динамический);
- вкл. NAT — ДА.
UPnP нужен для нормального функционирования файлообменника через маршрутизатор ASUS RT N12 VP. Некоторые провайдеры привязывают компьютеры пользователей по конкретному MAC-адресу. Если такая информация есть в договоре, её также необходимо вписать в отведённом для этого поле. Не забудьте заполнить Имя/Пароль в настройках учётной записи. Решение о сохранении изменённой информации подтверждается путём нажатия клавиши «Принять», после чего настройка интернета считается завершённой.
Действия могут отличаться (всё зависит от конкретного провайдера), но общий принцип остаётся одинаковым. Единственная разница состоит в типе используемого соединения (для Билайн — L2TP).
Настройка Wi-Fi
Сделать ASUS RT N12 VP маршрутизатором, с помощью которого, интернет будет раздаваться для других устройств, тоже не трудно. Итак, Wi-Fi на роутере n12vp настраивается в разделе «Беспроводная сеть». Введите такие параметры в пункте «Общие»:
- SSID — название сети (требуется ввести любое название, которое поможет отличить вашу сеть от соседской);
- ключ WPA — придумайте надёжный пароль для своего Wi-Fi;
- метод проверки подлинности — WPA2-Personal;
- сохраните изменения.
Роутер RT N12 VP начнёт раздачу после перезагрузки устройства.
Как видим, настройка маршрутизатора ASUS RT N12 VP не отличается сложностью, достаточно только ознакомиться с представленной здесь информацией.
[Беспроводное устройство] Аппаратный сброс настроек на роутерах ASUS — Метод 2
Продукт ASUS ZenWiFi AC (CT8), DSL-AX82U, GT-AC5300, GT-AX11000, GT-AX11000 Pro, GT-AX6000, GT-AXE11000, ROG Rapture GT6, ROG Rapture GT-AC2900, ROG Rapture GT-AXE16000, ROG STRIX GS-AX3000, ROG STRIX GS-AX5400, RP-AX56, RP-AX58, RT-AC2900, RT-AC86U, RT-ACRH18, RT-AX1800, RT-AX3000, RT-AX3000P, RT-AX5400, RT-AX55, RT-AX56U, RT-AX57, RT-AX58U, RT-AX58U V2, RT-AX59U, RT-AX68U, RT-AX82U, RT-AX82U GUNDAM EDITION, RT-AX86S, RT-AX86U, RT-AX86U ZAKU II EDITION, RT-AX88U, RT-AX88U Pro, RT-AX92U, TUF-AX3000, TUF-AX3000 V2, TUF-AX4200, TUF-AX4200Q, TUF-AX5400, TUF-AX5400 V2, TUF-AX6000, TX-AX6000, ZenWiFi AC Mini (CD6), ZenWiFi ET8, ZenWiFi Mini AX XD4, ZenWiFi Pro ET12, ZenWIFI Pro XT12, ZenWiFi XD4 Plus, ZenWiFi XD4 Pro, ZenWiFi XD5, ZenWiFi XD6S, ZenWiFi XT9
[Беспроводное устройство] Аппаратный сброс настроек на роутерах ASUS — Метод 2
1. Выключите роутер.2. Нажмите и удерживайте кнопку «WPS» и включите роутер одновременно.
3. Индикатор включения загорится (продолжайте удерживать кнопку WPS).
4. Отпустите кнопку WPS после того как индикатор погаснет.
5. Перезагрузите роутер вручную, нажав на кнопку включения/выключения. Найдите кнопку WPS на роутере, как показано на примере ниже. Расположение кнопки может отличаться в зависимости от модели. Пожалуйста, обратитесь к руководству пользователя На рисунке ниже в качестве примера используется модель RT-AX68U.