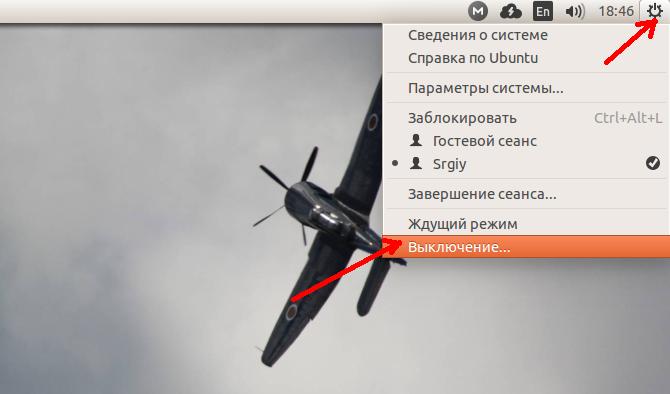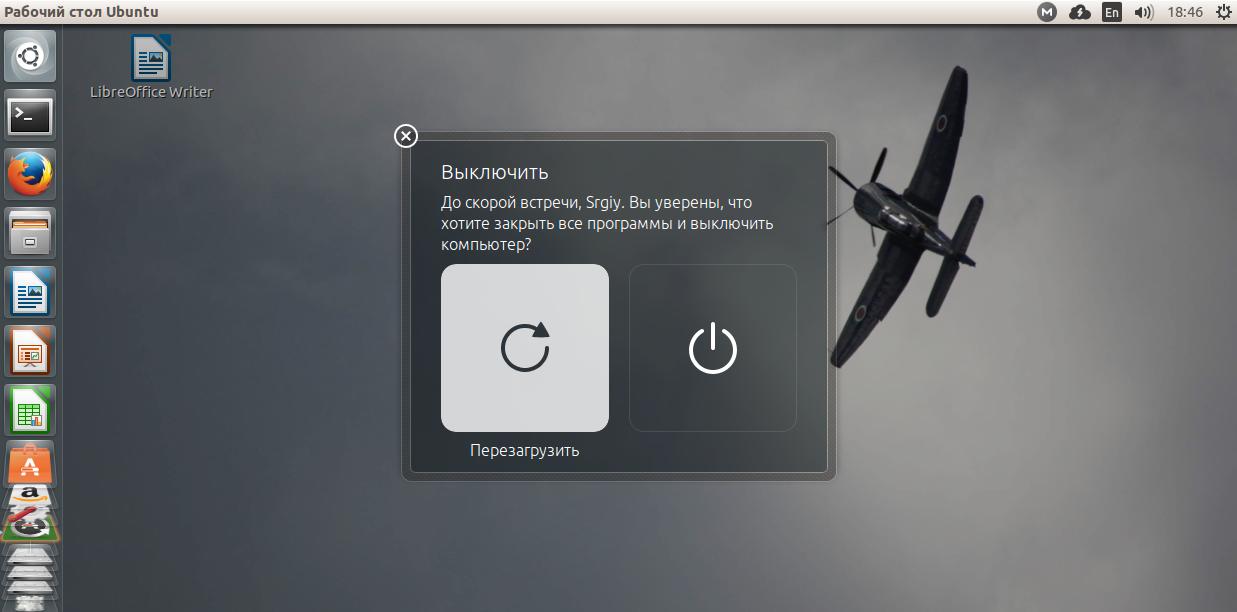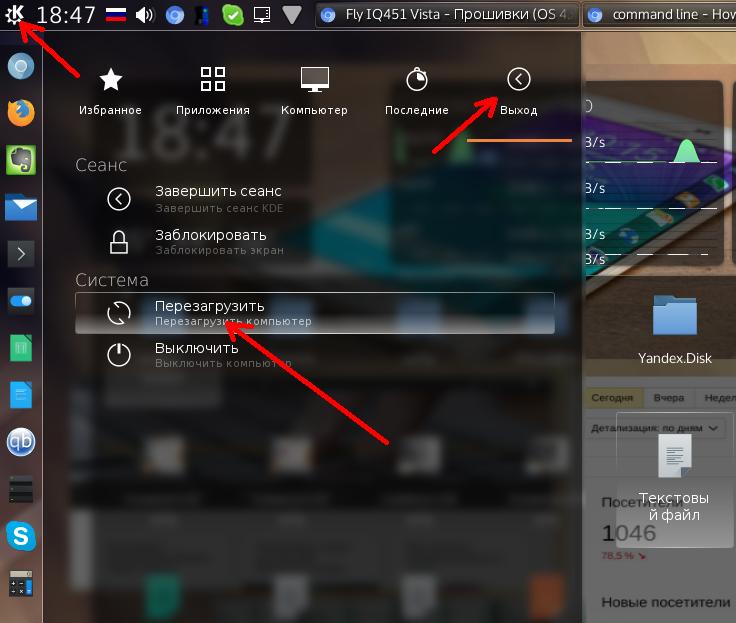- Команда перезагрузки (перезагрузки) Linux
- systemctl
- shutdown
- Выводы
- Перезагрузка компьютера в Linux
- Перезагрузка Linux в графическом интерфейсе
- Перезагрузка Linux в терминале
- Удаленная перезагрузка Linux
- Выводы
- How to Reboot Linux Mint 20
- Methods to Reboot Linux Mint 20
- Method # 1: Using the Shutdown Button in Linux Mint 20:
- Method # 2: Using the “reboot” Command in Linux Mint 20:
- Method # 3: Using the “shutdown” Command in Linux Mint 20:
- Method # 4: Using the “poweroff” Command in Linux Mint 20:
- Method # 5: Using the “systemctl reboot” Command in Linux Mint 20:
- Method # 6: Using the “init” Command in Linux Mint 20:
- Method # 7: Using the “halt” Command in Linux Mint 20:
Команда перезагрузки (перезагрузки) Linux
Когда ядро обновляется, если вы не используете Livepatch или KernelCare, вам необходимо перезагрузить систему Linux. Перезагрузка системы также может потребоваться в других обстоятельствах, например, при устранении неполадок оборудования, установке приложений и т. Д. Если вы используете автономный сервер Linux, вам нужно знать, как перезапустить систему из командной строки.
В большинстве современных дистрибутивов Linux утилита systemctl заменяет большинство команд управления питанием, используемых в старых дистрибутивах Linux, на sysvinit. Команды reboot и shutdown являются псевдонимами systemctl и доступны в системе по соображениям совместимости.
В этой статье мы объясним, как использовать команды systemctl и shutdown для перезагрузки вашего Linux-компьютера. Команды должны запускаться от имени пользователя root или пользователя с привилегиями sudo .
systemctl
Чтобы перезагрузить систему Linux, просто введите reboot или systemctl reboot :
Система будет немедленно перезагружена.
Когда инициируется перезагрузка, все зарегистрированные пользователи и процессы уведомляются о том, что система выходит из строя, и дальнейшие входы в систему запрещены. Linux закроет все открытые файлы, остановит запущенные процессы и перезапустит систему.
Чтобы команда перезагрузки не отправляла сообщение, запустите команду с параметром —no-wall :
sudo systemctl --no-wall rebootЕсли вы хотите установить собственное сообщение, объясняющее причину перезагрузки, используйте параметр —message= :
sudo systemctl --message="Hardware upgrade" rebootСообщение будет отображаться в журналах:
System is rebooting (Hardware upgrade) shutdown
При использовании с параметром -r команда shutdown выполняет перезагрузку системы:
По умолчанию система будет перезагружена через 1 минуту, но вы можете указать точное время, когда вы хотите, чтобы система была перезагружена.
Аргумент времени может иметь два разных формата. Это может быть абсолютное время в формате hh:mm и относительное время в формате +m где m — количество минут с текущего момента.
В следующем примере будет запланирована перезагрузка системы в 10:00:
В следующем примере будет запланирована перезагрузка системы через 5 минут:
Чтобы немедленно выключить вашу систему, используйте +0 или его псевдоним now :
Чтобы транслировать настраиваемое сообщение вместе со стандартным уведомлением о завершении работы, введите свое сообщение после аргумента времени.
Приведенная ниже команда отключит систему через 10 минут и уведомит пользователей о том, что будет выполнено обновление оборудования:
sudo shutdown -r +10 "Hardware upgrade"Важно отметить, что вы должны указать аргумент времени при использовании настраиваемого настенного сообщения.
Если у вас запланирована перезагрузка и вы хотите ее отменить, запустите команду shutdown с параметром -c :
Вы также можете отправить сообщение с описанием причины отмены перезагрузки:
sudo shutdown -c "Canceling the reboot"Выводы
Чтобы перезагрузить систему Linux, reboot терминал. Перезагрузка операционной системы займет несколько секунд.
Не стесняйтесь оставлять комментарии, если у вас есть вопросы.
Перезагрузка компьютера в Linux
Эта статья ориентирована на самых новичков в Linux ну и тех кого интересует как перезагрузить Linux из консоли. Для меня перезагрузить компьютер в терминале или с помощью графического интерфейса это элементарно, но это база, не все новички ее знают и надо об этом написать.
Сегодня мы рассмотрим такие вопросы, как команда перезагрузки Linux из консоли, перезагрузка удаленно, и непосредственно перезагрузка в графическом интерфейсе. Начнем, пожалуй, с обычной перезагрузки системы.
Перезагрузка Linux в графическом интерфейсе
Здесь, как говорится, что может быть проще. Рассмотрим сначала перезагрузку в Ubuntu Unity. Достаточно нажать на кнопку с шестеренкой в правом верхнем углу экрана, и выбрать пункт Выключение:
Затем в открывшимся окне кликнуть по пункту Перезагрузка:
В окружении рабочего стола Gnome, все очень похоже на Unity, а в KDE нужно открыть главное меню, перейти на вкладку выход, и выбрать пункт перезагрузить:
Затем подтвердить перезагрузку.
Перезагрузка Linux в терминале
А здесь уже простор намного шире, существует около десятка команд, которыми можно перезагрузить Linux. Одним нужны root привилегии, другим нет, одни выглядят просто и легко запоминаются, а другие длинные и сложные. Дальше мы рассмотрим их все.
Первая команда перезагрузки Linux, самая распространенная и самая простая:
Как видите, утилите нужны права суперпользователя. После нажатия Enter компьютер сразу уйдет в перезагрузку.
Утилита shutdown, которая используется для выключения тоже позволяет перезагрузить компьютер для этого нужно передать ей параметр -r. Плюс к тому же можно указать время перезагрузки. Сейчас — 0 или now, через одну минуту +1 через две — +2 и т д:
Перезагрузка Linux будет выполнена через минуту после ввода команды.
В системах инициализации совместимых с Init Scripts, существовали уровни загрузки системы — 0,1,2,3,4,5,6, уровень 0 — означал выключение, 6 перезагрузку, остальные режимы работы системы нас сейчас не интересуют. Переключаться между уровнями можно командой init. Только опять же нужны права суперпользователя. Таким образом:
Служба системных сообщений dbus тоже умеет перезагружать компьютер:
/usr/bin/dbus-send —system —print-reply —dest=»org.freedesktop.ConsoleKit» /org/freedesktop/ConsoleKit/Manager org.freedesktop.ConsoleKit.Manager.Restart
Тут уже не нужны права суперпользователя. Это были обычные способы перезагрузки Linux, но есть еще один, нестандартный или даже два. Это магические SysRq клавиши. Ядро Linux отслеживает нажатие определенных сочетаний клавиш, и в ответ на них выполняет нужные действия. Сначала включаем поддержку sysrq:
echo 1 > /proc/sys/kernel/sysrq
Лучше это сделать заблаговременно, так как этот способ полезен когда система зависла и ни на что не реагирует:
Для активации SysRq сочетания зажмите Alt + SysRq и нажмите код клавиши. Для нормальной перезагрузки рекомендуется использовать следующую последовательность: R E I S U B, клавиши нажимать в той же последовательности с интервалом приблизительно секунду.
- R — возвращает управление клавиатурой если Х сервер был завершен некорректно;
- E — ядро посылает всем процессам, кроме init сигнал SIGTERM;
- I — отправляет всем процессам, кроме init сигнал SIGKILL;
- S — ядро проводит синхронизацию файловых систем, все данные из кэша переносятся на жесткий диск;
- U — перемонтирует все файловые системы в режим только чтение;
- B — немедленная перезагрузка, без синхронизации, и дополнительных приготовлений.
Перед перезагрузкой система ожидает завершения всех процессов, останавливает все сервисы, отключает и монтирует в режиме только чтения файловые системы. Это мы и делаем, нажимая последовательно эти сочетания клавиш. Но если вам нужно перезагрузить систему сейчас не дожидаясь отключения всех процессов, например, сервер, можно сразу отправить сигнал B. Вот так: Alt + SysRq + B.
SysRq можно задействовать и без сочетаний клавиш, записав нужный код операции в файл /proc/sysrq-trigger:
Система будет перезагружена как есть, без остановки сервисов и подготовки файловых систем, поэтому не сохраненные данные могут быть потеряны, а файловая система повреждена.
Удаленная перезагрузка Linux
Если у вас есть доступ к серверу по ssh то можно очень просто удаленно перезагрузить linux с помощью одной из выше приведенных команд, например:
ssh root@remote-server.com /sbin/reboot
Только опять же для этой операции нужно иметь права root на удаленном сервере.
Выводы
Теперь вы знаете как выполняется перезагрузка linux, вы даже знаете что делать когда система зависла и как перезагрузить сервер по ssh. Если у вас остались вопросы, спрашивайте в комментариях!
Обнаружили ошибку в тексте? Сообщите мне об этом. Выделите текст с ошибкой и нажмите Ctrl+Enter.
How to Reboot Linux Mint 20
Although Linux systems can run for years without rebooting. However, in some cases, you have to go for a reboot. Linux provides different ways of rebooting a system. In our past posts, we have shown you how to reboot Ubuntu, Debian, and CentOS. Today’s post will be about how to reboot Linux Mint 20 using different methods.
Note: Before proceeding, it’s worth mentioning that the commands and procedures mentioned in this post have been tested on the latest Linux Mint 20. However, you can also use them on previous versions of Mint.
Methods to Reboot Linux Mint 20
We will be discussing here different methods for rebooting Linux Mint including both GUI and the command line. Let’s get started.
Method # 1: Using the Shutdown Button in Linux Mint 20:
The most common and easiest way to reboot your Linux Mint is by using the shutdown button located in the start menu. When you need to reboot your system, hit the super key on the keyboard. By doing so, a menu will appear on your desktop. Click the shutdown button as can be seen in the following screenshot.
After clicking the shutdown button, your system will not be going to shut down straight away. Instead, you will see the following dialog appear on your desktop. As you want to restart the system, so click the Restart button, after which your system will be restarted.
Method # 2: Using the “reboot” Command in Linux Mint 20:
Using the “reboot” command, you can reboot the Linux Mint right from the command line. Open the Terminal application in your Linux Mint and then execute the following command:
This command will immediately reboot your system without displaying any message to logged-in users.
Method # 3: Using the “shutdown” Command in Linux Mint 20:
The “shutdown” command is basically used to shut down the system. It can also be used to reboot the Linux Mint. To reboot your Linux Mint, run the shutdown command with –reboot option as follows:
This command will first display the message to logged-in users informing them about the system reboot. After 1 minute, it will reboot the system.
If you want to cancel the reboot, run the following command within 1 minute:
Method # 4: Using the “poweroff” Command in Linux Mint 20:
Similar to “shutdown”, the “poweroff” command can also be used for rebooting the system. To reboot your Linux Mint, run the “poweroff” command with –reboot option as follows:
This command will immediately reboot your system without displaying any message to logged in users.
Method # 5: Using the “systemctl reboot” Command in Linux Mint 20:
The “systemctl” command can also be used to reboot the Linux Mint. In order to reboot the Linux Mint, run the systemctl command as follows:
Method # 6: Using the “init” Command in Linux Mint 20:
The “init” command can also be used for rebooting the Linux Mint system. Run the init command followed by the run level 6 to reboot Linux Mint:
This command will immediately reboot your system without displaying any message to logged-in users.
Method # 7: Using the “halt” Command in Linux Mint 20:
The “halt” command in Linux is used to stop the CPU functions. Using the “halt” command with –reboot option can also be used to reboot the Linux Mint.
This command will immediately reboot your system without displaying any message to logged-in users.
So, these were some methods to reboot the Linux Mint. We have explained all possible methods for rebooting a system so that if one of the methods does not work, you have others to choose from. . If you want to shut down your Linux Mint instead of rebooting, visit our post on How to Shutdown Linux Mint 20.
Ummara Mushtaq is a Telecommunication engineer with two years of experience in server support and networking. She writes technical articles based on Linux system administration for LinuxWays.