- How to Restart the Network on Ubuntu 22.04
- Method 1: Restarting the Network on Ubuntu 22.04 Using CLI
- Method 1.1: Using nmcli Command
- Method 1.2: Using the Network Manager Service
- Method 2: Restarting Network on Ubuntu 22.04 Using GUI
- Conclusion
- Как перезагрузить сеть в Ubuntu?
- Перезагрузка сети в Ubuntu с помощью командной строки
- Network manager service
- Перезапуск сети в Ubuntu
- Перезагрузка сети в Ubuntu
- Перезапуск сети в NetworkManager
- Команды ifup и ifdown
- Выводы
- How to restart network interfaces on Linux
- What is a network interface?
- How to list network interfaces on Linux
- 1. The ifconfig command
How to Restart the Network on Ubuntu 22.04
In Linux distribution, the network manager is responsible for managing the network on your system. The latest release of Ubuntu 22.04 provides the facility to change or restart the network status with the help of the Command Line Interface or Graphical User Interface. Restarting the network helps in setting the connection and resolving network connection issues.
In this write-up, we will provide you with a deep insight into the methods to restart the network on Ubuntu 22.04. The outcomes are as follows:
Let’s dig into the CLI method first:
Method 1: Restarting the Network on Ubuntu 22.04 Using CLI
The CLI of Ubuntu 22.04 offers various commands to manage the network. This section enlists various commands that can be used to restart the network on Ubuntu 22.04.
Method 1.1: Using nmcli Command
The nmcli utility is used to control the network’s connections. Using the nmcli utility, users restart the network on Ubuntu 22.04. For this purpose, follow the given steps one by one.
Step 1: Check device status
First, check the network status, whether it is connected or not. For this purpose, run the following command:
The output shows that the network is connected.
Step 2: Turn off the Network
To turn off the network, run the following command:
$ sudo nmcli networking offThe successful execution of the command shows that the network is disabled now.
Step 3: Switch on the Network
Now, to reconnect the network, utilize the below script:
After this connection, the network’s active state will be restored.
Method 1.2: Using the Network Manager Service
The network manager service manages the network and connectivity settings on your device.
First, to check the network status on your device, use the below script:
$ systemctl status NetworkManager.serviceThe output showed that the network is in an active state.
To restart the network on Ubuntu 22.04, execute the below script in the terminal:
$ sudo systemctl restart NetworkManager.serviceUpon successful execution, the network will take a quick restart.
Method 2: Restarting Network on Ubuntu 22.04 Using GUI
The Graphical-User-Interface is the utility that provides an easy and user-friendly interface to the user. You can graphically interact with Ubuntu 22.04 to restart the network using the following steps.
Step 1: Open the Network Menu
First, open the network menu and check the network status:
The wire is connected, and the network icon shows that the network is in an active state.
Step 2: Turn off Network
To turn off the network, click on “Wired Connected” and then click on the “Turn off” option:
It will disconnect the network of your device.
Step 3: Turn on Network
After turning off the network, choose the“Connect” button to turn on the network again:
It will connect to the network of your device.
Step 4: Check Network Status
Furthermore, the network restarts the process, and the user can check the network status of their device:
The output shows that the device is connected to the network.
Congratulations! You have learned the process for restarting the network on Ubuntu 22.04.
Conclusion
A user can restart the network on Ubuntu 22.04 with the help of the Command Line Interface or Graphical User Interface. Restarting the network refreshes the network connection quickly and resolves the errors, if any. This short blog illustrated the knowledge to restart the network on Ubuntu 22.04 using CLI and GUI. The CLI uses the nmcli utility and NetworkManager service while the GUI restarts the network graphically on Ubuntu 22.04.
TUTORIALS ON LINUX, PROGRAMMING & TECHNOLOGY
Как перезагрузить сеть в Ubuntu?
Вы используете систему на основе Ubuntu и просто не можете подключиться к своей сети? Вы будете удивлены, сколько проблем можно исправить простым перезапуском.
Перезагрузка сети в Ubuntu с помощью командной строки
Если вы используете Ubuntu Server Edition, вы уже находитесь в терминале. Если вы используете настольную версию, вы можете получить доступ к терминалу с помощью сочетания клавиш Ctrl + Alt + T в Ubuntu.
Теперь у вас есть несколько команд для перезагрузки сети в Ubuntu. Некоторые (или, возможно, большинство) упомянутые здесь команды должны быть применимы для перезапуска сети в Debian и других дистрибутивах Linux.
Network manager service
Это самый простой способ перезагрузить сеть с помощью командной строки. Это эквивалентно графическому способу сделать это (перезапускает службу Network-Manager).
sudo service network-manager restart
Значок сети должен на мгновение исчезнуть, а затем снова появиться.
systemd
Второй способ – это команда systemctl, которая гораздо более универсальна, чем service.
sudo systemctl restart NetworkManager.service
Значок сети снова должен исчезнуть на мгновение. Чтобы проверить другие параметры systemctl, вы можете обратиться к его справочной странице.
nmcli
Это еще один инструмент для работы с сетями на компьютере с Linux. Это довольно мощный инструмент, и многие системные администраторы предпочитают его, поскольку он прост в использовании.
Этот метод состоит из двух шагов: выключить сеть, а затем снова включить ее.
sudo nmcli networking off
Сеть отключится и значок исчезнет. Чтобы включить его снова:
Вы можете проверить справочную страницу nmcli для большего количества вариантов.
ifup & ifdown
Эти команды управляют сетевым интерфейсом напрямую, изменяя его состояние на состояние, при котором он может или не может передавать и получать данные. Это одна из самых известных сетевых команд в Linux.
Чтобы закрыть все сетевые интерфейсы, используйте ifdown, а затем используйте ifup, чтобы снова включить все сетевые интерфейсы.
Хорошей практикой было бы объединить обе эти команды:
sudo ifdown -a && sudo ifup -a
nmtui
Это еще один метод, часто используемый системными администраторами. Это текстовое меню для управления сетями прямо в вашем терминале.
Это должно открыть следующее меню:
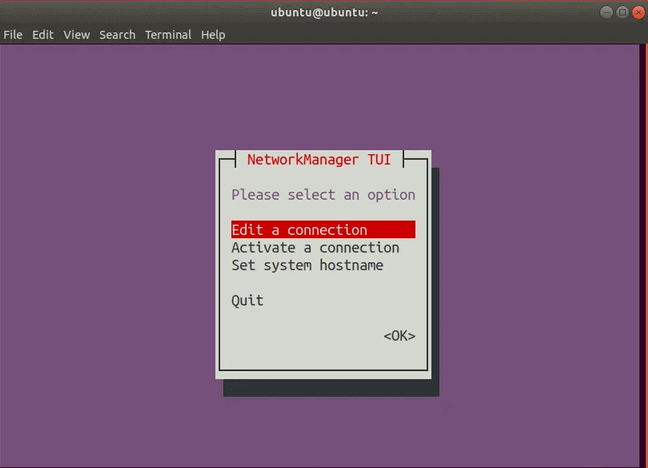
Обратите внимание, что в nmtui вы можете выбрать другой вариант, используя клавиши со стрелками вверх и вниз.
Выберите Activate a connection
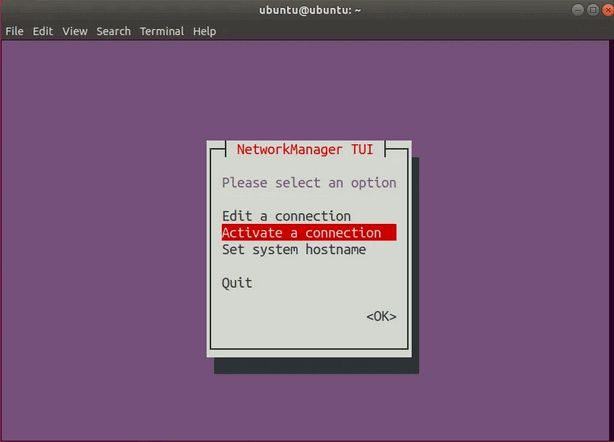
Нажмите Enter. Должно открыться меню с соединениями.
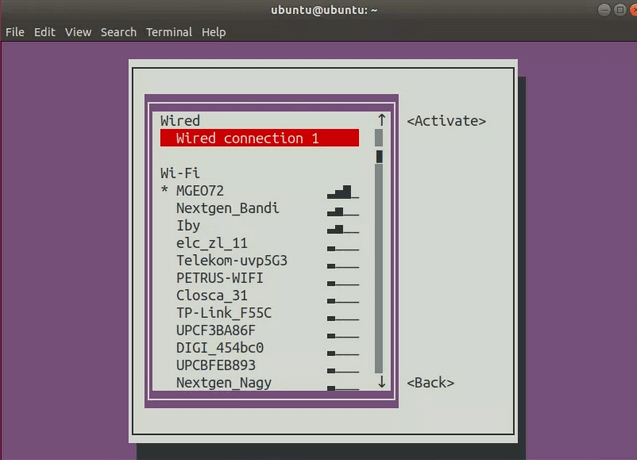
Далее, выберите сеть со звездочкой (*) рядом с ней и нажмите Enter. Это должно деактивировать это соединение.
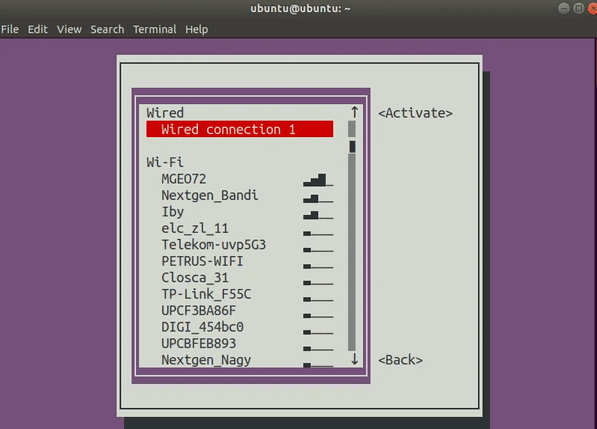
Выберите соединение, которое вы хотите активировать
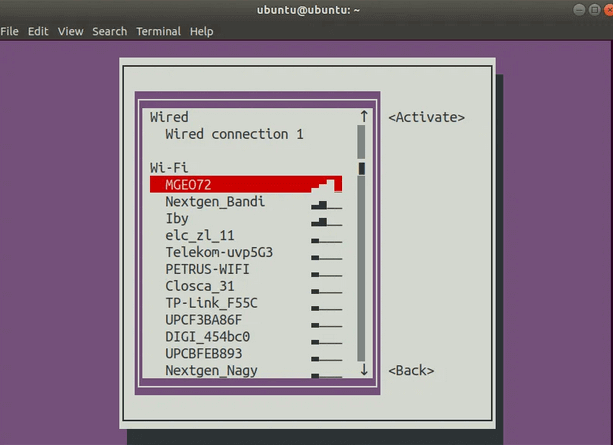
Нажмите Enter, соединение должно снова стать активным.
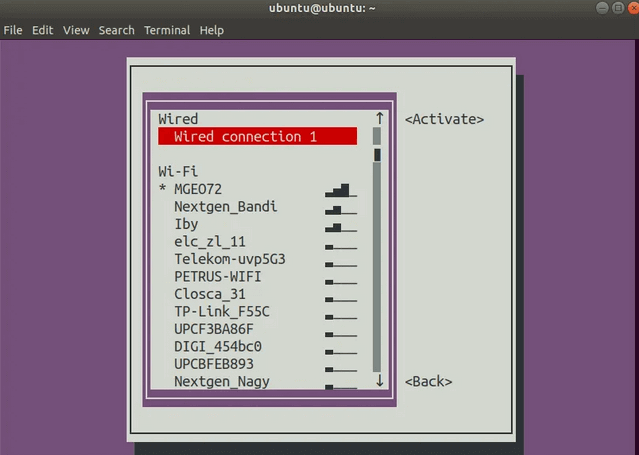
Дважды нажмите Tab чтобы выбрать пункт Back
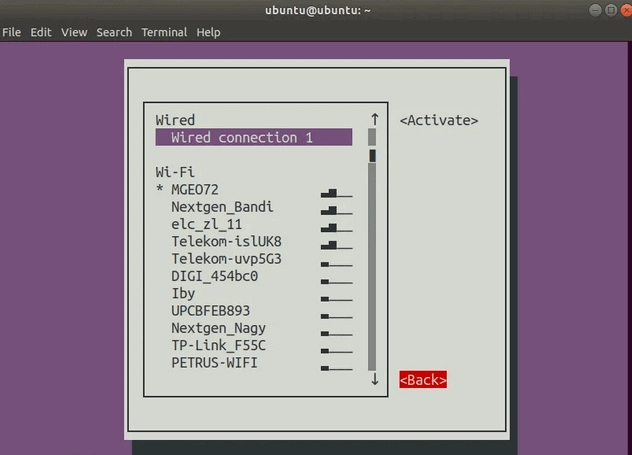
Нажмите Enter, это вернет вас в главное меню.
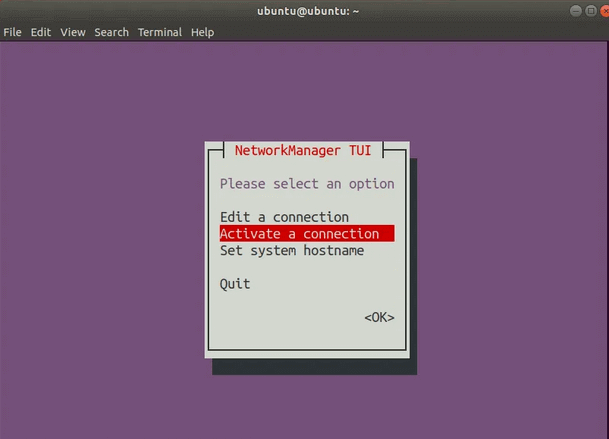
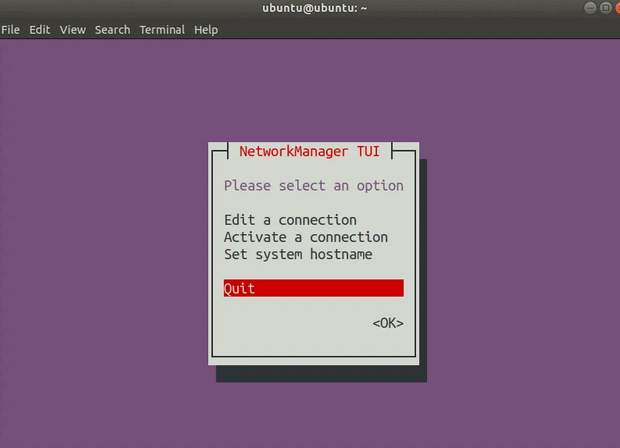
Это должно закрыть приложение и вернуть вас в ваш терминал.
Перезапуск сети в Ubuntu графически
Это, конечно, самый простой способ перезапустить сеть для пользователей настольных компьютеров Ubuntu. Если это не работает, вы можете сделать это из командной строки как было описано в предыдущем разделе.
Чтобы открыть окно управления сетью, щелкните правой кнопкой мыши значок сети в правом верхнем углу и найдите сетевое соединение, которое вы хотите перезагрузить, затем нажмите «Выключить».
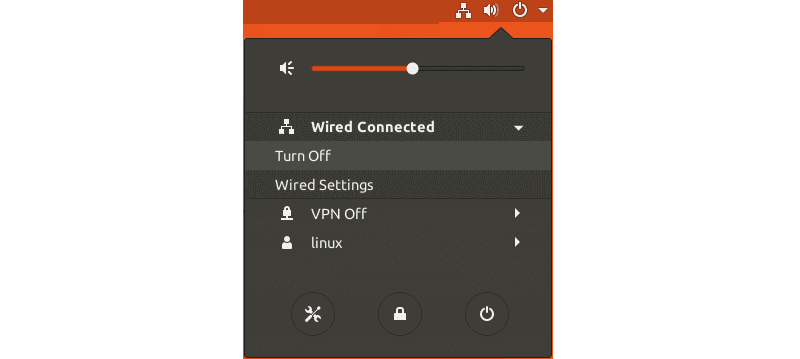
Значок сети исчезнет. Чтобы снова включить сеть, щелкните левой кнопкой мыши в правом верхнем углу стрелку вниз, найдите сетевой интерфейс и нажмите «Подключиться».
Перезапуск сети в Ubuntu
В Ubuntu и Debian инициализацией сетевых интерфейсов и настройкой сети занимается специальная сетевая служба — networking. Информация о конфигурации сетевых интерфейсов хранится в файле /etc/network/interfaces.
Если вы что-либо измените в этом файле, нужно будет перезапустить сеть, чтобы применить изменения. В этой статье мы рассмотрим как выполнить перезапуск сети Ubuntu 16.04.
Перезагрузка сети в Ubuntu
Можно, конечно, выполнить полную перезагрузку компьютера, но это не совсем удобно если можно просто перезапустить сеть Ubuntu. Для перезапуска сети используйте следующую команду:
sudo service networking restart
В современных дистрибутивах уже давным давно используется система инициализации Systemd, поэтому можно использовать команду systemctl вместо команды service:
sudo systemctl restart networking.service
Кроме того, можно перезапустить NetworkManager, это тоже помогает, если сеть настроена через него:
sudo systemctl restart NetworkManager
Перезапуск сети в NetworkManager
Чаще всего, для управления сетью в современных дистрибутивах используется программа Network Manager. Можно сразу же использовать ещё для наших целей. Просто отключите, а затем включите сеть обратно следующими командами:
sudo nmcli networking off
После отключения сети значок NetworkManager пропадёт с панели, а потом снова появится после включения. Аналогично, вы можете использовать NetworkManager в графическом интерфейсе. Кликните по его иконке, выберите нужное сетевое подключение и нажмите Выключить:
Затем включите его обратно.
Команды ifup и ifdown
Эти команды работают на более низком уровне, они управляют непосредственно самими сетевым интерфейсами. Для перезапуска сети мы можем отключить все интерфейсы, а затем включить обратно:
Вы не увидите никаких изменений в графическом интерфейсе, но когда сетевой интерфейс будет отключён, вы не будете иметь доступа к интернету.
Выводы
Как видите, не всегда обязательно перезагружать компьютер после изменений настроек, в большинстве случаев достаточно перезапустить только нужный сервис. Надеюсь, эта информация была вам полезной.
Обнаружили ошибку в тексте? Сообщите мне об этом. Выделите текст с ошибкой и нажмите Ctrl+Enter.
How to restart network interfaces on Linux
O nce you make changes in the network interface, they affect the network services manager of your system. To enable the system or machine to connect to the network, one needs to restart the network interface to apply the changes without rebooting your server.
This article will guide you on restarting the network interface in various Linux distributions.
Note: When running SSH/ VNC or other remote-based sessions, you should take precautions since restarting the network interface or service can result in network disconnectivity, resulting in connection loss.
We will handle the following topics.
What is a network interface?
A network interface refers to the point of connection between a computer and the network. It can be either software (especially with Virtual machines) or a hardware component. When dealing with network interfaces, there is one term that you will likely come across – NIC (Network Interface Card).
A Network Interface Card is a circuit board chip inserted/ soldered on the motherboard allowing your computer to connect to the internet. If you have worked with many earlier Desktop computers (even some today), you know that most cannot connect to a WiFi network, and that’s because they don’t have a wireless NIC. You are advised to purchase a USB Network Adapter that will act as your wireless interface connection in such a situation.
How to list network interfaces on Linux
You can use different ways to see all the available network interfaces on your system. You can use the GUI or the Command-line (CLI). In this post, we highly recommend using the Terminal (CLI) since the GUI settings app might not list specific interfaces.
1. The ifconfig command
This command has long been used to list and configure network interfaces on Linux. Unfortunately, this command is marked as ‘deprecated’ and does not come pre-installed in certain distributions like recent Debian and Kali Linux releases.
To list network interfaces using ifconfig, execute the command below.












