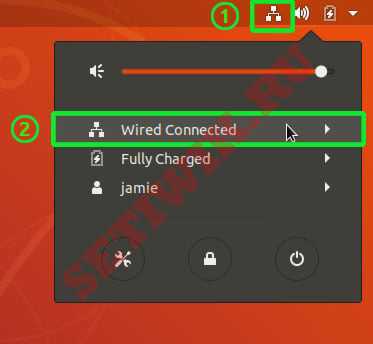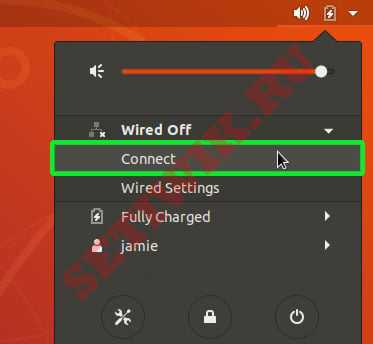- How to Restart the Network on Ubuntu 22.04
- Method 1: Restarting the Network on Ubuntu 22.04 Using CLI
- Method 1.1: Using nmcli Command
- Method 1.2: Using the Network Manager Service
- Method 2: Restarting Network on Ubuntu 22.04 Using GUI
- Conclusion
- Как перезапустить сеть в Ubuntu
- 1) Перезапуск сети с использованием графического интерфейса Ubuntu
- 2) Перезапуск сети с использованием командной строки
- Команда Netplan
- Systemctl
- Service
- Nmcli
- Ifup/ifdown
- Для более старых версий Ubuntu
- Запустить сетевую службу Ubuntu
- Перезапуск сети в Ubuntu
- Перезагрузка сети в Ubuntu
- Перезапуск сети в NetworkManager
- Команды ifup и ifdown
- Выводы
How to Restart the Network on Ubuntu 22.04
In Linux distribution, the network manager is responsible for managing the network on your system. The latest release of Ubuntu 22.04 provides the facility to change or restart the network status with the help of the Command Line Interface or Graphical User Interface. Restarting the network helps in setting the connection and resolving network connection issues.
In this write-up, we will provide you with a deep insight into the methods to restart the network on Ubuntu 22.04. The outcomes are as follows:
Let’s dig into the CLI method first:
Method 1: Restarting the Network on Ubuntu 22.04 Using CLI
The CLI of Ubuntu 22.04 offers various commands to manage the network. This section enlists various commands that can be used to restart the network on Ubuntu 22.04.
Method 1.1: Using nmcli Command
The nmcli utility is used to control the network’s connections. Using the nmcli utility, users restart the network on Ubuntu 22.04. For this purpose, follow the given steps one by one.
Step 1: Check device status
First, check the network status, whether it is connected or not. For this purpose, run the following command:
The output shows that the network is connected.
Step 2: Turn off the Network
To turn off the network, run the following command:
$ sudo nmcli networking offThe successful execution of the command shows that the network is disabled now.
Step 3: Switch on the Network
Now, to reconnect the network, utilize the below script:
After this connection, the network’s active state will be restored.
Method 1.2: Using the Network Manager Service
The network manager service manages the network and connectivity settings on your device.
First, to check the network status on your device, use the below script:
$ systemctl status NetworkManager.serviceThe output showed that the network is in an active state.
To restart the network on Ubuntu 22.04, execute the below script in the terminal:
$ sudo systemctl restart NetworkManager.serviceUpon successful execution, the network will take a quick restart.
Method 2: Restarting Network on Ubuntu 22.04 Using GUI
The Graphical-User-Interface is the utility that provides an easy and user-friendly interface to the user. You can graphically interact with Ubuntu 22.04 to restart the network using the following steps.
Step 1: Open the Network Menu
First, open the network menu and check the network status:
The wire is connected, and the network icon shows that the network is in an active state.
Step 2: Turn off Network
To turn off the network, click on “Wired Connected” and then click on the “Turn off” option:
It will disconnect the network of your device.
Step 3: Turn on Network
After turning off the network, choose the“Connect” button to turn on the network again:
It will connect to the network of your device.
Step 4: Check Network Status
Furthermore, the network restarts the process, and the user can check the network status of their device:
The output shows that the device is connected to the network.
Congratulations! You have learned the process for restarting the network on Ubuntu 22.04.
Conclusion
A user can restart the network on Ubuntu 22.04 with the help of the Command Line Interface or Graphical User Interface. Restarting the network refreshes the network connection quickly and resolves the errors, if any. This short blog illustrated the knowledge to restart the network on Ubuntu 22.04 using CLI and GUI. The CLI uses the nmcli utility and NetworkManager service while the GUI restarts the network graphically on Ubuntu 22.04.
TUTORIALS ON LINUX, PROGRAMMING & TECHNOLOGY
Как перезапустить сеть в Ubuntu
Как часто вы перезапускаете сетевые службы? Иногда вам может потребоваться устранить неполадки сетевого подключения в случае, если вы внесли изменения в свою сеть или просто не можете получить доступ к Интернету. В этом руководстве мы покажем как вы можете перезапустить сетевую службу в Ubuntu.
1) Перезапуск сети с использованием графического интерфейса Ubuntu
Одним из способов перезапуска сети в Ubuntu является использование графического интерфейса GNOME. Перейдите в правый верхний угол экрана и нажмите на значок сети, как показано на рисунке. Далее должно открыться раскрывающееся меню. Вы сможете увидеть тип сетевого подключения. В данном случае я использую проводное соединение. Возможно, вы используете беспроводное соединение Wi-Fi.
Далее нажмите на сетевой интерфейс и выберите опцию «Turn off» (Выключить). Это отключит сетевую службу Ubuntu.
Чтобы включить сетевую службу, перейдите в правый верхний угол и щелкните значок со стрелкой вниз. Обязательно найдите свой сетевой интерфейс, который выключен. Делайте так же как на рисунке ниже:
Нажмите на интерфейс, чтобы развернуть параметры, а затем нажмите «Connect» (Подключиться).
Это действие включит интерфейс и возобновит работу сетевых служб в графическом режиме режиме.
2) Перезапуск сети с использованием командной строки
Для фанатов командной строки доступно несколько вариантов для выполнения перезапуска сети. Мы покажем несколько команд, которые вы можете использовать для перезапуска сетевой службы в Ubuntu.
Команда Netplan
Netplan — это инструмент командной строки, используемый для настройки сетевой службы в системах Linux. Чтобы перезапустить сетевую службу, выполните приведенную ниже команду
Systemctl
Так как Ubuntu 18.04 основана на systemd init , вы также можете использовать systemctl , как показано ниже:
$ sudo systemctl restart NetworkManager.service
Service
Так же вы можете использовать команду service для достижения того же результата.
$ sudo service network-manager restart
Nmcli
nmcli — это еще один простой в использовании инструмент командной строки, который экономит ваше время при управлении сетевыми интерфейсами. Чтобы перезапустить сетевую службу, выполните последовательно следующие команды.
$ sudo nmcli networking off
$ sudo nmcli networking on
Ifup/ifdown
Команды ifup/ifdown можно использовать следующим образом
Для более старых версий Ubuntu
Для более старых версий Ubuntu (14.04 LTS и более ранних) вы можете перезапустить сеть с помощью следующих команд
$ sudo service networking restart
Кроме того, вы можете остановить и запустить сетевую службу, сделать так называемый рестарт сетевой службы
Чтобы остановить сетевую службу в старых версиях Ubuntu, выполните
После остановки службы ее требуется запустить.
Запустить сетевую службу Ubuntu
Чтобы запустить сетевую службу, выполните
Вот в принципе и все. Это очень простые команды которые перезапустят сеть в Ubuntu. Так как не всегда удобно перезагружать сервер или компьютер. Если вы нашли неточности или ошибки, большая просьба сообщить об этом.
Перезапуск сети в Ubuntu
В Ubuntu и Debian инициализацией сетевых интерфейсов и настройкой сети занимается специальная сетевая служба — networking. Информация о конфигурации сетевых интерфейсов хранится в файле /etc/network/interfaces.
Если вы что-либо измените в этом файле, нужно будет перезапустить сеть, чтобы применить изменения. В этой статье мы рассмотрим как выполнить перезапуск сети Ubuntu 16.04.
Перезагрузка сети в Ubuntu
Можно, конечно, выполнить полную перезагрузку компьютера, но это не совсем удобно если можно просто перезапустить сеть Ubuntu. Для перезапуска сети используйте следующую команду:
sudo service networking restart
В современных дистрибутивах уже давным давно используется система инициализации Systemd, поэтому можно использовать команду systemctl вместо команды service:
sudo systemctl restart networking.service
Кроме того, можно перезапустить NetworkManager, это тоже помогает, если сеть настроена через него:
sudo systemctl restart NetworkManager
Перезапуск сети в NetworkManager
Чаще всего, для управления сетью в современных дистрибутивах используется программа Network Manager. Можно сразу же использовать ещё для наших целей. Просто отключите, а затем включите сеть обратно следующими командами:
sudo nmcli networking off
После отключения сети значок NetworkManager пропадёт с панели, а потом снова появится после включения. Аналогично, вы можете использовать NetworkManager в графическом интерфейсе. Кликните по его иконке, выберите нужное сетевое подключение и нажмите Выключить:
Затем включите его обратно.
Команды ifup и ifdown
Эти команды работают на более низком уровне, они управляют непосредственно самими сетевым интерфейсами. Для перезапуска сети мы можем отключить все интерфейсы, а затем включить обратно:
Вы не увидите никаких изменений в графическом интерфейсе, но когда сетевой интерфейс будет отключён, вы не будете иметь доступа к интернету.
Выводы
Как видите, не всегда обязательно перезагружать компьютер после изменений настроек, в большинстве случаев достаточно перезапустить только нужный сервис. Надеюсь, эта информация была вам полезной.
Обнаружили ошибку в тексте? Сообщите мне об этом. Выделите текст с ошибкой и нажмите Ctrl+Enter.