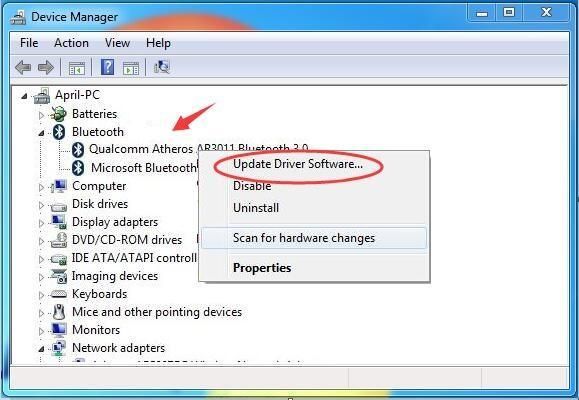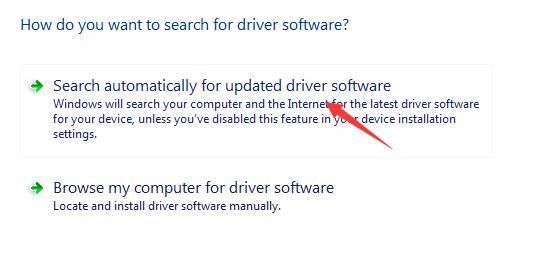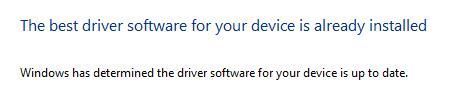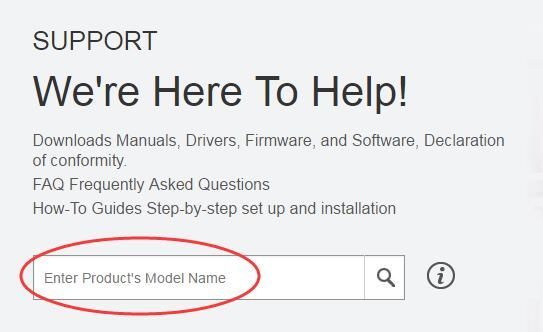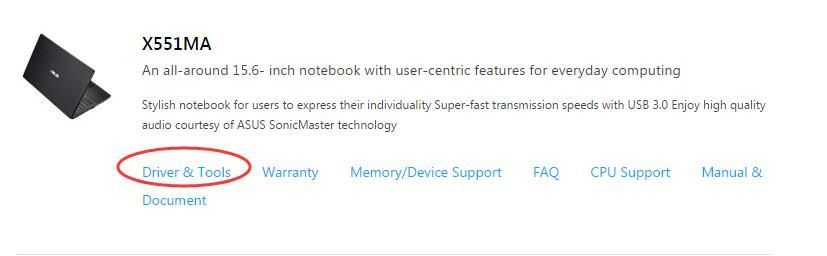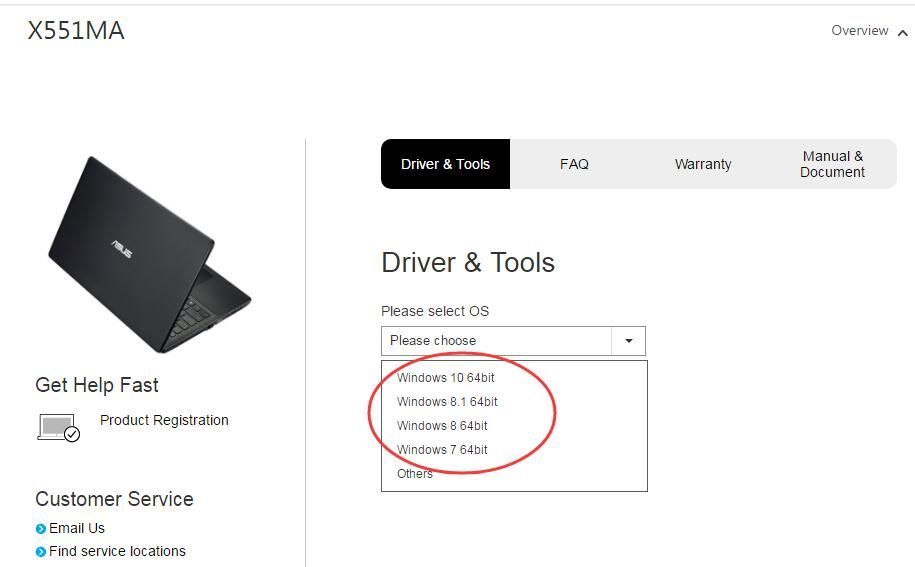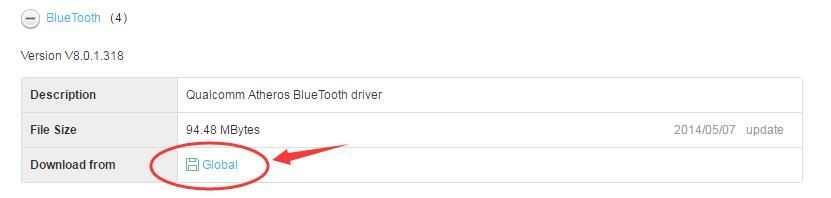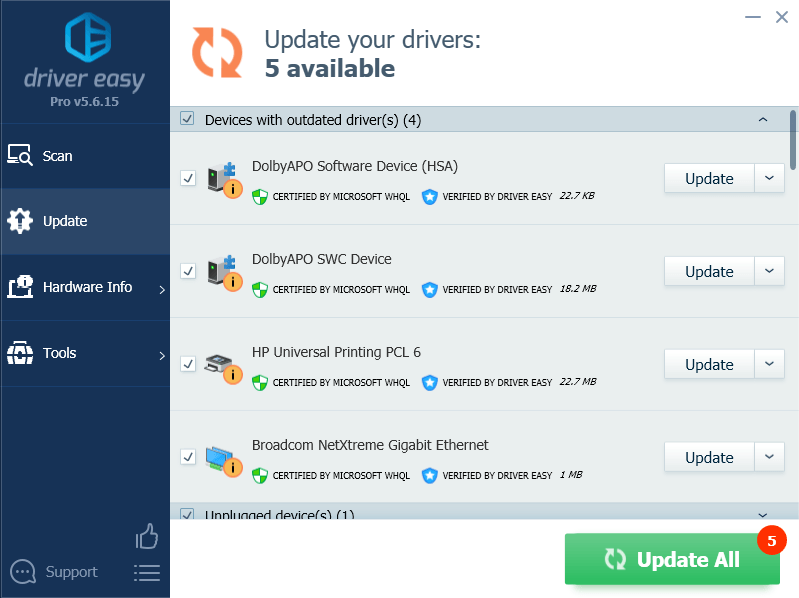- Загрузка и обновление драйвера Bluetooth для ASUS — легкий способ
- Способы попробовать
- Способ 1. Обновите драйвер Bluetooth ASUS через диспетчер устройств.
- Метод 2: Загрузите последнюю версию драйвера Bluetooth для ASUS с веб-сайта ASUS.
- Метод 3: автоматически загрузите драйвер Bluetooth ASUS через Driver Easy (рекомендуется)
- Bluetooth
- Driver & Tools
- Need Help?
- Bluetooth
- Драйверы и Утилиты
- Нужна помощь?
- Скачать драйвер Периферийное устройство Bluetooth на Windows 7
- Драйвер периферийного устройство не найден – суть и причины проблемы
- Способы установить Периферийное устройство Bluetooth на Виндовс 7
- Способ №1. Автоматическое обновление драйвера блютуз
- Способ №2. Ручное обновление драйверов для блютуз
- Способ №3. Использование опции портов (COM & LPT)
- Способ №4. Задействование специальных программ
- Заключение
Загрузка и обновление драйвера Bluetooth для ASUS — легкий способ
В этой статье мы расскажем о трех надежных способах загрузки драйвера ASUS Bluetooth на Windows 10/8 / 8.1 / 7. Просто нажмите, чтобы продолжить.
Вы можете узнать много способов скачать Драйвер ASUS Bluetooth в Интернете. Таким образом, вы можете запутаться в том, как выбрать правильный путь.

В этой статье вы узнаете о трех надежных способах загрузки драйвера ASUS Bluetooth в Windows, включая Windows 10/8 / 8.1 / 7. Просто продолжайте и выбирайте простой способ, который вам нравится.
Способы попробовать
Способ 1. Обновите драйвер Bluetooth ASUS через диспетчер устройств.
Вы можете попробовать обновить драйвер Bluetooth для ASUS в диспетчере устройств. Вот как это сделать:
1) На клавиатуре нажмите клавиша с логотипом Windows и р в то же время призвать Бежать диалог. Тип devmgmt.msc и нажмите Войти открыть Диспетчер устройств .
2) Найдите и расширьте свой блютус связанный диалог. Щелкните правой кнопкой мыши программное обеспечение ASUS Bluetooth и выберите Обновить программное обеспечение драйвера…
3) Нажмите Автоматический поиск обновленного программного обеспечения драйвера .
4) Теперь Microsoft просканирует обновления для вашего драйвера Bluetooth ASUS. Просто следуйте инструкциям на экране, чтобы установить последнюю версию драйвера.
Если у вас последняя версия драйвера, вы получите такое сообщение:
Метод 2: Загрузите последнюю версию драйвера Bluetooth для ASUS с веб-сайта ASUS.
Вы также можете скачать последнюю версию драйвера Bluetooth для ASUS с веб-сайта ASUS. Вот как это сделать:
1) Идти к Центр поддержки ASUS . В поле поиска введите модель своего продукта и нажмите Enter.
2) Нажмите Драйвер и инструменты под диалогом вашего продукта.
3) Выберите вашу операционную систему.
4) Прокрутите вниз, чтобы найти и развернуть блютус диалог. Выберите последнюю версию драйвера и нажмите Глобальный скачивать.
Когда все будет готово, откройте загруженный файл и дважды щелкните .EXE файл для установки драйвера.
Метод 3: автоматически загрузите драйвер Bluetooth ASUS через Driver Easy (рекомендуется)
Если вы не хотите тратить слишком много времени на поиск и обновление драйверов, мы настоятельно рекомендуем вам использовать такой полезный инструмент для работы с драйверами — Водитель Easy . Это может помочь вам отсканировать драйверы с проблемами и обновить их автоматически. это Бесплатная версия может предложить вам для установки последние версии драйверов. Но если перейти на Pro версия , он может обновить все ваши драйверы одним щелчком мыши — Обновить все .
Не беспокойтесь, попробуйте, вам понравится 30-дневный возврат денег и профессиональная техподдержка гарантия в любое время. Почему бы не дать себе шанс попробовать такой очаровательный драйвер? ПОПРОБУЙ СЕЙЧАС !
Bluetooth
By registering your device, you can easily manage your product warranty, get technical support and keep track of your repair status.
Driver & Tools
Need Help?
- Mobile / Handhelds
- Phones
- Wearable & Healthcare
- Gaming Handhelds
- Accessories
- Software
- Laptops
- For Home
- For Work
- For Creators
- For Students
- For Gaming
- Accessories
- Software
- Technology / Innovations
- Windows 11
- Warranty
- Displays / Desktops
- Monitors
- Projectors
- All-in-One PCs
- Tower PCs
- Gaming Tower PCs
- Mini PCs
- Workstations
- Accessories
- Software
- Warranty
- Motherboards / Components
- Motherboards
- Graphics Cards
- Gaming Cases
- Cooling
- Power Supply Units
- Sound Cards
- Optical Drives
- Data Storage
- External Graphics Docks
- Single Board Computers
- Software
- Networking / IoT / Servers
- WiFi 7
- WiFi 6
- WiFi Routers
- Whole Home Mesh WiFi System
- Business Network Solutions
- Range Extenders
- Modem Routers
- Adapters
- Wired Networking
- Intelligent Robots
- AIoT & Industrial Solutions
- Servers
- Smart Home
- Accessories
- Keyboards
- Mice and Mouse Pads
- Headsets and Audio
- Streaming Kits
- Apparel Bags and Gear
- Cases and Protection
- Adapters and Chargers
- Wireless Charger
- Docks Dongles and Cable
- Power Banks
- Stylus
- Controller
- Gimbal
- Mobile / Handhelds
- Phones
- Wearable & Healthcare
- Gaming Handhelds
- Accessories
- Software
- Laptops
- For Home
- For Work
- For Creators
- For Students
- For Gaming
- Accessories
- Software
- Technology / Innovations
- Windows 11
- Warranty
- Displays / Desktops
- Monitors
- Projectors
- All-in-One PCs
- Tower PCs
- Gaming Tower PCs
- Mini PCs
- Workstations
- Accessories
- Software
- Warranty
- Motherboards / Components
- Motherboards
- Graphics Cards
- Gaming Cases
- Cooling
- Power Supply Units
- Sound Cards
- Optical Drives
- Data Storage
- External Graphics Docks
- Single Board Computers
- Software
- Networking / IoT / Servers
- WiFi 7
- WiFi 6
- WiFi Routers
- Whole Home Mesh WiFi System
- Business Network Solutions
Bluetooth
Регистрация устройства поможет вам управлять его гарантией, получать техническую поддержку и отслеживать статус ремонта.
Драйверы и Утилиты
Нужна помощь?
- Смартфоны
- Смартфоны
- Носимая электроника
- Ноутбуки
- Для дома
- Для работы
- Для творчества
- Для учебы
- Для игр
- Приложения
- Технологии и инновации
- Windows 11
- Гарантия
- Мониторы, настольные ПК
- Мониторы
- Проекторы
- Моноблоки
- Настольные ПК
- Игровые ПК
- Мини ПК
- Рабочие станции
- Компоненты ПК
- Материнские платы
- Одноплатные компьютеры
- Корпуса для игровых ПК
- Системы охлаждения
- Видеокарты
- Блоки питания
- Звуковые карты
- Оптические приводы
- Внешние накопители
- Сети, IoT, серверы
- Wi-Fi 6
- Беспроводные маршрутизаторы
- Ячеистые системы Wi-Fi
- Повторители
- Маршрутизаторы с модемом
- Адаптеры
- Проводная сеть
- Серверы
- Аксессуары
- Клавиатуры
- Мыши и коврики
- Гарнитуры и аудиоустройства
- Комплекты для стриминга
- Одежда, сумки, аксессуары
- Защита экрана, чехлы
- Зарядные устройства
- Док-станции и кабели
- Внешние аккумуляторы
- Стилусы
- Контроллеры
- Аксессуары для мониторов
- Смартфоны
- Смартфоны
- Носимая электроника
- Ноутбуки
- Для дома
- Для работы
- Для творчества
- Для учебы
- Для игр
- Приложения
- Технологии и инновации
- Windows 11
- Гарантия
- Мониторы, настольные ПК
- Мониторы
- Проекторы
- Моноблоки
- Настольные ПК
- Игровые ПК
- Мини ПК
- Рабочие станции
- Компоненты ПК
- Материнские платы
- Одноплатные компьютеры
- Корпуса для игровых ПК
- Системы охлаждения
- Видеокарты
- Блоки питания
- Звуковые карты
- Оптические приводы
- Внешние накопители
- Сети, IoT, серверы
- Wi-Fi 6
- Беспроводные маршрутизаторы
- Ячеистые системы Wi-Fi
- Повторители
Скачать драйвер Периферийное устройство Bluetooth на Windows 7
При попытке подключения к ПК какого-либо устройства Bluetooth пользователь может столкнуться с системным сообщением об отсутствии или некорректной установке соответствующих драйверов. Причиной этого обычно является отсутствие в системе соответствующего драйвера от Майкрософт, из-за чего необходимое подключение не происходит корректно. В этом материале я разберу, как исправить ошибку периферийного устройства Bluetooth на Windows 7 и загрузить нужный драйвер на ваш ПК.
Драйвер периферийного устройство не найден – суть и причины проблемы
Упомянутая дисфункция имеет довольно продолжительную историю, и наблюдается у многих пользователей. Причиной её возникновения является использующийся по умолчанию драйвер блютуз, ответственный за подключение и обмен данными между устройствами. Данный драйвер может быть повреждён, устарел или некорректно установлен на ПК, вследствие чего могут возникать различного рода сбои в его функционале.
Решается данная проблема довольно просто, и ниже я приведу различные способы решения проблемы.
Способы установить Периферийное устройство Bluetooth на Виндовс 7
Рассмотрим различные варианты того, как решить проблему «не удалось найти драйвер» для периферийного устройства блютус.
Способ №1. Автоматическое обновление драйвера блютуз
- Нажмите на Win+R, в появившейся табличке введите devmgmt.msc и нажмите ввод;
- Откроется окно необходимого нам Диспетчера устройств, где вам необходимо найти раздел «Другие устройства»;
- Кликните на нём для его раскрытия, ниже вы увидите «Периферийное устройство блютус» (или несколько таких устройство), слева от которых будет значок с жёлтым кружочком и восклицательным знаком;
Если вы не видите обнаруженных устройств Блютуз под «Другие устройства», нажмите сверху на «Вид», и там выберите «Показать скрытые устройства»;
- Кликните на одно из данных периферийных устройств, нажмите правую клавишу мышки, в появившемся меню выберите опцию «Обновить драйвера»;
- Откроется окно выбора варианта обновления (автоматический и ручной). Выберите автоматическую установку, компьютер сможет скачать драйвер периферийного устройства Bluetooth, а затем и установит его в вашей системе. При наличии в системе нескольких некорректно работающих периферийных устройств, проведите упомянутую операцию с каждым из них.
После проведения указанных операций всё должно работать.
Способ №2. Ручное обновление драйверов для блютуз
При реализации данного способа нам потребуется установить на ПК специальный программный инструмент под названием «Microsoft Mobile Dеvice». Если вы знаете разрядность вашей ОС – прекрасно, если нет – нажмите на кнопки Win + Pause, просмотрите значение параметра «Тип системы», и установите разрядность вашей ОС.
- Если ваша системе 32-битная – скачайте 32-битный пакет с сайта microsoft.com;
- Если ваша система 64-битная – скачайте 64-битный пакет с сайта microsoft.com.
Загрузите и установите соответствующий пакет в системе. После этого переходим к обновлению драйверов для периферийного блютуз-устройства:
- Вновь запускаем «Диспетчер устройств» как было указано выше;
- Находим в «Другие устройства» необходимые нам периферийные устройства блютуз;
- Наводим на такое устройство курсор, жмём ПКМ, выбираем «Обновить драйвер»;
- В открывшемся окошке выбираем поиск и установку нужных драйверов ручным путём;
- Кликаем внизу на опцию выбора необходимого драйвера из списка уже установленных;
- В очередном открывшемся окне в списке устройств кликаем на «Радиомодули Блютуз», а затем жмём на «Далее» внизу;
В Диспетчере устройств вместо проблемного устройства в «Радиомодули блютуз» появится установленное нами устройство. Если в ДУ имеются несколько проблемных периферийных устройств, повторите данную операцию с каждым из них, всё должно работать.
Способ №3. Использование опции портов (COM & LPT)
Данный способ аналогичен предыдущему, только вместо выбора «Радиомодули блютуз» необходимо выбрать порты (COM & LPT).
Затем в открывшейся таблице изготовителя и модели устройства слева выберите «Microsoft», а справа «Standard Serial over Bluetooth link».
Нажмите на «Далее», после чего завершите процесс установки. Осуществите данную процедуру для всех периферийных проблемных устройств, перечисленных в Диспетчере устройств.
Способ №4. Задействование специальных программ
Ещё одним эффективным способом решения проблемы является задействование специальных программ для установки драйверов уровня «ДрайверПак Солюшн». Они просканируют систему, а затем позволят скачать бесплатно драйвер bluetooth для windows 7, после чего установят его на ПК.
Заключение
Если у вас возникла проблема с периферийным устройством Bluetooth на Виндовс 7, тогда рекомендую воспользоваться функционалом описанных выше четырёх способов, и скачать драйвер на ваш ПК. Каждый из упомянутых способов доказал свою эффективность в решении рассмотренной выше дисфункции, потому вы можете смело задействовать данные инструменты для нормализации работы периферийных устройств блютуз на вашем ПК.