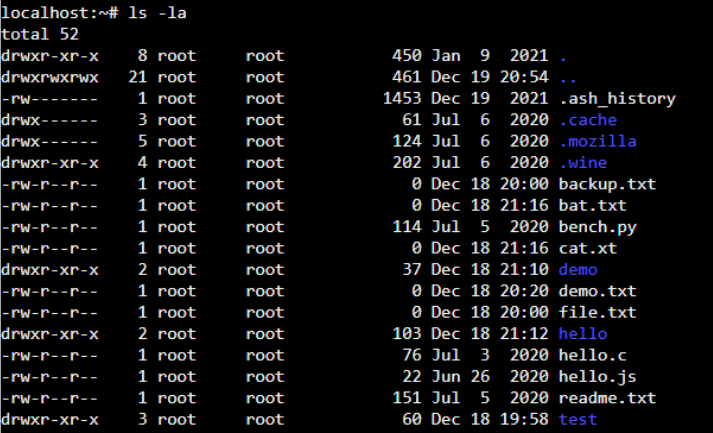- Unable to execute bash scripts even as root?
- How to fix permission denied error in Linux? [Solutions]
- What is Linux Permission Denied Error?
- How To Fix Permission Denied Error in Linux?
- Representation of permissions
- Symbolic representation
- How to Solve Bash Permission Denied?
- Conclusion
- Running my program says «bash: ./program Permission denied» [closed]
- 3 Answers 3
- Ошибка «Permission denied» в Linux
- Изменение прав в терминале
- Изменение прав в файловом менеджере
- В заключение
Unable to execute bash scripts even as root?
That can happen if you have mounted the file system with the «noexec» option. You should remove it.
Also, to know quickly if your filesystem has been mounted with the ‘noexec’ option, use: mount And to remove the ‘noexec’ option, simply delete it from the list of options against the filesystem in the following file: /etc/fstab . Or alternatively add the ‘exec’ option to the end of the options.
The user option can cause this issue, as well. Removing it allowed me to execute the binary in question.
Another possible reason in Ubuntu can be the default file manager behavior. Go to filemanager->edit->prefferences->behavior and check execute on double click
Script needs be executable. Use this:
This duplicates another answer from several years back. It’s probably a common beginner problem, but this particular instance of this answer shouldn’t deserve more upvotes than the original, especially since the question already mentions the original OP had already made sure the permissions were correct.
Although not directly pertinent to this particular thread; if a file has come form a Windows system there may be a CR/LF at the end of the line. This would affect all lines in the file, including the initial execution line, and would not be visible if you are viewing the file.
$ ./test.sh -bash: ./test.sh: /bin/bash^M: bad interpreter: No such file or directory To see this, you could cat -A the file: $ cat -A ./test.sh #!/bin/bash^M$ echo «me»^M$
to see the actual rights and ownership of the file. To see if the chmod command actually worked. You might want to change the ownership along with the mod of the file check : http://www.tuxfiles.org/linuxhelp/fileowner.html
Use chmod +x ./test.sh this should allow you to run it.
Also, check to see if the directory/filesystem containing the script is nfs-mounted. root won’t run scripts from nfs-mounted locations.
In macOS this can occur if a com.apple.quarantine flag exists. If you see a @ suffix on the permissions after running a ls -l on the script’s path, execute ls -l@ *script_path* to confirm. Then run a xattred -d com.apple.quarantine *script_path* to remove the quarantine flag.
you need use ./test.sh when you in the directory of that file,if you don’t,try PATH TO THE SCRIPT .or you can copy it to some directory of /data and chmod it for shell,then do the above steeps.if you still fail,it’s ok because i have a same problem,i just did it success for once time.
if you are root user and still have that problem,so your shell is broken.i know that because i couldn’t execute many commands of the sh shell(similar to bash) even i tried as root and it said permission denied like your,i couldn’t change the permission.then i tried to copy them to my directory in /data ,change permission and i could use commands again.but when i try to execute the script,it’s no such file or directory.
How to fix permission denied error in Linux? [Solutions]
When you are working with the Linux Operating system then a common error occurs i.e. permission denied, In this article, you will get to know about how to ‘permission denied’ error in Linux?[linux permissions denied]
List of content you will read in this article:
In the Linux operating system, you cannot execute any command without proper permission. Every file and directory has some permission or privilege (read, write, or execute) associated with them. If you are not authorized to access the file or directory, executing any command on that will result as a “permission denied” error in Linux. This prevalent common can only be resolved by getting the proper access to that file and directory. In this article, we will help you with how to fix the permission denied errors in Linux and what type of error this is with the help of various Linux commands.
What is Linux Permission Denied Error?
This type of error will occur whenever you run a command for which you do not have the execute permission. Similarly, you cannot perform read or write actions if you do not have read or write permission for any file or directory. These Linux permissions are the primary reason behind the security of Linux, as they will help in protecting the data from unauthorized access.
Linux system has three types of permissions
So, if you want to solve a Linux permission denied error, you can check your privileges for the specific file or folder using the following command.
This command will display the long listing of all files and folders along with the permission, as shown below.
As shown below, we have created a shell script “hello.sh” without the execute permission. On executing “hello.sh”, you will get a “permission denied” error.
How To Fix Permission Denied Error in Linux?
For solving this error, you need to add the correct permissions to the file to execute. However, you need to be a “root” user or have sudo access for changing the permission. For changing the permission, Linux offers a chmod command. The chmod stands for change mod. This command has a simple syntax, as shown below.
chmod flags permissions filename
- Flags are the additional options that users can set.
- Permissions can either be read, write or execute in the file. You can represent them in symbolic form (r, w, and x) or octal numbers.
- The Filename specifies the file’s name for changing the permissions.
Representation of permissions
Below is the symbolic and octal representation of the user’s permissions while executing the “chmod” command. First, we will understand the representation before using it.
Symbolic representation
- r specifies the read permissions
- w specifies the write permissions
- x specifies the execute permissions
- Octal representation-
- 4 specifies the read permissions
- 2 specifies the write permissions
- 1 specifies the execute permissions
- 0 means no permissions issued.
How to Solve Bash Permission Denied?
Now, we are aware of the error, as shown below.
Giving the appropriate permission to the user will solve the problem. Thus, we are giving the execute permission to the user to run the “hello.sh” shell script. Execute the below command to provide execute permission.
Now, we can see the change in the permission of the “hello.sh” script file. The above command provides the execute permission to the file. As you can see, the root user can make the required changes. If we execute the shell script, we should not get the error. Let’s try by running the below command.
After executing the “hello.sh”, we get the output that displays the “hello.” Changing permission has solved the problem of bash permission denied.
Conclusion
If you are a regular Linux user, you might have faced the “permission denied” error while executing various commands. This might be due to the incorrect privileges to run that command. Only a root user or user with sudo access can change the permissions for the file or directory you want to access or execute. If you are the correct user to make the required permission changes, you can run the “chmod” command and add the desired permission.
This is all about how you can solve/fix permission denied errors in Linux with the help of the above-listed commands/methods. If you think there are other alternatives to achieve the goal, you can put them down via the comment box. Also, you can buy a Linux VPS server to run and test the above-listed commands.
Running my program says «bash: ./program Permission denied» [closed]
Closed. This question does not meet Stack Overflow guidelines. It is not currently accepting answers.
This question does not appear to be about a specific programming problem, a software algorithm, or software tools primarily used by programmers. If you believe the question would be on-topic on another Stack Exchange site, you can leave a comment to explain where the question may be able to be answered.
I am running Ubuntu on computer 1 and computer 2. I compiled a C++ program on computer 1, and I can execute it from the terminal using ./program_name . It runs fine. However, when I try to do this on computer 2, it says: bash: ./program_name: permission denied What’s wrong and what can I do about it?
How did you get the program from computer 1 to computer 2? Did you copy the executable or recompile the source code? What is the output of the command “ls -l program_name”?
This seems to be off topic for SO, because it is not about programming but rights management on Linux
I wrote a .sh file. It refused to execute with this error message. I would say this is definitely on-topic for StackOverflow. I’ve nominated for re-opening.
3 Answers 3
chmod u+x program_name . Then execute it.
If that does not work, copy the program from the USB device to a native volume on the system. Then chmod u+x program_name on the local copy and execute that.
Unix and Unix-like systems generally will not execute a program unless it is marked with permission to execute. The way you copied the file from one system to another (or mounted an external volume) may have turned off execute permission (as a safety feature). The command chmod u+x name adds permission for the user that owns the file to execute it.
That command only changes the permissions associated with the file; it does not change the security controls associated with the entire volume. If it is security controls on the volume that are interfering with execution (for example, a noexec option may be specified for a volume in the Unix fstab file, which says not to allow execute permission for files on the volume), then you can remount the volume with options to allow execution. However, copying the file to a local volume may be a quicker and easier solution.
Ошибка «Permission denied» в Linux
Все операционные системы семейства Linux имеют четко разграниченные права доступа. В своей домашней директории пользователь может делать все, что ему угодно, до тех пор, пока укладывается в отведенные рамки. Попытка выйти за них приводит к появлению ошибки «Permission Denied».
Изменение прав в терминале
Рассмотрим вариант, в котором необходимо прочесть текстовый документ, созданный другим пользователем. Файлы TXT в Linux можно просматривать непосредственно в терминале с помощью команды «cat».
- Заходим в каталог с интересующим нас документом. Набираем команду «cat filename», подставляя вместо «filename» имя нужного файла. На скриншоте показана ошибка «Permission Denied», выглядящая в русской локализации как «Отказано в доступе».
Получаем ошибку «Permission Denied» при попытке просмотреть содержимое файла
Проверяем права доступа к документу используя команду «ls -l»
Используем команду «chmod» и административные права для получения доступа
Просматриваем содержимое текстового документа командой «cat»
Изменение прав в файловом менеджере
Разберемся, как выполнить рассмотренную выше операцию в графическом интерфейсе, используя файловый менеджер из дистрибутива.
- Как видно на скриншоте, значок файла изначально имеет дополнительные символы, указывающие на то, что доступ у нему ограничен. При попытке посмотреть содержимое получаем графический вариант ошибки «Permission Denied».
При попытке открыть текстовый документ получаем ошибку «Permission Denied»
Открываем меню «Файл» и перезапускаем файловый менеджер от имени root
Набираем пароль root в окне аутентификации
Открываем параметры файла с помощью контекстного меню
На вкладке «Права» разрешаем доступ для группы root и остальных пользователей
Открываем ранее недоступный файл в режиме чтения и изучаем содержимое
В заключение
Как видим, избавиться от ошибки Permission Denied достаточно просто. Решив изменить правда доступа к системным файлам, лишний раз убедитесь, что полностью уверены в своих действиях и понимаете последствия вносимых изменений.
![How to fix permission denied error in Linux? [Solutions]](https://monovm.com/wp-content/uploads/2022/02/permission-denied-linux327-main.webp)