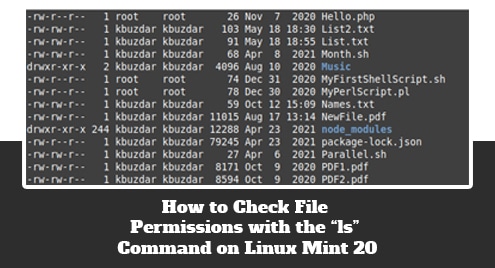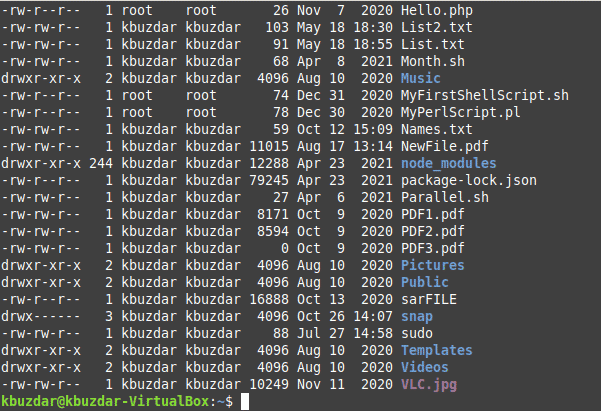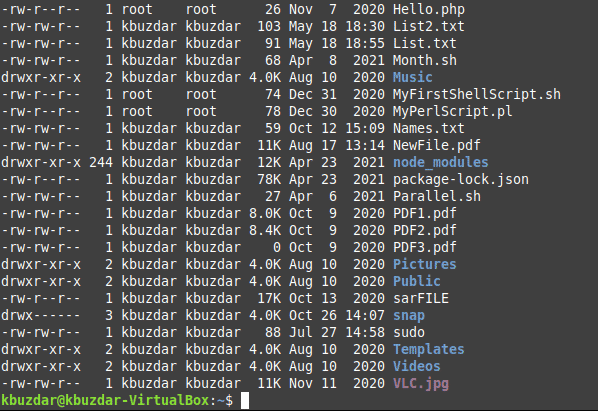- Show chmod permissions as a number in Ubuntu/Linux Mint
- Reference
- How to Change File Permissions in Linux Systems
- Types of Files in Linux
- Linux File Permissions
- Importance of Linux File Permissions
- How to Change Linux File Permissions
- Make a File Executable
- Change File’s Owner Permission to Read Only
- Change Group Permission to Read Only
- Give File’s Owner Write Permission
- Change Group Permission to Write
- Applying for Multiple File Permissions
- How to Check File Permissions with the “ls” Command on Linux Mint 20
- Methods of Checking the File Permissions with the “ls” Command on Linux Mint 20:
- Method # 1: Displaying all the File Permissions along with some other Information on Linux Mint 20:
- Method # 2: Displaying all the File Permissions along with some other Information in Human Readable Format in Linux Mint 20:
- Conclusion:
- How to Set /Change Permissions to Files and Directories on Linux Mint 18 Sarah Shell
Show chmod permissions as a number in Ubuntu/Linux Mint
A common problem for beginners working with Ubuntu or Linux Mint is the files/folders permissions. How to get the correct information and how to convert from one representation to another. One of the most popular tables is:
| # | Permission | rwx | Binary |
|---|---|---|---|
| 7 | read, write and execute | rwx | 111 |
| 6 | read and write | rw- | 110 |
| 5 | read and execute | r-x | 101 |
| 4 | read only | r— | 100 |
| 3 | write and execute | -wx | 011 |
| 2 | write only | -w- | 010 |
| 1 | execute only | —x | 001 |
| 0 | none | — | 000 |
The problem is that in the most articles you can see explanation like:
You also have the option to set the file permissions if you would like to change the defaults—by default, directories are 755 and files are 644.
On the other hand when you are using the Linux commands like:
total 64 drwxr-xr-x 2 user user 4096 Jan 28 16:48 Desktop drwxr-xr-x 10 user user 4096 Jan 28 11:11 Documents Which is not always clear for the beginners and they need to do some extra effort in order to convert from:
So is there a way instead of getting drwxr-xr-x to get the number represenation of the permissions. Yes there is a way by using a command like:
755 Desktop 755 Documents Example usage for a file or folder:
stat -c "%a %n" ./Documents/mytext.txt Another option which can used is the gnu command find. This command is useful when you are searching for something and would like to find the permissions in octal representation:
find ~ -maxdepth 1 -type d -printf "%m:%f\n" - ~ — find in the home folder (or use . for the current folder)
- -maxdepth 1 — go only 1 level of depth
- -type d — search for folders ( -type f — for files )
- -printf «%m:%f\n» — print the output in number represented way with the folder name
The same command split on new lines for the parameters:
find ~ \ -maxdepth 1 \ -type d \ -printf "%m:%f\n" Note: The equivalent for Mac is:
Reference
By using SoftHints — Python, Linux, Pandas , you agree to our Cookie Policy.
How to Change File Permissions in Linux Systems
Being an expert user or administrator of a Linux operating system environment requires us to have a mastery of Linux file management. Everything under the Linux operating system environment is regarded as a file, from created or existing files and folders to internal or external hardware devices like USB devices.
Linux file management accounts for a larger proportion of the Linux OS operations and starts at a folder/directory level. Linux adheres to a tree-like structure with a base directory that leads to other sub-directories or sub-folders used to maintain created or already-existing files.
Types of Files in Linux
Before we look at handling file permissions in Linux, it is important that we briefly introduce the three types of files you will most likely handle under Linux.
- Regular Files – These types of files are common and include image, binary, and text files.
- Directories – These are files responsible for the storage of listed file names and other relevant file information. Common directories in Linux include the root (/) directory, home (/home/) directory, bin (/bin) directory, and boot (/boot) directory.
- Special Files – These types of files include real physical devices like external keyboards, hard drives, USB drives, and printers. The Linux operating system lists them as ordinary directory files.
Linux File Permissions
File permissions are a nagging issue, especially when dealing with script files. For instance, you can easily create a text file using the Linux touch command, edit it, and save it without any file permission issues as demonstrated below.
$ touch sample.txt $ nano sample.txt
However, if we attempt to create a script file and immediately run it, we are bound to run into file permission issues.
Importance of Linux File Permissions
From the above screenshot demonstration, it might seem unfair that you have the right user access to the Linux system you are using yet you can’t create and execute script files without running into the Permission denied error prompt.
Such file execution barriers are in place to prevent the execution of scripts that might jeopardize the functional integrity of the Linux operating system unless that user is fully aware of their OS actions.
How to Change Linux File Permissions
We will now address how to change various file permissions in Linux.
Make a File Executable
The first step is to use the ls command to identify the default file permissions associated with the targeted file.
The output portion -rw-rw-r from the above implies that this file has read and write permissions but no executable (x) permission. To make this script executable to both user and group, we will use the chmod command.
Let us confirm that the file is now executable.
Change File’s Owner Permission to Read Only
A user will only read the file and neither write nor execute it.
Change Group Permission to Read Only
Members of a user group will only read the file and not be able to write in it.
Give File’s Owner Write Permission
A user will be able to write to the file.
Change Group Permission to Write
Members of a group will be able to write to file.
Applying for Multiple File Permissions
Let us for instance assume we want the file owner to have to execute permission and the associated group has to write and execute permissions, we will implement the following command:
When dealing with directories and want to recursively make file permission changes to them, use the chmod command with the -R option.
In the above case, the user and group can read the directory but cannot add (write) files/folders.
With this brief article guide, you should now be a master of Linux user and group file permissions in relation to granting or revoking Read, Write and Execute permissions.
How to Check File Permissions with the “ls” Command on Linux Mint 20
Before accessing any file on your computer system, it is always good to check its permissions to find out whether it will be accessible or not. The file permissions mainly are of three types i.e. read, write, and execute which are represented by “r”, “w”, and “x” characters respectively. In this article, we will discuss the methods of checking the file permissions with the “ls” command on Linux Mint 20.
Methods of Checking the File Permissions with the “ls” Command on Linux Mint 20:
To check the file permissions with the “ls” command on Linux Mint 20, you can follow either of the following two methods:
Method # 1: Displaying all the File Permissions along with some other Information on Linux Mint 20:
For displaying all the file permissions along with some other information, you will have to use the “ls” command with the “-l” flag in the manner shown below:
This command will display all the files within the current directory along with their permissions and some other information as shown in the following image:
However, if you want to view the permissions of the files present in any other directory, then you will have to navigate manually to that directory.
Method # 2: Displaying all the File Permissions along with some other Information in Human Readable Format in Linux Mint 20:
For displaying all the file permissions along with some other information in a human-readable format, you will have to use the “ls” command with the “-lh” flag in the manner shown below:
This command will display all the files within the current directory along with their permissions and some other information in a human-readable format as shown in the following image:
However, if you want to view the permissions of the files present in any other directory in a human-readable format, then you will have to navigate manually to that directory.
Conclusion:
With the help of the two methods discussed above, you can conveniently check the file permissions of all the files existing on your Linux Mint 20 system using the built-in “ls” command.
Karim Buzdar holds a degree in telecommunication engineering and holds several sysadmin certifications including CCNA RS, SCP, and ACE. As an IT engineer and technical author, he writes for various websites.
How to Set /Change Permissions to Files and Directories on Linux Mint 18 Sarah Shell
The Tutorial shows you Step-by-step How to Set or Change the File/Directory Permissions on Linux Mint 18 Sarah Mate/Cinnamon/KDE/Xfce Desktops.
To Follow the Tutorial you will Need to have a Little Practice to Work on the Mint Linux Console Terminal Command Line.
Included in the Article Links to Guides on Getting-Started with Command Line on Linux Mint and to Setting Ownership over Linux Mint File System.
- First, Open a Command Line Terminal Console Window
(Press “Enter” to Execute Commands)
Mate: 
Cinnamon: 
KDE: 
Xfce: