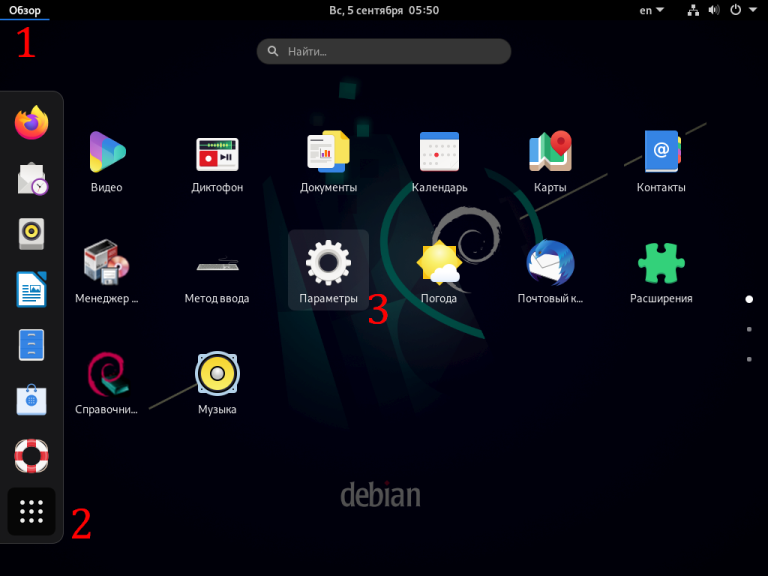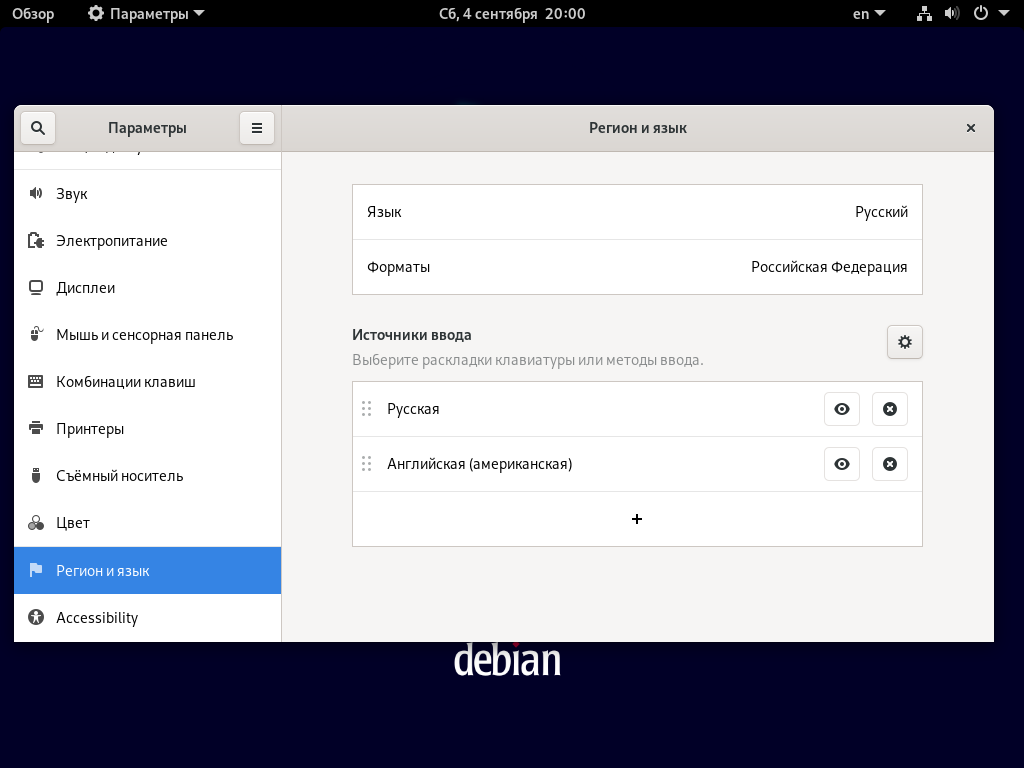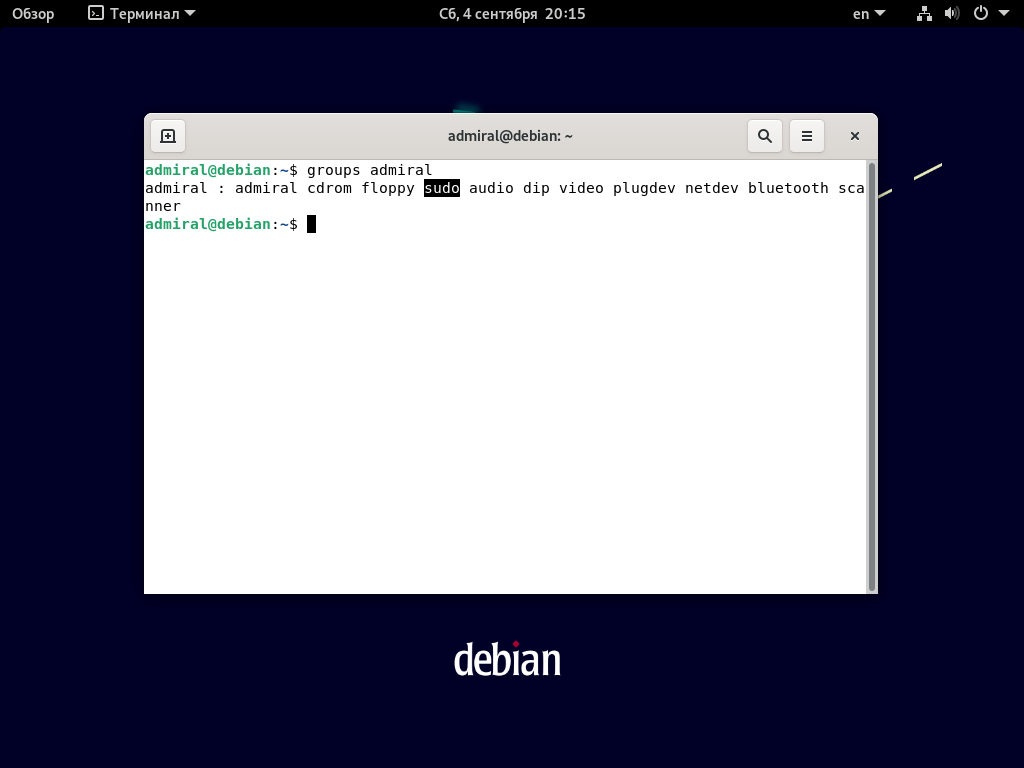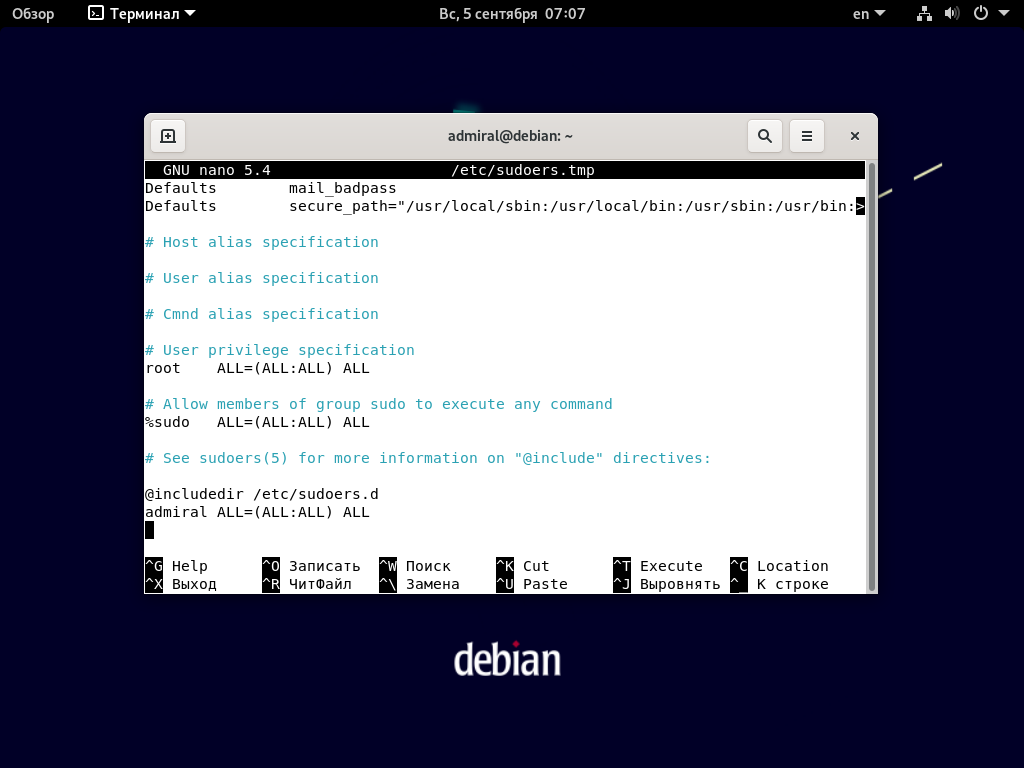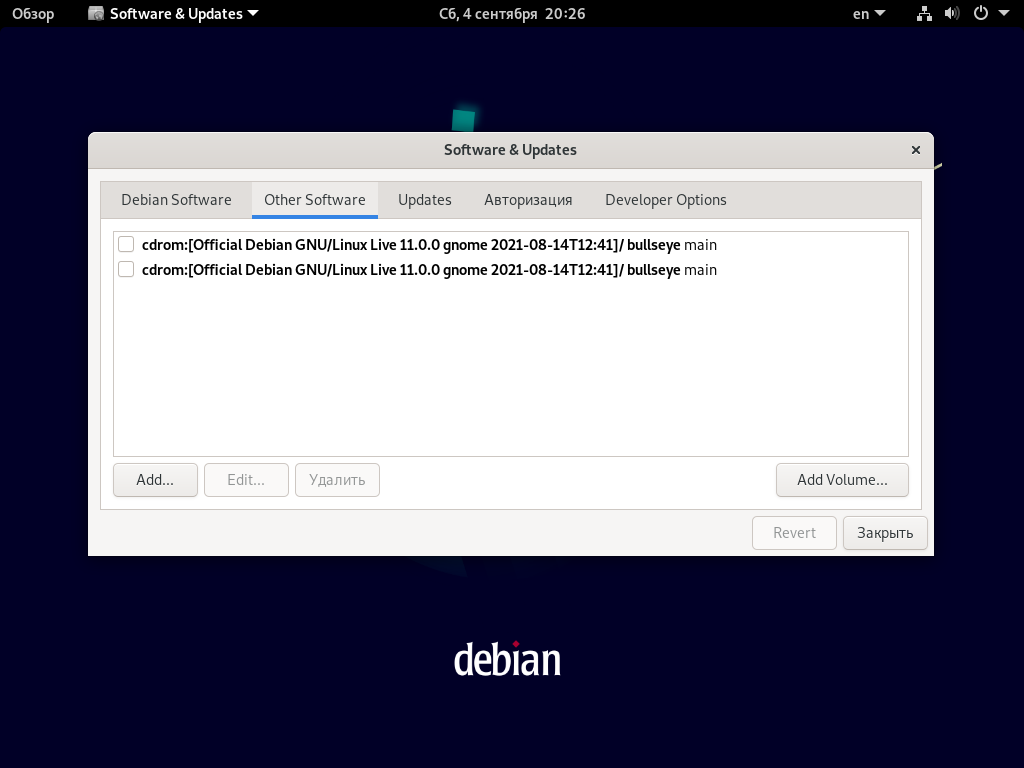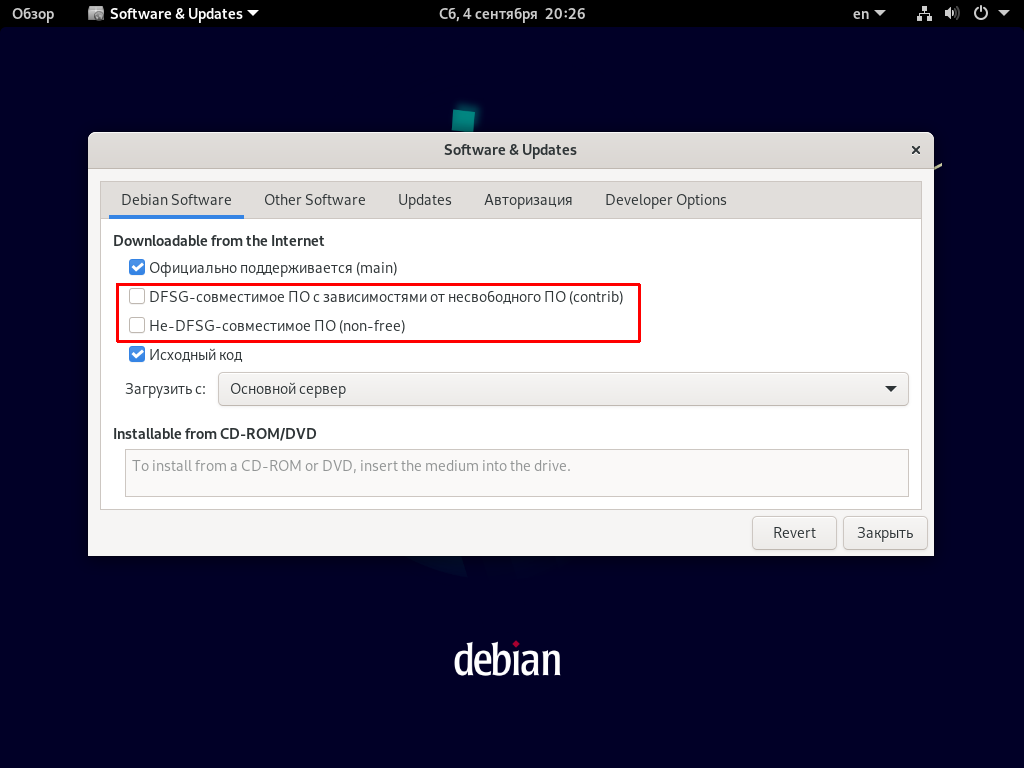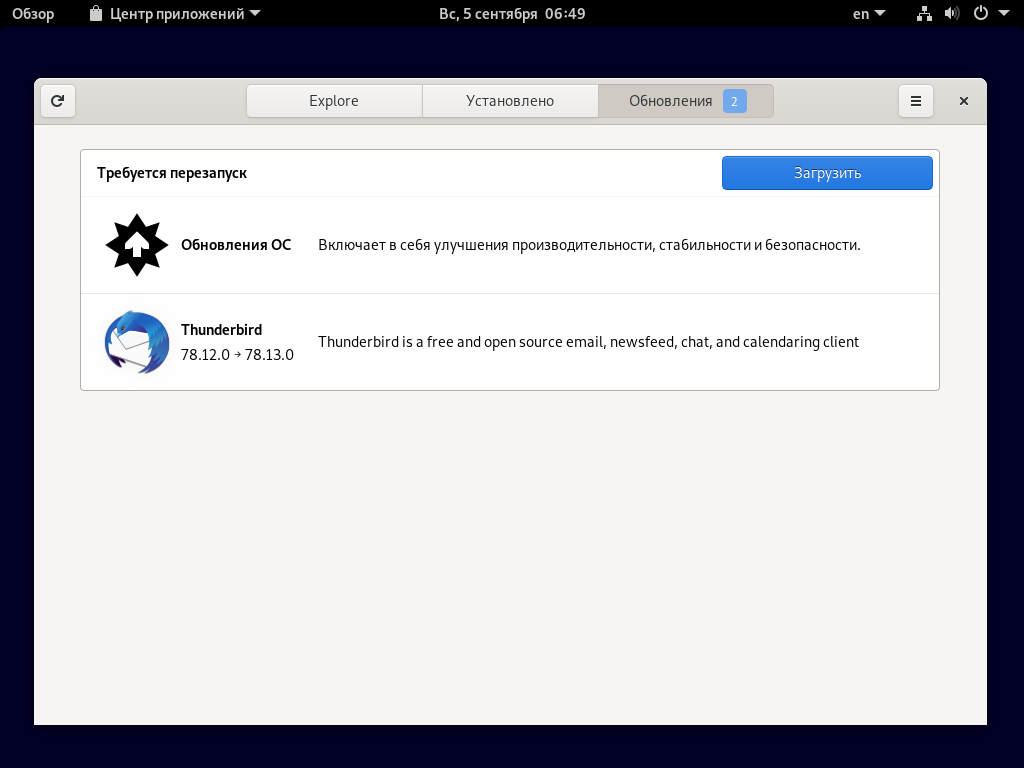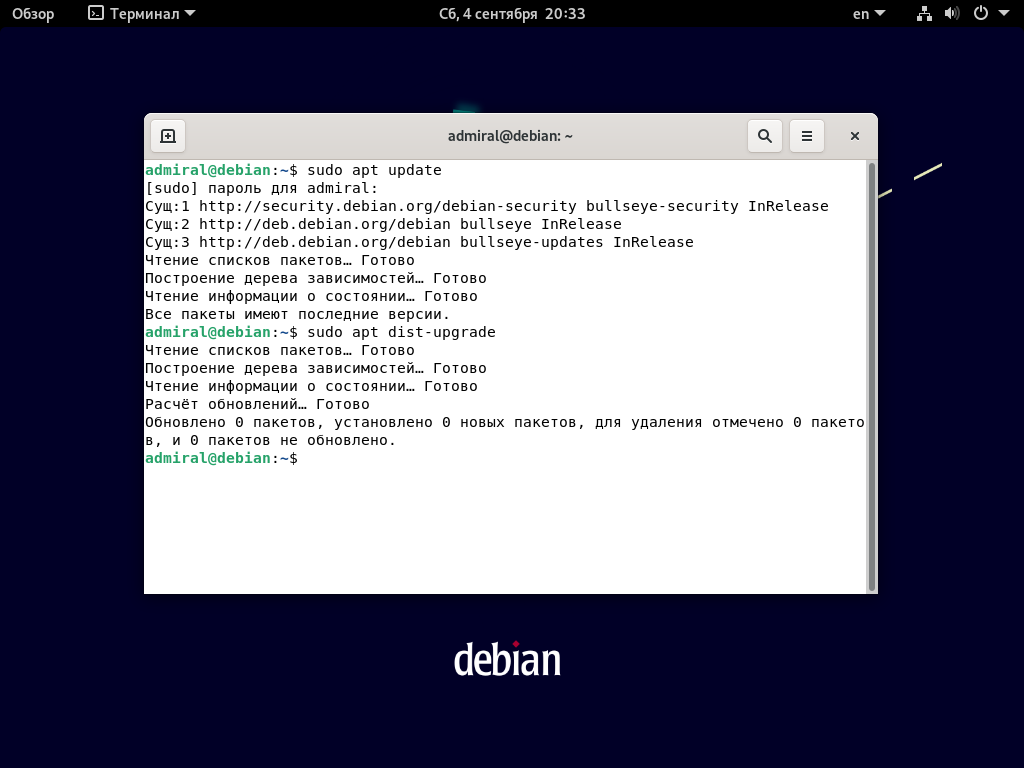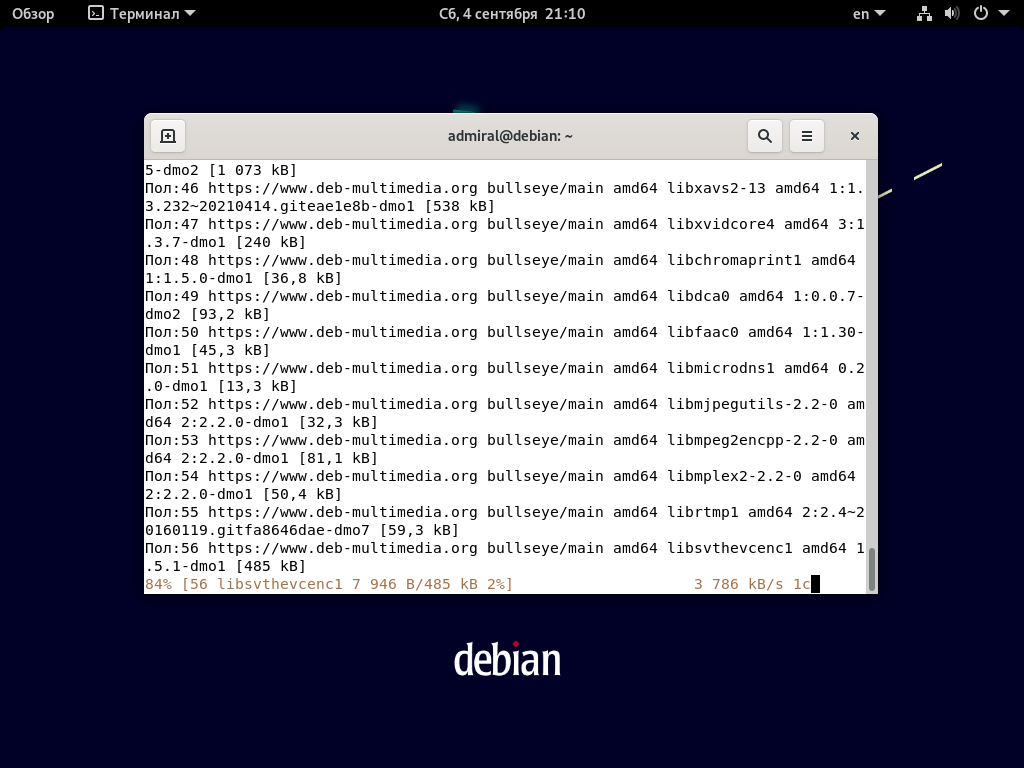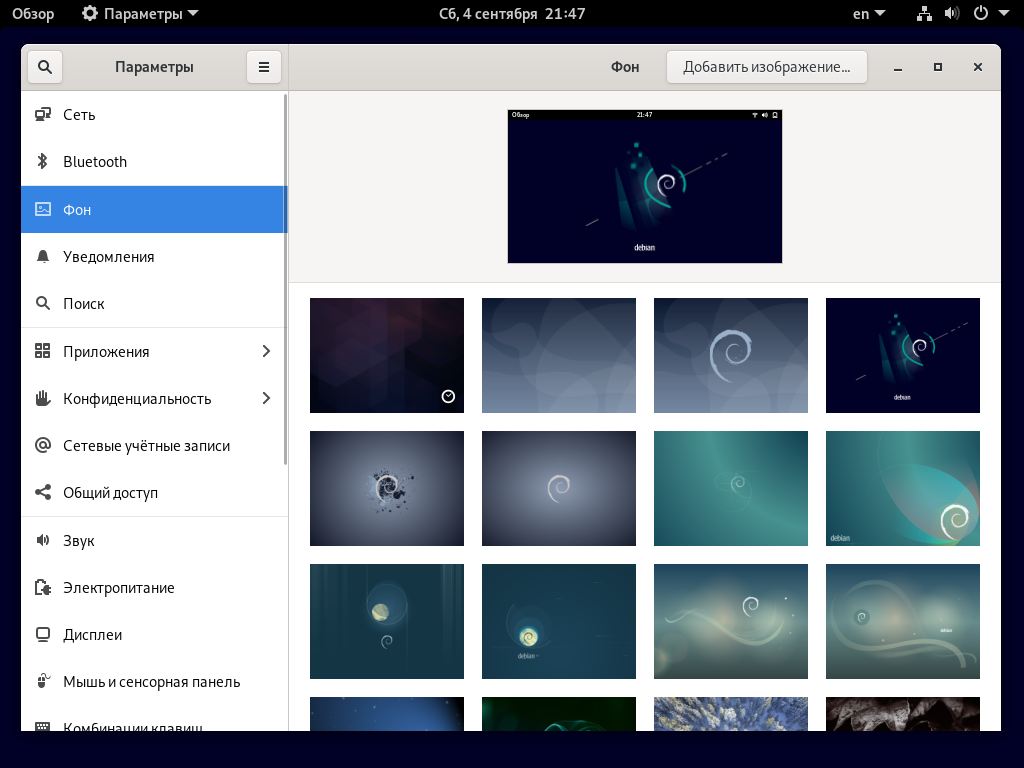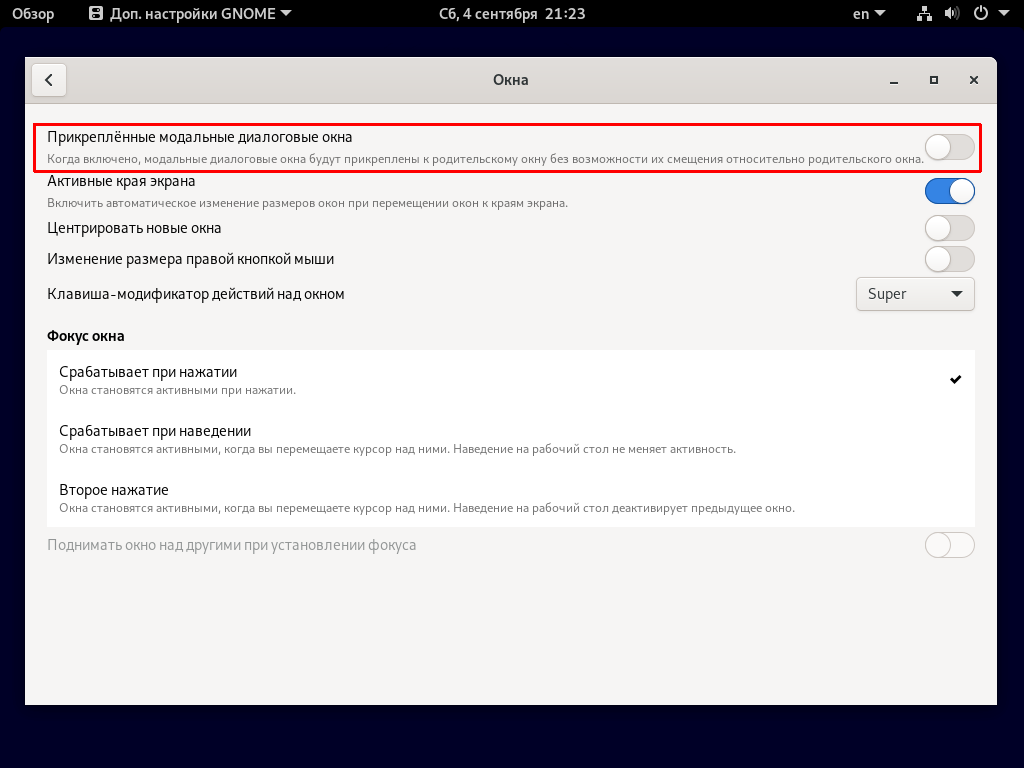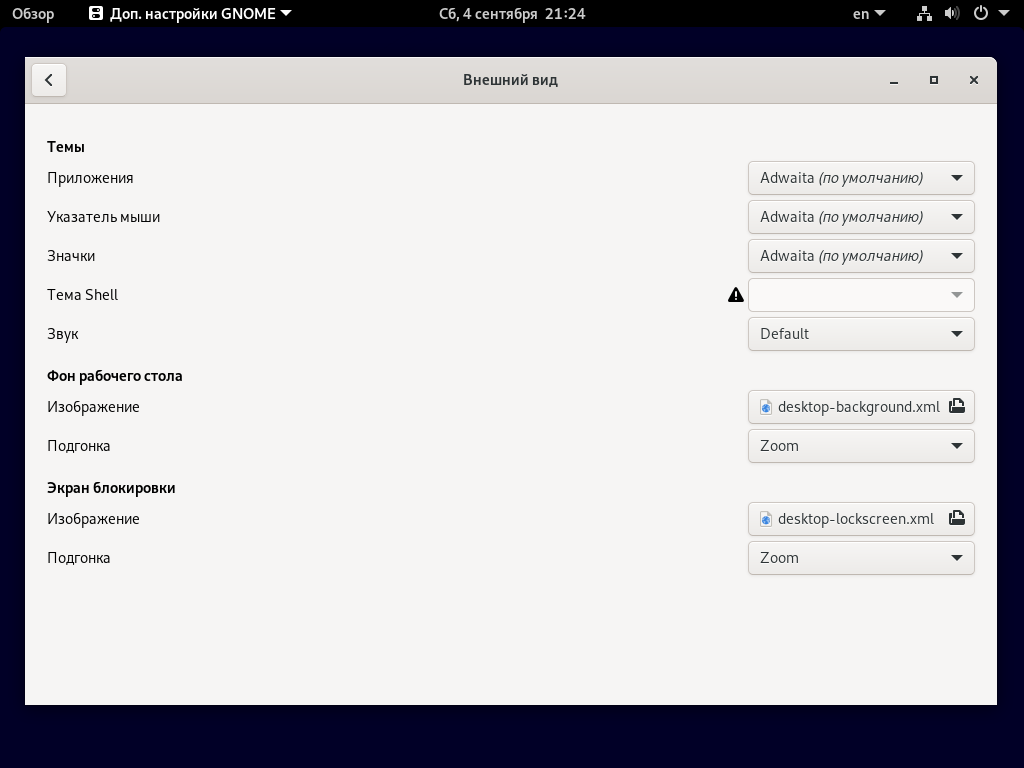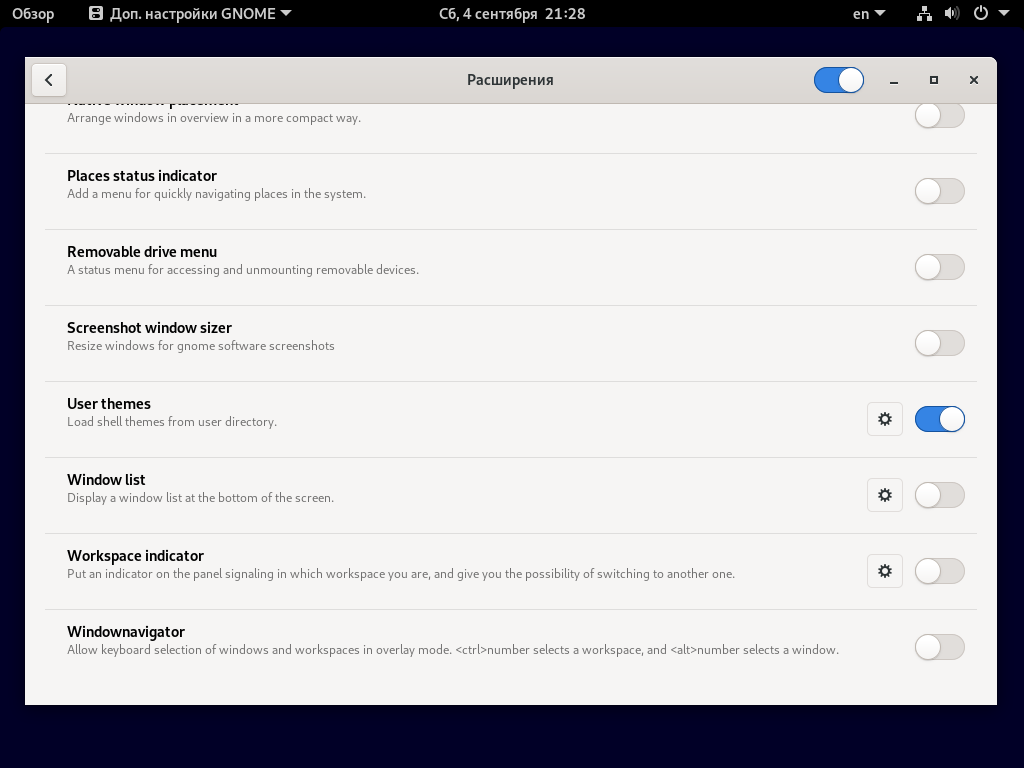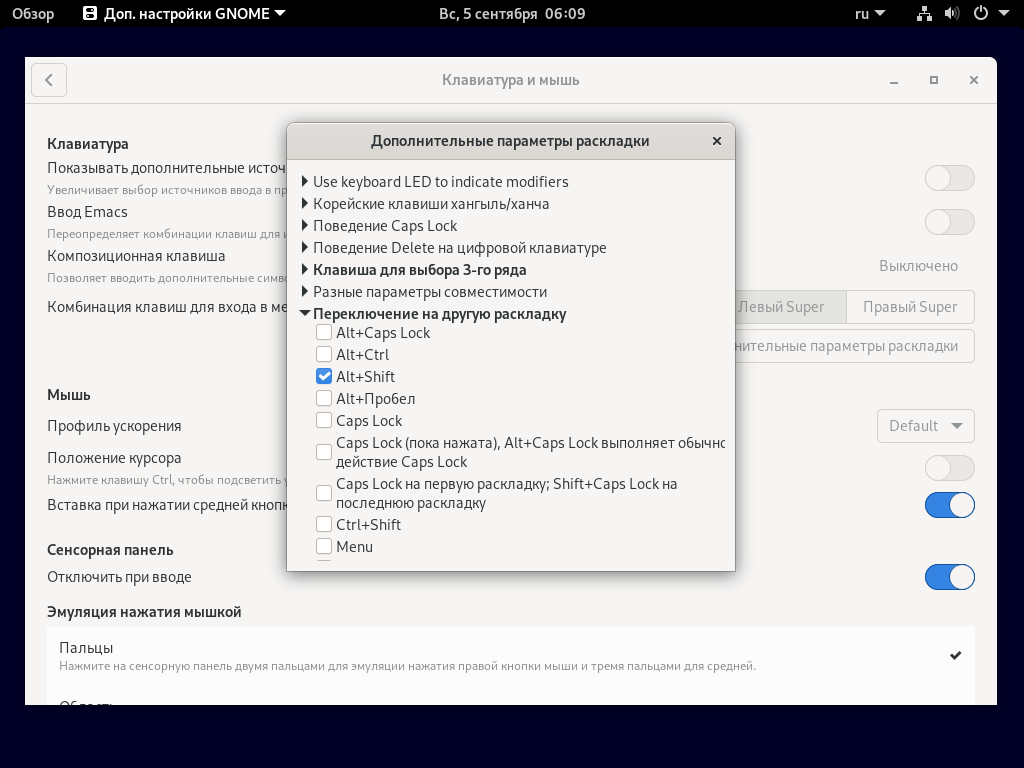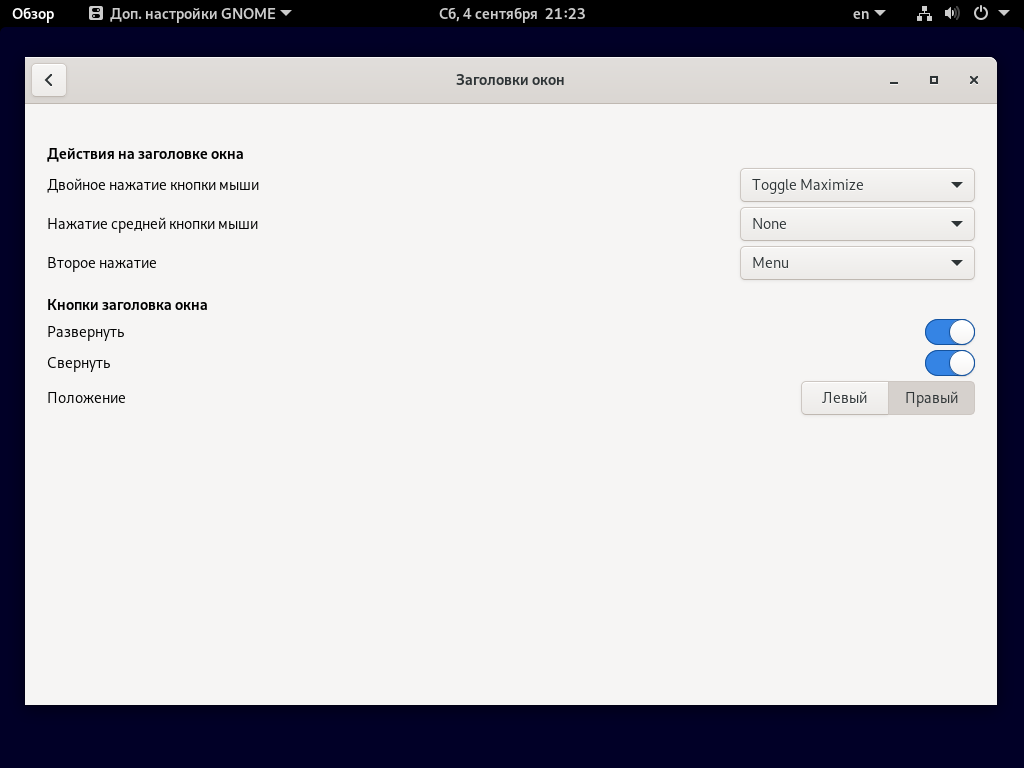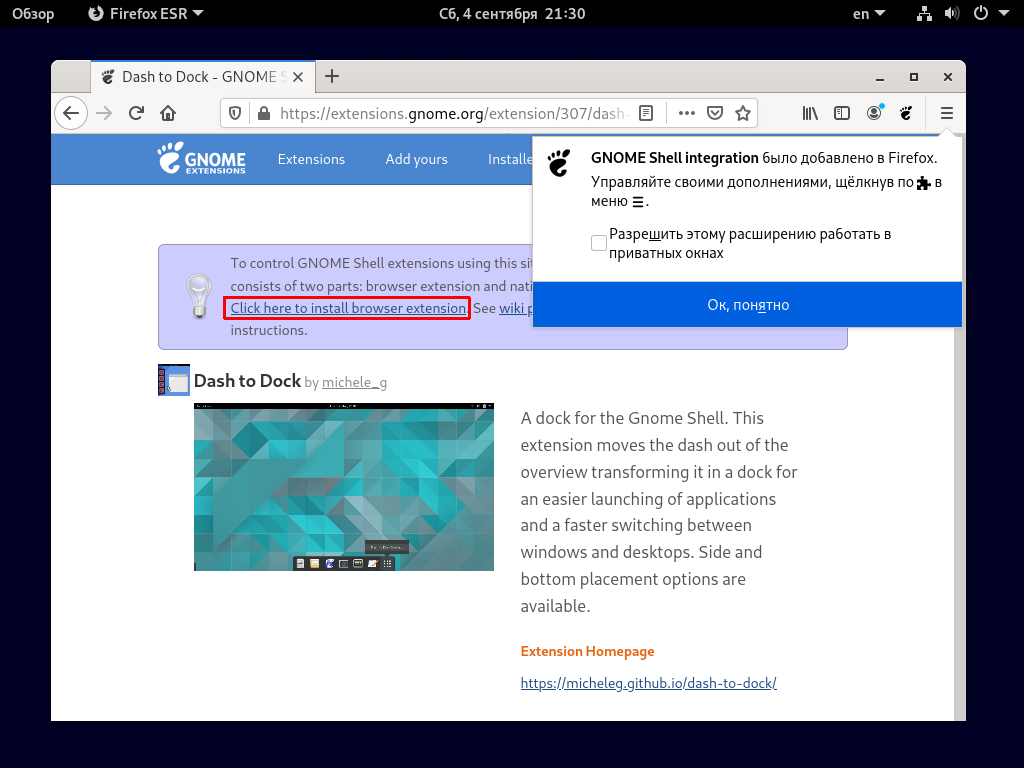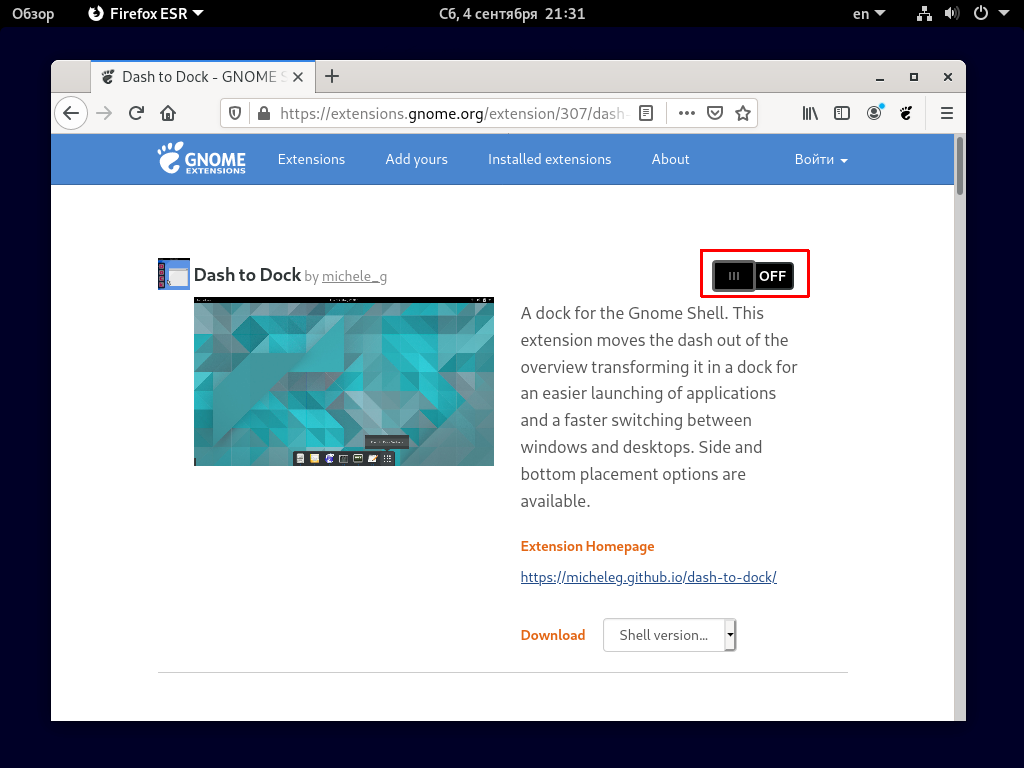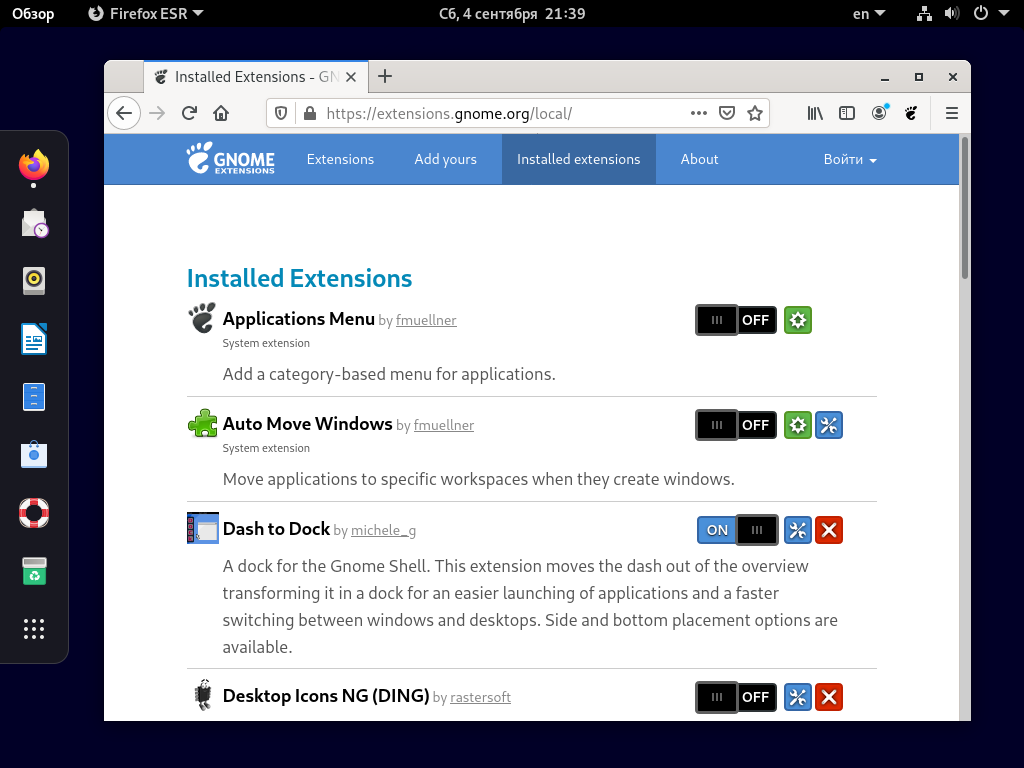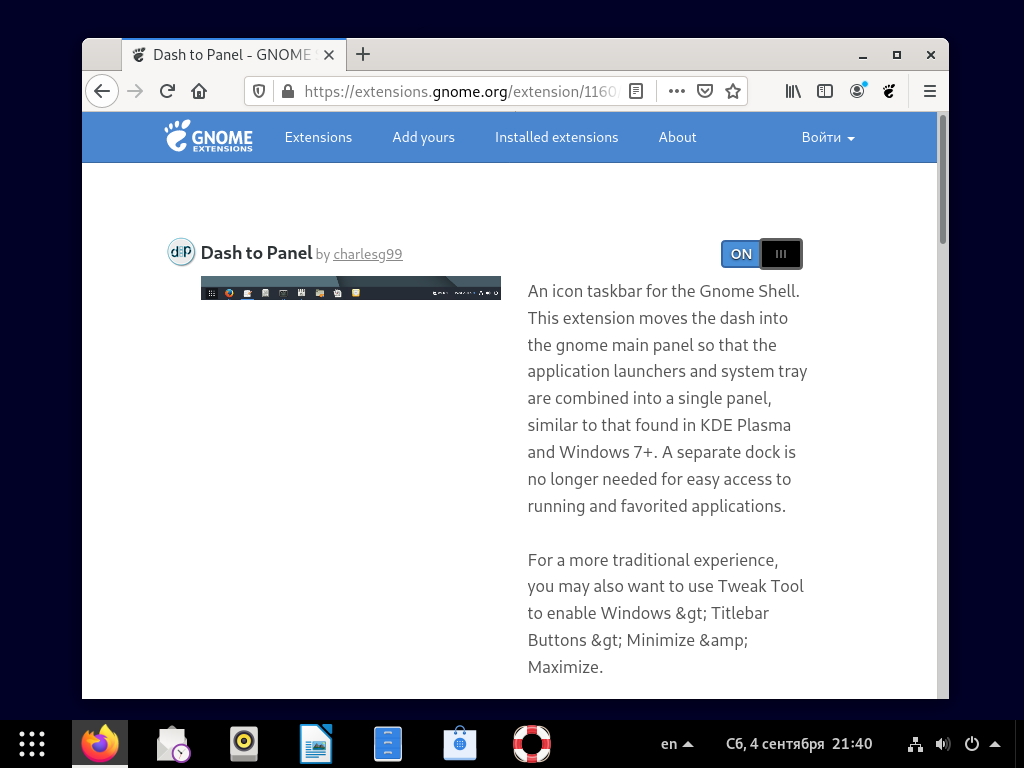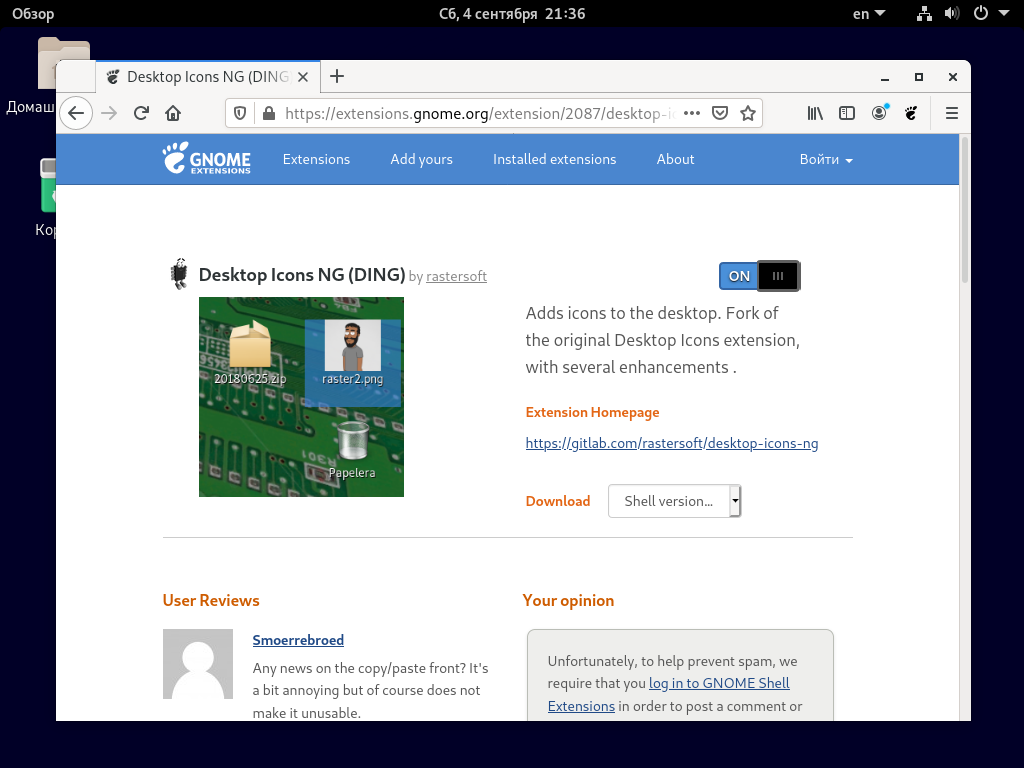- Настройка Debian 11 после установки
- Настройка Debian 11 после установки
- Шаг 1. Добавление русской раскладки
- Шаг 2. Настройка пользователя sudo
- Шаг 3. Настройка репозиториев
- Шаг 4. Установка драйверов
- Шаг 5. Обновление системы
- Шаг 6. Установка мультимедиа кодеков
- Шаг 7. Удаление лишних программ
- Шаг 8. Настройка обоев рабочего стола
- Шаг 9. Установка GNOME Tweaks
- Шаг 10. Настройка темы оформления
- Шаг 11. Настройка переключения раскладки
- Шаг 12. Кнопки заголовка окна
- Шаг 13. Добавление док-панели/панели задач
- Шаг 14. Добавление значков на рабочий стол
- Выводы
- Похожие записи
- Оцените статью
- Об авторе
- 10 комментариев к “Настройка Debian 11 после установки”
Настройка Debian 11 после установки
Дистрибутив Debian 11 придерживается всё тех же принципов, за свободное программное обеспечение и стабильность. В связи с этим оболочкой по умолчанию установлена GNOME 3.38, а не новая 40. И это даже лучше, ведь предыдущая версия настраивается проще.
В этой статье будет рассмотрена настройка Debian 11 после установки. Мы разберемся с репозиториями и лишними программами, а также рассмотрим несколько основных настроек. После всех манипуляций пользоваться Debian 11 станет гораздо удобнее.
Настройка Debian 11 после установки
Шаг 1. Добавление русской раскладки
Для добавления раскладки сперва стоит открыть Параметры. В оболочке по умолчанию это делается следующим образом. Сначала надо открыть меню Обзор, затем Показать приложения и открыть Параметры. Также можете нажать клавишу Super (Win), набрать название программы и выбрать нужное из предложенных вариантов.
В параметрах нас интересует раздел Регион и язык. В источниках ввода можно удалить лишние раскладки и добавить необходимые. Учтите, что при добавлении раскладки вы не увидите все варианты. Для этого нажмите кнопку Ещё и Другое.
Шаг 2. Настройка пользователя sudo
Для установки мы выбрали установщик Calamares, поэтому не задавали пароль root. Благодаря этому наша учётная запись входит в группу суперпользователей sudo. Это легко проверить в терминале (приложение Terminal, спрятано в папке Утилиты) командой:
Однако, если вы всё-таки выбрали стандартный установщик и установили пароль root, то придётся вручную добавлять пользователя в список суперпользователей, даже несмотря на группу sudo. Для этого в терминале заходим под root и открываем необходимый файл:
В конце файла допишите пользователя в формате:
имя_пользователя ALL=(ALL:ALL) ALL
После этого сохраните изменения (Ctrl+O) и закройте редактор (Ctrl+X). Для выхода из под root используйте команду exit. Теперь в вашей учетной записи можно использовать команду sudo. Также можете ознакомиться с настройкой sudo в Linux подробнее.
Шаг 3. Настройка репозиториев
Настройку репозиториев стоит начать с отключения или удаления локального репозитория из установочного образа. В утилите Software & Updates перейдите во вкладку Other Software и снимите галочки с репозиториев cdrom:…. Можете даже удалить их, они вам больше не нужны.
Также не забудьте включить репозитории с несвободным ПО, позволяющим устанавливать многие программы, вроде драйверов Nvidia. Во вкладке Debian Software отметьте все предложенные варианты. При нажатии кнопки Закрыть программа сама предложит обновить список доступных пакетов. Подробнее о репозиториях Debian можете узнать из нашей статьи.
Шаг 4. Установка драйверов
После настройки репозиториев можно установить видеодрайвер. Для современных видеокарт Nvidia можно воспользоваться командой:
sudo apt install nvidia-driver
В остальных случаях можете обратиться к нашей статье. Что же касается графики Intel и AMD, то в системе уже предустановлен совместимый с ними свободный драйвер Mesa.
Шаг 5. Обновление системы
Центр приложений в оболочке GNOME самостоятельно проверяет наличие обновлений в системе и сообщает об этом уведомлением (они доступны по нажатию на время в верхней панели).
Вы также можете вручную обновить список пакетов и установить обновления:
Шаг 6. Установка мультимедиа кодеков
Дистрибутив поставляется с минимальным набором кодеков, к тому же в репозиториях, даже nonfree, есть далеко не всё. Поэтому мы добавим сторонний репозиторий с кодеками, для этого поочерёдно вводите команды:
sudo apt-add-repository ‘deb https://www.deb-multimedia.org bullseye main non-free’
sudo apt update -oAcquire::AllowInsecureRepositories=true
sudo apt install deb-multimedia-keyring
Шаг 7. Удаление лишних программ
В дистрибутив добавили поддержку иероглифов, но если они вам ни к чему, вы можете удалить связанные с ними утилиты и сторонние терминалы:
sudo apt remove mozc-utils-gui mlterm mlterm-common xterm xiterm+thai
sudo apt remove —auto-remove fcitx fcitx5 fcitx-modules
Параметр —auto-remove надо использовать с осторожностью, так как список зависимостей, которые также будут удалены, может быть весьма непредсказуем. Например, удаляя таким образом японские иероглифы (mozc-utils-gui), будут удалены все предустановленные игры и несколько библиотек.
Шаг 8. Настройка обоев рабочего стола
Обои рабочего стола выбираются в разделе параметров Фон. Также имеется кнопка Добавить изображение в верхней части окна.
Шаг 9. Установка GNOME Tweaks
Как вы могли заметить, пользоваться дистрибутивом с чистой оболочкой GNOME не очень удобно. Поэтому вы можете установить GNOME Tweaks:
sudo apt install gnome-tweak-tool
В этой утилите есть множество полезных настроек. Например, вы можете открепить модальные окна (окно About и т.д.) от родительского окна (раздел Окна). Иными словами, вы сможете перетаскивать дополнительные окна приложений.
Шаг 10. Настройка темы оформления
Раздел Внешний вид позволяет выбрать тему, набор значков и курсоры. Темы можно найти на сайте gnome-look.org. Для удобства можете установить ocs-url (необходимо скачать .deb пакет и открыть утилитой Установка приложений), тогда вам не придётся вручную устанавливать темы.
Не забудьте включить User Themes в разделе Расширения.
Шаг 11. Настройка переключения раскладки
Настройка комбинации клавиш для переключения раскладки находится в разделе Комбинации клавиш в параметрах. Но она ничего вам не даст, так как не позволяет ввести популярные комбинации вроде Alt+Shift. Зато GNOME Tweaks позволяет выбрать нужную комбинацию из списка предложенных. Настройка находится в разделе Клавиатура и мышь – Дополнительные параметры раскладки – Переключение на другую раскладку. В предложенном списке выбираем нужные варианты.
К слову, стандартный установщик Debian хоть и задаёт не самые простые вопросы, но среди прочего предлагает выбрать комбинацию для переключения раскладки.
Шаг 12. Кнопки заголовка окна
Также с помощью Gnome Tweaks можете добавить кнопки Развернуть и Свернуть (Заголовки окон —Кнопки заголовка окна).
Шаг 13. Добавление док-панели/панели задач
Возможно, вы заметили, что свёрнутые приложения спрятаны в док-панели. С помощью расширений оболочки GNOME есть возможность разместить её на рабочем столе. Для этого переходим на страницу с расширением Dash to Dock и сперва устанавливаем расширение браузера для простого включения расширений.
После установки браузерного расширения появится переключатель для активации расширения GNOME.
Включать и отключать расширения можно в нескольких местах, в том числе и на сайте в разделе Installed Extensions. Через эту страницу можно открыть настройки расширения. Также обратите внимание на расширение Applications Menu, оно добавляет классическое меню приложений на панель задач.
Вы можете придать дистрибутиву и классический вид с расширением Dash to Panel. Советуем отключить кнопку Приложения через настройки и включить Applications Menu, тогда панель будет похожа на привычную многим панель задач Windows.
Шаг 14. Добавление значков на рабочий стол
Не забудьте добавить значки на рабочий стол с расширением Desktop Icons NG. Если вам нужны значки установленных программ на рабочем столе, то перейдите в каталог /usr/share/applications и скопируйте нужные файлы на рабочий стол. После этого в контекстном меню значка нажмите Разрешать запуск, а в свойствах файла во вкладке права выберите Разрешить выполнение файла как программы.
Выводы
Дистрибутив после установки нуждается в доработке. Но теперь вы знаете как выполняется настройка Debian 11 после установки. Да, он имеет более 50 000 пакетов в репозитории, но это всё программное обеспечение с открытым кодом. Подключение nonfree репозитория даёт возможность установить драйвер Nvidia и некоторые другие пакеты, но их не так много. Те же мультимедиа кодеки приходится устанавливать через сторонний репозиторий.
Что касается стандартной оболочки GNOME, то даже создатель Linux Линус Торвальдс не против установки расширений, восстанавливающих функциональность второй версии оболочки. Подключив классическую панель задач, кнопки окон и значки рабочего стола вы получите вполне удобную оболочку.
Обнаружили ошибку в тексте? Сообщите мне об этом. Выделите текст с ошибкой и нажмите Ctrl+Enter.
Похожие записи
Оцените статью
Статья распространяется под лицензией Creative Commons ShareAlike 4.0 при копировании материала ссылка на источник обязательна .
Об авторе
10 комментариев к “Настройка Debian 11 после установки”
а вот это еще?
открывать папки от Администратора
sudo apt install nautilus-admin
После установки пакета в терминале ввести
nautilus -q Ответить
как ставить Conky Manager? по рецептам из интернета на Debian 11 Mate conky-manager не ставится. conky-git_1.12.1.1_amd64.deb , но не подтверждается (после установки в gdebi не появляется кнопка Удалить — ждал минут 10), а сам conky-manager-2_2.72-1_amd64.deb ругается уже на git. Напишите кто-нибудь решение.
Да, вроде там еще синтаксис поменяли. Ответить
Зачем такой пердолинг если можно поставить сразу готовую Ubuntu или Fedora где можно без консоли ну или основанные на Debian дистры тоже содержат всё что нужно LMDE, SparkyLinux, MX Linux, Antix и т.д. Ответить
Во всех вариантах подобных статей используется Gnome, а что делать тем кто использует KDE или XFCE? Ответить
Доброе время суток) У меня, после установки Debian 11, включён режим для авиаперелётов. Выключить не получается. На «rfkill unblock all» пишет, что команда незнакомая. Ответить
К большому сожалению Debian стал «хулиганить», особенно много неприятностей он принёс примерно с середины 2022 года.
Я использую. Debian, начиная с версии 5, а версия 7 у меня отработала 8 лет без проблем на домашнем сервере, затем заменил ей на версию 10, затем на 11.
К работе системы на сервере ни каких претезий нет, работает просто великолепно, а вот на десктопе очень хорошо работала только версия 7 с Gnome 2, далее пошли сплошные проблемы
В версии 8 от Gnome 3 отказался в пользу Плазмы и сразу же ощутил результат, система более гибкая, с большим количеством очень логичных настроек.
Однако, версии 8 и 9 оказались очень не стабильными и от них пришлось отказаться, перешёл на Fedora 27 Plasma, со временем Федора тоже начала «хулиганить», вернулся на Debian 10 и сразу получил негативный результат, система, после установки наотрез отказалась загружаться, долго искал и нашёл способ, нажать «Ctrl+Alt+F2» ввести логин и пароль и установить firmware-linux, в итоге, система, конечно не Debian 7, но работать в ней можно, затем вышла версия 11, перешёл на неё, получил те же проблемы, что и у 10-й версии.
А недавно снова вынужденно перешёл на Федору уже 37-й версии.
Всему виной просто отвратительная работа Дебиана в интернет, вконец достали проблемы с открытикм сайтов.
Не открываются самые нужные, итз них, почтовые ящики Яндекса, mail.ru и rambler.ru, особенно «фордыбачит» работа интернет, через Wi-Fi, хотя я специально скачал и установил дебиановский драйвер для моего Wi-Fi адаптера.
И ещё, начиная с Debian 10 появились проблемы со звуком, при воспроизведении любого аудио, или видео файла, звук на секунду прерывается, затем появляется и накладывается на последующее воспроизведение.
В Федоре даже драйверы не пришлось устанавливать, она «увидела» и подключила адаптер ещё при установке системы.
Что самое интересное, пару дней назад я установил, на USB_HDD, Q4OS 4.11, она ничем не отличается от Debian 11 Plasma, но нормально стартует после установки и нет ни каких проблем ни со звуком, ни с интернет. Ответить