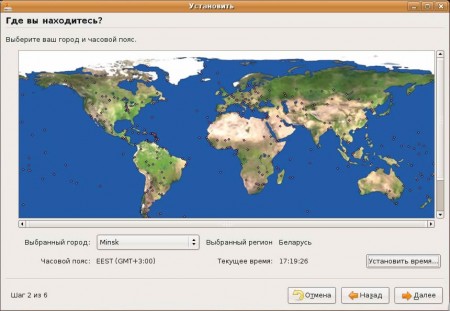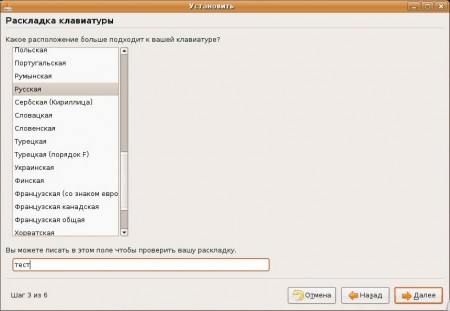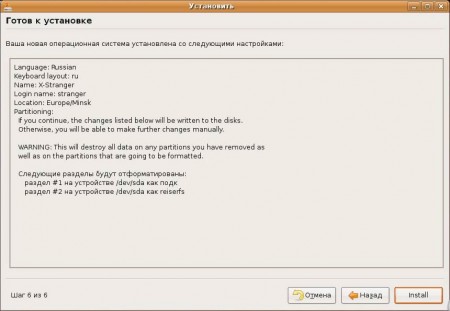От новичка до пользователя. Шаг 1
В данном руководстве я пошагово рассмотрю путь от новичка в Убунту до уверенного пользователя.
Здесь будет не только информация о дитрибьютиве Ubuntu Linux, но и вообще о Unix и Linux.
В данном руководстве используется дистрибьютив Ubuntu Linux 7.10.
Метод изложения — текст, скриншоты и видео (по возможности).
Что нужно знать перед установкой Ubuntu
Перед тем как устанавливать Ubuntu следует всю нужную информацию выделить в отдельный логический раздел (NTFS/FAT32). Современные версии Убунту позволяют вести чтение и запись FAT, FAT32, NTFS и многих других разделов.
Также запишите реанимационный диск (например, от Acronis), который включал бы в себя работу с разделами дисков, установку загрузчика, установку загрузочных маркеров на разделы диска.
Я устанавливал Убунту с LiveCD. Загрузилась полнофункциональная среда Убунту, где на рабочем столе распологался ярлык для установки. Двойной щелчок на ярлыке запускает установку дистрибьютива.
Процесс установки
Выбираем язык процесса установки.
Выбираем местонахождение.
Указываем раскладку клавиатуры.
Указываем параметры логина и пароля.
Не стоит придумывать очень длинный и сложный пароль своей учетной записи. При настройке Убунту нам придется очень часто его вводить.
Выбираем разделы дисков и точки монтирования.
Для установки Ubuntu Linux 7.10 рекомендуется как минимум 3гб свободного места на диске.
В Убунту (как и в любой *nix системе) используется централизованная файловая система с единым корнем (/). При установке следует выбрать куда мы собираемся установить ОС: обязательно надо выбрать раздел местоположения корня (/). Этот раздел можно получить удалив старые разделы, либо создав раздел ext3 (или ext2) в неразмеченной области. Также можно выбрать местоположение и других системных папок, назначив им иные разделы. Например, у меня 2 жестких диска. На один я поместил /, а на другой — /home. В итоге получил, что оба диска в работе. Не стоит забывать выделить SWAP-раздел — это аналог файла подкачки Windows. Чем больше у вас оперативная память — тем меньше SWAP файл. При моих 2гб оперативной памяти компьютер крайне редко залезает в SWAP.
Учтите, каталог /home по ходу работы становится самым «тяжелым», поэтому для него следует выделить как можно больше места.
Если вы собираетесь использовать как Windows, так и Linux, то, храня документы в /home/(user), вы сможете считывать их из Windows посредством ext2ifs или ext2fsd.
Все готово к установке
В процессе установки Убунту можно отдохнуть, раскладывая пасьянс или копаясь в интернете.
Возможные неполадки
1. Ubuntu может не грузиться с LiveCD. Тогда установочный диск следует запустить в среде Windows.
2. Ubuntu может долго искать интернет при установке. В таком случае следует отключить сетевые кабели.
Если у вас есть дополнения — я с радостью улучшу статью.
Первая загрузка
Надеюсь, вы успешно справились с установкой Ubuntu на компьютер. Настало время первый раз загрузиться в вашу новую систему. Итак, что же вас ждёт?
Сначала, после экрана BIOS, вы увидите загрузчик GRUB. Если у вас на компьютере кроме свежеустановленной Ubuntu остались другие операционные системы, то GRUB покажет вам меню, в котором вы сможете выбрать, в какую систему загружаться. Ваша новая Ubuntu будет первой в списке, но кроме неё там должны присутствовать ещё как минимум два вспомогательных пункта, про которые я рассказывать не буду 1) .
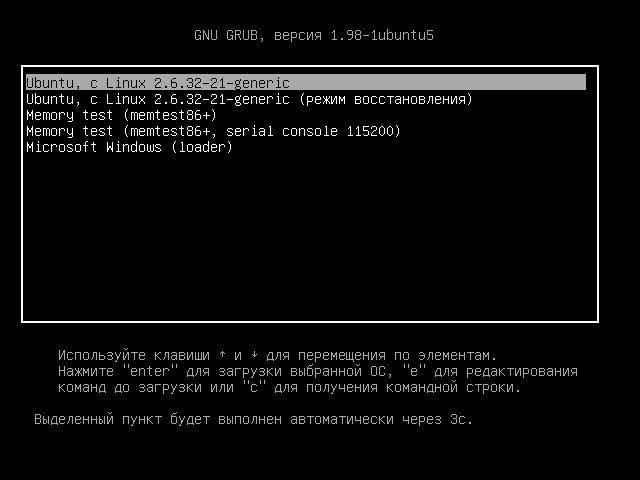
Если же у вас на компьютере только одна ОС — та Ubuntu, которую вы только что поставили, то GRUB промелькнёт небольшим сообщением и начнётся загрузка самой системы.
Если вы выбрали при установке автовход в Ubuntu без запроса пароля, то вы сразу же попадёте в вашу новую систему. Если же вы предпочли оставить необходимость ввода пароля при загрузке, то вы увидите экран входа вроде такого:
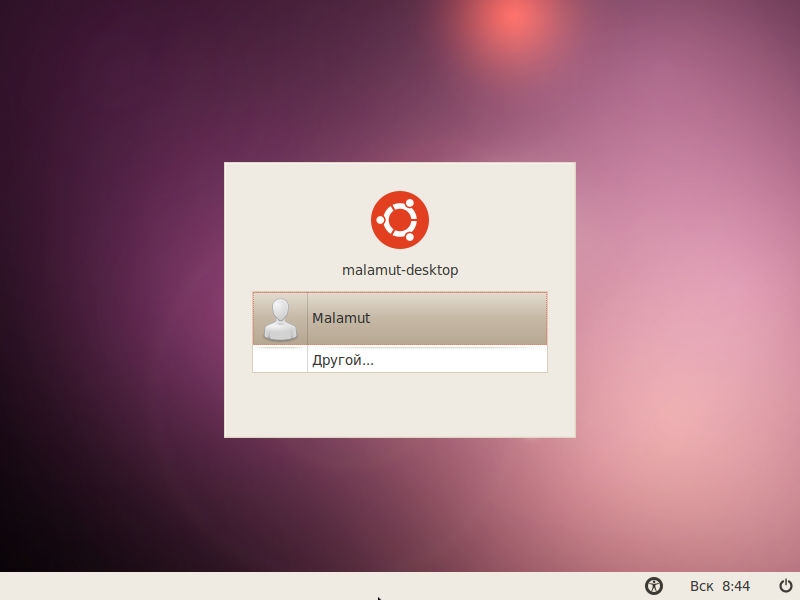
Вам нужно будет выбрать вашего единственного пока что пользователя, нажав на его имя мышкой, появится строчка для ввода пароля 2) :
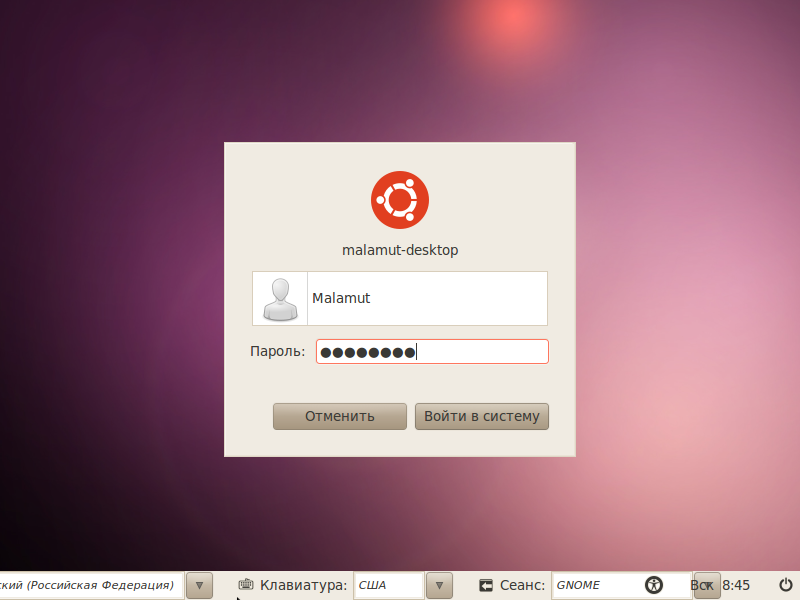
Введите его, нажмите Enter , и вы попадёте в вашу новую систему:
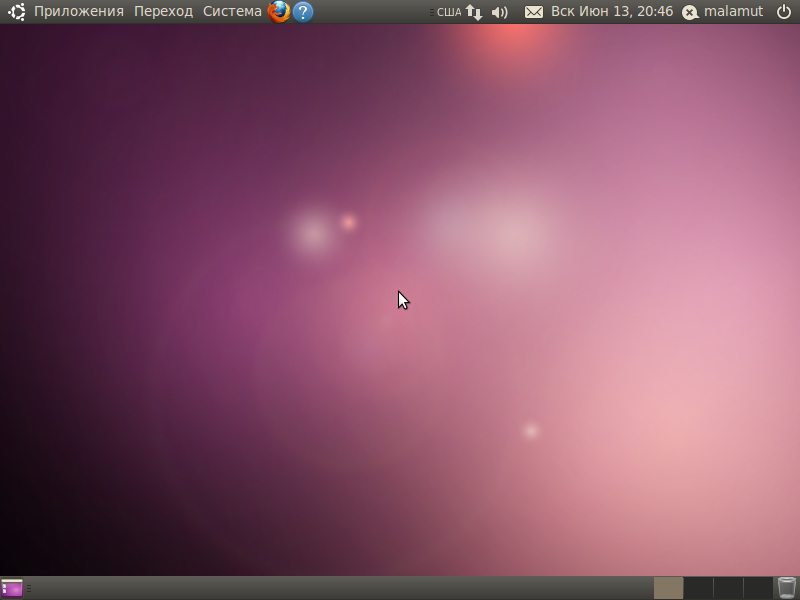
Выглядит всё так же, как и при загрузке с LiveCD, неправда ли? Только в правом верхнем углу вместо ubuntu написан ваш логин и всё переведено на русский 3) .
Возможно, через некоторое время после загрузки вы увидите одно или несколько всплывающих уведомлений в правом верхнем углу экрана 4) . Чаще всего с помощью подобных сообщений Ubuntu извещает вас, что для вашей системы доступны дополнительные драйвера, которые не были поставлены при установке. Но нас пока это не интересует, поэтому просто ничего не делайте, подробней про драйвера я расскажу позже.
Вот и всё, вообще говоря ничего делать и настраивать в вашей новой системе практически не нужно, и прямо сейчас вы можете начать полноценную работу с ней. Хотя кое-что из приложений всё же надо будет доставить, об этом чуть позже. А пока что можно приступать к началу нормального изучения Ubuntu. Однако перед этим я кратко расскажу, что же делать, если вы не дали Ubuntu возможность поставить пакеты локализации при загрузке:
Хотя пожалуй расскажу. Пункт recovery mode позволяет загрузить систему в режиме восстановления, он вам очень пригодится, если вы что-то сломаете. А различные MemTest нужны для запуска проверки памяти компьютера.
Обратите внимание на появившиеся на нижней панели элементы управления. К сожалению, при разрешении в 800 пикселей в ширину они не все помещаются на экран, а именно такое разрешение у моего скриншота. У вас же всё должно отображаться нормально. С помощью них вы можете выбрать сеанс и язык для него. Если по-простому, то сеанс в данном случае — это графическая оболочка системы. Помните, кроме GNOME для Linux и Ubuntu в частности существуют и другие графические среды, такие как KDE, Xfce и многие другие?
Надеюсь, что вы при установке подключились к интернету и позволили Ubuntu скачать пакеты локализации. Но даже если у вас всё на английском — ничего страшного, чуть ниже я расскажу, как это исправить.
Особенно если вы подключены к интернету, поскольку большинство различных полезных дополнений и драйверов Ubuntu автоматически ищет в сети.
Первая загрузка
Итак, вы успешно справились с установкой Ubuntu на компьютер. Настало время первый раз загрузиться в вашу новую систему 1) . Что же вас ждёт?
Вот промелькнули строчки BIOS, и первое, что вы увидите — экран загрузчика GRUB. Если на вашем компьютере кроме свежеустановленной Ubuntu остались другие операционные системы, то GRUB покажет меню, в котором можно выбрать, в какую систему загружаться. Ваша новая Ubuntu будет первой в списке, но помимо неё и других операционных систем, в этом меню должны присутствовать ещё как минимум два вспомогательных пункта, не обращайте на них особого внимания 2) :

Если же на вашем компьютере только одна операционная система — та самая Ubuntu, которую вы только что поставили, то GRUB можно и не заметить, и начнётся загрузка самой системы.
Если при установке Ubuntu вы выбрали автоматический вход в систему без запроса пароля, то вы сразу же попадёте в свою новую систему. Если же вы предпочли оставить необходимость ввода пароля при загрузке, то вы увидите экран входа вроде такого:
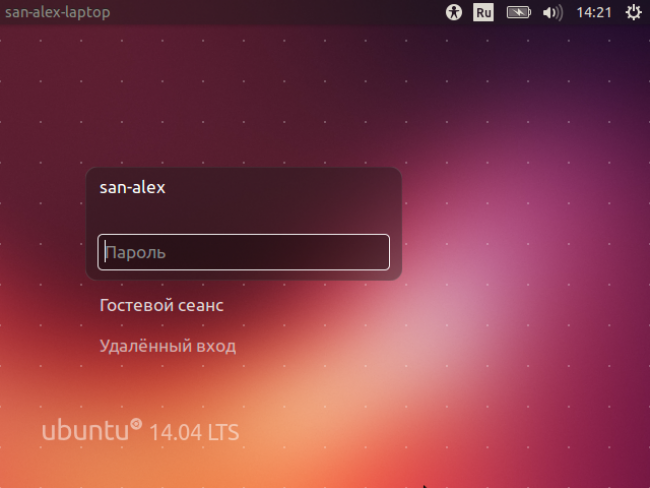
Барабанная дробь 3) ! Увидели себя, вернее, свой логин? Замечательно! Остановитесь на мгновение. На верхней панели есть несколько значков, о которых хочется сказать несколько слов. Первый — значок специальных возможностей, с его помощью можно включить экранную клавиатуру, сделать текст контрастным или даже заставить систему проговорить всё, что отображено на экране. Второй — индикатор клавиатуры, убедитесь, что он установлен на английском языке, — ваш пароль ведь с латинскими символами, не так ли? Далее — индикатор заряда батареи (если у вас, конечно, ноутбук), индикаторы звука, времени. И, наконец, самый правый — значок выключения, им можно выключить или перезагрузить систему.
Вы пока что единственный пользователь в системе и ваш логин находится прямо над полем ввода пароля (правда, ниже есть гостевой сеанс и удалённый вход, но они вас сейчас не сильно должны интересовать) 4) , что ж, смело вводите пароль:

Нажмите Enter или щёлкните мышкой закрывающую угловую скобку после точек, обозначающих введённый пароль, и вы попадёте в свою новую систему:

Выглядит всё точно так же, как и при загрузке с LiveCD, не правда ли? Только нет значка и кнопки «Установить Ubuntu» и всё переведено на русский 5) .
Возможно, через некоторое время после загрузки вы увидите одно или несколько всплывающих уведомлений в правом верхнем углу экрана 6) . Чаще всего с помощью подобных сообщений Ubuntu извещает вас, что для вашей системы доступны дополнительные драйвера, которые не были поставлены при установке. Но нас пока это не интересует, поэтому просто ничего не делайте, подробней о драйверах будет рассказано позже.
Вот и всё. Вообще говоря, ничего делать и настраивать в вашей новой системе практически не нужно, и прямо сейчас можно начать полноценную работу с ней. Хотя кое-что из приложений всё же надо будет доставить, об этом чуть ниже. А пока что можно приступать к началу нормального изучения Ubuntu. Однако перед этим давайте остановимся и покажем, что делать, если при установке Ubuntu по каким-то причинам не удалось локализовать систему, то есть перевести интерфейс вашей новой Ubuntu на родной вам язык:
Вы, конечно, будете смеяться, но в официальной документации по установке Ubuntu первая загрузка называется «Моментом Истины».
Но если обратили, то пункт «Advanced options for Ubuntu» позволяет, в частности, загрузить систему в режиме восстановления — он очень пригодится, если вы что-то сломаете. А различные MemTest’ы нужны для запуска проверки памяти компьютера.
Это стандартный звук входа в Ubuntu — он напоминает об африканских корнях отца-основателя Ubuntu, «великодушного пожизненного диктатора», встряхнувшего в 2013 году весь компьютерный мир, — Марка Шаттлворта.
Может быть, когда-нибудь вы добавите пользователей, вот тогда можно будет указать себя или другого пользователя (как, впрочем, и гостевой сеанс и удалённый вход), просто выбрав мышкой или клавишами со стрелками необходимый пункт, пока нужный пользователь или сеанс не окажется над полем ввода пароля.
Вы же подключались к Интернету при установке и позволяли Ubuntu скачать пакеты локализации? Но даже если у вас всё на английском — ничего страшного, чуть ниже будет рассказано, как это исправить.
Особенно если вы подключены к Интернету, поскольку большинство различных полезных дополнений и драйверов Ubuntu автоматически ищет в сети.
- Сайт
- Об Ubuntu
- Скачать Ubuntu
- Семейство Ubuntu
- Новости
- Форум
- Помощь
- Правила
- Документация
- Пользовательская документация
- Официальная документация
- Семейство Ubuntu
- Материалы для загрузки
- Совместимость с оборудованием
- RSS лента
- Сообщество
- Наши проекты
- Местные сообщества
- Перевод Ubuntu
- Тестирование
- RSS лента
© 2018 Ubuntu-ru — Русскоязычное сообщество Ubuntu Linux.
© 2012 Canonical Ltd. Ubuntu и Canonical являются зарегистрированными торговыми знаками Canonical Ltd.