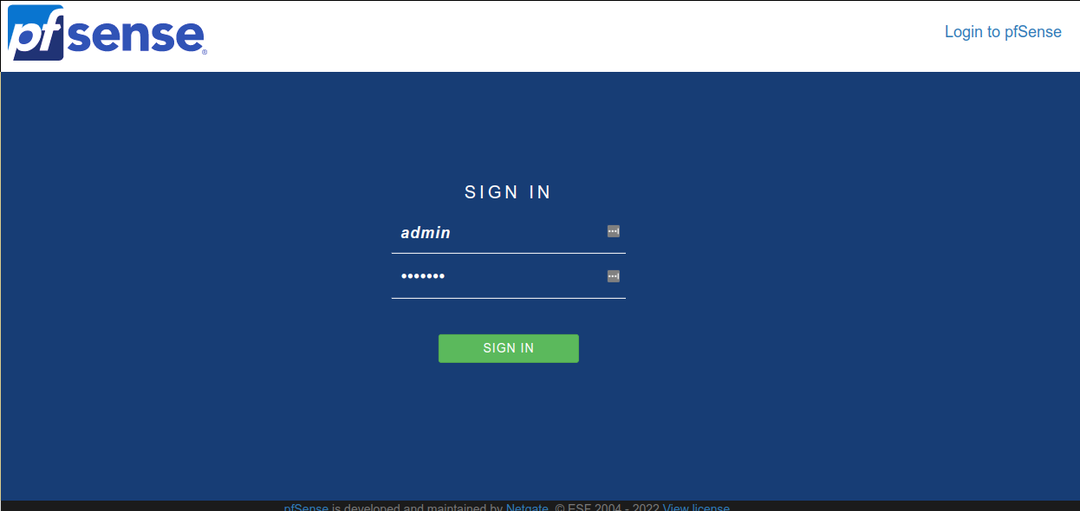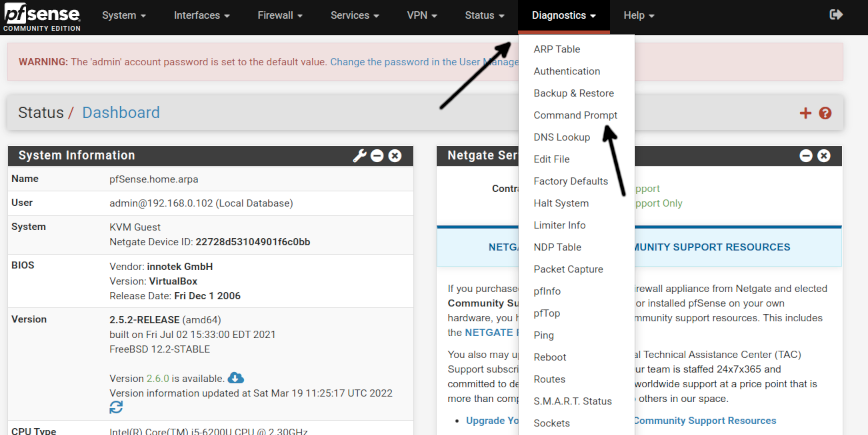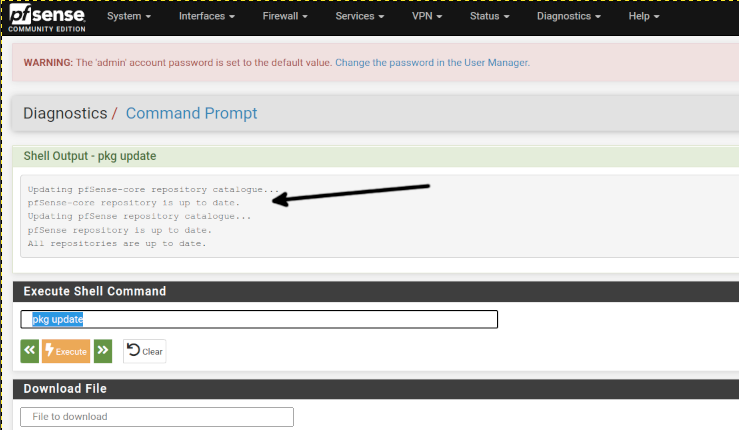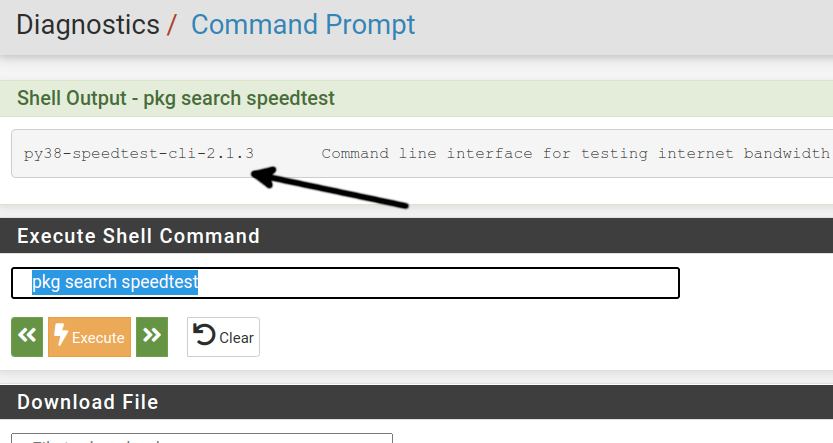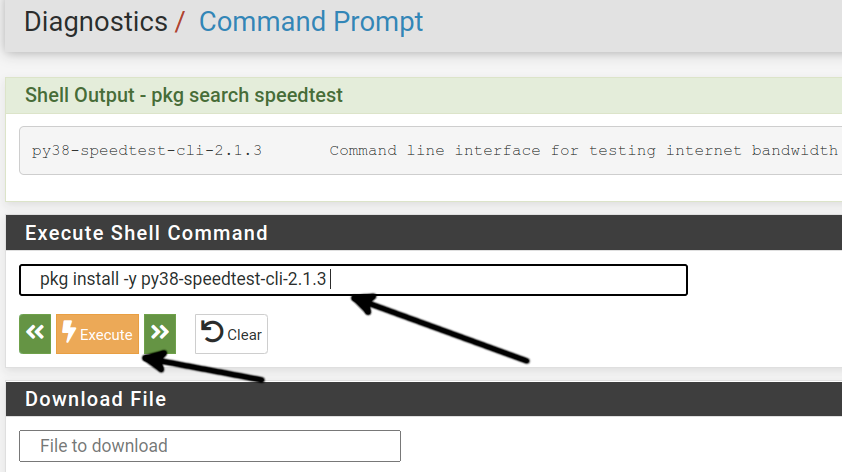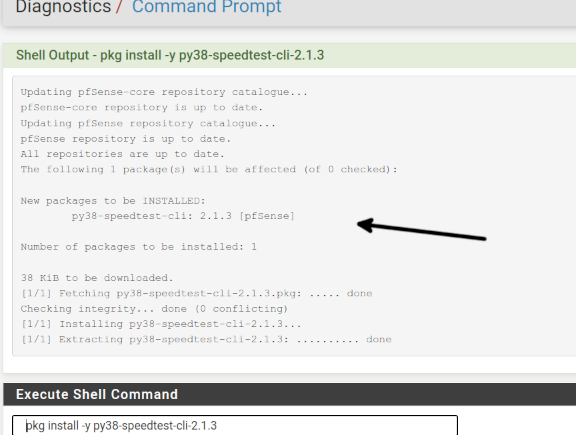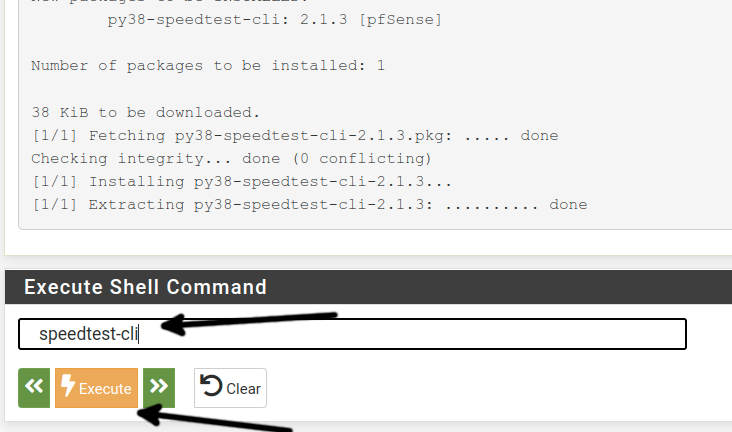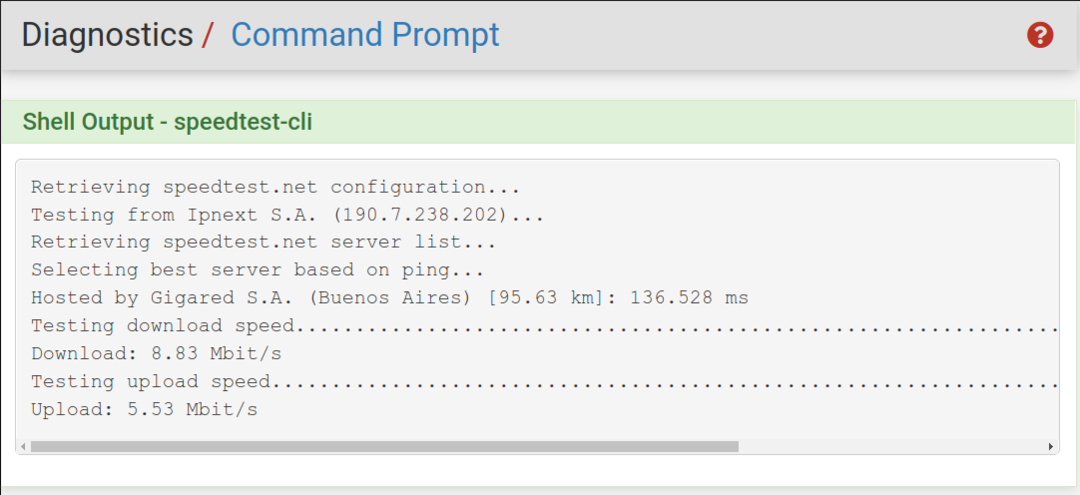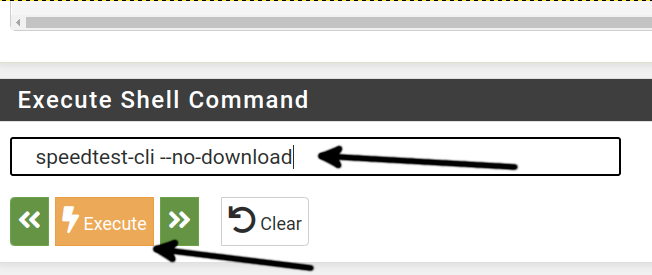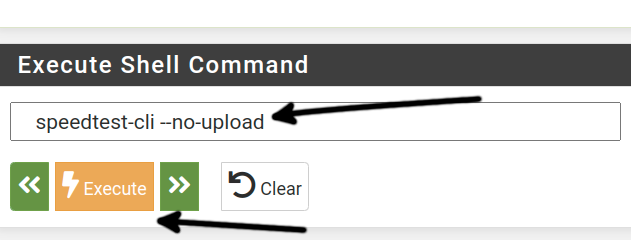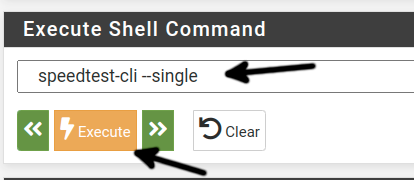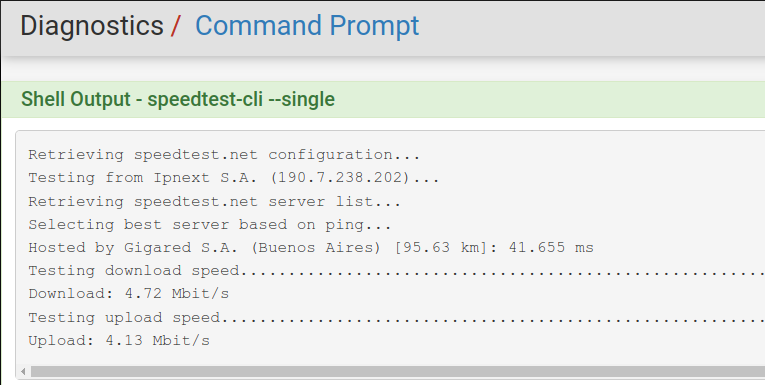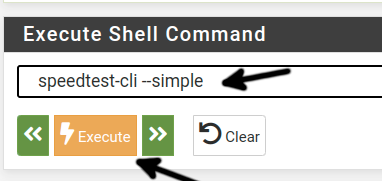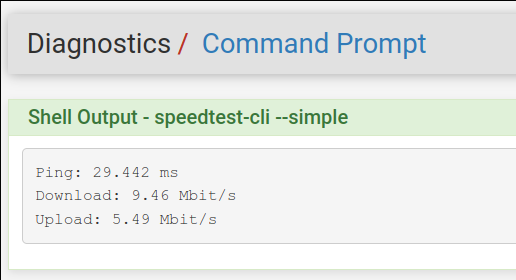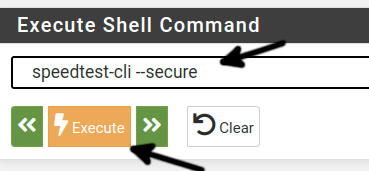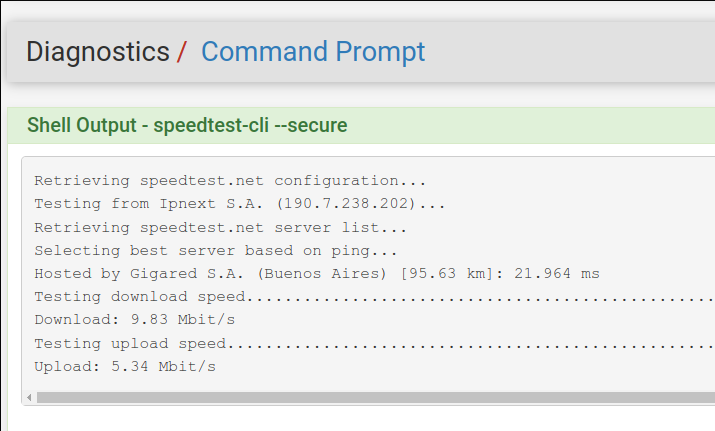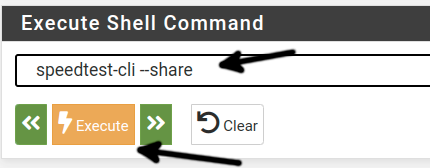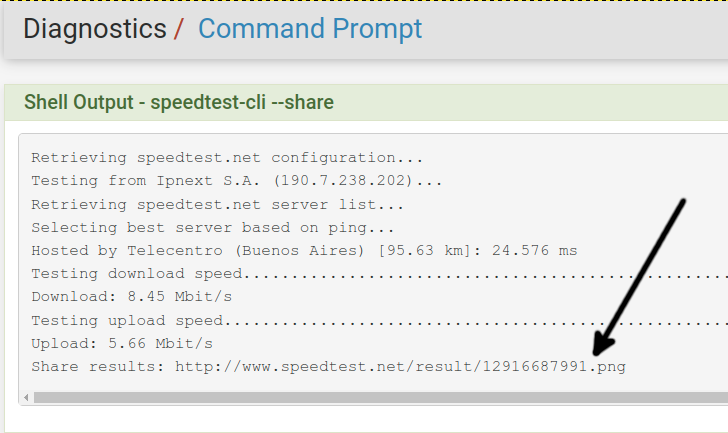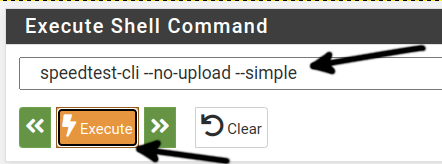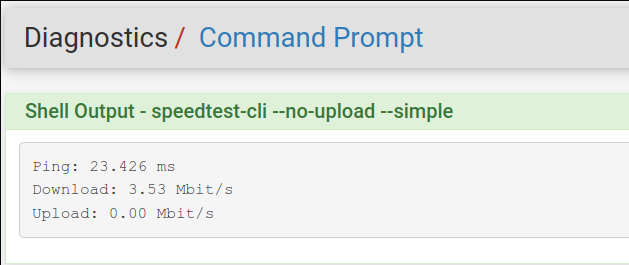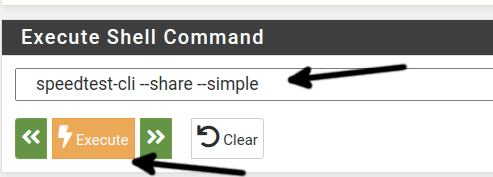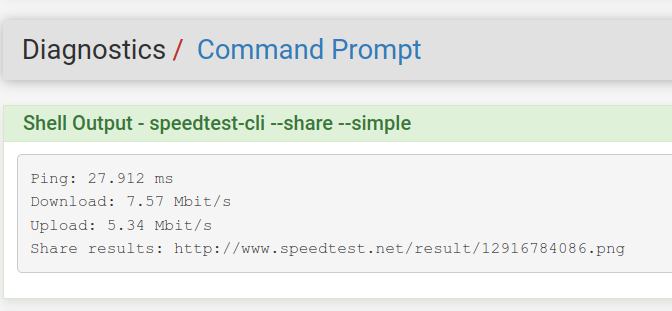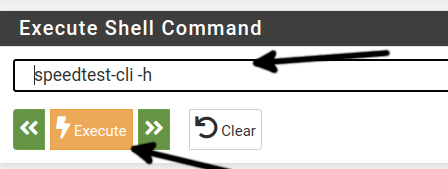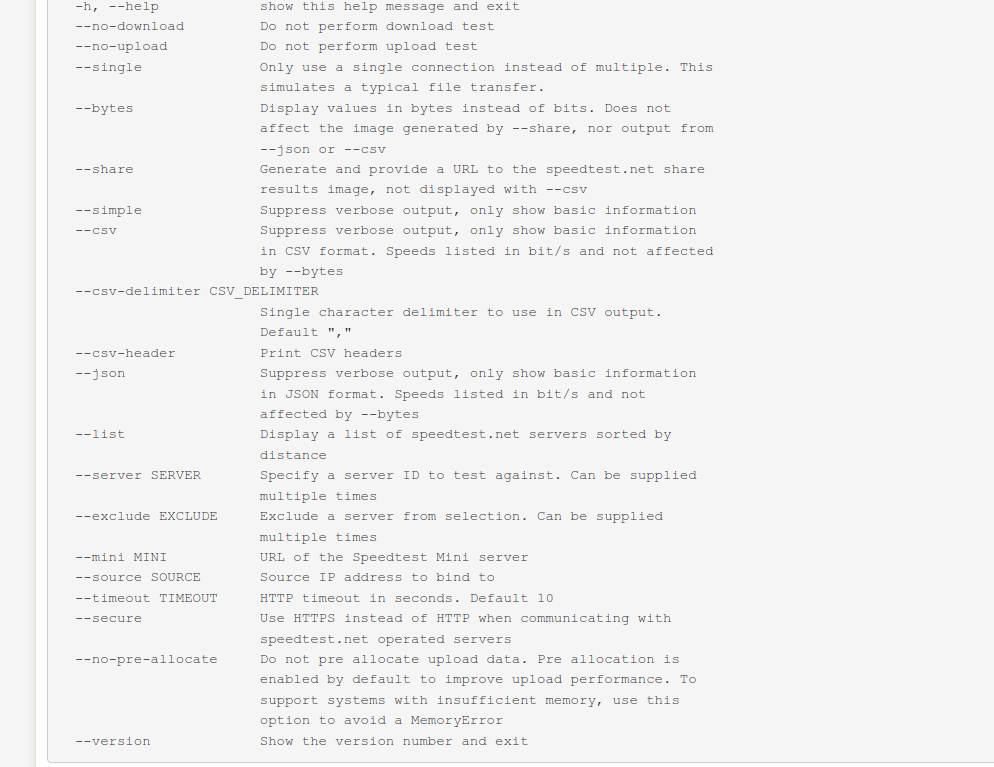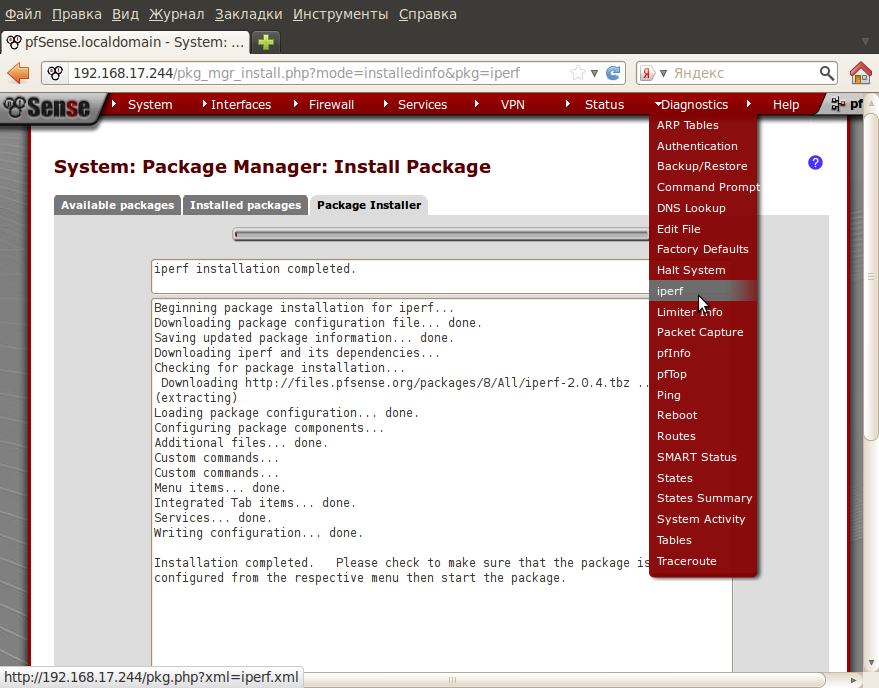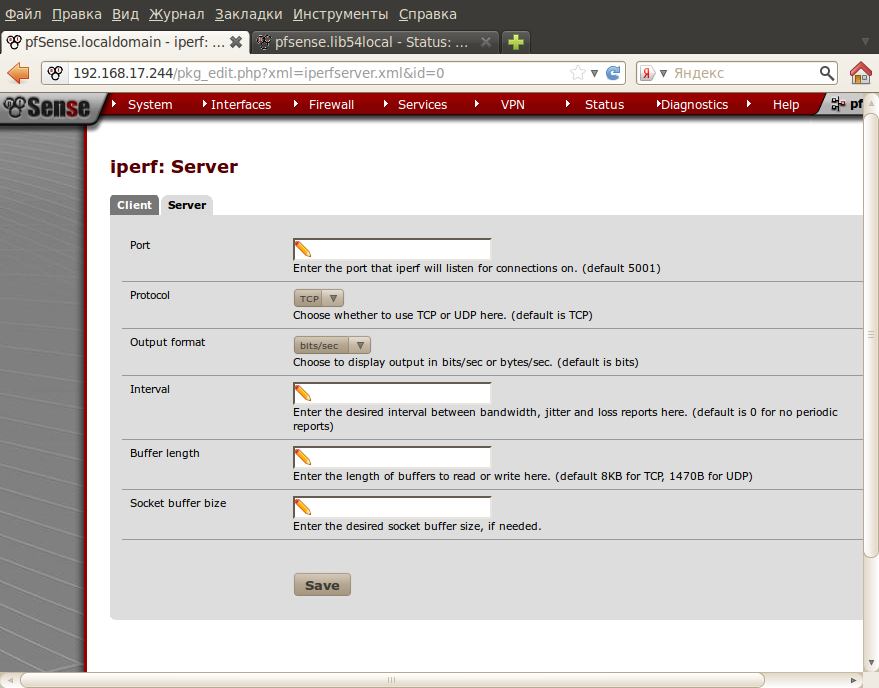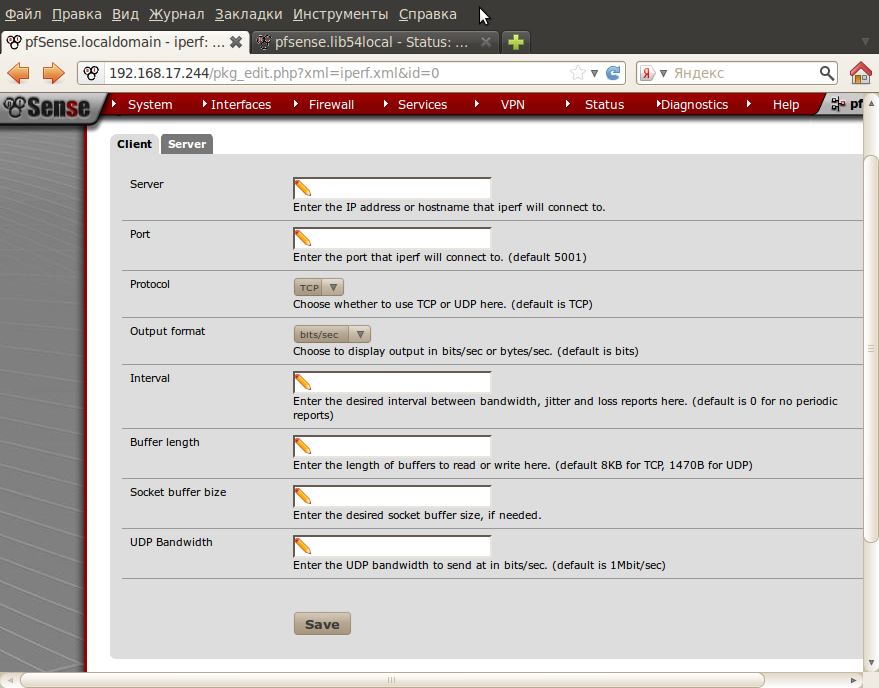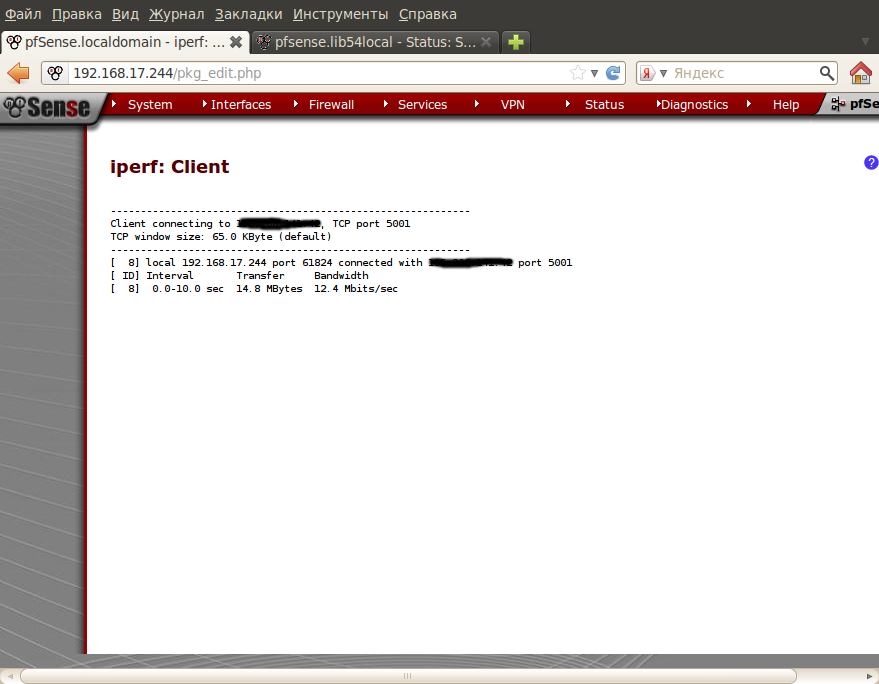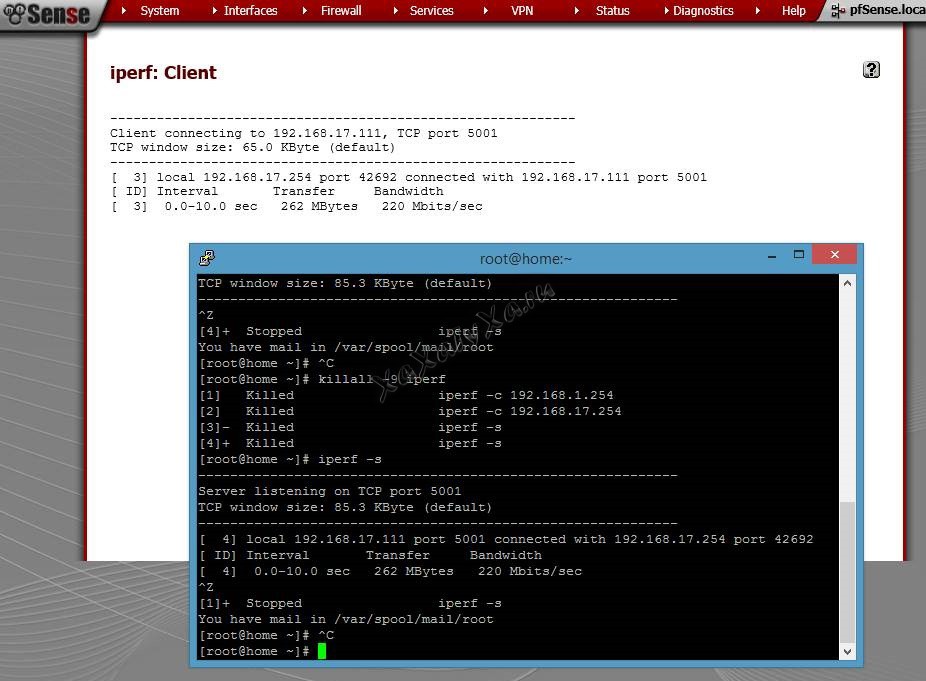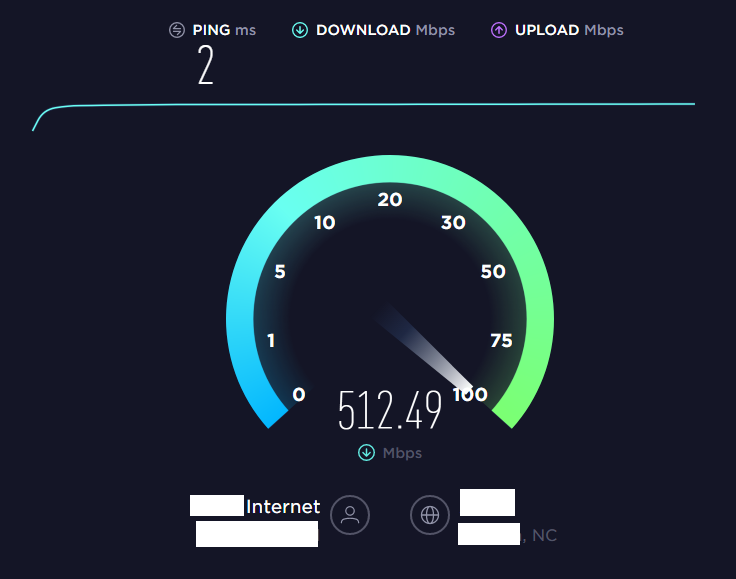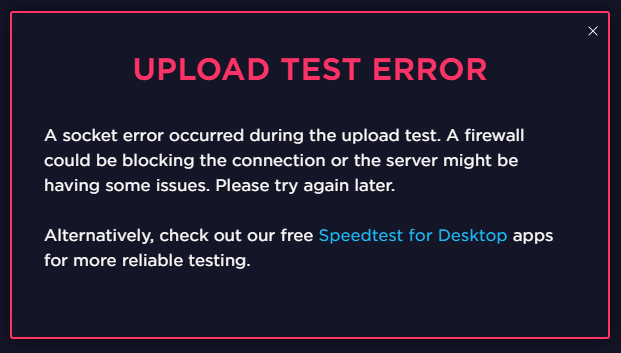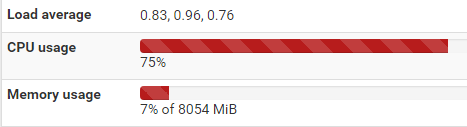- How to run speedtest.net directly from the pfSense GUI
- STEP BY STEP
- Как запустить тесты скорости Pfsense
- Как запустить тест скорости с помощью Pfsense:
- Вывод:
- Тестируем ширину канала на pfSense при помощи iperf
- pfSense Speed Test – Checking My Uploads and Downloads
- pfSense Speed Test – Introduction
- Installation
- Running the Test
- Fixing the Issue
- pfSense Speed Test – Conclusion
How to run speedtest.net directly from the pfSense GUI
In this post, I show how to measure the bandwidth using SpeedTest.net directly from the pfSense GUI.
Updated Sept 27, 2021 to reflect py37-speedtest-cli package change.

STEP BY STEP
Login into pfSense and Go to Diagnostics > Command Prompt.
Install SpeedTest-CLI command-line interface for testing internet bandwidth using speedtest.net.
We’ll do this by pasting the following command into the ‘Execute Shell Command’ box and press the ‘Execute’ button.
pkg update ; pkg install -y py37-speedtest-cli
Speedtest-CLI package will be installed into /usr/local/bin directory, which (by default) is already on PATH in FreeBSD.
So once the above is done, we can simply clear the ‘Execute Shell Command’ box, type in the ‘speedtest‘ command and press the ‘Execute’ button.
The result of the SpeedTest.net test executed directly on your pfSense router’s WAN connection will be displayed on the screen:
Note: If you do not want to do this through GUI, run the same commands directly in the command-line interface of pfSense, by using the command line option #8:
pkg update pkg install -y py37-speedtest-cli speedtest
If you’re planning to configure it as a cron job and output the results into CSV, you can run it as a parsed result file
speedtest | awk -v FS="(: | ms| Mbit/s)" '' | tr '\n' ',' | sed 's/^. //' | sed 's/.\$//' | sed 's/,\/,/g'
The results will show as a comma-separated output with three values (PING in milliseconds, DOWNLOAD in Mbps and UPLOAD in Mbps):
This could set someone with a little more time on the right path. Just append ‘>> speedtest.txt’ to the end of the above command and it’ll save the result to a text file.
speedtest --csv-header; speedtest --csv
Как запустить тесты скорости Pfsense
После прочтения этого руководства вы сможете проводить тесты скорости через Pfsense. Методы, описанные в этой статье, включают общие тесты скорости и специальные тесты скорости загрузки и выгрузки. Я также добавил примеры с использованием других функций теста скорости Pfsense.
Это наиболее полное руководство по тестированию скорости Pfsense в Интернете.
Это руководство по Pfsense содержит снимки экрана, что упрощает выполнение описанных шагов для всех пользователей.
Как запустить тест скорости с помощью Pfsense:
Для начала войдите в свой веб-интерфейс Pfsense. Если вы впервые входите в Pfsense, пользователь по умолчанию «админ», а пароль по умолчанию «пфсенс».
В веб-интерфейсе нажмите «Диагностика», а затем нажмите «Командная строка» в верхнем меню.
Чтобы выполнить тест скорости с помощью Pfsense, сначала нам нужно установить пакет. Перед этим давайте обновим репозитории, чтобы убедиться, что мы установим текущую версию. Чтобы обновить тип репозитория пакетов и команду, показанную на снимке экрана ниже, в
Выполнить команду оболочки поле. Затем нажмите Выполнять кнопку, как показано ниже.
Как видно из вывода, репозиторий пакетов был успешно обновлен.
Теперь давайте искать текущий тест скорости пакет, выполнив следующую команду, затем нажмите кнопку Выполнять кнопка.
Как видите, в моем случае текущая версия py38-спидтест-cli-2.1.3; при запуске pkg search speedtest версия может быть новее, просто скопируйте.
Установите текущий пакет speedtest, введя команду ниже и нажав кнопку Выполнять кнопка.
упаковка установить -у py38-спидтест-cli-2.1.3
Как вы можете видеть в выводе, тест скорости пакет был установлен правильно.
После успешной установки спидтест, выполните приведенную ниже команду и нажмите кнопку Выполнять кнопка.
Как видно из вывода, скорость загрузки составляет 8,83 Мбит (около 1,10 МБ).
Скорость загрузки составляет 5,53 Мбит (около 0,7 МБ).
Вы можете делать эксклюзивные тесты скорости, пропуская конкретный анализ. В приведенном ниже примере я только проверю скорость загрузки, добавив флаг, показанный ниже. Итак, чтобы проверить только скорость загрузки, введите команду, показанную ниже, затем нажмите кнопку Выполнять кнопка.
speedtest-кли —нет загрузки
Как видите, тест загрузки был пропущен, и теперь вывод показывает, что скорость загрузки составляет 4,20 Мбит.
Мы можем сделать обратное, проверяя только скорость загрузки. Для этого введите команду, показанную на следующем изображении, и нажмите кнопку Выполнять кнопка.
speedtest-кли —нет загрузки
Как видите, тест загрузки был пропущен, а скорость загрузки составляет 7,44 Мбит.
Несколько подключений выполняются для измерения скорости, когда мы выполняем регулярные тесты скорости.
Мы только указываем Pfsense установить одно соединение в приведенном ниже примере. Введите команду, показанную на скриншоте ниже, и нажмите кнопку Выполнять кнопка.
Хотя вывод не меняется, мы знаем, что тест скорости был выполнен только на этот раз через сервер.
Следующая команда позволяет нам упростить вывод, отображая только необходимую информацию. Для этого просто введите команду ниже и нажмите кнопку Выполнять кнопка.
Как видите, вывод упрощен и показывает только важную информацию.
В следующем примере Pfsense предписывает выполнить тест скорости по безопасному протоколу, используя HTTPS вместо HTTP. Введите команду, показанную ниже, и нажмите кнопку «Выполнить», чтобы выполнить ее.
Как и в предыдущем примере, вывод не уведомляет процесс, выполняемый через безопасный канал, но мы знаем выбранный протокол.
В дополнение к результатам следующий пример возвращает URL-адрес для совместного использования выходных данных. Для этого введите команду ниже и нажмите кнопку Выполнять кнопка.
Вывод также возвращает URL-адрес, который вы можете использовать, чтобы поделиться результатами теста скорости.
Вы можете комбинировать флаги, описанные выше, за некоторыми исключениями; например, вы не сможете получить общий URL-адрес, если исключите загрузку или загрузку тестов. Мы проведем тест скорости загрузки с упрощенным выводом в примере ниже. Для этого введите команду, показанную на скриншоте ниже, и нажмите кнопку Выполнять кнопка.
speedtest-кли —нет загрузки —просто
Вывод ниже упрощен и показывает только скорость загрузки; комбинация флага удалась.
В последнем примере этого урока я буду комбинировать флаги, чтобы получить упрощенный результат со ссылкой для обмена. Для этого введите следующую команду и нажмите кнопку «Выполнить», как показано на скриншоте ниже.
speedtest-кли —Поделиться —просто
И, как вы можете видеть, вывод возвращает упрощенное представление со ссылкой для совместного использования.
Вы можете узнать больше о функциях теста скорости Pfsense, добавив флаг -h, как показано ниже.
Ниже вы можете увидеть, что speedtest-cli предлагает множество других функций, не используемых в этом руководстве, и вы можете изучить их.
Вывод:
В этом руководстве показана дополнительная функция, которую вы можете интегрировать в Pfsense для проверки скорости соединения, и это только одна из функций, которые вы можете добавить среди множества других. Pfsense, система на основе FreeBSD, — отличный инструмент для управления и защиты вашей сети. Это также позволяет вам создавать свои собственные правила брандмауэра или интегрировать IDS (системы обнаружения вторжений), такие как Snort. Добавление этой операционной системы в вашу сеть может быть чрезвычайно полезным для диагностики, безопасности или общих сетевых задач. Команды, которые вы можете выполнять из командной строки, являются командами BSD, что делает их сложными для пользователей операционных систем на основе BSD. Pfsense также бесплатен, имеет открытый исходный код и широко поддерживается сообществом. Существует также коммерческая поддержка для компаний, что делает его отличной альтернативой для домашних сетей и предприятий. Кроме того, Pfsense также предлагает обучающие программы.
Спасибо, что прочитали эту статью, в которой показано, как запускать тесты скорости с помощью Pfsense. Я надеюсь, что это было полезно для вас. Продолжайте читать наш блог, чтобы узнать больше о профессиональных руководствах по Pfsense.
Тестируем ширину канала на pfSense при помощи iperf
Iperf — кроссплатформенная консольная клиент-серверная программа — генератор TCP и UDP трафика для тестирования пропускной способности сети.
Устанавливаем пакет iperf:
System > Packages > вкладка «Available Packages» > ищем в списке «iperf» и нажимаем напротив «+»
После установки переходим к настройкам iperf
Настройки сервера iperf
В принципе настройки по-умолчанию рабочие и подходят в большинстве случаев, поэтому можно не трогать
Настройки клиента iperf
Для начала тестирования указываем ip-адрес сервера и нажимаем save
Вот как выглядят результаты тестирования
Ссылки и документация по iperf и pfsense для вкуривания:
- http://ru.wikipedia.org/wiki/Iperf
- http://iperf.sourceforge.net/
- https://code.google.com/p/iperf/
- http://ru.doc.pfsense.org/
pfSense Speed Test – Checking My Uploads and Downloads
If you want to perform a pfSense speed test from the command line or your web UI, then this is the post for you!
pfSense Speed Test – Introduction
I finally reconnected my Zotac pfSense device to my new network, and I wanted a way to check the upload and download speeds.
The speedtest-cli tool seemed perfect for this, and there was already a FreeBSD package.
As an added benefit, I found a few issues with my firewall, so I’m glad that I installed this too.
Installation
First, I updated my local package catalogues before installing the tool.
[2.4.5-RELEASE][[email protected]]/root: pkg update Updating pfSense-core repository catalogue. pfSense-core repository is up to date. Updating pfSense repository catalogue. pfSense repository is up to date. All repositories are up to date.
Next, I installed the speedtest-cli tool.
[2.4.5-RELEASE][[email protected]]/root: pkg install -y py37-speedtest-cli Updating pfSense-core repository catalogue. pfSense-core repository is up to date. Updating pfSense repository catalogue. pfSense repository is up to date. All repositories are up to date. The following 1 package(s) will be affected (of 0 checked): New packages to be INSTALLED: py37-speedtest-cli: 2.1.1 [pfSense] Number of packages to be installed: 1 37 KiB to be downloaded. [1/1] Fetching py37-speedtest-cli-2.1.1.txz: 100% 37 KiB 37.7kB/s 00:01 Checking integrity. done (0 conflicting) [1/1] Installing py37-speedtest-cli-2.1.1. [1/1] Extracting py37-speedtest-cli-2.1.1: 100%
Running the Test
With the tool installed, I just needed to run the ‘speedtest-cli’ command, and it tested my speeds for me.
[2.4.5-RELEASE][[email protected]]/root: speedtest-cli Retrieving speedtest.net configuration. Testing from AT&T. Retrieving speedtest.net server list. Selecting best server based on ping. Hosted by AT&T [7.88 km]: 17.273 ms Testing download speed. Download: 477.22 Mbit/s Testing upload speed. Upload: 28.79 Mbit/s
As you can see, this download speed lined up with the actual SPEEDTEST web interface.
Unfortunately, my upload speed was nowhere near expected (1gbps).
That said, when I tried the web interface, I was receiving an error and unable to complete the upload part.
After some research, it seemed that I should expect the slower download speeds.
As you can see, my CPU was spiking when I was running any intensive traffic.
Fixing the Issue
As it turns out, the upload failure was due to the Realtek NICs in my firewall. After installing the updated drivers, I reran the test.
As you can see, while I was still not getting full gigabit, the upload was succeeding at a reasonable speed.
[2.4.5-RELEASE][[email protected]]/root: speedtest-cli Retrieving speedtest.net configuration. Testing from AT&T. Retrieving speedtest.net server list. Selecting best server based on ping. Hosted by AT&T [7.88 km]: 12.618 ms Testing download speed. Download: 534.40 Mbit/s Testing upload speed. Upload: 376.16 Mbit/s
pfSense Speed Test – Conclusion
While this was a simpler tool, it was nice to easily check my speeds from the command line.
For an example of running a scheduled task from the pfSense UI, I recommend this blog post.
Unfortunately, all this testing showed that my tried and true Zotac box was getting a little long in the tooth.
That said, I’ve got a planned upgrade on the way, so stay tuned for those specs and review!
Ray Doyle is an avid pentester/security enthusiast/beer connoisseur who has worked in IT for almost 16 years now. From building machines and the software on them, to breaking into them and tearing it all down; he’s done it all. To show for it, he has obtained an OSCE, OSCP, eCPPT, GXPN, eWPT, eWPTX, SLAE, eMAPT, Security+, ICAgile CP, ITIL v3 Foundation, and even a sabermetrics certification!
He currently serves as a Senior Staff Adversarial Engineer for Avalara, and his previous position was a Principal Penetration Testing Consultant for Secureworks.
This page contains links to products that I may receive compensation from at no additional cost to you. View my Affiliate Disclosure page here. As an Amazon Associate, I earn from qualifying purchases.