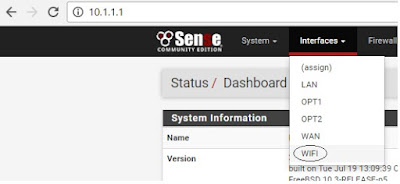Настройка Access Point или точка доступа wifi на pfsense
В данном примере будет использована карточка “Compex WLE200NX”. В интернете можно найти список и других совместимых wifi карт c pfsense.
Добавляем беспроводной интерфейс. В главном меню: Interfaces > Assign > Wireless > Add
В выпадающем (drop-down) меню “Parent interface” вы должны увидеть свою карту. Если её нет, значит система её не определила. Возможно она не поддерживается pfsense или не правильно установлена. В меню “Mode” может быть несколько вариантов, все зависит от карточки
В нашем случае необходимо выбрать “Access Point”
Добавляем интерфейс в pfsense: Interfaces > Interface Assignments
Настраиваем беспроводную сеть:
- Enable (Enable interface) – ставим галочку
- Description – WiFI AP
- IPv4 Configuration Type – Static IPv4
Если в сети есть старые устройства стандарта 802.11g, необходимо выбрать режим 802.11ng, иначе старое оборудование не увидит новую точку доступа. Если в сети нет старого оборудования, которые должны использовать эту точку доступа, то рекомендуется использовать режим 802.11na, потому что пропускная способность и производительность будут намного лучше.
- Standard – 802.11na
- Channel – “11a/n – 161” или “11b/g/n-11” если вы выбрали 802.11ng. Если не знаете, рекомендую выбрать “Auto”
- Mode – Access Point
- SSID – osBSD.com (это название беспроводной сети)
- Enable WME (Force the card to use WME (wireless QoS)) – включаем
- Enable (Enable WPA) – включаем
- WPA Pre-Shared Key – тут вписываем пароль для wifi
Нажимаем “Apply Changes” и сохраняем изменения
Настраиваем сервер автоматической выдачи сетевых настроек: Services > DHCP Server
Указываем диапазон адресов адресов для выдачи:
Теперь необходимо настроить Firewall > Rules > выбираем созданный ранее беспроводной интерфейс (WIFIAP) > Add
Необходимо разрешить трафик из локальной беспроводной сети в интернет. Настраиваем:
- Edit Firewall Rule
- Action – pass
- Interface – WIFIAP
- Address Family – IPv4+IPv6
- Protocol – any
- Source
- Source – WIFIAP net
- Destination
- Destination – any
Применяем правила “Apply Changes”
Working with Virtual Access Point Wireless Interfaces¶
pfSense® software supports virtual wireless interfaces using Multi-BSS. These are known as Virtual Access Point or VAP interfaces, even if they are being used for client mode. VAPs allow multiple access points or clients to be run on the same wireless card, or to use a combination of access point and client mode. The most common use case is for multiple access points with different SSIDs each with unique security requirements. For example, one with no encryption but with captive portal and strict access rules and a separate network with encryption, authentication, and less strict access rules.
Even if a card does not support multiple VAP instances, the first entry must be created manually before it can be assigned.
Support for VAPs varies by card and driver, consult the information on driver support in Recommended Wireless Hardware to learn more. Odds are, however, if an Atheros wireless card is in use, it will work. While there is no theoretical limit to the number of VAPs a card may use, driver and hardware support varies, so the practical limit is four VAPs on ath(4) and eight on mwl(4).
All VAPs on a given card share some common settings, such as the channel, regulatory settings, antenna settings, and wireless standard. Other settings such as the mode, SSID, encryption settings and so on may vary between VAPs.
Creating and Managing Wireless Instances¶
To create a new wireless instance:
- Navigate to Interfaces > Assignments on the Wireless tab.
- Click Add to create a new entry
- Select the Parent Interface, for example ath0
- Pick the Mode from one of Access Point, Infrastructure (BSS, client mode), or Ad-hoc (IBSS)
- Enter a Description
- Click Save
An example is shown in Figure Adding a Wireless Instance .
Adding a Wireless Instance ¶
Once the entry has been saved it is then available for assignment under Interfaces > Assignments. From there, assign and then edit the settings like any other wireless interface.
The assigned interface must be configured to use the same mode specified when the VAP was created.
Wireless¶
pfSense® software includes built in wireless capabilities that allow a firewall running pfSense software to be turned into a wireless access point, to use a wireless 802.11 connection as a WAN connection, or both. This chapter covers how to configure pfSense software for these roles as well as suggested means of securely accommodating external wireless access points and how to securely deploy a wireless hotspot. In-depth coverage of 802.11 in general is outside the scope of this documentation. For those seeking such information, see other works such as 802.11 Wireless Networks: The Definitive Guide.
Hangouts Archive to view the May 2015 Hangout on Wireless Access Points.
For assistance in solving software problems, please post your question on the Netgate Forum. If you see anything that’s wrong or missing with the documentation, please suggest an edit by using the feedback button in the upper right corner so it can be improved.
© 2023 Electric Sheep Fencing LLC and Rubicon Communications LLC. All Rights Reserved. | Privacy Policy | Legal
This page was last updated on Jul 06 2022.
Other Resources
Our Mission
We provide leading-edge network security at a fair price — regardless of organizational size or network sophistication. We believe that an open-source security model offers disruptive pricing along with the agility required to quickly address emerging threats.
Subscribe to our Newsletter
Product information, software announcements, and special offers. See our newsletter archive for past announcements.
Pfsense wifi access point
Страницы
4 января 2017 г.
pfSense. Настройка Wi-Fi точки доступа
Простая настройка Wi-Fi в pfSense. Включается и настраивается беспроводной адаптер в режиме Wi-Fi точки доступа, а затем реализуется мост между беспроводной сетью (интерфейс WLAN) и проводной сетью (интерфейс LAN), для межсетевого взаимодействия.
WAN — это интерфейс, который смотрит в сторону вашего Интернет провайдера;
LAN — интерфейс, смотрящий в сторону вашей локальной сети.
Настройка Wi-Fi в pfSense
Первым делом перед настройкой Wi-Fi необходимо включить беспроводной интерфейс.
Для этого необходимо перейти в пункт меню Interfaces -> WiFi.
Вместо WiFi может быть другой заголовок (Description) беспроводного интерфейса, например OPT1).
В открывшейся странице Interfaces -> WiFi необходимо установить флажок в поле «Enable interface». Также обязательно нужно добавить описание для WiFi интерфейса, заполнив поле Description.
Теперь необходимо указать стандарт беспроводной связи и канал.
В поле Standard я выберу «802.11g» (из доступных мне адаптеров, поддерживаемых pfSense есть Atheros, работающий только с 802.11b/g).
В поле Channel выберу 5-й канал — «11b/g — 5».
Настроить режим работы и параметры безопасности для беспроводной точки доступа, которой и будет наш Wi-Fi интерфейс.
Параметры будут следующими:
Mode — установить режим «Access Point», т.е. точка доступа;
SSID — это имя Wi-Fi сети, написать на свое усмотрение. У меня в качестве примера «Wi-Fi_pfSense»;
Я также установлю флажки для параметров «802.11g only» и «Enable WME».
Enable WPA — установить галочку, чтобы задействовать шифрование.
WPA Pre-Shared Key — ввести пароль для подключения к точке доступа.
WPA mode — «WPA2»
WPA Key Management Mode — «Pre-Shared Key»
WPA Pairwise — «AES»
Остальные параметры оставить без изменения.
После этого необходимо сохранить наши настройки нажав кнопку «Save».
Настройка DHCP сервиса
Клиенты, подключающиеся к точке доступа должны получать IP адреса, для этого необходимо включить DHCP сервис на Wi-Fi интерфейсе.
В меню Services выбрать пункт DHCP Server.
В открывшейся странице перейти на вкладку Wi-Fi и настроить параметры:
Включить флаг «Enable DHCP server on WIFI interface»
Subnet — 10.1.2.0
Subnet mask — 255.255.255.0
Available range — 10.1.2.1 — 10.1.2.254
Range — From 10.1.2.10 To 10.1.2.250
Остальные параметры оставить без изменения.
Настройка моста
Создать мост для межсетевого взаимодействия.
Перейти в меню Interfaces -> Interface Assignments.
На вкладке «Briges» нажать «Add».
В поле «Member Interfaces» зажав клавишу «Ctrl» выбрать поочередно LAN и WIFI интерфейсы.
Параметр «Description» заполнить значением «LANWLAN».
После этого необходимо сохранить настройки нажав кнопку «Save».
Должно получиться следующее.
Создание правил для прохождения трафика
Для разрешения прохождения трафика создать всего одно правило в настройках файрвола.
Перейти в Firewall -> Rules
На вкладке «WIFI» нажмите «Add»
Параметры задать следующим образом:
Action — «Pass»
Protocol — «Any»
Source — «Any»
Destination — «Any»