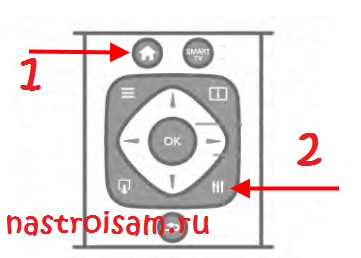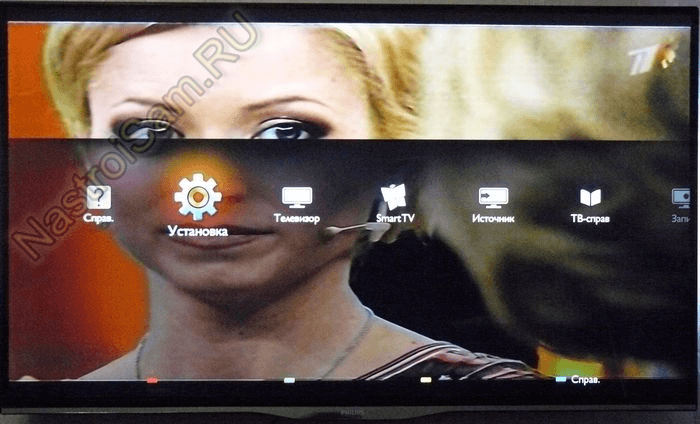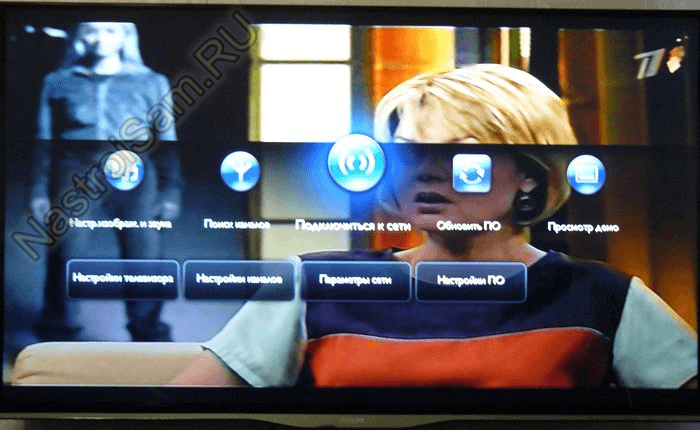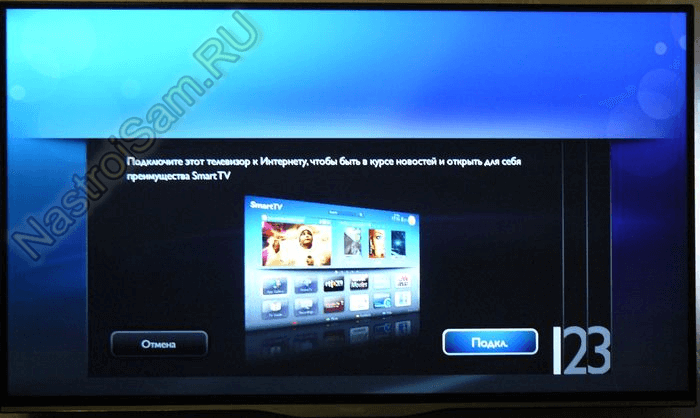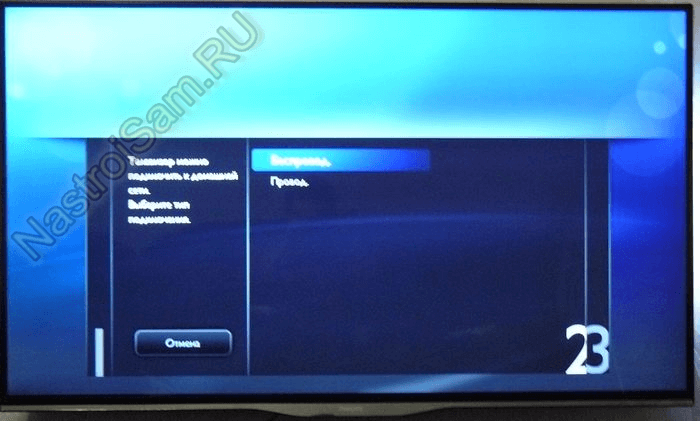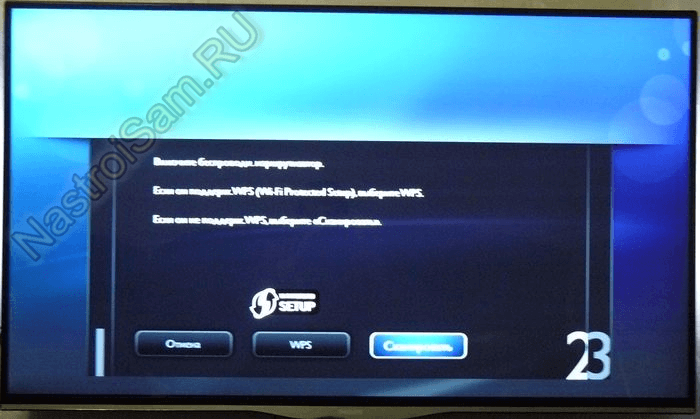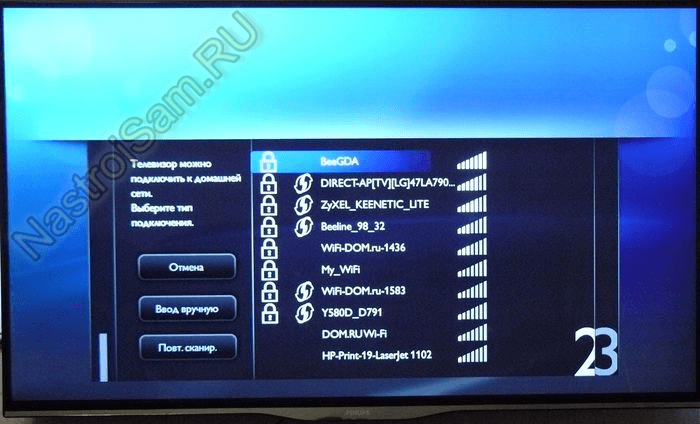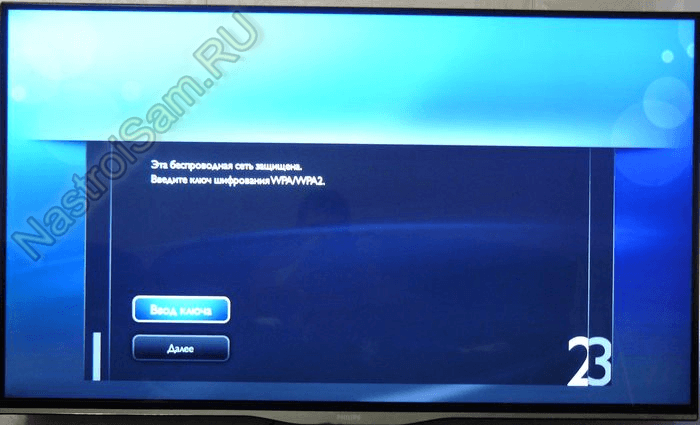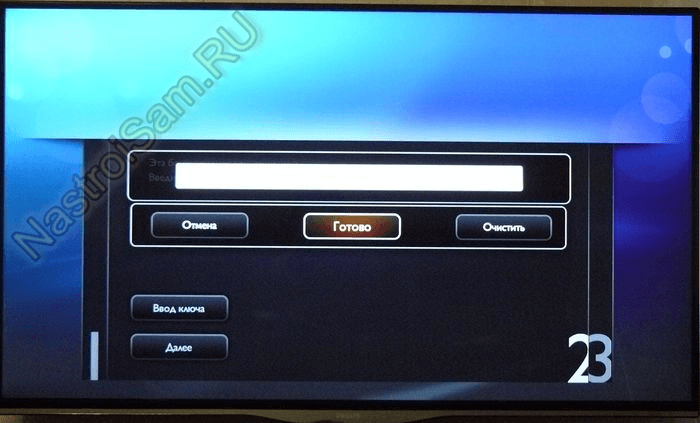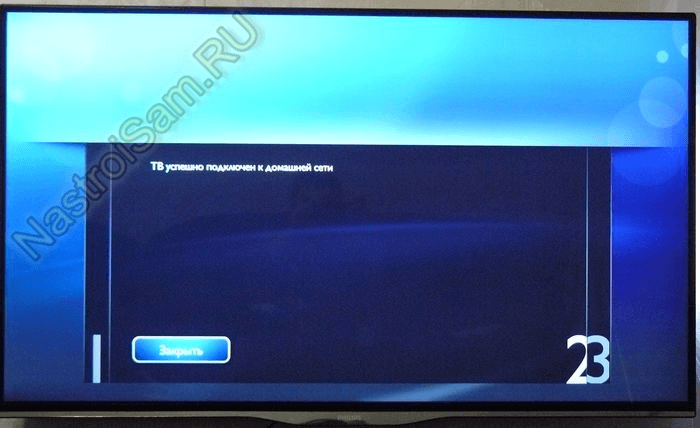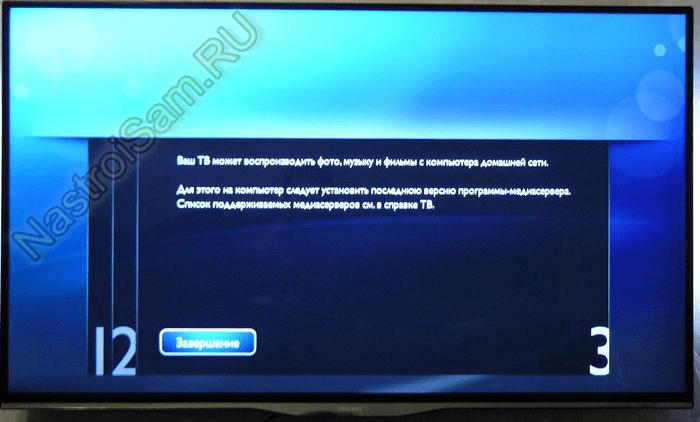- Настройка оборудования
- Блог о модемах, роутерах и GPON терминалах Ростелеком
- Как подключить телевизор Philips к Интернету через WiFi
- Включаем и настраиваем Смарт ТВ на телевизоре Philips
- Возможности
- Настройка перед первым использованием
- Подключение к интернету
- Проводное
- Беспроводное
- Обновление ПО
- Настройка каналов
- Как смотреть ТВ без антенны
- Создать учетную запись Philips Club
- Приложения
- Гид по встроенным сервисам
- SimplySharing
- Record (Запись)
- FunSpot
- Net TV
- Control
- Какие приложения установить
- Для телевидения
Настройка оборудования
Блог о модемах, роутерах и GPON терминалах Ростелеком
Как подключить телевизор Philips к Интернету через WiFi
Для подключения Smart TV телевизора Philips к сети Интернет с помощью кабеля или через WiFi Вам понадобится роутер, настроенный и подключенный. Далее Вам надо влключить телевизор на и пульте управления нажать кнопку «Home» с пиктограммой в виде домика:
А затем кнопку «Settings (Настройка)». Таким образом Вы попадете в меню настроек Вашего телевизора Philips.
Затем надо выбрать пункт «Подключиться к сети»:
Соглашаемся с предложением и нажимаем кнопку «Подкл.»:
Выбираем тип подключения — через сетевой кабель — «Провод» или беспроводная сеть. — «Беспровод». Если выберите кабельное подключение, то тут всё просто — телевизор получит адрес и на том процесс подключения закончится. Для подключения через WiFi выбираем «Беспровод.»:
Здесь Smart TV телевизор предложить два варианта — через WPS и обычное. Через WPS подключиться проще, но эту функцию должен поддерживать Ваш роутер и она должна быть активирована. В этом случае Вам остается только нажать кнопочку WPS на роутере, а затем в этом окошке:
После этого телевизор подключится к Вай-Фай и выйдет в Интернет.
При обычном подключении — нажимаем кнопку «Сканировать». Беспроводной адаптер просканирует эфир и выдаст список доступных для подключения сетей:
В этом списке надо выбрать свою и нажать «ОК» на пульте. Если у Вас используется шифрование, то следующим шагом Вас попросят ввести ключ:
Нажимаем на кнопку «Ввод ключа» и получаем строку ввода, куда надо ввести пароль WiFi:
После этого надо нажать на «Готово», а затем — на «Далее». Если ключ введен верно, то Вы увидите вот такое сообщение:
Закрываем его и… получаем ещё одно о том, что Ваш телевизор Филипс подключен к домашнему Вай-Фай и может выйти в Интернет:
На этом настройка подключения закончена. Вы можете спокойно запускать браузер и серфить в глобальной паутине.
Включаем и настраиваем Смарт ТВ на телевизоре Philips
Современная телеаппаратура дает пользователю массу опций и отчасти может заменить компьютер. Но с функциональностью растет и сложность оборудования, которое еще предстоит настроить. В этой теме предлагается узнать подробнее о телевизорах Philips со Smart TV, их возможности и сильные стороны.
Возможности
Уже почти 10 лет компания Philips выпускает телевизоры с поддержкой Smart TV
В целом, функции телевизора Philips Smart TV сравнимы с возможностями ПК или ноутбука, но с приоритетом на просмотр контента.
Для телевизоров Филипс, в сравнении с другими «умными» устройствами, стоит выделить такие особенности:
Мощное «железо» (производитель выпускает только модели средней и высокой ценовой категории вплоть до 8K OLED TV и не специализируется на бюджетных продуктах)
Фирменный магазин виджетов (Компания Philips поддерживает собственную площадку для установки виджетов – App Gallery., при этом также доступна закачка с Google Play)
Продвинутая операционная система (практически все smart телевизоры работают на платформе Android TV, но она значительно проработана, отличается оригинальным и более широким интерфейсом по сравнению с базовым Андроид у приставок)
Также на некоторых телевизорах Philips Smart TV 2015 г.в. экспериментально предустанавливалась операционная система WebOS. Спустя короткое время разработчик отказался от нее в пользу Андроид.
Настройка перед первым использованием
- язык (русский);
- часовой пояс (выбрать свой город);
- тип установки (подставка или навесной);
- вариант использования (дом);
- режим для людей с ослабленным зрением и слухом.
И только после этого появится предложение о переходе к основным настройка телевизора Филипс.
Внимание! Описанных выше настроек может и не быть, если приобретен б/у телевизор или он уже был настроен в магазине.
- подключение к интернету;
- обновить ПО (при необходимости);
- каналы;
- создать учетную запись;
Каждый этап настройки требуется рассматривать отдельно.
Подключение к интернету
Это первое, что требуется сделать, когда возникает вопрос, как настроить Смарт ТВ на своем телевизоре Philips. У него есть LAN-разъем для подключения роутера, а у некоторых присутствует встроенный Wi-Fi модуль. В зависимости от наличия последнего и следует выбирать способ подключения
Проводное
Сразу же подключить маршрутизатор к телевизору с помощью Ethernet кабеля, подсоединив его к разъему LAN. В зависимости от модели он может еще называться Etherneh или Network, а если их несколько – LAN1, LAN2 и др.
- на пульте нажать кнопку Home (или с иконкой домика);
- навигацией перейти в «Установки» | «Проводные и беспроводные сети» | «Проводной» | «Подключение к сети» | «Проводное»
- если у ТВ несколько LAN разъемов, появится их список, среди которых нужно выбрать задействованный под роутер порт (пункт не появится, есть разъем один);
- нажать «Завершить».
Важно! Если подключение к интернету выполнено успешно, на экране появится соглашение об использовании Philips Smart TV, которое требуется сразу же принять.
Беспроводное
Если у ТВ Филипс есть встроенный модуль вай-фай – выполнить подключение еще проще.
Внимание! Некоторые роутеры не работают в режим беспроводной точки доступа без LAN подключения и остаются неактивными. Для активации требуется у них включить кнопку WPS.
- в разделе «Проводные и беспроводные сети» выбрать «Беспроводной»;
- в появившемся списке выбрать свою сеть (см. в руководстве маршрутизатора, обычно у нее имя его модели);
- нажать на «Подключиться».
Появившееся соглашение от Филипс укажет на то, что сопряжение и настройка интернета выполнена успешно.
Внимание! Не стоит забывать о том, что в процессе подключения потребуется ввести логин и пароль для доступа. Посмотреть данные для входа можно в договоре провайдера интернета.
Обновление ПО
Если после настройки сети сразу выдаст сообщение о том, что появилась новая версия ПО, лучше сразу произвести обновление. Телевизор мог несколько месяцев простоять в магазине и за это время появился новый пакет обновлений.
Стоит отметить, что у Philips Smart TV прошивка обновляется и в настройках. Нужно перейти в «Установки» | «Обновить ПО» | «Поиск обновлений» | «Интернет».
- если вышла более новая версия, появится оповещение об этом и предложение выполнить обновление. При отклонении сообщение будет выводиться с каждым новом запуском ТВ.
- когда же текущее ПО устареет и перестанет поддерживаться разработчиком, уже будет другое сообщение. Отклонить обновление не получится – будет только одна кнопка подтверждения.
После загрузки новой версии платформы нужно подождать их установки и перезагрузить телевизор.
Настройка каналов
Все smart телевизоры марки Philips поддерживают прием сигнала стандарта DVB-T2, DVB-C и DVB-S2, т.е. эфирное, кабельное и спутниковое цифровое ТВ.
- нажать кнопку Home;
- перейти в «Установки»;
- выбрать «Поиск каналов» для эфирного или кабельного ТВ (или «Поиск спутника» для спутникового телевидения).
Если подсоединено несколько приставок (например, эфирная DVB-T2 и для кабельного ТВ), либо спутниковых антенн, после выбора типа настройки еще нужно отметить галочкой все устройства.
Появится меню, а также выбор между автоматической и ручной настройкой. Чтобы быстрее найти каналы, можно проигнорировать установки и сразу выбрать вариант «Авто». Для ручной настройки цифрового эфирного ТВ необходимо на сайте ртрс.рф найти свой ретранслятор, выбрать вариант «Вручную» и ввести значение частоты.
Ручная настройка спутникового или кабельного ТВ происходит аналогичным образом, а данные для ввода берутся у провайдера телевидения.
- включить конкретный физический канал;
- нажать на пульте последовательно LIST и OPTIONS;
- навигацией переместить его в нужное место;
- нажать ОК.
Как смотреть ТВ без антенны
Если телевизор куплен наспех и нет оборудования для приема каналов, что лучше подключить? Кабельное ТВ не везде проведено, спутниковый комплект дорогой, и не факт, что эфирная антенна примет уверенный сигнал. На этот случай лучшим выбором будет подключение интерактивного ТВ.
Если же нет желания вникать в принцип установки и тратить на это время, всегда можно подключить у провайдера платное IPTV.
Читайте также: Как настроить IPTV на своем телевизоре.
Также для просмотра интерактивного телевидения рекомендуется наладить высокую скорость интернета от 15 Мб/сек.
Создать учетную запись Philips Club
Аккаунт Филипс нужен для взаимодействия телевизора с удаленным сервером компании.
- Синхронизация виджетов.
Фирменные приложения работают посредством обмена данными в глобальной сети интернет. - Магазин приложений.
Большинство программ с оптимизацией под Philips TV размещено на площадке App Gallery, для использования которой требуется учетка. - Обновление.
Некоторые виджеты можно обновить только путем использования профиля.
- перейти в браузере (не обязательно на ТВ) по адресу https://www.philips.ru/myphilips/login ;
- ввести регистрационные данные (фамилия, имя, пол, адрес электронной почты, пароль с подтверждением);
- согласиться на обработку данных (обязательно) и на рассылку новостных сообщений (по желанию);
- нажать на кнопку «Создать учетную запись».
После этого аккаунт будет создан, и можно использовать его для входа в Philips Smart TV. В качестве имени вводится E-mail.
Приложения
- App Gallery.
Это официальный фирменный магазин приложений, в котором размещены программы для закачки на свой телевизор. Для использования нужна учетная запись Philips. - Google Play.
Здесь размещены наиболее популярные утилиты для платформы Android и их очень много. Требуется аккаунт Google.
Может показаться, что в фирменном магазине виджетов их в разы меньше. Это действительно так, но в App Gallery размещены только программы, которые оптимизированы под телевизор Philips. Поэтому рекомендуется устанавливать программы оттуда, и только при отсутствии нужного виджета искать его в Google Play.
Гид по встроенным сервисам
По умолчанию у телевизора Philips Smart TV уже есть встроенные виджеты. Они отличаются тем, что являются важными для работы устройства, их нельзя удалить, а обновление происходит вместе с ПО.
SimplySharing
Это медиасервис Филипс, в котором можно найти любимые фильмы, музыку и другой контент. Он является аналогом SmartShare для LG или iTunes для Apple.
Удобство заключается в том, что у сервиса есть собственный интерфейс проигрывателя. Можно начать просмотр роликов сразу же после подключения и регистрации, без установки дополнительных утилит.
Record (Запись)
Отложенная запись трансляции с любого источника – видеохостинг, IPTV, стриминг и др.
- назначить время начала и остановки записи
- указать источник трансляции;
- выбрать носитель для загрузки (память устройства или USB носитель).
FunSpot
Площадка с играми для воспроизведения в flash-проигрывателе. Поддерживает как игры с памяти телевизора, так и онлайн.
Может работать и с неигровыми развлекательными сервисами, для работы которых требуется флеш плеер.
Net TV
Сервис для просмотра видео с различных платформ. В честности, есть популярный видеохостинг YouTube, который стабильно функционирует и не требует дополнительных настроек (они подгружаются с одноименного виджета на телевизоре).
Control
Позволяет управлять телевизором Филипс с телефона путем синхронизации через удаленный сервер. Очень выручает при поломке пульта или севших батарейках, но не сильно удобно из-за кратковременных задержек.
Для использования необходимо скачать на смартфон приложение My Remote от разработчика Филипс.
Какие приложения установить
Строенных виджетов недостаточно для использования Philips Smart TV по максимуму. Ниже предлагаются к закачке наиболее функциональные программы для «умного» телевизора.