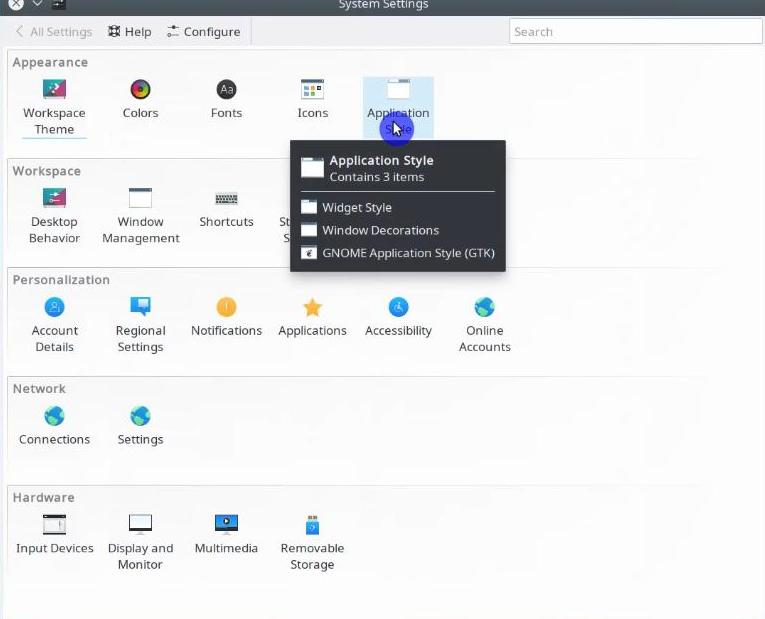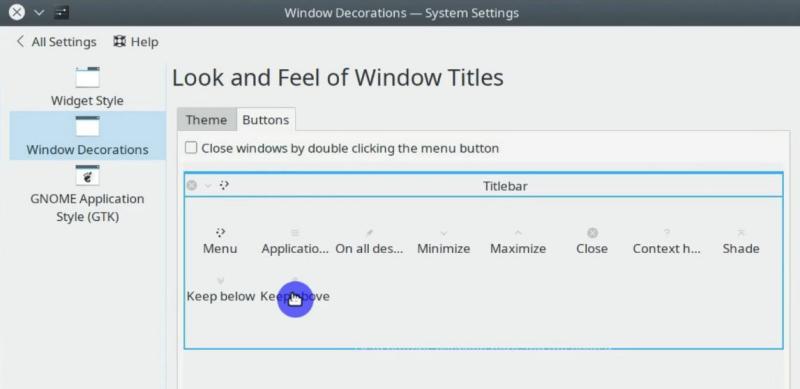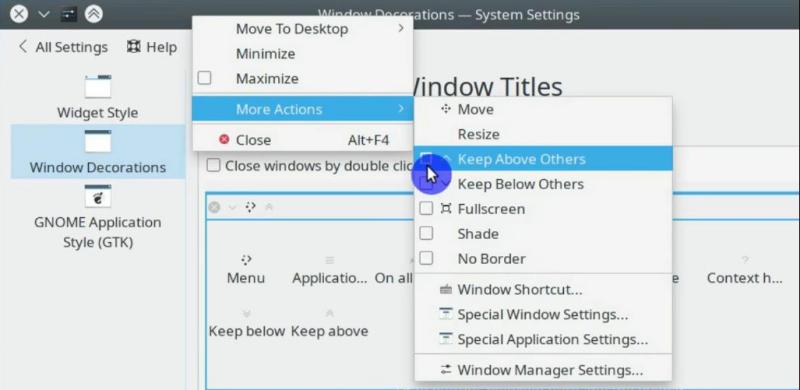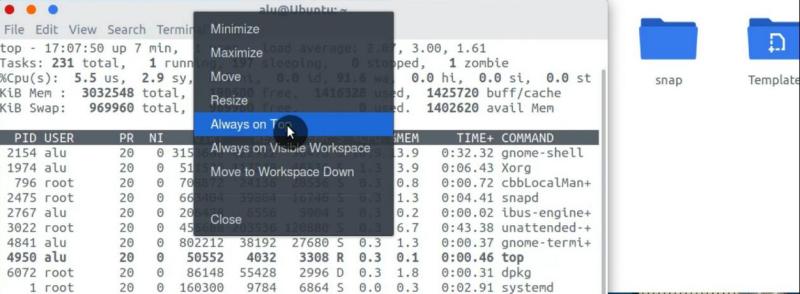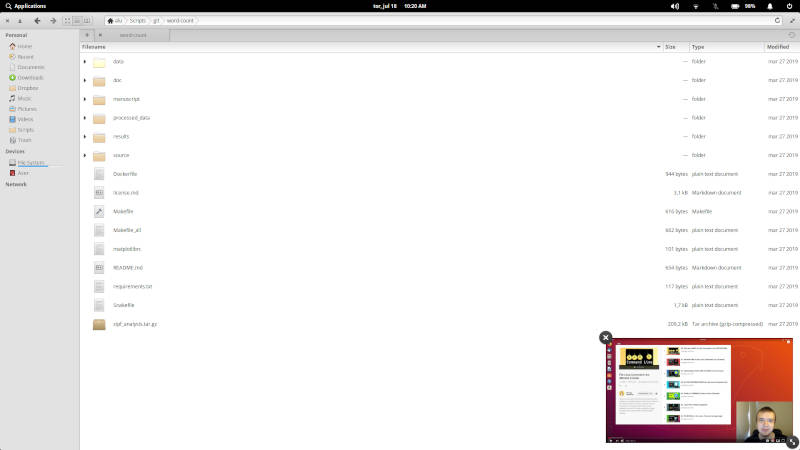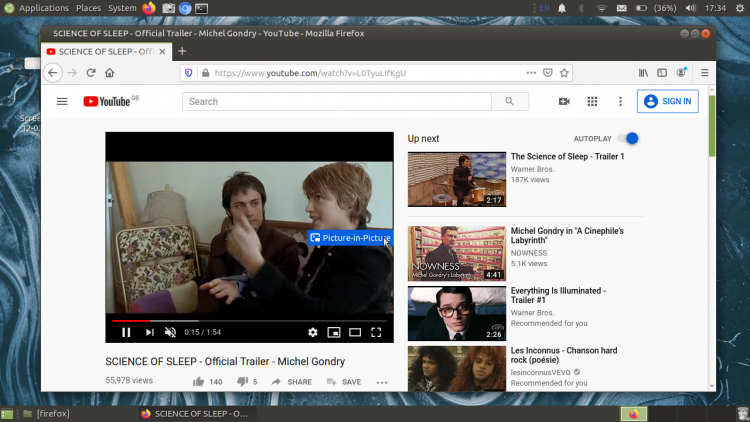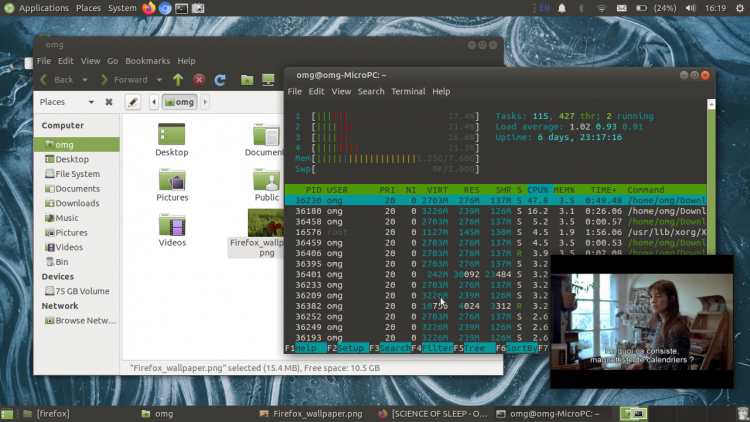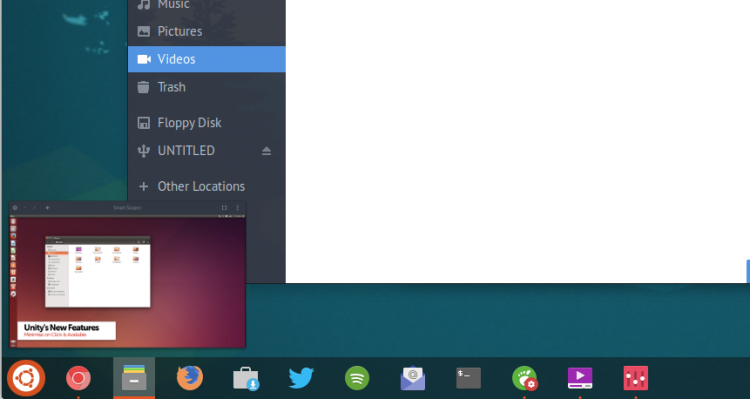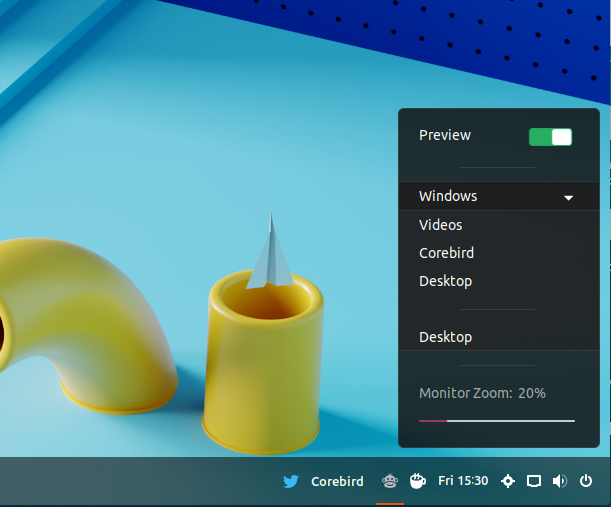- How to use Picture in Picture in elementary OS
- Enabling picture in picture in elementary OS
- Picture in picture in elementary OS is not perfect
- Conclusion
- Linux Picture-in-Picture mode
- Content
- Picture-in-picture mode in KDE Plasma 5
- Plasma 5 theme supports Keep Above button
- Plasma 5 theme does not supports Keep Above button
- Picture-in-picture mode in GNOME, Cinnamon, and XFCE
- Picture-in-picture mode in Elementary OS
- Conclusion
- Firefox Picture in Picture is Sweet, Here’s How to Use it on Linux
- Enable Picture in Picture in Firefox 71
- Useful? I think so!
- Add Picture in Picture Support to the GNOME Desktop
- Linux Picture in Picture Support
- Enable Picture in Picture on Ubuntu
How to use Picture in Picture in elementary OS
I showed how to get the picture in picture effect in different desktop environments like Plasma, Gnome, XFCE, etc. However, the only desktop environment that achieves a true picture in picture effect is Pantheon in Elementary OS. So, let’s see how to use it.
Enabling picture in picture in elementary OS
To enable picture in picture just press the ⌘+F shortcut (⌘ is known as Super Key, or Windows Key). Once you have done that, the mouse cursor will turn into a cross. Use it to select the area you want to be in the picture in picture mode:
Once you have done that, you will see a small window mirroring your selected area in the lower right corner. This micro window will always be in front no matter if you open another window or switch a desktop. You can move it around the desktop and resize it. If you no longer want to continue in the picture in picture mode, just close the window by clicking on the X button.
Picture in picture in elementary OS is not perfect
While it is true that the picture in picture mode in Elementary OS is the best one on Linux, it is not perfect. For example, when you play a YouTube video in the picture in picture mode and you decide to change the tab in your browser, the picture in picture window will switch to that new tab instead of staying the YouTube video. This not want I would expect. Of course, it is not a critical issue, but you will need some time to get used to this behavior.
Conclusion
I like that the picture in picture mode in elementary OS is part of the desktop environment. It is easy to activate and it works well. However, I find it to be better suited for entertainment than work. For work, I prefer to use the Keep Above mode.
Average Linux UserFollow I am the founder of the Average Linux User project, which is a hobby I work on at night. During the day I am a scientist who uses computers to analyze genetic data.
Linux Picture-in-Picture mode
It is very handy to keep a window of a particular program always visible even if you work in other programs in your Linux desktop. There is a Linux picture-in-picture mode or also known as the Always on top mode, which helps to achieve such a result. In this post, you will learn how to enable it.
Content
There are different ways you can handle windows in the different Linux desktop environments. For example, if you are watching a video in your favorite player but you need to do another thing at the same time. In this case, you can make the video player always visible, while you keep working in other windows. Such multitasking is helpful not only for entertainment but for work too. I use this approach when I develop code. I often keep on top of the documentation file. Although it is a very old feature in the different Linux desktop environments, many people still do not know it. In this post, I will share with you how to access such Linux picture-in-picture mode.
Picture-in-picture mode in KDE Plasma 5
Plasma 5 is perhaps the best desktop environment to benefit from the picture-in-picture mode thanks to its customization capabilities. Many Plasma 5 themes support the integration of the Keep Above button in the window titlebar. Let’s start with such themes and then look at the themes that do not support such buttons.
Plasma 5 theme supports Keep Above button
It is possible to use the Linux picture-in-picture mode with just one button if your theme supports it. For example, the default Breeze theme does support it. You just need to enable it first.
So, open the Plasma Settings and click on the Application Style option:
On the left side click on the Windows Decorations section and then on the Titlebar Buttons tab. To enable the Linux picture-in-picture mode in KDE Plasma, just drag the Keep Above button to Titlebar to make it visible. Then, click on the Apply button:
Now you can see the Keep Above button in the windows titlebar. When you click on the Keep Above button, the window will always stay on the top.
Plasma 5 theme does not supports Keep Above button
In case your KDE plasma theme does not support this feature, there is another way to enable it. Just right-click on the title bar and in the More Actions submenu click on the Keep Above Others option:
Picture-in-picture mode in GNOME, Cinnamon, and XFCE
Unfortunately, in other desktop environments that use GTK, it is not possible to enable the Keep Above button. At least, I do not know about such an option. It is one of the major drawbacks of these desktops for me. However, it is still possible to use this feature. You just need to right-click on the titlebar and select the Always on Top option:
With this, you will get the same functionality as I showed for Plasma 5, but Plasma 5 is ahead in this regard because you can add the Keep Above button and get the Linux picture-in-picture functionality with one click on the titlebar.
Picture-in-picture mode in Elementary OS
Both Keep Above and Always on Top functionality you have seen above is not real picture-in-picture mode. It sort of emulates picture-in-picture behavior. However, Pantheon desktop of Elementary OS has a real picture-in-picture mode.
Just press the shortcut ⌘+F (⌘ is the Windows key) and select the area you want to be in the picture-in-picture view. You will see the view of the selected area at the bottom-right corner of your screen. You can resize this window and move it on the desktop:
This is undoubtedly an awesome feature of Elementary OS, but you need to get used to its behavior. For example, if you view a video from YouTube and then open a new tab in the browser, the picture-in-picture view will show you this new tab instead of staying on YouTube video.
Conclusion
Now, you know how to enable the Linux picture-in-picture mode in any Linux distribution. Maybe it is not a real picture-in-picture functionality except the one in Elementary OS, but I use such term to describe the behavior. According to my research, users search for Linux picture-in-picture way more often than Linux always on top or Linux keep above others .
If you know more about the picture-in-picture possibilities in Linux, please share your knowledge in the comments section below.
Average Linux UserFollow I am the founder of the Average Linux User project, which is a hobby I work on at night. During the day I am a scientist who uses computers to analyze genetic data.
Firefox Picture in Picture is Sweet, Here’s How to Use it on Linux
While “Picture in Picture” isn’t a feature exclusive to Firefox (it’s already implemented in macOS, and available in Google Chrome) the way it works in the browser is slightly different to others.
To use picture-in-picture in Firefox 72 on Linux, just mouse over a video to reveal a blue “Picture-in-Picture” button.
Click the blue button and the video will pop out in to a separate player.
You can restore a video back to its web page by mousing over the PIP window and clicking the ‘x’ icon.
You can resize the PIP window and move it anywhere on your screen. And because the PIP window floats on top of all other windows, you won’t “accidentally” lose it beneath your other running apps.
Enable Picture in Picture in Firefox 71
You don’t have to download and install the latest Firefox beta to try this feature out right now.
If you’re running Firefox 71 on Linux open about:config in a new browser tab, find the
media.videocontrols.picture-in-picture.enabled flag, and change it to read true .
Finally, check the Preferences > Browsing > Enable Picture in Picture option in Firefox’s settings panel.
The feature should now work!
Useful? I think so!
In summary, though not essential, Firefox’s picture in picture mode does make multitasking with video much easier than current methods.
The feature doesn’t work with every video embed out there, but it works with the most important ones, like Netflix, YouTube, and Amazon Prime Video.
Look out for this feature in Firefox 72 for Linux and macOS when released January 2020.
Want to try it before then? Download the latest Firefox beta:
Home / News / Firefox Picture in Picture is Sweet, Here’s How to Use it on Linux
Add Picture in Picture Support to the GNOME Desktop
‘Window Corner Preview’ places a floating, live-updating window preview in the corner of your desktop space, letting you keep an eye on any app window or workspace while multitasking.
The extension enables picture-in-picture for any app window or workspace you choose, letting you to watch a YouTube video, Netflix show, Skype video call, or anything else in a separate window while multitasking.
For example, you can play a video full-screen in VLC on one workspace and, with a click, watch a real-time preview of it while using another workspace.
You don’t have to use it for video, either. The Window Corner Preview extension can display any open window (even minimised ones) and any workspace.
The extension can be used to:
- Watch Netflix, Youtube, et al
- View a Skype call
- Monitor a video render
- Track a large graphics export
- Do picture-in-picture using a webcam
- Peview a slideshow or presentation
The floating window appears on all workspaces. You can resize and move the window to any corner of the screen. Mousing over the preview will let you peek at whatever is underneath it by turning the preview transparent.
I will stress that Window Corner Preview is just that: a preview. You can’t interact with the app or content being displayed. To do that you’ll need to switch back to the window or workspace.
Linux Picture in Picture Support
Window Corner Preview gives Linux users a similar picture-in-picture feature as found on other operating systems and apps.
Samsung smartphone owners will be familiar with the concept, as might users of the YouTube app on Android and iOS. Web-browser Opera added> a pop-out option for YouTube videos last year. Picture in Picture support for video content was recently added to Windows 10, too.
But this extension is arguably better than on Windows 10, Android and elsewhere because it’s not limited to a specific content type (i.e. video) or chained to a particular web service (e.g., YouTube).
Linux users can see a live real-time preview of any app they like, in any size they like, in any corner of the screen they like.
Enable Picture in Picture on Ubuntu
To get set up and enable a floating window on Ubuntu you will need to be running the GNOME Shell desktop.
You then need to install the Window Preview extension from the GNOME Extensions website:
When installed and enabled you will see a small ‘monkey’ icon in the status area. Click on this monkey icon and set the in-menu toggle switch for window preview from ‘off’ to ‘on’.
Finally, select a window or workspace to preview.
To preview a YouTube video simply drag the tab out of your browser, move it to another workspace, and enter full-screen. Then switch to another workspace to continue working with the video on show.
Home / Download / Add Picture in Picture Support to the GNOME Desktop