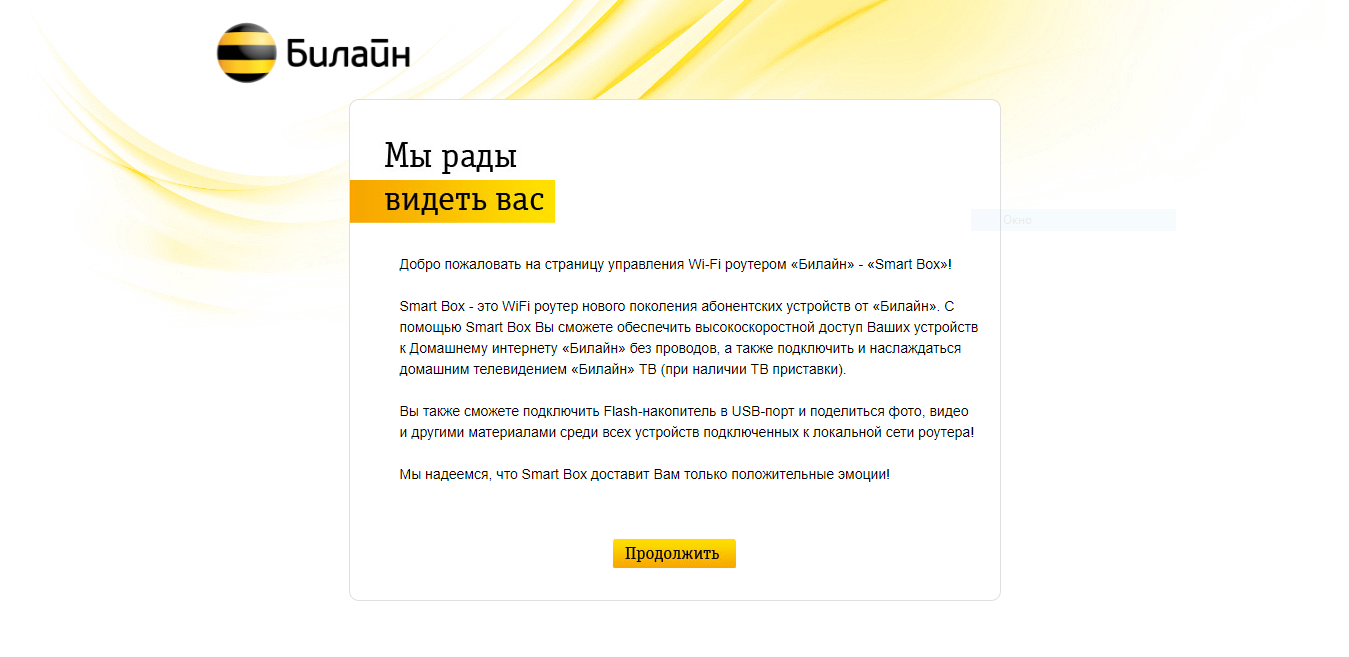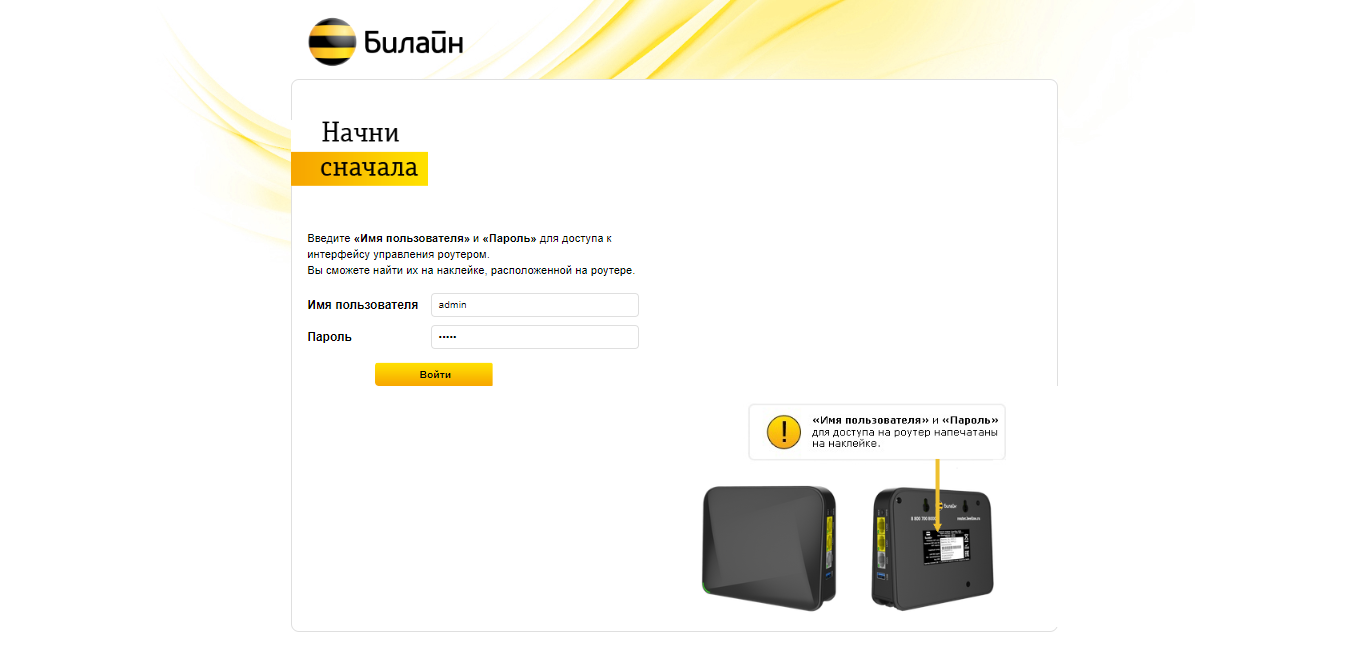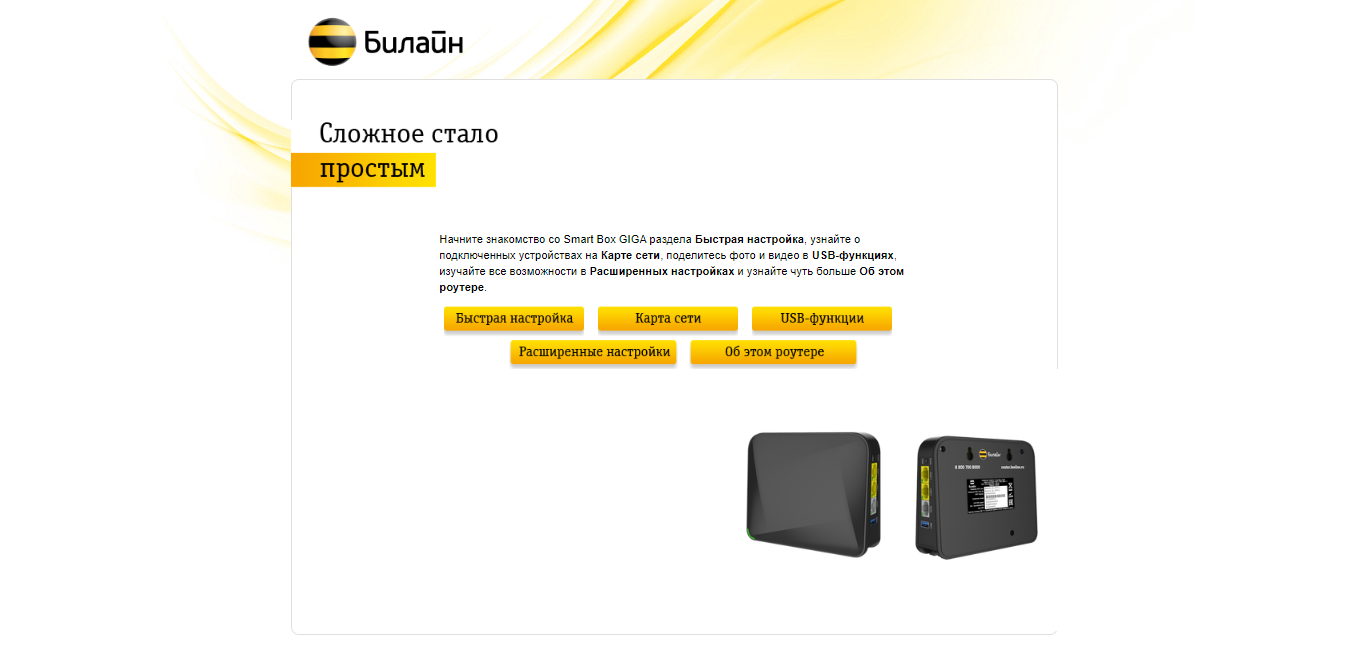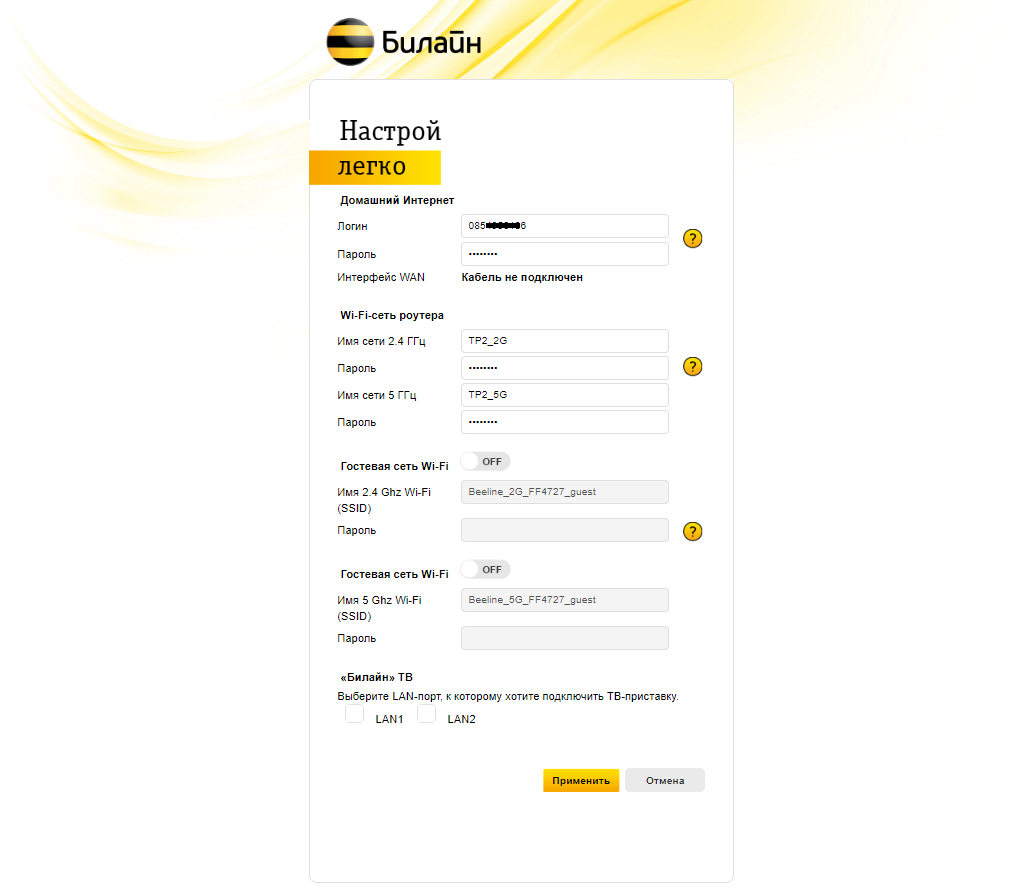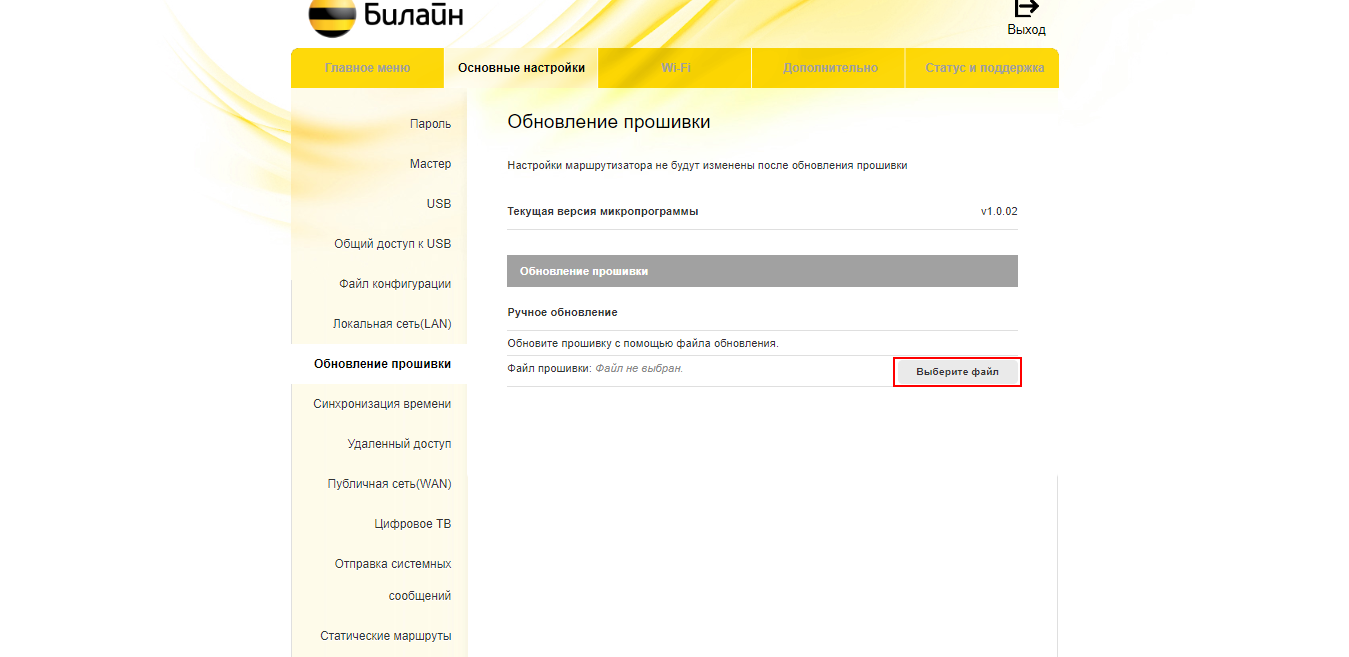- Где на роутере написан пароль от Wi-Fi, IP-адрес, MAC-адрес, логин и пароль
- Ключ безопасности (PIN) от Wi-Fi и другая заводская информация
- На примере роутера TP-Link
- Заводская информация на роутере ASUS
- Пароль от Wi-Fi на корпусе роутера D-Link
- Ключ безопасности и другая информация на ZyXEL
- Адрес, пароль, MAC-адрес на роутерах Tenda
- Totolink
- Информация на маршрутизаторе Netis
- Роутер Билайн Smart Box GIGA
- Роутер Билайн
Где на роутере написан пароль от Wi-Fi, IP-адрес, MAC-адрес, логин и пароль
Не редко появляются комментарии, в которых меня спрашивают, где на роутере можно посмотреть пароль от Wi-Fi сети, заводской логин и пароль, адрес роутера, или MAC-адрес. Практически на каждом сетевом устройстве указано много полезной заводской информации. И если вы решили настроить роутре самостоятельно, то эта информация вам обязательно пригодится.
Важно! В этой статье я покажу как посмотреть именно пароль и другую информацию, которая используется по умолчанию. Если вы уже сменили ключ безопасности, и забыли его, то вам пригодится статья: как узнать свой пароль от Wi-Fi, или что делать, если забыли пароль.
Чаще всего появляется необходимость посмотреть именно пароль от Wi-Fi, который установлен на роутере с завода. Он же ключ безопасности, или PIN-код. А все потому, что сейчас большинство производителей с завода устанавливают пароль на Wi-Fi. Когда вы покупаете новый роутер, или делаете сброс настроек, то для подключения к беспроводной сети (которая имеет заводское название) , нужно указать пароль (PIN-код) . Хотя бы для того, чтобы зайти в настройки роутера и сменить заводской ключ безопасности. Правда, есть модели, у которых беспроводная сеть по умолчанию не защищена.
Практически на всех роутерах и модемах, заводская информация прописана на корпусе самого устройства. Чаще всего, это наклейка с информацией снизу роутера.
Обратите внимание, что в зависимости от производителя и модели устройства, некоторая информация может отсутствовать. Например, если на роутерах ZyXEL отсутствует заводской пароль и логин для входа в панель управления, то разумеется, что он не будет указан. А если Wi-Fi сеть по умолчанию не защищена, то и пароль не нужен.
Сейчас мы более подробно рассмотрим информацию на устройствах самых популярных производителей.
Ключ безопасности (PIN) от Wi-Fi и другая заводская информация
Какую информацию можно найти на роутере:
- Имя сети, или SSID – это заводское название Wi-Fi сети. Оно может пригодится для того, чтобы найти свою сеть среди соседних сетей. Как правило, выглядит примерно так: «TP-LINK_3Ao8». Разумеется, на устройствах от TP-Link.
- Пароль от Wi-Fi, Wireless Password, PIN, WPS/PIN – это заводской ключ доступа к беспроводной сети. Обычно он состоит из 8 цифр. Но может быть и более сложный. После входа в настройки роутера, я советую сменить заводской пароль, как и имя сети.
- Адрес роутера (IP, веб-адрес) – этот адрес нужен для входа в настройки маршрутизатора. Может быть как IP-адрес, обычно это 192.168.1.1, или 192.168.0.1, так и хостнейм (из букв) . Например: tplinkwifi.net, my.keenetic.net, miwifi.com. При этом, доступ по IP-адресу так же работает.
- Имя пользователя и пароль ( Username, Password) – заводской логин и пароль, которые нужно указать на страничке авторизации при входе в настройки роутера, или модема. Обычно, в процессе настройки роутера мы их меняем.
- MAC-адрес – так же может пригодится. Особенно, если ваш провайдер делает привязку по MAC-адресу.
- Модель роутера и аппаратная версия (Rev, H/W Ver) – может пригодится, например, для поиска прошивки, или другой информации.
- F/W Ver – версия прошивки установленной на заводе. Указана не на всех устройствах.
На примере роутера TP-Link
Цифры со скриншота соответствуют списку, который вы можете увидеть выше. На всех устройствах от TP-Link заводская информация находится на наклейке, снизу роутера.
Заводская информация на роутере ASUS
Обратите внимание, что на роутерах ASUS пароль будет подписан как «PIN Code». А сеть скорее всего будет называться «ASUS».
Пароль от Wi-Fi на корпусе роутера D-Link
На устройствах компании D-Link заводская информация выглядит примерно вот так:
Ключ безопасности и другая информация на ZyXEL
Небольшая особенность. На ZyXEL Keenetic с завода не установлено имя пользователя и пароль, которые нужно вводить при входе в панель управления. Роутер предложит вам установить свои данные сразу после входа в настройки.
Адрес, пароль, MAC-адрес на роутерах Tenda
У Tenda все стандартно. Разве что не указано название Wi-Fi сети, и имя пользователя.
Totolink
На моем маршрутизаторе Totolink часть информации нанесена на корпус.
А MAC-адрес, модель, аппаратная версия и насколько я понял серийный номер указан снизу, на небольшой наклейке со штрих-кодом.
Информация на маршрутизаторе Netis
Адрес для входа в настройки: netis.cc. А так вроде бы все стандартно: MAC, SSID, Password.
Думаю, этой информации будет достаточно.
Если заводская информация не подходит, например, логин и пароль, то вполне вероятно, что эта информация была изменена в настройках маршрутизатора. Чтобы вернуть роутер к заводским настройка, нужно сделать сброс настроек. Для этого нужно на 15 секунд зажать кнопку RESET (Сброс). После этого роутер будет как новый. Все настройки будут удалены.
Если у вас есть что добавить по теме статьи, или есть какие-то вопросы, то пишите в комментариях. Всего хорошего!
77
230988
Сергей
Полезное и интересное
Роутер Билайн Smart Box GIGA
Подключите кабель, который вам провели в квартиру наши монтажники в порт WAN, а компьютер подключите в любой из двух LAN-портов. Вы также можете соединить ваш компьютер с роутером по беспроводной сети, но на первичном этапе настройки лучше использовать кабель.
Попробуйте открыть любую страницу в браузере или введите в адресную строку login.beeline.ru или 83.102.180.167 — откроется страница авторизации, на которой нужно ввести данные:
— В поле «Логин» — имя пользователя по договору (089/085).
— В поле «Пароль» — пароль от домашнего интернета.
После чего нажмите кнопку «Войти».
Отобразится информация, что авторизация успешно пройдена и для установки соединения нужно подождать 10 минут.
Откройте браузер и введите в адресную строку 192.168.1.1. Вы попадёте на страницу приветствия. Нажмите кнопку «Продолжить».
Роутер предложит вам ввести имя пользователя и пароль. Введите в первое поле admin, во второе также admin. Нажмите кнопку «Войти».
Вы попадёте в главное меню роутера. Выберите пункт «Быстрая настройка».
Если вы проходили IPOE авторизацию, на данном шаге достаточно настроить Wi-Fi и IPTV.
«Домашний Интернет» — пункты в данном разделе не нужно заполнять. Сразу переходите к настройке wi-fi сети.
Wi-Fi-сеть роутера (для 2.4 и 5 ГГц):
- Имя сети — название Wi-Fi-сети, которая будет отображаться в списке подключений.
- Пароль — пароль для Wi-Fi-сети придумывается самостоятельно — не менее 8 символов.
билайн тв — нужно выбрать порт, в который подключена IPTV-приставка.
Нажмите кнопку «Применить» — роутеру потребуется приблизительно 1 минута чтобы применить параметры.
Поздравляем, вы полностью настроили роутер для работы в сети билайн!
Обязательно подключите роутер к компьютеру, используя Ethernet-кабель.
Откройте браузер и введите в адресную строку 192.168.1.1. Вы попадёте на страницу приветствия. Нажмите кнопку «Продолжить».
Роутер предложит вам ввести имя пользователя и пароль. Введите в первое поле admin, во второе также admin. Нажмите кнопку «Войти».
Вы попадёте в главное меню роутера. Выберите пункт «Расширенные настройки».
Во вкладке «Основные настройки» откройте раздел «Обновление прошивки».
Нажмите «Выбрать файл» и укажите путь к файлу с прошивкой. Нажмите «Обновить ПО».
Используйте аппаратный сброс настроек, если требуется настроить устройство заново (удалить все пользовательские настройки), нет доступа к веб-странице интерфейса настроек роутера, после настройки роутера интернет-соединение не установилось или пароль доступа к нему был утерян.
Внимание! При выполнении аппаратного сброса настроек все пользовательские установки будут сброшены на заводские параметры!
На боковой панели роутера есть кнопка с названием RST/WPS. Её надо нажать и удерживать в течение 20 секунд — роутер начнёт сброс настроек.
Откройте браузер и введите в адресную строку 192.168.1.1. Вы попадёте на страницу приветствия. Нажмите кнопку «Продолжить».
Роутер предложит вам ввести имя пользователя и пароль. Введите в первое поле admin, во второе также admin. Нажмите кнопку «Войти».
Вы попадёте в главное меню роутера. Выберите пункт «Расширенные настройки».
Во вкладке «Основные настройки», откройте раздел «Файл конфигурации» и нажмите кнопку «Сброс». Роутер начнёт сброс настроек.
Роутер Билайн
Устройство сняли с производства. Приобретать и устанавливать не рекомендуем.
Шаг 1 из 9
Подключите кабель, который вам провели в квартиру наши монтажники в порт WAN,
а компьютер подключите в любой из LAN портов.
Вы также можете соединить ваш ПК с роутером по беспроводной сети, но на первичном этапе настройки лучше использовать кабель.
Шаг 2 из 9
Откройте ваш интернет-браузер, например Internet Explorer, Google Chrome, Firefox, Safari или Opera.
Шаг 3 из 9
Введите в адресную строку
192.168.10.1
(без «www») и нажмите клавишу Enter.
Шаг 4 из 9
Появится окно с предложением ввести логин и пароль, введите в оба поля
admin
Шаг 5 из 9
Вы попали на web-интерфейс роутера, приступим к настройке соединения, для этого в разделе «Основные настройки» щелкните по пункту «WAN».
Шаг 6 из 9
Тип подключения – выберите L2TP
IP адрес/Имя сервера – введите tp.internet.beeline.ru
Имя пользователя – введите ваш логин
Пароль – введите ваш пароль
Тип адреса – выберите динамический
MTU – введите 1460
Отметьте кружочком строку «получить DNS автоматически». Нажмите кнопку «Сохранить изменения».
Шаг 7 из 9
Подождите, пока роутер сохранит настройки, обычно это занимает 1-2 минуты,
после чего вы увидите сообщение «Изменение настроек прошло успешно»,
нажмите кнопку «ОК».
Подождите несколько секунд, роутер автоматически установит соединение с интернетом.
Шаг 8 из 9
Выберите меню «Настройка Wi-Fi», откроется страница с базовой настройкой роутера:
«Выключение беспроводной сети» — галочку не ставьте, если хотите пользоваться Wi-Fi
«Стандарт» – выберите 2.4GHz (B+G)
«Режим» – убедитесь чтобы было выбрано «AP»
«Имя беспроводной сети» – введите имя вашей беспроводной сети, например My_WiFi
«Номер канала» – поставьте «Auto»
Теперь нажмите кнопку «Сохранить изменения».
Подождите несколько секунд, пока роутер сохраняет изменения.
Беспроводная сеть практически готова к использованию.
Шаг 9 из 9
Чтобы обезопасить вашу беспроводную сеть от злоумышленников или недобросовестных соседей, нужно её зашифровать, для этого в разделе «Настройка Wi-Fi» выберите пункт «Безопасность».
Откроется страничка «Настройка безопасности Wi-Fi сети».
Расставьте пункты как указано на картинке:
Аутентификация – WPA2 mixed
WPA шифрование – TKIP
WPA2 шифрование – AES
Предустановленный формат ключа — выберите «Пароль»
«Предустановленный ключ» — введите желаемый пароль для доступа к вашей беспроводной сети, обратите внимание, пароль должен быть не менее 8 символов в длину. К разрешенным символам относятся:
- любые латинские символы (a-z, A-Z);
- любые цифры;
- специальные символы: ! @ # $ % ^ & * ( ) — _ + = ; : , . / ? \ | ` ~ [ ] < >.
Поздравляем, вы полностью настроили беспроводную сеть вашего роутера, теперь вы можете забыть про провода и быть полностью мобильным пользователем Домашнего интернета.
Для того чтобы подключить ТВ-приставку к роутеру и начать просматривать IPTV, дополнительно настраивать ничего не нужно. Достаточно, чтобы на роутере была прошивка с нашего сайта. Подсоедините приставку в любой из LAN портов и можете начинать смотреть ТВ.
Будьте внимательны, выполняя инструкции в этом разделе. В случае ошибки в действиях потребуется визит в сервис-центр для восстановления устройства.
Прошивать роутер рекомендуется, подключив кабель от ПК в любой из LAN-портов. Прошивая роутер по Wi-Fi, есть риск получить неработоспособное устройство, восстанавливаемое только в сервис-центре, либо не восстанавливаемое вовсе.
Шаг 1 из 3
Скачайте актуальную версию прошивки (BIN, 1.5 МБ).
Шаг 2 из 3
Зайдите на web-интерфейс роутера
192.168.10.1
admin
admin
и выберите раздел «Инструменты».
Шаг 3 из 3
Щелкните по пункту «Обновление прошивки».
Откроется страница «Обновить Прошивку»,
нажмите кнопку «Browse»
выберите файл с прошивкой (например TEW-432BRP_C_H_W_D1.3RU-V1.2.06-B101101.bin).
Нажмите кнопку «Обновить».
Внимание. Во время перепрошивки роутера не вынимайте его из электросети, дождитесь, пока роутер полностью обновит свое микропрограммное обеспечение и перезагрузится (3-4 минуты).

DHCP-клиент, Static IP,PPTP, L2TP