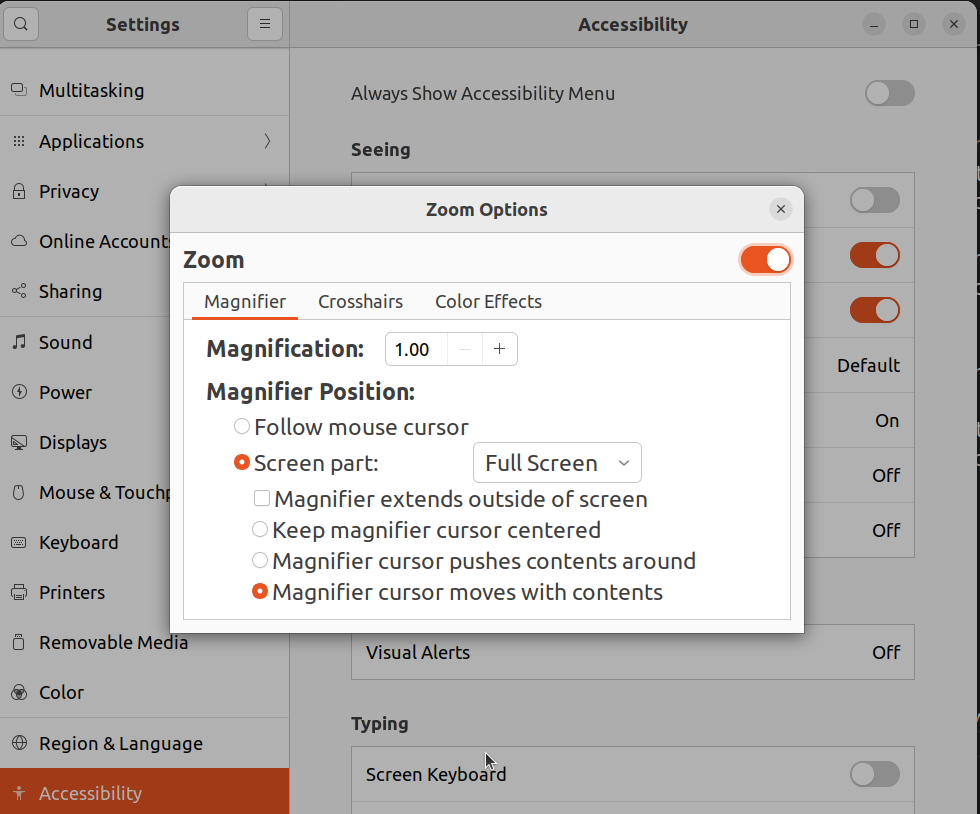- How to activate Pinch-To-Zoom/Twisting with Synaptics Touchpad?
- 7 Answers 7
- MacOS-like pinch to zoom on Ubuntu 22.04
- Demo
- Summary
- Details
- 1. Enable Zoom accessibility feature
- 2. Create scripts to manage the zoom level
- 3. Trigger the zoom in/out scripts with the trackpad scroll
- 4. Switch from Wayland to Xorg
- More
- Conclusion
- Saved searches
- Use saved searches to filter your results more quickly
- Setup pinch to zoom #96
- Setup pinch to zoom #96
- Comments
How to activate Pinch-To-Zoom/Twisting with Synaptics Touchpad?
Where do I find those features? In Ubuntu there’s only an option to enable Two-Finger-Scrolling. Greetz.
Thanks user 25656 and spacemonkeyPDX..both of these worked for me. I must say the CTRL+2 finger scroll is more convenient. Thanks once again guys.
7 Answers 7
Holding down CTRL while pinching or zooming will allow you to perform the gesture.
@Bakly is right. AFAIK Ubuntu out of the box is oblivious to the pinch gesture. And the documentation is silent about it as well.
Its not the real pinch to zoom gesture as expected. Its scrollUp + Ctrl zooms in , scrollDown + Ctrl zooms out.
and because you have the Two-Finger-Scrolling enabled it seems like it but the right gesture is to scrollup and down with your two fingers while pressing ctrl button
@ЕлинЙ. at the time of your answer sure, but at the time this was answered pinch was not supported yet
I know it is a bit late but for others who may drop by
Type synclient to list all touchpad features then create a file to execute them at startup.
For example on 12.10 I am using these lines in my script:
synclient TapButton2=2 synclient TapButton3=3 synclient HorizEdgeScroll=1 synclient HorizTwoFingerScroll=1 synclient CircularScrolling=1 synclient PalmDetect=1 These enable Horizontal edge, two finger horizontal scroll, middle mouse button by tapping with two fingers and right mouse button by tapping with three fingers and palm detection to avoid unwanted clicks while typing.
But for pinch zoom. It seems there is nothing available at the moment.
MacOS-like pinch to zoom on Ubuntu 22.04
Its been years since the last time I used MacOS, Pinch to zoom is the only feature I have missed from it, while I have used workarounds, I finally put enough time to get this feature working on Ubuntu 22.04, this post explains how I did it.
Demo
Let’s start with a demo showcasing the final integration:
- Holding alt + trackpad scroll-down triggers zoom-in.
- Holding alt + trackpad scroll-up triggers zoom-out.
Summary
- Let’s enable the Zoom feature on the accessibility settings ( Settings -> Accessibility -> Zoom ), tweak them to the way you like them and keep the Magnification rate at 1.00 . Ubuntu 22.04 will enable shortcuts to update the zoom level by 1 while I prefer to set 0.2 as the rate.
- Let’s create 2 bash scripts to increase/decrease the zoom level.
- Let’s integrate xbindkeys to define mouse/trackpad shortcuts to invoke our zoom in/out scripts, be aware that it won’t work at Gnome desktop/terminal.
- Optionally switch the UI server from Wayland to Xorg so that the shortcuts work at Gnome desktop/terminal.
Details
Let’s dive into the details.
1. Enable Zoom accessibility feature
This is relatively simple, just go to Settings -> Accessibility , tweak the options until you find what works for you, then, enable the Zoom option.
There won’t be any visible effect unless you update the Magnification rate, there are shortcuts to do so:
While these shortcuts could be useful enough, the Magnification rate is increased/decreased by 1 which is just too much for me.
NOTE: If this feature gets disabled, the scripts won’t, while the Magnifier rate gets updated, the scripts do not enable the feature, feel free to tweak the scripts to do so.
2. Create scripts to manage the zoom level
The goal is simple, we’ll have two scripts (while we could merge these into a single script, I preferred to keep them separated for simplicity):
- ~/scripts/zoom-in.sh which increases the zoom rate by 0.2
- ~/scripts/zoom-out.sh which decreases the zoom rate by 0.2 .
#!/usr/bin/env bash # Increases the magnifier rate up to a defined maximum set -e maxValue=4.0 # the gnome desktop entry to be updated key="org.gnome.desktop.a11y.magnifier mag-factor" current=$(gsettings get $key) step=0.2 newValue=$(echo "$current + $step" | bc -l) # same as: rate=min(current+step, maxValue) if (( $(echo "$newValue $maxValue" | bc -l) )) then echo "Zoom level must be increased to $newValue"; else newValue=$maxValue echo "Zoom level must be set to its max value: $maxValue" fi output=$(gsettings set $key $newValue) #!/usr/bin/env bash # Decreases the magnifier level down to a defined minimum minValue=1.0 # the gnome desktop entry holding the zoom rate key="org.gnome.desktop.a11y.magnifier mag-factor" current=$(gsettings get $key) # same as: rate=max(current-step, minValue) step=0.2 newValue=$(echo "$current - $step" | bc -l) if (( $(echo "$newValue > $minValue" | bc -l) )) then echo "Zoom level must be decreased to $newValue"; else newValue=$minValue echo "Zoom level must be set to its min value: $minValue" fi output=$(gsettings set $key $newValue) Make these scripts executable: chmod +x ~/scripts/zoom-in.sh ~/scripts/zoom-out.sh , then, try them:
3. Trigger the zoom in/out scripts with the trackpad scroll
While Gnome keyboard settings support shortcuts, I did not found a way to use the trackpad events on those, I ended up finding xbindkeys which worked nicely, that’s what we’ll use in this post.
First, install xbindkeys , gladly, it is available at the ubuntu default repositories: sudo apt install xbindkeys
Be aware that xbindkeys won’t be executed automatically, also, you can start multiple processes from it (which is unnecessary), I suggest to run it with xbindkeys —nodaemon until you are happy with the result, this way, you will see xbindkeys logs in your terminal.
Create ~/.xbindkeysrc file which is the file used to define your shortcuts, mine looks like this:
# increase/decrease magnifier's rate with mouse scroll + alt key # source https://superuser.com/a/1713208 "~/scripts/zoom-in.sh" alt+b:4 "~/scripts/zoom-out.sh" alt+b:5 Once you save the settings, xbindkeys will pick them, go to any non-gnome window to try the changes (check the logs from xbindkeys to make sure there are no issues). If everything works, kill xbindkeys and run it as a daemon ( xbindkeys only)
I don’t really know much about this but b: seems to specify that we are interested in the trackpad, while 4 / 5 mean trackpad buttons.
Hint How can you find that button 4 / 5 are the ones you are interested in? A way is to launch xev from your terminal, then, anything that you do on the small window will be logged, for example, scrolling up displays state 0x0, button 5, same_screen YES , here is button 5 .
NOTE Like I mentioned at the summary, xbindkeys won’t work at gnome desktop/terminal when it we are using Wayland UI server.
4. Switch from Wayland to Xorg
This step is optional, it all depends on whether Wayland is working fine for you, in my case, I can’t share my screen in calls, hence, I ended up switching back to Xorg.
Once you are on Xorg, xbindkeys should do its work, which means, pinch to zoom will work
I’d advice you to test that switching to Xorg won’t break anything, to do so, log out from your session to see the login screen, once you select a user, there will be a settings icon on the bottom-right corner, such settings icon allows you to start a session with Xorg.
Making the switch permanent can be done by editing /etc/gdm3/custom.conf , set WaylandEnable=false , file will look like:
# GDM configuration storage # # See /usr/share/gdm/gdm.schemas for a list of available options. [daemon] # Uncomment the line below to force the login screen to use Xorg WaylandEnable=false . That’s it, pinch to zoom integration should work now just like it works on MacOS.
More
There is a problem with this integration while using some apps (terminal, text editors), for some reason, the text starts scrolling while you are zooming in/out, I haven’t dig into solving this, if you know the solution, please share.
Also, I have used CompizConfig Settings Manager in previous Ubuntu versions, in theory, it can get you the same effect, unfortunately, I gave up because it didn’t seem to cause any effect. Later I found that xbindkeys did not worked consistently while using Wayland, I’ll likely try this alternative when I reinstall my OS, if you try it, please share the outcome.
Conclusion
We have followed one approach to simulate the MacOS pinch to zoom on Ubuntu 22.04, while there are a couple of improvements, I’m very happy with the end result.
While it would be ideal to be able to get this behavior without installing any extra tools, it is nice that we are able to customize linux enough.
The source of this post can be found here
Saved searches
Use saved searches to filter your results more quickly
You signed in with another tab or window. Reload to refresh your session. You signed out in another tab or window. Reload to refresh your session. You switched accounts on another tab or window. Reload to refresh your session.
Have a question about this project? Sign up for a free GitHub account to open an issue and contact its maintainers and the community.
By clicking “Sign up for GitHub”, you agree to our terms of service and privacy statement. We’ll occasionally send you account related emails.
Already on GitHub? Sign in to your account
Setup pinch to zoom #96
Setup pinch to zoom #96
Comments
Pinch doesn’t seem to be working by default in i3wm manjaro. So i was wondering what I should enter into the config to setup pinch to zoom.
The text was updated successfully, but these errors were encountered:
libinput-gestures: device /dev/input/event6: ETPS/2 Elantech Touchpad
libinput-gestures: session i3+x11 on Linux-4.9.35-1-MANJARO-x86_64-with-glibc2.3.4, python 3.6.1, libinput 1.7.3
libinput-gestures: using ~/.config/libinput-gestures.conf with 6 gestures
Gestures configured in ~/.config/libinput-gestures.conf:
swipe up workspace next #_internal ws_up
swipe down workspace prev #_internal ws_down
swipe left xdotool key alt+Right
swipe right xdotool key alt+Left
pinch in dbus-send —session —type=method_call —dest=org.gnome.Shell /org/gnome/Shell org.gnome.Shell.Eval string:Main.overview.toggle();
pinch out dbus-send —session —type=method_call —dest=org.gnome.Shell /org/gnome/Shell org.gnome.Shell.Eval string:Main.overview.toggle();
by «Doesn’t seem to be working» I mean when I pinch in firefox for example it does not zoom. I am not sure if it is libinput-gestures or my wm that is at fault but either way I would like to know how to setup pinch to zoom in the config
what should the * be equal to.
You are using i3 yet you have pinch to send a toggle overview command to GNOME. Pinch to zoom is implemented at the application level (because only the application knows what context it is relevant to) so you are best to comment out the two pinch commands you have to let each application handle pinch, AFAIK, Firefox and Chrome don’t implement pinch to zoom.
What are those «workspace commands» for swipe up/down? I doubt they will work with the comment still appended.
I have commented out the pinch, yet it doesn’t work. I assume I need to go somewhere to find a zoom command for i3? The gnome zoom thing was in the default config.
Also firefox and chrome can definately do pinch for zoom. As i have used it before.
Yeah the workspace commands were wrong I have fixed them now.
i think i might just bind the pinch commands to ctrl+- and ctrl++.