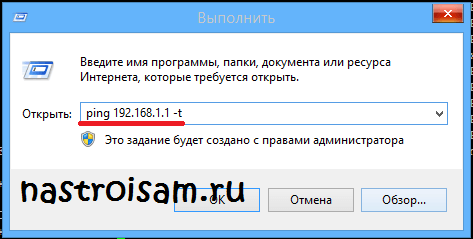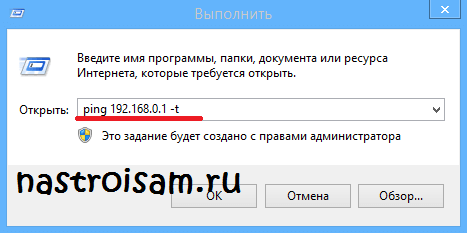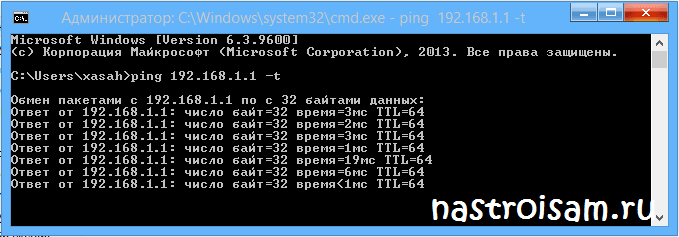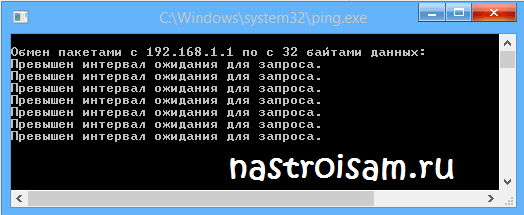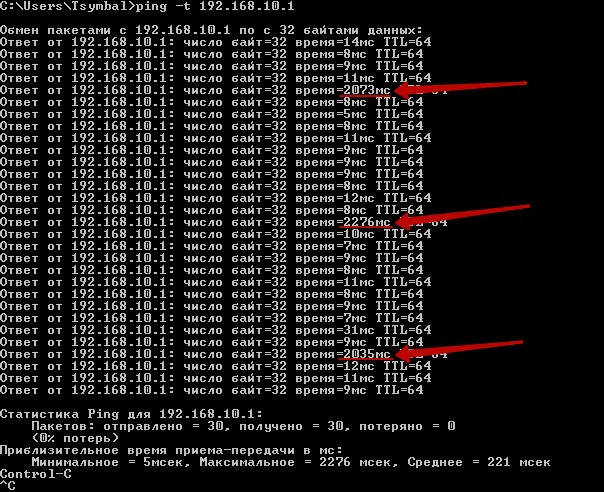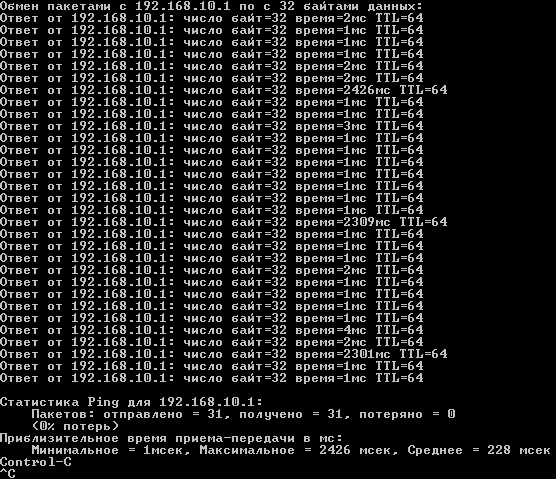- Как сделать пинг (Ping) и трассировку (Traceroute) с Wi-Fi роутеров TP-LINK и ASUS
- Что такое пинг к сайту или к IP с Wi — Fi роутера?
- Что нам для проверки нужно?
- Осуществляем пинг с Wi — Fi роутера фирмы TP — LINK
- Ping на Wi — Fi роутере ASUS
- Как включить пинг в Asus RT-N56U
- Настройка оборудования
- Блог о модемах, роутерах и GPON терминалах Ростелеком
- Как пропинговать IP-адрес роутера
- Что такое пинг?
- Как пропинговать IP-адрес роутера?
- Что сделать с wifi-роутером, если периодически «проседает» ping?
Как сделать пинг (Ping) и трассировку (Traceroute) с Wi-Fi роутеров TP-LINK и ASUS
Теперь проверить качество соединения становится ещё проще . Встроенные средства современных роутеров значительно расширяют возможности пользователя . Получить статистику качества соединения можно встроенными средствами Wi — Fi роутеров , сделать пинг ( ping ) и трасеровку ( traceroute ) с Wi — Fi роутера , подключившись , к Wi — Fi роутеру , даже с телефона по беспроводному соединению . Как проверить качество связи с интернетом через роутер, и что такое пинг и трасеровка.
Что такое пинг к сайту или к IP с Wi — Fi роутера?
Утилита пинг , которую можно запустить в системах Windows и Linux с помощью командной строки , показывает статистику ( время движения пакета к / от указанного IP и процент потери пакетов, т.е. единиц информации потерявшихся по дороге ). Эту утилиту можно запустить как на компьютере, так и на некоторых роутерах, тем более, если нет возвожности использовать компьютер.
Что нам для проверки нужно?
Иметь планшет, телефон(смартфон) с Wi-Fi и интернет браузером. Затем, требуется войти в настройки Wi — Fi роутера . Чтобы это сделать требуется в адресной строке интернет браузера ввести адрес 192 . 168 . 0 . 1 или 192 . 168 . 1 . 1 . Потом требуется вписать в поля » имя пользователя » и » пароль » , собстевенно имя и пароль , чтобы попасть в настройки Wi — Fi роутера . По умолчанию это , как правило , admin и admin .
Осуществляем пинг с Wi — Fi роутера фирмы TP — LINK
Для примера был взят TP — LINK tl — wr841nd как и большинство роутеров этой фирмы он поддерживает утилиты ping и traceroute . В настройках роутера во вкладке » System Tools » — » Diagnostic «. Напротив » Diagnostic Tool :» выбираем » Ping » или » Traceroute «.
Потом в поле » IP Address / Domain Name :» вписываем адрес сайта с которым будем проверять связь . Можно также изменить параметры утилиты ping . » Ping Count :» — это количество пакетов , которые будут отправлены , обычно ставят 100 . » Ping Packet Size » — это размер отправленого пакета , чем он больше , тем больше нагрузка на сеть , максимальное значение 1472 . » Ping Timeout » не так важен , можно его не трогать .
Чтобы запустить пинг, нажмите кнопку «Start».
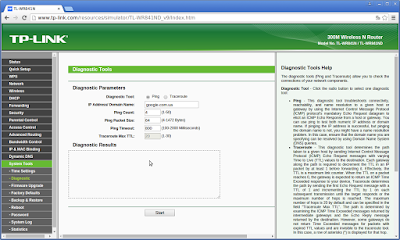 |
| Утилита ping на роутере TP-LINK |
В области » Diagnostic Results » можно наблюдать результат .
Строчка » Packets : Sent = 100 , Received = 100 , Lost = 0 ( 0 % loss )», говорит о том , что было отправлено 100 пакетов и 100 пакета было получено , потерь 0 %. А если будут проблемы с сетью , то Lost будет равен более 2 .
Ping на Wi — Fi роутере ASUS
Опять же не все старые прошивки роутеров ASUS RT содержат возможность использовать сетевые утилиты . Поэтому советуем вам обновить прошивку роутера , если данного функционала вы там не найдёте . Приступим.
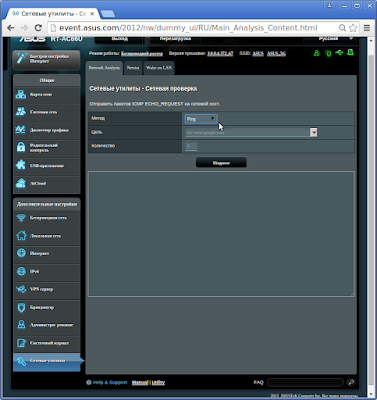 |
| Утилита ping на роутере ASUS |
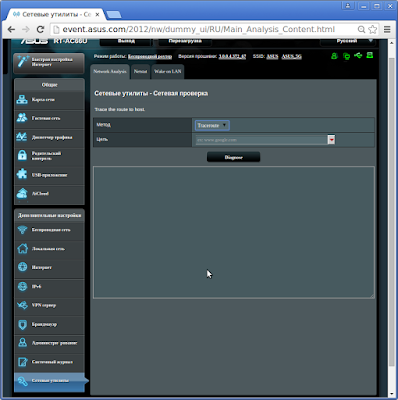 |
| Утилита traceroute на роутере ASUS |
Требуется в адресной строке интернет браузера ввести адрес 192 . 168 . 1 . 1 . Потом требуется вписать » имя пользователя » и » пароль » для входа в настройки . Обычно , если их не меняли намеряно , это admin и admin . В появившемся окне , в меню выберите » Сетевые утилиты » (» Network tool «) в выпадающем списке » Метод » (» Method «) можно выбрать утилиту , которую желаете использовать . В поле » Цель » (» Target «) ввести адрес ресурса с которым проверяете связь . К поле » Количество » (» Count «) количество пакетов .
В окне ниже параметров вы увидите статистику на подобии той что мы описывали для TP — LINK .
На этом всё , спрашивайте , комментируйте .
Как включить пинг в Asus RT-N56U
По умолчанию, в настройках роутера ASUS RT-N56U отключен отклик по команде ping на внешнем интерфейсе WAN. Эта, на первый взгляд, хорошая возможность обезопасить устройство, порою оборачивается тем, что бывает невозможно проверить устройство на отклик.
Для того, чтобы включить пинг к Asus RT-N56U, достаточно выполнить следующие действия:
- Откройте ваш любимый браузер и введите IP-адрес роутера:
В вашем случае, возможно IP-адрес может отличаться от вышеуказанного, если вы ранее производили настройку ASUS RT-N56U.
- Вводим логин и пароль которые вы, возможно, ранее назначили (по умолчанию оба этих значения — admin) и нажимаем на «ОК»:
- Нажимаем слева на пункт «Дополнительные настройки»,а затем на подпункт «Брандмауэр»:
- Справа в окне настроек брандмауэра, нажимаем на вкладку «Общие» (первая вкладка) и, среди настроек в нижней части страницы, ставим отметку на пункте «Отвечать на пинг-запросы из WAN»:
- Сохраняем изменения и, для верности применения настроек, перезапускаем роутер.
После выполнения вышеуказанных действий, попробуйте выполнить команду ping на внешний адрес роутера ASUS RT-N56U. Уверен, что он «отзовется».
Внимание! В некоторых случаях отклик на команду ping включать нежелательно. Особенно если вы хотите «спрятать» устройство от «проверок» извне.
Как видим, включить пинг в ASUS RT-N56U не так уж и сложно.
Настройка оборудования
Блог о модемах, роутерах и GPON терминалах Ростелеком
Как пропинговать IP-адрес роутера
Обратившись в техническую поддержку с жалобами на отсутствие доступа в сеть Интернет либо на нестабильную работу, Вы можете услышать ответную просьбу — пропинговать IP-адрес роутера или какого-либо сервера. Многих пользователей, особенно начинающих, такая просьба зачастую ставит в тупик, хотя сама по себе операция — пропинговать IP-адрес — очень проста, а её выполнение занимает пару минут. Итак, как же пропинговать IP-адрес роутера?
Что такое пинг?
Ping — это маленькая программа для проверки соединений в сетях на основе TCP/IP. Смысл её в том, что программа пинг отправляет специальные запросы по протоколу ICMP (ICMP Echo-Request) узлу сети, который надо проверить и фиксирует поступающие от узла пакеты в ответ (ICMP Echo-Reply). Время между отправкой запроса и получением ответа позволяет определять двусторонние задержки по маршруту и частоту потери пакетов. Фактически пинг используют для определения доступности узла и загруженности на каналов передачи данных.
Как пропинговать IP-адрес роутера?
Самый быстрый и простой способ в Windows запустить команду Ping и пропинговать роутер следующий:
Переворачиваем роутер вверх-ногами и смотрим на наклейке какой у него IP-адрес.
Нажимаем кнопку «Пуск» и выбираем пункт «Выполнить». Либо комбинацию клавиш WIN+R:
Пишем команду: ping 192.168.1.1 -t.
Если у Вашего роутера IP-адрес — 192.168.0.1 (как в случае с роутерами D-Link), то команда будет соответственно: ping 192.168.0.1 -t:
Ключ -t означает, что пакеты будут посылаться в бесконечном цикле до тех пор, пока пользователь не нажмет комбинацию клавиш Ctrl+C либо не закроет окно командной строки.
Успешный результат выполнения команды вот такой:
Этот результат говорит о том, что IP-адрес 192.168.1.1 доступен и мы получаем от него ответы на ICMP-запросы. Соответственно роутер доступен с компьютера и можно пробовать зайти в веб-интрерфейс роутера. Как это сделать подробно описано тут.
Если пингуемый IP-адрес недоступен, то результат выполнения команды пинг следующий:
В этом случае Вам надо проверять какой IP-адрес прописан у Вас в настройках сетевой платы, пробовать подключать Ethernet патч-корд в разные порты роутера и если это не поможет — пробовать сбрасывать его настройки. Подробнее смотрите тут.
Что сделать с wifi-роутером, если периодически «проседает» ping?
Уже 2 недели мучаюсь с проблемой. Во время разговоров по скайпу, запуска игр, да и при любой другой «нагрузке» на роутер, он раз в 10-15 секунд жестко тормозит на 0,5-1 секунду. Из-за этого в скайпе тормозит картинка с такой же периодичностью, в играх то же самое. Долго мучался с определением проблемы, даже поменял хард (посоветовали «умники») на SSD — ну, скоростью его работы я доволен, так что не зря поменял. В общем, проблему определил — это у меня wifi-роутер тормозит.
Если пробовать соединиться с сетью в обход роутера, ping стабильный, маленький. А если проверяю ping через роутер, раз в 10-15 секунд вижу «провалы». Вставляю скриншот соединения с самим роутером (модель upvel UR-325BN). Если пингую с любым другим адресом, ситуация та же, только цифры чуть другие. Но присутствуют те же периодические просадки.
Может кто сталкивался с такой бедой? Посоветуйте что-нибудь? Мож что-то поменять в настройках ройтера? Причем, проблема образовалась сама, я ничего не менял в настройках до её появления. Год работал хорошо и вдруг «на!». Покупать новый не хочу, денех жалко 🙁
UPD: нагуглил, что сигнал может портиться из-за большого количества соседей. А соседей у меня ооочень много. Поменял настройку «Номер канала» на то значение, которое используется меньше всего соседями. Например, в моём случае, 5-ый канал был свободен вообще. Ну я его и занял:
Время пинга сократилось очень хорошо, стабильные 1-2мс, но проседания те же, с той же периодичностью:
Оценить 1 комментарий
 В вашем случае, возможно IP-адрес может отличаться от вышеуказанного, если вы ранее производили настройку ASUS RT-N56U.
В вашем случае, возможно IP-адрес может отличаться от вышеуказанного, если вы ранее производили настройку ASUS RT-N56U.