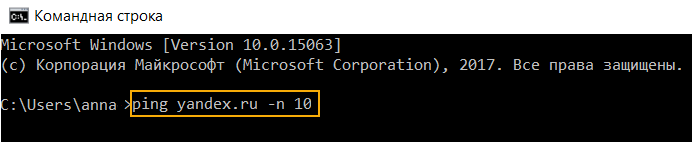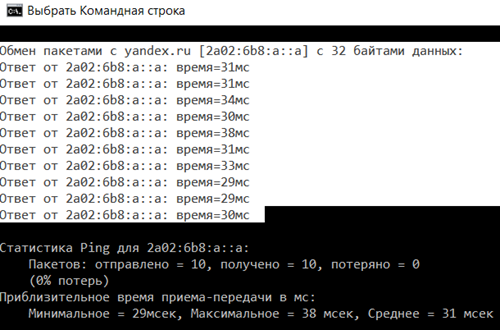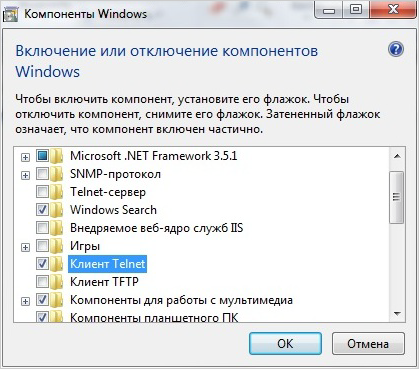Как проверить сетевое соединение
Проверьте доступ к сети с помощью средства устранения неполадок для Windows или программы беспроводной диагностики для macOS:
Запустите средство устранения сетевых неполадок:
Запустите средство устранения сетевых неполадок:
Нажмите Пуск → Панель управления → Сеть и Интернет → Центр управления сетями и общим доступом → Устранение неполадок → Подключения к Интернету .
Используйте программу «Беспроводная диагностика» .
Подробнее о ней см. в разделе Анализ среды беспроводной сети на сайте службы поддержки Apple.
Воспользуйтесь сетевыми утилитами
Получите информацию для диагностики сети с помощью утилит Ping, PathPing/Traceroute и Telnet:
Утилита Ping определяет время задержки между запросом на сервер и ответом, а также потерю пакетов данных. Чем меньше время приема-передачи и количество потерянных пакетов, тем быстрее откроется веб-страница или загрузится фильм.
Чтобы проверить сетевое соединение:
На панели задач нажмите значок и наберите в поисковой строке командная строка или cmd.exe . Нажмите Enter .
Введите в окне команду ping <адрес сайта> -n 10 и нажмите Enter .
Чтобы скопировать информацию, выделите текст левой кнопкой мыши и нажмите Enter . Скопированный текст можно вставить ( Ctrl + V ) в текстовый файл или письмо.
Утилита PathPing поможет определить, на каком промежуточном узле сети задерживаются или теряются пакеты данных.
Чтобы проверить промежуточные узлы сети:
На панели задач нажмите значок и наберите в поисковой строке командная строка или cmd.exe . Нажмите Enter .
Введите в окне команду pathping <адрес сайта> -n 10 и нажмите Enter .
Чтобы скопировать информацию, выделите текст левой кнопкой мыши и нажмите Enter . Скопированный текст можно вставить ( Ctrl + V ) в текстовый файл или письмо.
Утилита Telnet позволит проверить, есть ли у компьютера права на подключение к серверу.
На панели задач нажмите значок и наберите в поисковой строке панель управления . Запустите приложение.
Отметьте пункт Клиент Telnet и нажмите OK .
Проверьте доступ к серверу:
На панели задач нажмите значок и наберите в поисковой строке командная строка или cmd.exe . Нажмите Enter .
Чтобы скопировать информацию, выделите текст левой кнопкой мыши и нажмите Enter . Скопированный текст можно вставить ( Ctrl + V ) в текстовый файл или письмо.
Выберите утилиту в зависимости от цели:
На панели задач нажмите значок и наберите в поисковой строке командная строка или cmd.exe . Нажмите Enter .
Чтобы скопировать информацию, выделите текст левой кнопкой мыши и нажмите Enter . Скопированный текст можно вставить ( Ctrl + V ) в текстовый файл или письмо.
Утилита Ping определяет время задержки между запросом на сервер и ответом, а также потерю пакетов данных. Чем меньше время приема-передачи и количество потерянных пакетов, тем быстрее откроется веб-страница или загрузится фильм.
Чтобы проверить сетевое соединение:
Перейдите в меню Пуск и наберите в поисковой строке командная строка или cmd.exe . Запустите приложение.
Введите в окне команду ping <адрес сайта> -n 10 и нажмите Enter .
Чтобы скопировать информацию, в любом месте открытого окна нажмите правой кнопкой мыши и выберите Выделить все . Затем нажмите Enter . Скопированный текст можно вставить ( Ctrl + V ) в текстовый файл или письмо.
Утилита PathPing поможет определить, на каком промежуточном узле сети задерживаются или теряются пакеты данных.
Чтобы проверить промежуточные узлы сети:
Перейдите в меню Пуск и наберите в поисковой строке командная строка или cmd.exe . Запустите приложение.
Введите в окне команду pathping -n <адрес сайта> и нажмите Enter .
Чтобы скопировать информацию, в любом месте открытого окна нажмите правой кнопкой мыши и выберите Выделить все . Затем нажмите Enter . Скопированный текст можно вставить ( Ctrl + V ) в текстовый файл или письмо.
Утилита Telnet позволит проверить, есть ли у компьютера права на подключение к серверу.
Перейдите в меню Пуск и наберите в поисковой строке включение или отключение компонентов Windows . Запустите приложение.
Отметьте пункт Клиент Telnet и нажмите OK .
Проверьте доступ к серверу:
Перейдите в меню Пуск и наберите в поисковой строке командная строка или cmd.exe . Запустите приложение.
В открывшемся окне введите telnet <адрес сайта> 25 и нажмите Enter .
Чтобы скопировать информацию, в любом месте окна нажмите правой кнопкой мыши и выберите Выделить все . Затем нажмите Enter . Скопированный текст можно вставить ( Ctrl + V ) в текстовый файл или письмо.
Выберите утилиту в зависимости от цели:
Перейдите в меню Пуск и наберите в поисковой строке командная строка или cmd.exe . Запустите приложение.
Чтобы скопировать информацию, в любом месте окна нажмите правой кнопкой мыши и выберите Выделить все . Затем нажмите Enter . Скопированный текст можно вставить ( Ctrl + V ) в текстовый файл или письмо.
Утилита Ping определяет время задержки между запросом на сервер и ответом, а также потерю пакетов данных. Чем меньше время приема-передачи и количество потерянных пакетов, тем быстрее откроется веб-страница или загрузится фильм.
Чтобы проверить сетевое соединение:
В открывшемся окне введите ping -с 10 <адрес сайта> и нажмите Enter .
Чтобы скопировать информацию, выделите текст ( ⌘ + A ) и скопируйте его ( ⌘ + C ). Теперь текст можно вставить ( ⌘ + V ) в текстовый файл или письмо.
Утилита Traceroute поможет определить, на каком промежуточном узле сети задерживаются или теряются пакеты данных.
Чтобы проверить промежуточные узлы сети:
В открывшемся окне введите traceroute -n <адрес сайта> и нажмите Enter .
Чтобы скопировать информацию, выделите текст ( ⌘ + A ) и скопируйте его ( ⌘ + C ). Теперь текст можно вставить ( ⌘ + V ) в текстовый файл или письмо.
Утилита Telnet позволит проверить, есть ли у компьютера права на подключение к серверу.
В macOS High Sierra 10.13 и выше программа Терминал не включает утилиту Telnet.
В открывшемся окне введите команду /usr/bin/ruby -e "$(curl -fsSL https://raw.githubusercontent.com/Homebrew/install/master/install)" , чтобы установить менеджер пакетов Homebrew.
Чтобы проверить доступ к серверу:
В открывшемся окне введите telnet <адрес сайта> 25 и нажмите Enter .
Чтобы скопировать информацию, выделите текст ( ⌘ + A ) и скопируйте его ( ⌘ + C ). Теперь текст можно вставить ( ⌘ + V ) в текстовый файл или письмо.
Как проверить сетевое соединение
Проведите встроенную диагностику
Проверьте доступ к сети с помощью средства устранения неполадок для Windows или программы беспроводной диагностики для macOS:
Запустите средство устранения сетевых неполадок:
Нажмите 

Запустите средство устранения сетевых неполадок:
Нажмите Пуск → Панель управления → Сеть и Интернет → Центр управления сетями и общим доступом → Устранение неполадок → Подключения к Интернету .
Используйте программу «Беспроводная диагностика» .
Подробнее о ней см. в разделе Анализ среды беспроводной сети на сайте службы поддержки Apple.
Воспользуйтесь сетевыми утилитами
Получите информацию для диагностики сети с помощью утилит Ping, PathPing/Traceroute и Telnet:
Утилита Ping определяет время задержки между запросом на сервер и ответом, а также потерю пакетов данных. Чем меньше время приема-передачи и количество потерянных пакетов, тем быстрее откроется веб-страница или загрузится фильм.
Чтобы проверить сетевое соединение:
На панели задач нажмите значок и наберите в поисковой строке командная строка или cmd.exe . Нажмите Enter .
Введите в окне команду ping <адрес сайта>-n 10 и нажмите Enter .
Чтобы скопировать информацию, выделите текст левой кнопкой мыши и нажмите Enter . Скопированный текст можно вставить ( Ctrl + V ) в текстовый файл или письмо.
Утилита PathPing поможет определить, на каком промежуточном узле сети задерживаются или теряются пакеты данных.
Чтобы проверить промежуточные узлы сети:
На панели задач нажмите значок и наберите в поисковой строке командная строка или cmd.exe . Нажмите Enter .
Введите в окне команду pathping <адрес сайта>-n 10 и нажмите Enter .
Чтобы скопировать информацию, выделите текст левой кнопкой мыши и нажмите Enter . Скопированный текст можно вставить ( Ctrl + V ) в текстовый файл или письмо.
Утилита Telnet позволит проверить, есть ли у компьютера права на подключение к серверу.
На панели задач нажмите значок и наберите в поисковой строке панель управления . Запустите приложение.
Отметьте пункт Клиент Telnet и нажмите OK .
Проверьте доступ к серверу:
На панели задач нажмите значок и наберите в поисковой строке командная строка или cmd.exe . Нажмите Enter .
В открывшемся окне введите telnet <адрес сайта>25 и нажмите Enter .
Чтобы скопировать информацию, выделите текст левой кнопкой мыши и нажмите Enter . Скопированный текст можно вставить ( Ctrl + V ) в текстовый файл или письмо.
Выберите утилиту в зависимости от цели:
Ping Test проверка скорости интернета
Пинг (ping) — промежуток времени, за который пакет данных от вашего компьютера проходит через сеть до другого устройства (сервера, компьютера) и возвращается обратно. Чем больше пинг, тем больше задержка загрузки интернет-страницы.
Спидтест скорости интернета позволяет узнать, есть ли задержки в моменты, когда ваше устройство получает и отправляет данные в интернете. Спидтест помогает сделать пинг, а также измерить скорость интернета и понять, соответствует ли реальная скорость заявленной провайдером в тарифе.
Чтобы сделать проверку максимально точно, остановите загрузку файлов, отключите видеотрансляции и закройте программы, которые потребляют трафик. Затем кликните Проверить скорость. Сервис подставит ваш IP-адрес в поле ввода автоматически. Если хотите проверить другой IP, укажите его в строке, а затем запустите проверку. Дождитесь результатов: сначала спидтест проверит скорость скачивания и скорость загрузки, а уже затем покажет результаты пинг теста.
Проведите тест несколько раз, чтобы определить действительную скорость загрузки и отправки данных. Всё вместе займет пару минут.
Разные ресурсы и программы потребляют разное количество трафика. Чем больше элементов включает программа или страница сайта, тем выше должна быть скорость, необходимая для комфортной прогрузки сайта.
Например, социальным сетям нужно до 3 мегабит в секунду (Мбит/с), для загрузки видео — до 20 Мбит/с, для online-игр — 25 Мбит/с.
На скорость подключения к интернету и качество соединения влияет множество параметров:
— выбранный тариф
— характеристики кабеля или Wi-Fi-роутера
— расстояние до вай-фай-роутера
— качество оборудования и коммуникаций провайдера
— технические возможности вашего оборудования: домашнего компьютера, ноутбука, планшета или мобильного телефона (Андроида или другого)
— потребление трафика программами
— заполненность кэша браузера
— настройки антивируса и многое другое