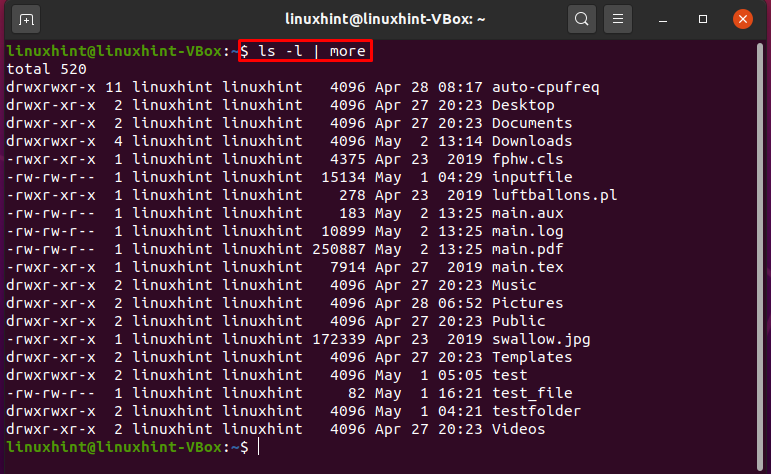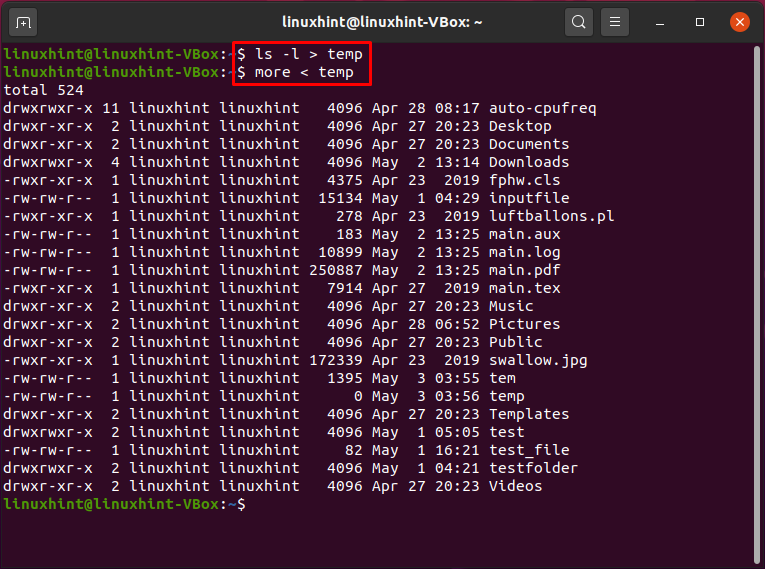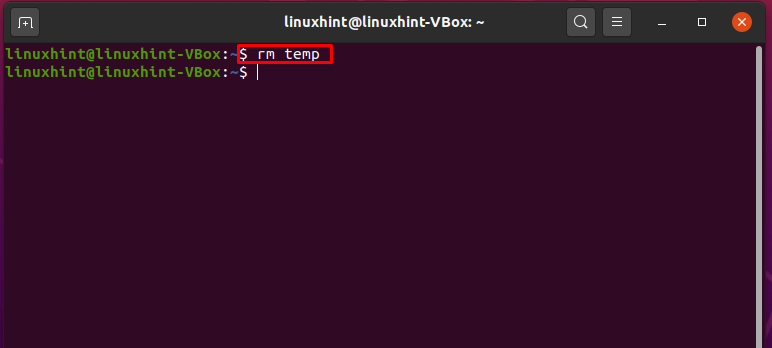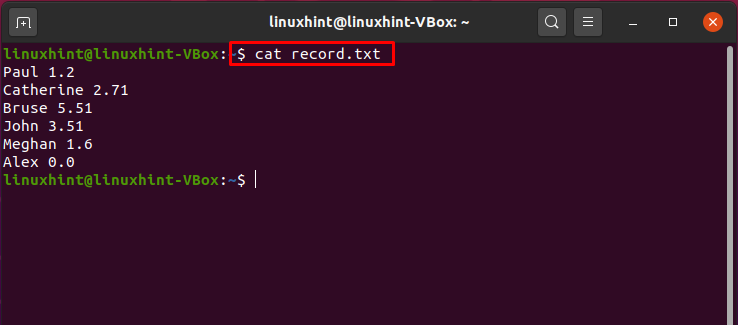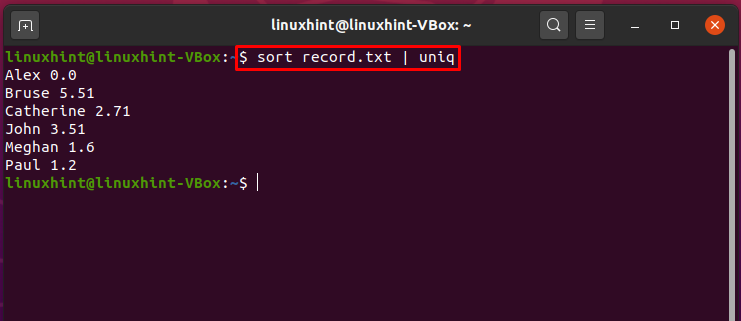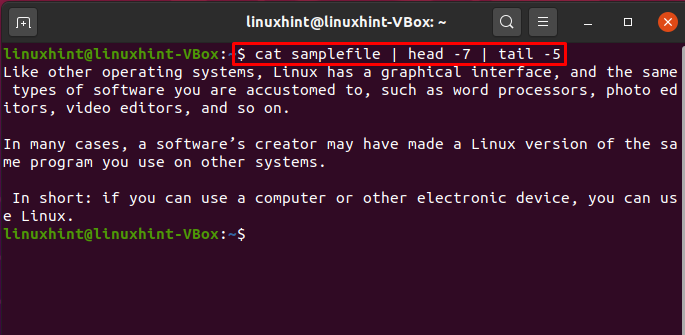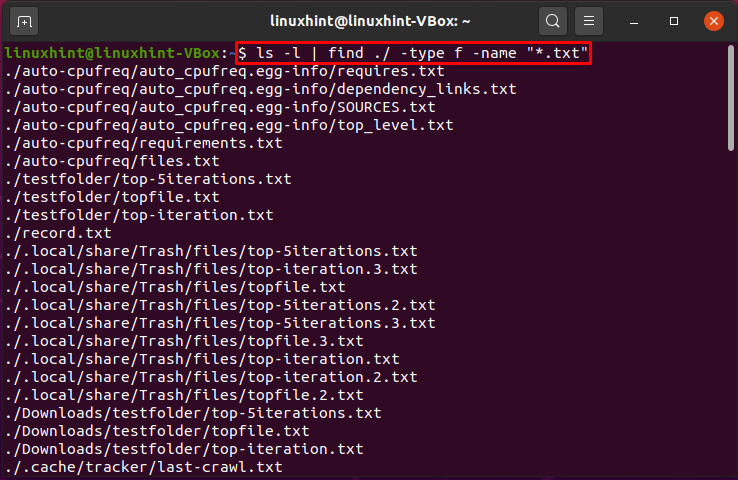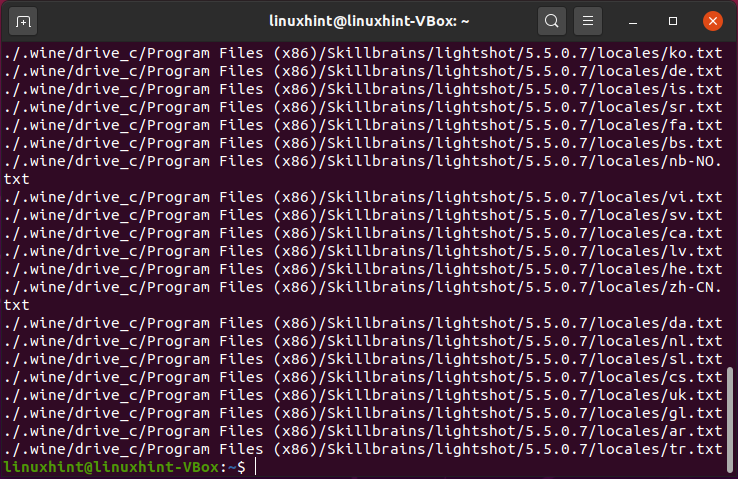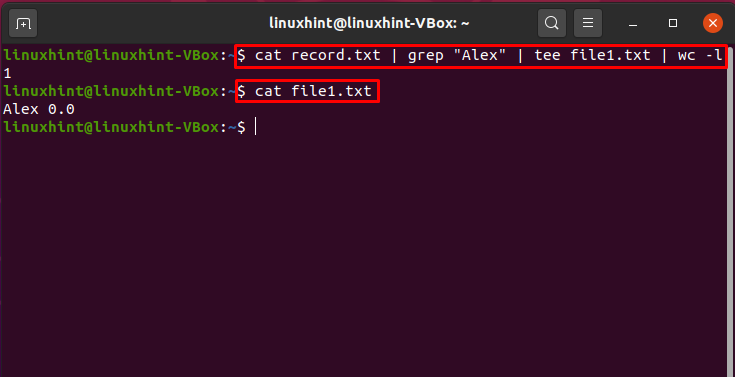- How to redirect output to a file and stdout
- 11 Answers 11
- How Do You Pipe the Output of a Command to a File in Linux
- Piping the List of Files and Directories:
- Sort and Printing Unique Values Using Pipes:
- Pipe Usage with Head and Tail Commands
- Matching a Specific Pattern in Matching Files Using Pipes
- Pipe Command in Combination with “grep”, “tee”, and “wc”
- Conclusion:
- About the author
- Talha Saif Malik
- How to Save Command Output to a File in Linux
- Understanding Output Streams
- Saving Command Output to a File
- Saving Standard Output to a File
- Saving Standard Error to a File
- Saving Both Standard Output and Standard Error to a File
- Using Pipes to Save Output to a File
- Using xargs to Save Output to a File
- Saving Command Output to Multiple Files
- Conclusion
How to redirect output to a file and stdout
In bash, calling foo would display any output from that command on the stdout. Calling foo > output would redirect any output from that command to the file specified (in this case ‘output’). Is there a way to redirect output to a file and have it display on stdout?
If someone just ended up here looking for capturing error output to file, take a look at — unix.stackexchange.com/questions/132511/…
A note on terminology: when you execute foo > output the data is written to stdout and stdout is the file named output . That is, writing to the file is writing to stdout. You are asking if it is possible to write both to stdout and to the terminal.
@WilliamPursell I’m not sure your clarification improves things 🙂 How about this: OP is asking if it’s possible to direct the called program’s stdout to both a file and the calling program’s stdout (the latter being the stdout that the called program would inherit if nothing special were done; i.e. the terminal, if the calling program is an interactive bash session). And maybe they also want to direct the called program’s stderr similarly («any output from that command» might be reasonably interpreted to mean including stderr).
If we have multiple commands that want to pipe outputs, use ( ) . For example (echo hello; echo world) | tee output.txt
11 Answers 11
The command you want is named tee :
For example, if you only care about stdout:
If you want to include stderr, do:
program [arguments. ] 2>&1 | tee outfile 2>&1 redirects channel 2 (stderr/standard error) into channel 1 (stdout/standard output), such that both is written as stdout. It is also directed to the given output file as of the tee command.
Furthermore, if you want to append to the log file, use tee -a as:
program [arguments. ] 2>&1 | tee -a outfile If OP wants «all output» to be redirected, you’ll also need to grab stderr: «ls -lR / 2>&1 | tee output.file»
@evanmcdonnal The answer is not wrong, it just may not be specific enough, or complete depending on your requirements. There certainly are conditions where you might not want stderr as part of the output being saved to a file. When I answered this 5 years ago I assumed that the OP only wanted stdout, since he mentioned stdout in the subject of the post.
Ah sorry, I might have been a little confused. When I tried it I just got no output, perhaps it was all going to stderr.
Use -a argument on tee to append content to output.file , instead of overwriting it: ls -lR / | tee -a output.file
If you’re using $? afterwards it will return the status code of tee , which is probably not what you want. Instead, you can use $ .
$ program [arguments. ] 2>&1 | tee outfile 2>&1 dumps the stderr and stdout streams. tee outfile takes the stream it gets and writes it to the screen and to the file «outfile».
This is probably what most people are looking for. The likely situation is some program or script is working hard for a long time and producing a lot of output. The user wants to check it periodically for progress, but also wants the output written to a file.
The problem (especially when mixing stdout and stderr streams) is that there is reliance on the streams being flushed by the program. If, for example, all the writes to stdout are not flushed, but all the writes to stderr are flushed, then they’ll end up out of chronological order in the output file and on the screen.
It’s also bad if the program only outputs 1 or 2 lines every few minutes to report progress. In such a case, if the output was not flushed by the program, the user wouldn’t even see any output on the screen for hours, because none of it would get pushed through the pipe for hours.
Update: The program unbuffer , part of the expect package, will solve the buffering problem. This will cause stdout and stderr to write to the screen and file immediately and keep them in sync when being combined and redirected to tee . E.g.:
$ unbuffer program [arguments. ] 2>&1 | tee outfile How Do You Pipe the Output of a Command to a File in Linux
A pipe is a command that is utilized by most Linux users for redirecting the output of a command to any file. Unix and Linux operating systems use this command for sending the output of any process, output or program as an input to another process. These operating systems permit the connection between the stdout and stdin commands. The pipe character ‘|’ can be used for the accomplishment of this function.
It is also possible to think of it as a temporary but direct link between two or more processes, commands, or programs. Filters are those command-line programs that perform the additional processing.
This direct connection between processes or commands allows them to execute and pass the data between them simultaneously without facing the trouble of checking the display screen or temporary text files. In the pipeline, the flow of the data is from left to right which declares pipes are unidirectional. Now, let’s check out some practical examples of using pipes in Linux.
Piping the List of Files and Directories:
In the first example, we have illustrated how you can use the pipe command for passing the list of directories and file as an “input” to more commands.
Here, the output of “ls” is considered as input by the “more” command. At a time, the output of the ls command is shown on screen as a result of this instruction. The pipe provides the container capability for receiving the ls command output and passing it to more commands as input.
As main memory performs the pipe implementation, this command does not utilize the disc for creating a link between ls -l standard output to the standard input of more command. The above command is analogous to the following command series in terms of operators of Input/Output redirection.
Check out the “temp” file content manually.
Sort and Printing Unique Values Using Pipes:
Now, we will see a pipe usage example for sorting a file content and printing its unique values. For this purpose, we will combine the “sort” and “uniq” commands with a pipe. But first select any file containing numeric data, in our case we have the “record.txt” file.
Write out the below-given command so that before pipeline processing, you have a clear idea about the file data.
Now, the execution of the below-given command will sort the file data, while displaying the unique values in the terminal.
Pipe Usage with Head and Tail Commands
You can also use “head” and “tail” commands for printing out lines from a file in a specific range.
The execution process of this command will select the first seven lines of “samplefile” as an input and will pass that to the tail command. The tail command will retrieve the last 5 lines from “samplefile” and will print them out in the terminal. The flow between command execution is all because of pipes.
Matching a Specific Pattern in Matching Files Using Pipes
Pipes can be used for finding files with a specific extension in the extracted list of ls command.
Pipe Command in Combination with “grep”, “tee”, and “wc”
This command will select the “Alex” from “record.txt” file, and in the terminal, it will print out the total number of occurrences of the pattern “Alex”. Here, pipe combined “cat”, “grep”, “tee”, and “wc” commands.
Conclusion:
A pipe is a command that is utilized by most Linux users for redirecting the output of a command to any file. The pipe character ‘|’ can be used to accomplish a direct connection between the output of one command as an input of the other one. In this post, we have seen various methods of piping the output of a command to the terminal and files.
About the author
Talha Saif Malik
Talha is a contributor at Linux Hint with a vision to bring value and do useful things for the world. He loves to read, write and speak about Linux, Data, Computers and Technology.
How to Save Command Output to a File in Linux
Linux command line interface (CLI) is a powerful tool that allows users to interact with the operating system using text-based commands. One common task in the CLI is executing commands and capturing their output to a file for later use. In this article, we’ll explore various ways to save command output to a file in Linux.
Understanding Output Streams
Before we dive into the different ways to save command output, it’s important to understand how output streams work in Linux. There are three main types of output streams:
- Standard Output (stdout): Standard Output is the default output stream where a command sends its output. By default, stdout sends output to the terminal window.
- Standard Error (stderr): Standard Error outputs error messages or diagnostics. Like stdout, stderr also sends its output to the terminal window.
- Standard Input (stdin): Standard Input accepts input from the user. Unlike stdout and stderr, stdin is not visible in the terminal window.
Saving Command Output to a File
Now that we understand the different output streams let’s explore how to save command output to a file in Linux.
Saving Standard Output to a File
To save the standard output of a command to a file, we can use the “>” (redirect) operator followed by the filename. For example, the following command will save the output of the “ls” command to a file named “filelist.txt”:
If the file “filelist.txt” already exists, its contents will be overwritten. To append the output to the end of an existing file, we can use the “>>” (append) operator instead of the “>” operator:
Saving Standard Error to a File
To save the standard error of a command to a file, we can use the “2>” (redirect standard error) operator followed by the filename. For example, the following command will save any error messages produced by the “ls” command to a file named “errorlog.txt”:
ls /invalid/path 2> errorlog.txtThe file “errorlog.txt” will be empty if there are no errors.
Saving Both Standard Output and Standard Error to a File
To save both the standard output and standard error of a command to a file, we can use the “&>” (redirect both stdout and stderr) operator followed by the filename. For example, the following command will save both the output and any error messages produced by the “ls” command to a file named “output.txt”:
ls /invalid/path &> output.txtUsing Pipes to Save Output to a File
In addition to the above methods, we can also use pipes to save the output of a command to a file. A pipe is a way to redirect the output of one command as input to another command. To save the output of a command to a file using a pipe, we can use the “|” (pipe) operator followed by the “tee” command and the filename. For example, the following command will save the output of the “ls” command to a file named “filelist.txt” using the “tee” command:
The “tee” command displays the output on the terminal window and saves it to the file.
Using xargs to Save Output to a File
Another useful tool to save command output to a file is xargs. xargs is a command that reads items from standard input and executes a command for each item. To save the command output to a file using xargs, we can use the “>” (redirect) operator followed by the filename, as shown below:
echo "file1.txt file2.txt file3.txt" | xargs cat > combined.txt The above command will concatenate the contents of the files file1.txt, file2.txt, and file3.txt and save the output to a file named combined.txt.
Saving Command Output to Multiple Files
Sometimes, we may want to save the output of a command to multiple files. We can achieve this by using brace expansion in the command. For example, the following command will save the output of the “ls” command to files named “file1.txt”, “file2.txt”, and “file3.txt”:
Conclusion
Once you understand the different output streams and redirection operators, saving command output to a file in Linux is a simple task. Using these methods, you can easily save the output of a command to a file for later use. Always refer to the official documentation and community resources for more information and help with Linux commands.