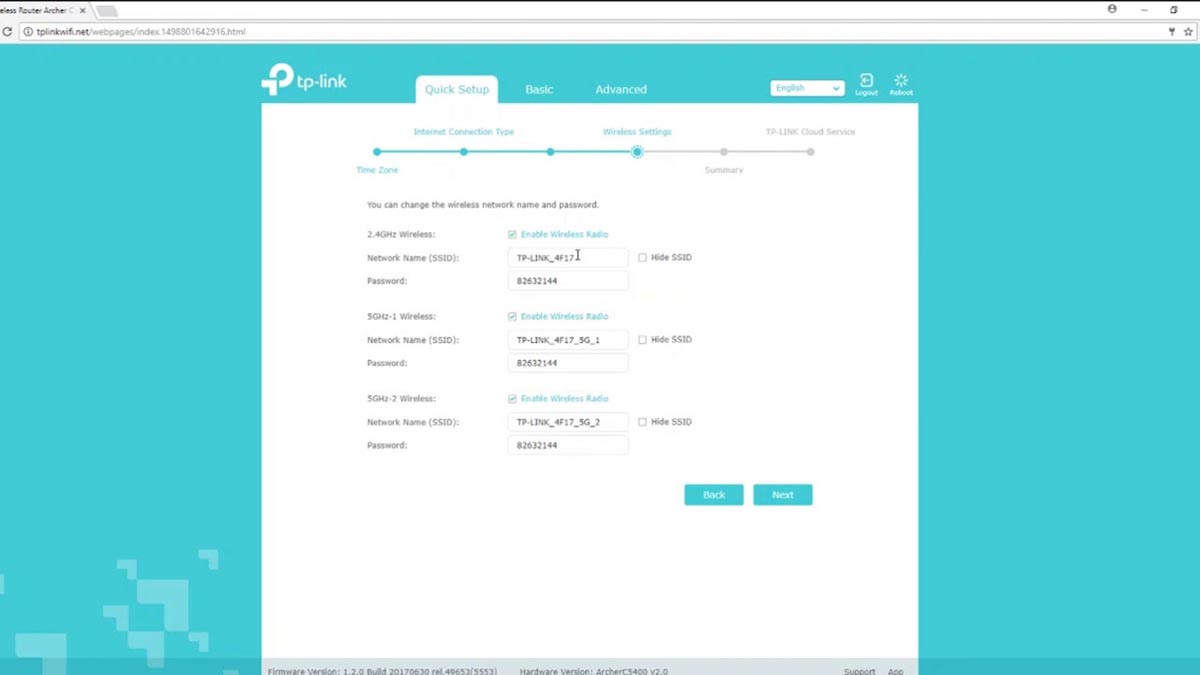- Слабая защита Wi-Fi на iPhone: что делать и как исправить?
- Как исправить «Слабая защита» Wi-Fi на iPhone?
- Меняем метод защиты в настройках роутера
- Что делать, если iPhone показывает уведомление «Слабая защита Wi-Fi»
- Как повысить уровень безопасности домашней сети Wi-Fi
- Сообщение «Слабая защита Wi-Fi сети» на iPhone. Что делать?
- Что означает сообщение «Слабая защита»
- Как изменить метод защиты сети
Слабая защита Wi-Fi на iPhone: что делать и как исправить?
Многие владельцы iPhone в последнее время столкнулись с ситуацией, когда iPhone возле Wi-Fi сети отображает предупреждение «Слабая защита». И судя по комментариям к другим статьям, многие волнуются по этому поводу. А вдруг это небезопасно, кто-то взломал Wi-Fi сеть, или есть риск потерять какие-то данные со своего iPhone. Сейчас я поясню, что это значит, почему появляется такое предупреждение, и что можно сделать в этой ситуации.
В двух словах о защите Wi-Fi сети. Wi-Fi сеть, которая защищена паролем, для защиты использует определенный стандарт безопасности и шифрования. WEP, WPA – устаревшие. WPA2 TKIP – тоже считается не очень безопасным. Как раз на него чаще всего и ругается iPhone. WPA2 с шифрованием AES – более безопасный, используется сейчас чаще всего. WPA3 – самый новый и безопасный, пока что не очень активно используется. Подробнее в статье: тип безопасности и шифрования беспроводной сети.
Так вот, если Wi-Fi сеть, к которой вы подключили свой iPhone используется защиту WPA2 TKIP или еще более старую (WEP, WPA) , то iPhone будет писать «Слабая защита» возле Wi-Fi сети.
А если открыть свойства сети, то там будет более подробное описание и даже рекомендации, по которым можно это исправить. Например:
Слабая защита.
WPA/WPA2 (TKIP) не является надежным методом защиты.
Если это Ваша сеть Wi-Fi, настройте маршрутизатор на использование типа безопасности WPA2 (AES) или WPA3.
Такое сообщение появляется на iPhone начиная с iOS 14. Оно говорит о том, что вы подключили iPhone к Wi-Fi сети, которая защищена устаревшим и не безопасным (по мнению Apple) методом защиты. Чаще всего это именно WPA/WPA2 (TKIP), так как WEP и WPA вообще не рекомендуется использовать. Разве что кто-то по незнанию, или случайно установит их в настройках роутера.
Если сеть использует устаревший метод защиты, то действительно есть риск, что к такой сети, например, подключится какое-то чужое устройство. Не исключено, что это будет устройство злоумышленника, который подключился с целью перехватить какие-то данные пользователей, которые передаются в этой Wi-Fi сети. К которой, в том числе, подключен и ваш Айфон.
Как исправить «Слабая защита» Wi-Fi на iPhone?
- Если Wi-Fi сеть ваша и есть доступ к настройкам роутера – нужно зайти в настройки и установить безопасный метод защиты. Это нужно сделать не только для того, чтобы убрать сообщение «Слабая защита» на iPhone, а и для того, чтобы лучше защитить свою Wi-Fi сеть. Исключить проблемы с подключением новых устройств. Как это сделать, я расскажу более подробно дальше в статье.
- Если сеть не ваша (или ваша, но вы не хотите/не можете менять настройки) – смериться и не обращать внимание на это сообщение. Или не использовать эту Wi-Fi сеть. Забыть ее в настройках.
Меняем метод защиты в настройках роутера
Я не смогу дать конкретную инструкцию для всех производителей роутеров, моделей, прошивок. Покажу на примере нескольких роутеров. Но в любом случае, это делается так:
- Заходим в настройки роутера. Вот универсальная инструкция.
- Находим раздел с настройками Wi-Fi (Беспроводная сеть) .
- Если у вас двухдиапазонный роутер, то выбираем диапазон (2.4 ГГц, 5 ГГц) для которого меняем настройки. Здесь будьте внимательны. Если у вас две отдельные сети, то меняем настройки для каждой сети.
- Находим настройки безопасности и меняем метод защиты и шифрование. Лучше всего поставить WPA2-PSK с шифрованием AES.
- Сохраняем настройки и перезагружаем роутер.
Важный момент:
Возможно, после смены данных настроек понадобится заново выполнить подключение ваших устройств к Wi-Fi сети.
На роутере TP-Link:
В разделе «Дополнительные настройки» – «Настройки беспроводного режима» выбираем сеть (2.4 ГГц / 5 ГГц) и меняем защиту на WPA/WPA2 — Personal. Шифрование ставим AES.
На роутере ASUS:
Достаточно установить новый «Метод проверки подлинности» и «Шифрование WPA» в разделе «Беспроводная сеть».
На роутерах D-Link:
Настройка «Сетевая аутентификация» в разделе «Wi-Fi» – «Настройки безопасности».
После сохранения настроек и перезагрузи роутера желательно забыть эту Wi-Fi сеть на iPhone и подключиться к ней заново. После повторного подключения сообщение «Слабая защита» должно исчезнуть.
Если у вас не получается сменить метод защиты на своем роутере, или возникли другие трудности, то можете оставить свой вопрос в комментариях, постараюсь помочь.
10
25520
Сергей
Apple iPhone/iPad
Спасибо огромное.
Очень нужная и полезная информация. С вашей помощью смогла настроить wifi на IPhone (возникла ситуация, при которой смартфон нужную сеть видит, но подключиться к ней не может)
Добрый день,я раздаю с айфона вай фай своему ребёнку на планшет,а с планшета подключается кто то с соседей и пользуется моим интернетом,как отладить или защитить свой вай фай?
Почему вы решили, что кто-то подключается?
В настройках режима модема на Айфоне просто установите хороший пароль.
А есть способ наплевать на рекомендации эппл и оставить все как было?
Вы можете продолжать использовать эту сеть и не обращать внимание на ошибку.
Что делать, если iPhone показывает уведомление «Слабая защита Wi-Fi»
С недавнего времени заметил, что iPhone отображает уведомление о низком уровне безопасности моей домашней сети. Что нужно делать?
Еще в iOS 14 купертиновцы добавили специальное уведомление о слабом уровне защиты используемой Wi-Fi сети, которое призвано обратить внимание пользователей на её безопасность. Это не критическое уведомление и можно продолжать использовать подключение со слабой защитой, но следует понимать, что передаваемые в нем данные могут быть перехвачены третьими лицами, включая конфиденциальную информацию, историю браузера, передаваемые файлы и т.п.
Если вы увидели сообщение “Слабая защита” или “Слабый уровень безопасности” возле используемой Wi-Fi сети, следует изменить её некоторые параметры. Это можно сделать самостоятельно в случае с домашним подключением или обратиться к администратору, если подобная проблема наблюдается в офисе.
Вносить изменения необходимо в приложении для управления маршрутизатором или в веб-интерфейсе вашего роутера. Обязательно сохраните изначальные параметры и убедитесь ,что сможете сбросить настройки в случае возникновения проблем.
Как повысить уровень безопасности домашней сети Wi-Fi
Обычно расшифровка проблемы отображается при просмотре детальной информации о Wi-Fi сети на iPhone, но есть и общие рекомендации, которые могут помочь в данной ситуации.
1. Используйте наиболее защищенные протоколы шифрования.
Купертиновцы рекомендуют использовать протоколы WPA3 Personal, WPA2/WPA3 Transitional (доступны только на относительно новых маршрутизаторах) или WPA2 Personal (AES). Более низкие уровни шифрования не отвечает требованиям компании и не рекомендуются для использования.
2. Не используйте специальные символы в названии Wi-Fi сети.
Для стабильной и беспроблемной работы рекомендуется использовать исключительно английские символы в названии Wi-Fi без специальных знаков и букв других алфавитов. Кроме этого не рекомендуется скрывать сеть для неизвестных устройств.
3. Отключите фильтрацию MAC-адресов.
При таком способе защиты от посторонних подключений вы можете испытывать проблемы с работой некоторых устройств. Так одна из фишек для повышения конфиденциальности iOS позволяет смартфонам и планшетам Apple генерировать новый Mac-адрес во время подключения к разным беспроводным сетям.
iOS усложняет аутентификацию гаджета для всевозможны трекеров и третьих лиц, но может сделать невозможным подключение к сети с жесткой фильтрацией гаджетов.
После изменения трех указанных выше параметров не забудьте перезагрузить свой роутер и заново подключиться к сети на iPhone. Проблемы и уведомления о низком уровне защиты сети при этом пропадут.
Сообщение «Слабая защита Wi-Fi сети» на iPhone. Что делать?
При подключении к некоторым Wi-Fi сетям iPhone может выдавать предупреждение «Слабая защита». Стоит ли беспокоиться, и что с этим можно сделать? Объясняем.
Что означает сообщение «Слабая защита»
Сообщение о небезопасном подключении можно увидеть, если зайти в пункт Wi-Fi в настройках смартфона. Под названием подключенной сети Wi-Fi может появляться надпись «Слабая защита».
Понять, о чем идет речь, можно, если заглянуть в свойства сети. В зависимости от типа защиты, используемого в текущей сети, пояснение может меняться. В нашем случае система сообщает, что шифрование WPA/WPA2 (TKIP) не является надежным. В теории это означает, что злоумышленники могут получить доступ к вашей сети и данным.
Как уже понятно из описания проблемы, все дело в используемом стандарте безопасности беспроводной сети. В современных роутерах используется несколько стандартов безопасности: WEP, WPA, WPA2 и WPA3. Первые два из них можно считать устаревшими.
Что касается WPA 2, то здесь все немного сложнее. Даже если в роутере используется WPA2, то в качестве метода шифрования может оказаться установлен TKIP, который тоже считается компанией Apple небезопасным. Именно поэтому iPhone и выдает предупреждение в нашем примере.
Как изменить метод защиты сети
Если у вас есть доступ к роутеру, стандарт защиты можно легко изменить. Если доступа нет, придется либо смириться с рисками безопасности. Либо отказаться от использования сети и перейти, например, на мобильный интернет.
Для начала нужно зайти в настройки роутера. Чтобы это сделать, нужно набрать в адресной строке браузера адрес роутера (разумеется, если устройство, с которого вы собираетесь заходить, находится в той же сети). Как правило, адрес выглядит следующим образом: 192.168.1.1 или 192.168.0.1, но могут быть и другие. Ищите наклейку на нижней части роутера: там должен быть указан адрес и данные для входа. Чаще всего это root или admin.
Далее нужно найти раздел с настройками беспроводной сети. Так, у роутера Huawei (на примере модели HG8245) нужный раздел называется WLAN и находится в верхней строке меню. Далее нужно изменить Authentication Mode, например, на WPA/WPA2 Pre-Shared и выбрать в пункте Encryption Mode метод AES.
На роутере TP-Link (на примере модели TL-WR741N/TL-WR741ND) нужно зайти в меню «Беспроводной режим», далее «Защита беспроводного режима». Здесь нужно выбрать WPA-Personal/WPA2-Personal и установить версию на WPA2-Personal или выбрать автоматический режим, если в сети есть старые устройства. Шифрование нужно установить на AES.
После этого нужно сохранить настройки. Также желательно перезагрузить роутер и переподключить iPhone к сети. Сначала выберите «Забыть эту сеть» и затем снова подключитесь к ней. Стоит учитывать, что некоторые старые устройства не поддерживают современные стандарты безопасности. Поэтому они могут не заработать с новыми настройками Wi-Fi.
Вне зависимости от модели роутера, последовательность действий остается той же. По возможности стоит использовать самые современные стандарты — WPA3 Personal или WPA2/WPA3 (смешанный режим, для обеспечения совместимости со старыми устройствами). Если оборудование не поддерживает эти стандарты, можно использовать WPA2 Personal (AES).
При этом смешанный стандарт WPA/WPA2 лучше не использовать, если нет необходимости в совместимости с более старыми устройствами. Также нельзя использовать стандарты с шифрованием TKIP.
Это тоже интересно: