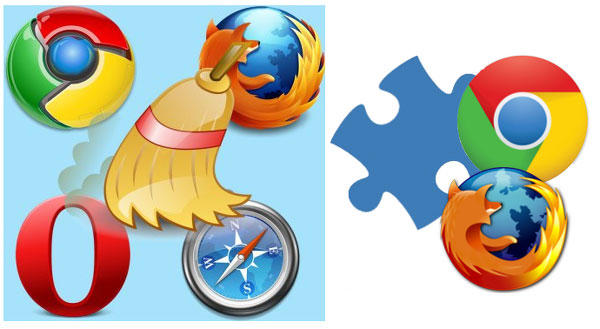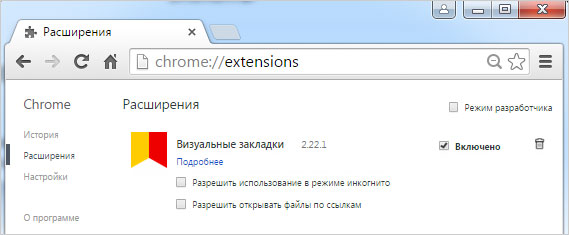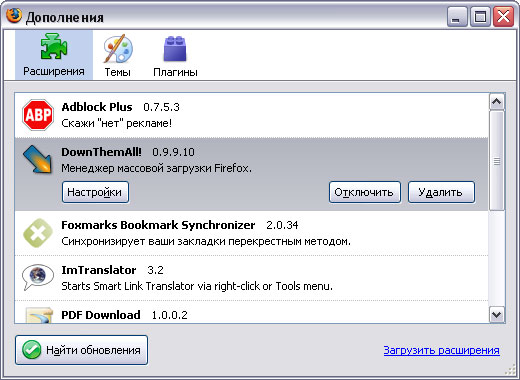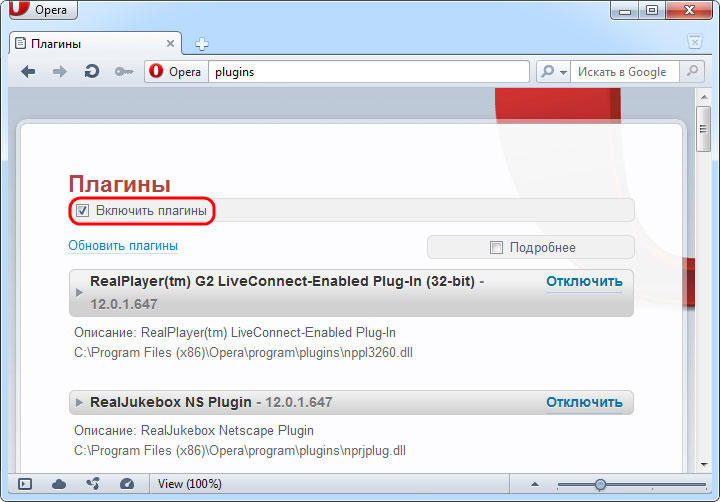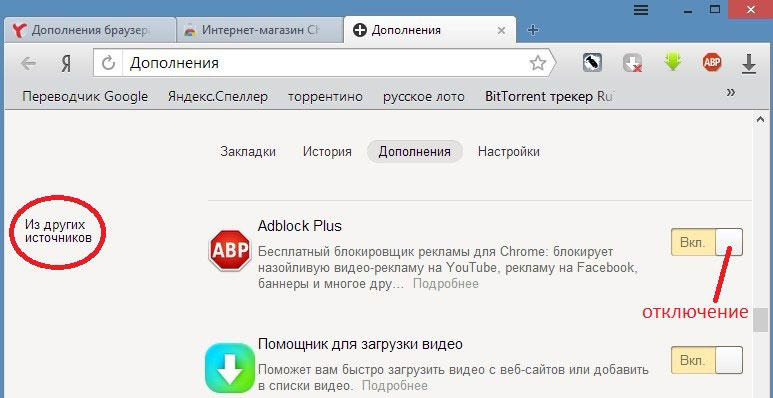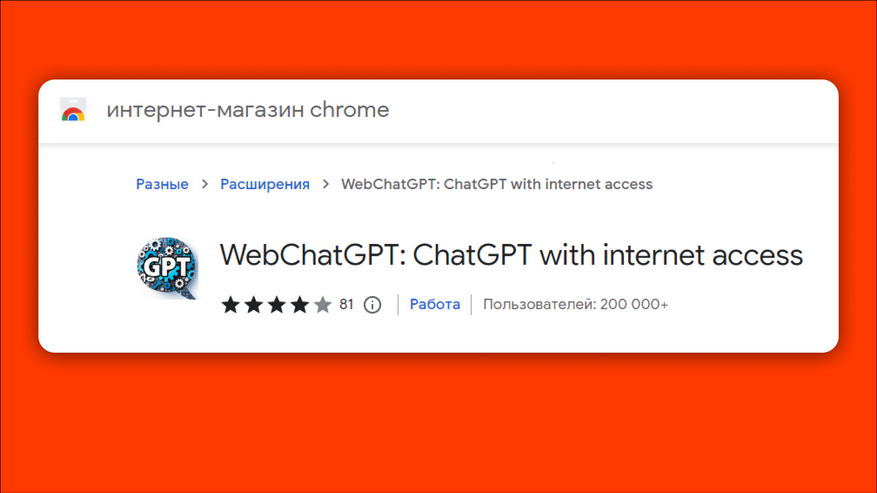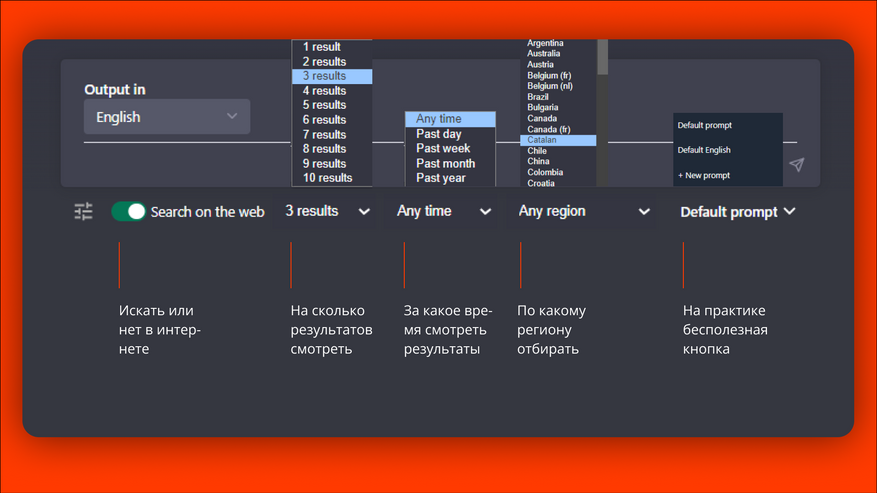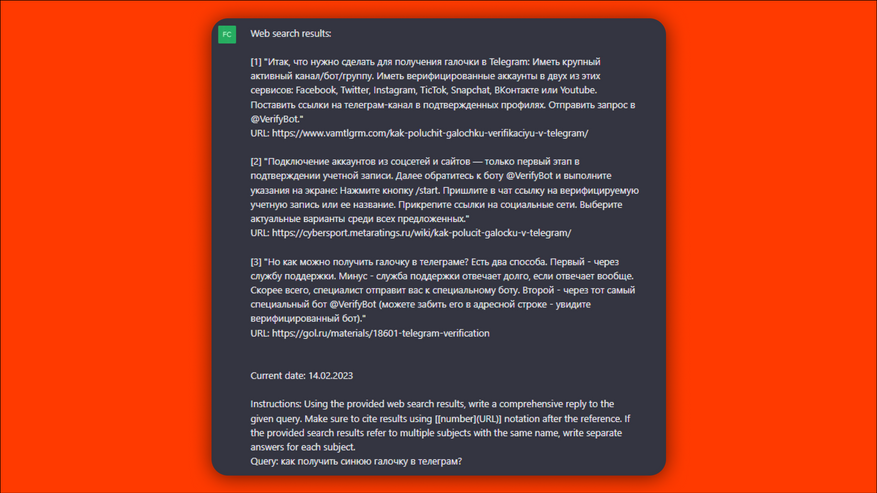- Включение/отключение расширений в браузерах
- Google Chrome
- Mozilla Firefox
- Opera
- Яндекс
- Подключаем ChatGPT к интернету. Поможет бесплатный плагин для Chrome
- Как установить
- Гайд по интерфейсу
- Как работает
- Примеры ответов с плагином и без
- Ещё о ChatGPT
- Как добавить расширение VPN в Ваш браузер
- Что такое VPN-плагин в современных браузерах?
- Установка плагина в Яндекс.Браузере
- Настройка VPN-расширения в Mozilla Firefox
- Как выбрать и установить VPN плагин в браузер Opera?
- Настройка плагина виртуального доступа в iOS
Включение/отключение расширений в браузерах
Плагины — это такие самостоятельные программные модули внутри основной программы, которые позволяют расширить её возможности. Они получили широкое применение в браузерах и сейчас ни одну из современных программ для сёрфинга в интернете нельзя представить без расширений. Их выбор огромен и каждый пользователь находит что-то нужное для себя, будь то просмотр погоды, новостей, курса валют или прослушивание радио и игра в шашки. В этой статье поможем разобраться, как включить или отключить плагин в браузерах. Поехали!
С помощью программных модулей пользователи настраивают приложение для комфортного пользования
Рассмотрим работу с дополнениями в каждом из самых популярных браузеров.
Google Chrome
Весь процесс достаточно незамысловат. Первым делом, откройте меню Хрома. Для этого нажмите на иконку в виде трёх горизонтальных линий. Далее, выберите «Дополнительные инструменты», в появившемся списке отыщите пункт «Расширения». Перед вами появится список всех дополнений, установленных в Google Chrome. Возле каждого из них находится опция «Включено» и иконка корзины. Чтобы активировать либо деактивировать аддон, установите или снимите галочку с «Включено», если хотите и вовсе удалить его, нажмите на иконку корзины. Чтобы скачать новые дополнения, воспользуйтесь интернет-магазином Chrome. На главной странице магазина слева вы увидите пункт «Расширения». Перейдя туда, можно выполнить поиск по названию, категориям или посмотреть рейтинги самых популярных.
Mozilla Firefox
Здесь всё происходит похожим образом. Откройте «Инструменты», далее перейдите в «Основные» и выберите в списке пункт «Плагины». После этого вам откроется перечень всех установленных в Mozilla Firefox модулей. Под каждым из них расположена кнопка «Включить/выключить» зависит от того в каком из этих режимов находится аддон.
Opera
Для управления расширениями в этой программе откройте пункт «Сервис», расположенный в панели управления Opera, затем выберите «Дополнительно» и там нажмите на «Плагины». В открывшемся окне вы увидите список всех аддонов. Активировать либо деактивировать нужный из них можно в быстрых настройках, куда можно попасть через меню «Сервис». Возле каждой программы будет находиться кнопка, с помощью которой вы сможете управлять ею.
Яндекс
Для тех, кто пользуется Яндекс.Браузером, алгоритм действий следующий. Сначала необходимо открыть панель быстрого доступа, в открывшемся списке выберите пункт «Расширения». После этого вы попадёте на страницу, где располагается полный перечень всех установленных дополнений. Передвигая специальный ползунок, находящийся рядом с каждым дополнением, вы можете переводить нужный аддон в режим «Вкл.» или «Выкл.». Загружать их можно из магазина Google или из каталога Яндекс.
Теперь вы знаете больше о работе с плагинами в различных веб-обозревателях и всегда сможете отключить ненужный аддон. Пишите в комментариях была ли полезна вам эта статья и задавайте все интересующие вопросы по рассмотренной теме.
Подключаем ChatGPT к интернету. Поможет бесплатный плагин для Chrome
WebChatGPT — плагин, который автоматически добавляет в запросы ссылки на материалы из поисковика. Это полезно, если от нейросети нужен ответ по темам и событиям, которые случились после 2021 года. Или что-то точное, детальное, а не общее и абстрактное.
Как установить
Если под строкой для запроса появились новые кнопки, — всё работает.
Гайд по интерфейсу
Search on the web. Включить или выключить поиск в интернете. Это очень полезный тумблер, но иногда анализ статей из интернета только мешает. Если, к примеру, нужен пост в «Телеграме» с огромными требованиями к тексту, тумблер лучше выключить. Напротив, если ищете инструкцию по настройке гитары, — лучше включить.
3 results. Сколько ссылок посмотрит ChatGPT, прежде чем ответить. Обычно хватает трёх. Но если в ответе не хватает деталей, можно увеличить до десяти.
Any time. За какое время смотреть материалы. Если нужен ответ по свежим событиям, ставьте past day. Если что-то всегда актуальное, any time годится.
Any region. То же, что any time, только с привязкой по региону. Обычно хватает any region. Но если ответ не устроил и нужно посмотреть только материалы на русском, ставьте Россию. И так с любой страной.
Default prompt. Кнопка с хорошим потенциалом при тонкой настройке, но для меня бесполезная. Через неё можно настроить шаблон запроса, по которому ChatGPT обращается заходит в интернет. Изначально есть 2 варианта: default prompt и default English. Разницы в ответах не заметил, так что ставьте, что больше нравится.
Как работает
- Маленький запрос из одного предложения превращается в большую инструкцию с ссылками, описанием и требованиями, что сделать с каждой ссылкой.
- Ссылки подтягиваются из поиска. Это 1–10 результатов из «Гугла» по тому же запросу, что написали в ChatGPT.
- Инструкция по проработке материалов примерно такая: посмотреть всё, написать исчерпывающий ответ и указать, какая ссылка легла в основу конкретной части ответа.
- Если материалы по разным ссылкам дополняют друг друга, написать общий последовательный ответ. Если разнятся — сравнить и ответить отдельно по каждому.
Примеры ответов с плагином и без
Сравним, как ChatGPT справится с событием после 2021 года, запросом на узкую и экспертную темы. Верхние скриншоты — ответы без плагинов. Нижние — с плагином.
Событие после 2021: землетрясения в Турции
Узкая тема: как иностранцам пожениться в Грузии
Экспертная тема: как лучше сверстать заголовок, иллюстрацию и абзац текста
Ещё о ChatGPT
Об авторе
Меня зовут Ник. Рассказываю, как нейросети могут освободить от 90% рутины редакторов, копирайтеров, верстальщиков, блогеров и вообще всех, кто пишет по работе.
Как добавить расширение VPN в Ваш браузер
С каждым годом все больше и больше пользователей Интернет начинают работать с постоянно включенным VPN соединением. Сервис виртуального доступа надежно шифрует все данные, поступающие в Ваш веб-браузер и передающиеся от него. После этого он направляет их на виртуальный сервер, расположенный в одной из стран мира, скрывая Ваше местоположение и IP-адрес, и защищая Ваши персональные данные. Многие люди предпочитают использовать VPN в виде самостоятельных приложений, разработанных провайдерами услуг виртуального доступа. Однако не многие знают, что есть гораздо более удобная альтернатива.
Что такое VPN-плагин в современных браузерах?
Расширение браузера (плагин) VPN — это легкий и удобный способ подключения веб-браузера, такого как Opera, Chrome, Firefox, Safari или Яндекс.Браузер, к возможностям сервера виртуального доступа без установки каких-либо отдельных приложений.
VPN в Вашем браузере — это простой плагин, который Вы можете включить и выключить в любую секунду при работе в Интернете. Обратите внимание, что мы используем термины «плагин» и «расширение» как синонимы.
Плагины для браузера VPN имеют один недостаток: они защищают только сам веб-браузер, а не другие приложения или службы на Вашем компьютере или устройстве. Другие приложения, игры и всевозможные программы, взаимодействующие с Интернет-соединением, по-прежнему будут использовать прямое незашифрованное подключение к Интернету. Если вы хотите защитить их, Вам необходимо установить собственное приложение VPN. Если же Вас устроит и такой уровень онлайн безопасности, то предлагаем ознакомиться с тем, как быстро и просто настроить VPN-расширение в разных видах браузеров:
Установка плагина в Яндекс.Браузере
В российском браузере имеется свое внутреннее VPN-расширение – Browsec, которое, согласно отзывам пользователей, достаточно неплохо справляется с обеспечением должного уровня онлайн-безопасности. Согласно последним исследованиям, созданный на базе самостоятельного приложения VPN Browsec плагин для Яндекс.Браузер является одним из самых удачных решений подобного типа. Чтобы установить расширение для виртуального доступа в свой Яндекс.Браузер нужно:
- Открыть Яндекс.Браузер, зайти в Настройки и в раскрывающемся меню выбрать пункт «Дополнения».
- Прокрутить страницу вниз и выбрать опцию «Каталог расширений для Яндекс.Браузера».
- Найти надстройку Browsec и установить ее. Впрочем, если Вы склоняетесь к использованию другого VPN провайдера, можете по своему желанию воспользоваться функцией «Поиск по разрешениям» в Каталоге.
- Все готово! Теперь Вы можете в любой момент включить или выключить установленный VPN плагин в правом верхнем углу экрана браузера, рядом с адресной строкой.
Стоит отметить, что процесс установки плагина виртуального доступа в браузере Google Chrome практически идентичен.
Настройка VPN-расширения в Mozilla Firefox
Чтобы установить VPN плагин в бразуер Firefox, выполните следующие действия:
- Зайдите в Магазин плагинов и загрузите нужное расширение, воспользовавшись поиском по расширениям.
- Нажмите кнопку «Добавить» справа от названия плагина.
- Вуаля! Расширение для виртуального доступа Firefox установлено и готово к использованию.
Как выбрать и установить VPN плагин в браузер Opera?
У VPN-расширений для Opera когда-то были разные варианты исполнения; встроенный в браузер VPN и отдельное мобильное приложение с возможностью активации VPN в один клик.
Мобильная версия Opera, ранее доступная для Android и iOS, больше не активна, однако есть несколько хороших бесплатных альтернатив, таких как TunnelBear и Windscribe.
Однако десктопная версия веб-браузера Opera со встроенным VPN все еще работает. После загрузки и установки самого браузера, включить VPN плагин достаточно просто:
- В главном меню перейдите в «Настройки», выберите пункт «Конфиденциальность и безопасность».
- затем найдите в списке FreeVPN и переключите его в активный режим. В браузере появится значок с надписью «VPN», с помощью которого Вы можете включать и выключать VPN, а также выбирать свое местоположение.
Пользователи также могут позволить браузеру Opera самостоятельно выбирать оптимальное местоположение VPN сервера на основе таких факторов, как скорость сети, задержка, местоположение и мощность сервера. В режиме автоматического определения местоположения просмотр через VPN всегда осуществляется с максимальной доступной скоростью.
Настройка плагина виртуального доступа в iOS
Настроить VPN плагин в браузере Safari, установленном на всех устройствах Apple достаточно просто. Для этого нужно:
- Найти в AppStore нужное Вам расширение VPN и запустить его загрузки и установку.
- На устройстве Вам необходимо перейти в меню Apple и выбрать «Системные настройки».
- После этого в появившемся меню нужно выбрать пункт «Сеть».
- В большом списке приложений Вам необходимо найти установленный VPN плагин.
- Щёлкнуть «Подключиться». Все готово, теперь Ваш браузер в полной безопасности!
И напоследок: все вышеперечисленные советы касаются только высококлассных VPN сервисов,которые уже по достоинству были оценены пользователями. Держитесь подальше от браузер-плагинов VPN, не требующих от Вас входа в систему! Расширения, которые позволяют любому подключиться к Вашему браузеру, не имеют надежного процесса аутентификации, являются в высшей степени уязвимыми для хакерских атак.