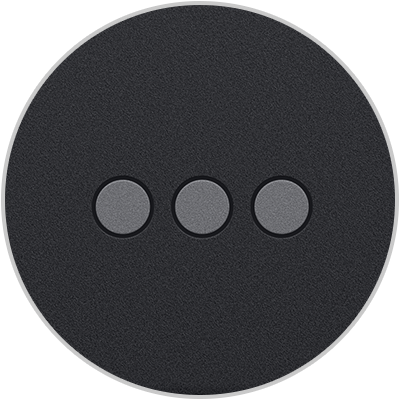- Использование клавиатуры Smart Keyboard Folio или Smart Keyboard с устройством iPad
- Подключение к iPad
- Установка iPad на подставку
- Переключение на программную клавиатуру
- Дополнительная информация
- Настройка и использование клавиатуры Magic Keyboard для iPad
- Подключение клавиатуры Magic Keyboard к iPad
- Использование клавиатуры Magic Keyboard
- Откройте клавиатуру Magic Keyboard с подсоединенным iPad
- Выведите iPad из режима сна с помощью клавиатуры Magic Keyboard
- Изменение угла обзора
- Изменение настроек трекпада и яркости клавиатуры
- Зарядка iPad
- Переключение на экранную клавиатуру
- Дополнительная информация
- ТОП-10 Лучшие клавиатуры для iPad в 2023 году
- Logitech MX Keys Mini
- Как подключить к iPad (iPhone) физическую (внешнюю) клавиатуру
- Какой iPad поддерживает внешние беспроводные клавиатуры?
- Какую клавиатуру можно подключить к iPad
- Как подключить беспроводную клавиатуру к iPad (iPhone)
Использование клавиатуры Smart Keyboard Folio или Smart Keyboard с устройством iPad
Для использования клавиатуры Smart Keyboard вам потребуется одна из следующих моделей:
- iPad (7-го, 8-го или 9-го поколения)
- iPad Air (3-го поколения)
- iPad Pro 9,7 дюйма
- iPad Pro 10,5 дюйма
- iPad Pro 12,9 дюйма (1-го или 2-го поколения)
У вас клавиатура Magic Keyboard или Magic Keyboard Folio?
Подключение к iPad
В отличие от клавиатур с поддержкой Bluetooth, для клавиатуры Smart Keyboard Folio и Smart Keyboard не требуется включение или создание пары.
Если у вас iPad Pro 11 дюймов (1-го поколения или более позднего), iPad Pro 12,9 дюйма (3-го поколения или более позднего) или iPad Air (4-го или 5-го поколения): подключите чехол с клавиатурой Smart Keyboard Folio к разъему Smart Connector на iPad. Разъем Smart Connector находится на задней стороне iPad и имеет три маленьких магнитных контакта. Затем поместите iPad в положение для ввода текста.
Если у вас iPad (7-го, 8-го или 9-го поколения), iPad Air (3-го поколения), iPad Pro 9,7 дюйма, iPad Pro 10,5 дюйма или iPad Pro 12,9 дюйма (1-го или 2-го поколения), подключите клавиатуру Smart Keyboard к устройству iPad с помощью разъема Smart Connector, который имеет три маленьких магнитных контакта. Коннектор Smart Connector находится на верхнем крае клавиатуры Smart Keyboard и сбоку на iPad. Затем поместите iPad в положение для ввода текста.
Установка iPad на подставку
Сверните клавиатуру Smart Keyboard Folio в положение «Ввод».
Сверните клавиатуру Smart Keyboard в виде треугольника, чтобы клавиши располагались перед iPad:
Чтобы использовать клавиатуру, iPad необходимо установить в паз, расположенный над цифровыми клавишами, в положении для ввода текста.
Переключение на программную клавиатуру
Возможно, для ввода символов с диакритическими знаками или использования диктовки вместо Smart Keyboard Folio или Smart Keyboard вам потребуется программная клавиатура, которая отображается на экране вашего iPad.
Для вызова виртуальной клавиатуры нажмите кнопку клавиатуры в правом нижнем углу экрана. В появившемся меню нажмите кнопку «Показать клавиатуру» . Чтобы скрыть программную клавиатуру, нажмите кнопку «Скрыть клавиатуру» .
Дополнительная информация
В большинстве сочетаний используется клавиша Command ⌘, как на компьютере Mac. Если вы лучше знакомы с клавиатурой ПК, клавиша Command ⌘ похожа на клавишу Ctrl на ПК. Узнайте больше о выполнении команд с помощью сочетаний клавиш iPad.
Настройка и использование клавиатуры Magic Keyboard для iPad
Клавиатура Magic Keyboard 1-го поколения (A1998) функционально совместима с iPad Pro 12,9 дюйма (5-го поколения) с дисплеем Liquid Retina XDR. Из-за того, что этот iPad Pro немного толще, клавиатура Magic Keyboard может не полностью прилегать в закрытом положении, особенно при использовании защитных пленок для экрана.
Подключение клавиатуры Magic Keyboard к iPad
- Расположите клавиатуру Magic Keyboard на ровной поверхности так, чтобы шарнир был с противоположной от вас стороны, а логотип Apple — сверху.
- Откройте крышку. Верхняя часть крышки отклонится в противоположном от вас направлении.
- Продолжайте наклонять ее, пока она не достигнет нужного угла или прекратит поддаваться.
- Положите iPad на клавиатуру Magic Keyboard. Объективы на задней панели необходимо расположить в левом верхнем углу таким образом, чтобы они вошли в выемку Magic Keyboard.
Использование клавиатуры Magic Keyboard
После подсоединения iPad к клавиатуре Magic Keyboard включать/заряжать ее или выполнять с ней сопряжение не требуется.
Откройте клавиатуру Magic Keyboard с подсоединенным iPad
- Расположите клавиатуру Magic Keyboard на ровной поверхности так, чтобы шарнир был с противоположной от вас стороны, а логотип Apple — сверху.
- Открывайте крышку, пока не достигнете подходящего угла или пока она не прекратит поддаваться.
Выведите iPad из режима сна с помощью клавиатуры Magic Keyboard
Чтобы вывести iPad из режима сна, нажмите любую клавишу на клавиатуре Magic Keyboard. При следующем нажатии клавиши отобразится экран блокировки. Разблокируйте iPad с помощью функции Face ID или Touch ID либо введите код-пароль с Magic Keyboard или с помощью обычных нажатий на экран.
Изменение угла обзора
Вы можете менять угол наклона iPad, чтобы подобрать идеальное положение для себя.
Изменение настроек трекпада и яркости клавиатуры
Чтобы изменить настройки трекпада, перейдите в меню «Настройки» > «Основные» > «Трекпад». Вы можете изменить скорость перемещения (скорость, с которой перемещается указатель), а также направление прокрутки. Вы также можете включить или выключить параметры «Касание для имитации нажатия» и «Касание двумя пальцами для имитации правой кнопки мыши».
Как и на iPad, яркость Magic Keyboard автоматически регулируется в зависимости от уровня окружающего освещения. Чтобы вручную изменить яркость клавиш на Magic Keyboard, перейдите в меню «Настройки» > «Основные» > «Клавиатура» > «Физическая клавиатура».
Зарядка iPad
Вы можете заряжать iPad как обычно, подсоединив кабель USB-C к порту USB-C на iPad. Или вы можете подсоединить кабель USB-C к порту USB-C на Magic Keyboard. Клавиатуру Magic Keyboard не требуется заряжать.
Порт USB-C на клавиатуре Magic Keyboard обеспечивает питание, но не передает данные. Это значит, что его нельзя использовать с устройствами ввода, такими как мышь USB-C. Не подсоединяйте один конец кабеля USB-C к порту USB-C на iPad, а другой — к порту USB-C на клавиатуре Magic Keyboard.
Переключение на экранную клавиатуру
Вместо клавиатуры Magic Keyboard может потребоваться открыть экранную клавиатуру, например для ввода символов с диакритическими знаками или использования функции диктовки.
Чтобы отобразить экранную клавиатуру, коснитесь текстового поля, после чего нажмите и удерживайте в правом нижнем углу экрана iPad, пока не появится экранная клавиатура. Чтобы снова скрыть клавиатуру, нажмите на экране iPad.
Дополнительная информация
Клавиатура Magic Keyboard оснащена магнитами, которые надежно фиксируют iPad. Не кладите карты, которые хранят информацию на магнитной полосе (например, кредитные карты или ключ-карты отелей), на внутреннюю сторону клавиатуры Magic Keyboard или между iPad и клавиатурой Magic Keyboard. При контакте с ними карта может размагнититься.
ТОП-10 Лучшие клавиатуры для iPad в 2023 году
Лучшая клавиатура для iPad превратит его в гибридный ноутбук, что позволит работать с планшетом более продуктивно.
Лучшая клавиатура для iPad может превратить ваш iPad из обычного планшета в гибридный ноутбук 2-в-1. Поэтому, если вам нравится использовать планшет для просмотра фильмов и работы с приложениями, но вы хотите делать с ним гораздо больше, клавиатура для iPad имеет большой смысл.
На рынке их много, в том числе и официальные продукты от Apple, и другие от сторонних производителей. Но в целом они делятся на две категории.
Первый тип — это чехол для iPad со встроенной клавиатурой. Это отличная защита вашего iPad от повреждений, а также возможность превратить его в ноутбук. Второй тип — это отдельная беспроводная клавиатура. Этот вариант дает больше возможностей для размещения iPad и клавиатуры на рабочем столе.
Помимо выбора между этими двумя категориями, вам нужно будет проверить, какой тип iPad у вас есть, поскольку не все устройства совместимы со всеми клавиатурами. Чтобы быть абсолютно уверенным, мы рекомендуем проверить фактический номер модели вашего iPad на веб-сайте продавца или напрямую связаться с продавцом по электронной почте.
Мы начнем с лучших клавиатур для iPad отдельного беспроводного типа, но если вы предпочитаете другой тип, то переходите к лучшим чехлам для iPad с клавиатурами ниже.
Logitech MX Keys Mini
Совместимость с: iPad, iOS, Windows, Mac OS, Chrome OS, Android
Подключается через: Bluetooth
Размеры: 296 х 13 х 2 мм
Вес: 680 г
Мы начнем с лучшей клавиатуры iPad в целом. Logitech MX Keys Mini легкая и компактная, что делает ее невероятно портативной. Она проста в настройке и удобна в использовании. Вы можете подключить ее одновременно к трем различным устройствам через Bluetooth (включая устройства Windows, Android и Chromebook, а также устройства iOS), а специальные клавиши облегчают переключение между ними.
Эта клавиатура поставляется в версиях для Mac и ПК и обеспечивает до 10 дней использования при полной зарядке и впечатляющие пять месяцев, если вы отключите мягкую белую подсветку. Подсветка, кстати, включается, когда руки рядом, и выключается, когда не используется. Вы также можете включать и выключать ее вручную.
Есть пара приятных мелочей, которые показывают, что Logitech действительно продумала эту клавиатуру. Во-первых, есть переключатель включения-выключения между зеленым и красным фоном, поэтому вы можете быть уверены, что он включен или выключен. А во-вторых, есть специальные клавиши для диктовки заметок и выбора эмодзи.
Это не обязательно то, что мы рекомендуем для постоянной работы в офисе с 8 до 17: клавиатура для этого немного легковата, плюс нет цифрового блока. Также обратите внимание, что она немного приподнята, поэтому вы не можете использовать ее в горизонтальном положении. Помимо этого, это лучшее дополнение к iPad, которое мы нашли на сегодняшний день.
Как подключить к iPad (iPhone) физическую (внешнюю) клавиатуру
Уже не первый год Apple позиционирует iPad, в первую очередь, как устройство для повышения личной эффективности в учебе, хобби или профессиональной деятельности. При этом многим владельцам яблочного планшета приходится вводить солидные объемы текста, что не слишком удобно делать при помощи виртуальной клавиатуры.
Если на рынке смартфонов iPhone отчаянно сражается с южнокорейскими гаджетами за право называться лучшим, то в сегменте «таблеток» редкий специалист поставит под сомнение превосходство iPad над конкурентами. При этом последние аппаратные и программные новшества Apple превращают планшет, по сути, в компактный ультрабук, не уступающий, а иногда и превосходящий по своим возможностям иной десктоп. Однако в базовую комплектацию iPad не входит физическая QWERTY-клавиатура, которая столь необходима при длительной переписке, конспектировании, написании постов и т.д.
Какой iPad поддерживает внешние беспроводные клавиатуры?
Любой. Подключить совместимую Bluetooth-клавиатуру можно ко всем, без исключения, моделям iPad, не взирая на форм-фактор, год выпуска и версию установленной операционной системы. Лишь габариты планшета при неправильном выборе клавиатуры-обложки могут стать помехой в использовании – заказывая подобный аксессуар в интернет-магазине, следует уточнить размеры.
Какую клавиатуру можно подключить к iPad
Apple предлагает фирменные клавиатуры-обложки для всех последних моделей планшетов, включая iPad Air, iPad и iPad Pro.
Кроме того, в качестве альтернативного решения могут быть использованы «маковские» Magic Keyboard с цифровой (num pad) панелью и без нее.
Естественно, сторонние производители аксессуаров также выпускают клавиатуры для iPad, которые порой не уступают по функционалу собственным продуктам Apple, но стоят заметно дешевле.
Как подключить беспроводную клавиатуру к iPad (iPhone)
Внешние клавиатуры подключаются к планшетам Apple посредством Bluetooth-соединения и проблем с его настройкой обычно не возникает даже у неопытных пользователей. Вот подробная инструкция:
1. Выключите клавиатуру (если она была включена);
2. Активируйте Bluetooth на iPad (iPhone);
3. Перейдите в меню «Настройки → Bluetooth»;
5. Клавиатура должна определиться в разделе Мои устройства, нажмите на нее;
6. После чего соединение установится автоматически;
Примечание: В некоторых случаях система может запросить ввод кода, который необходимо набрать на подключаемой клавиатуре и нажать Enter.
7. Если аксессуар отсутствует в списке доступных устройств Bluetooth, следует выключить и снова включить клавиатуру.
8. Для того чтобы отключить (отсоединить от устройства Apple) или «забыть» клавиатуру, нажмите значок «i» и выберите необходимое действие.
Насколько публикация полезна?
Нажмите на звезду, чтобы оценить!
Средняя оценка 3.5 / 5. Количество оценок: 13
Оценок пока нет. Поставьте оценку первым.