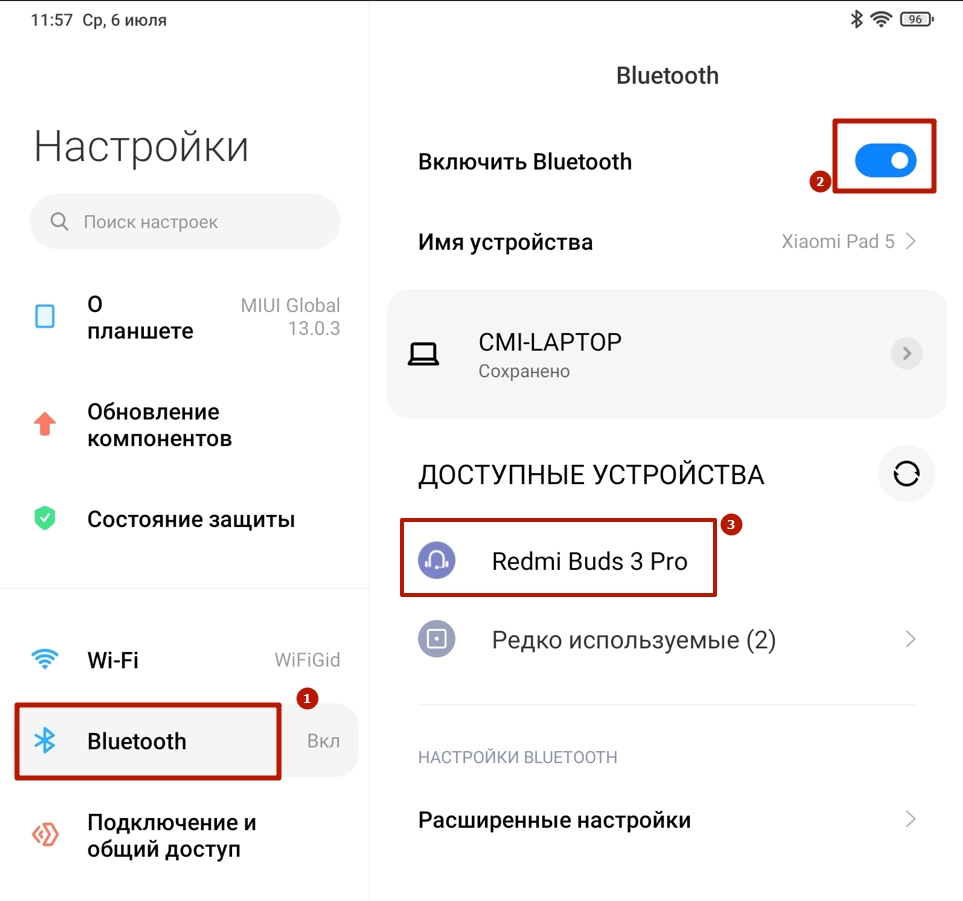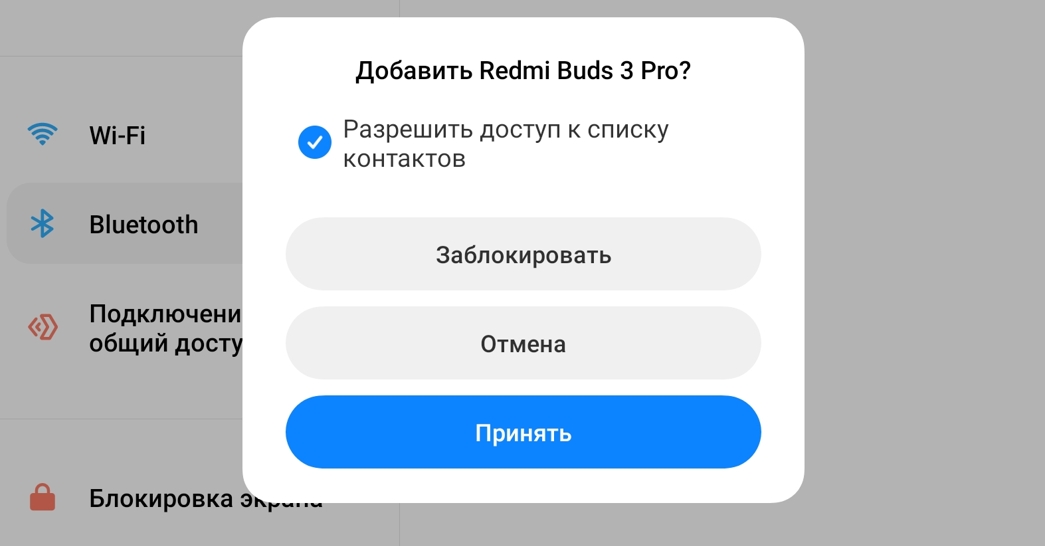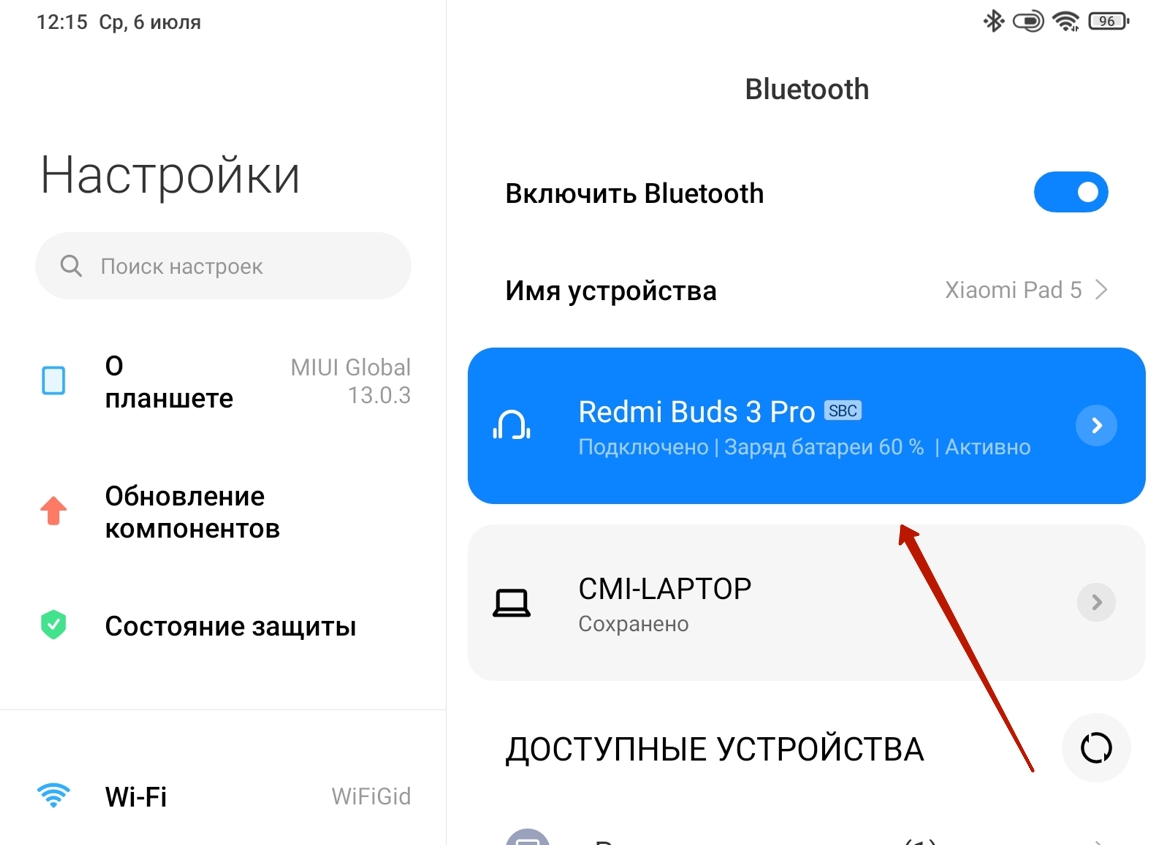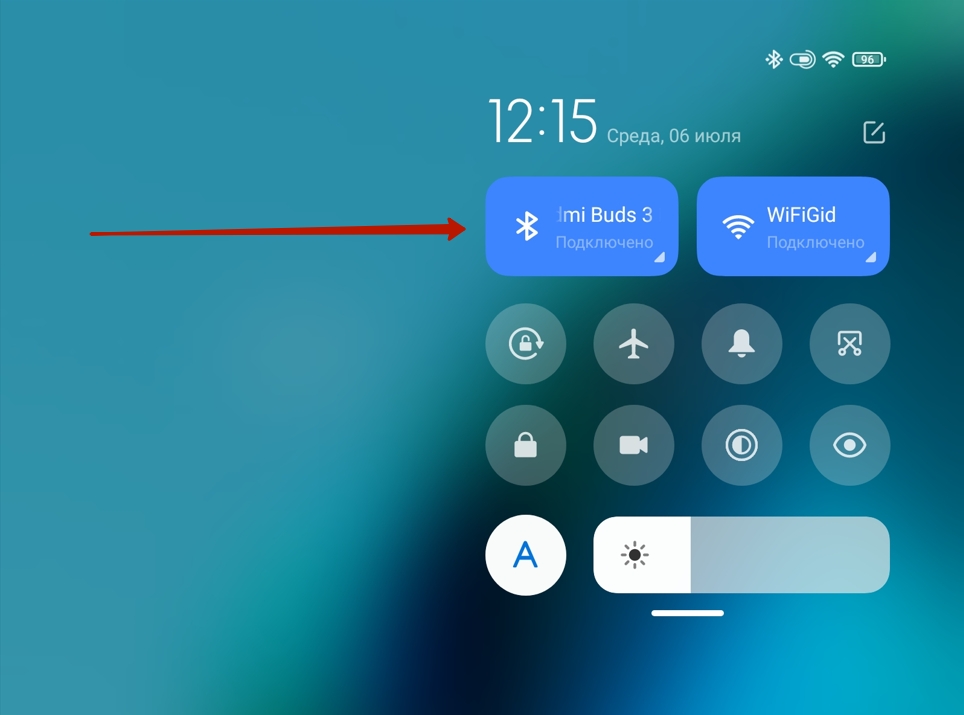- Ваш вопрос: Как подключить беспроводные наушники к планшету Lenovo?
- Что делать если планшет не видит Bluetooth наушники?
- Как подключить блютуз наушники к ноутбуку Леново?
- Как подключить беспроводные наушники к телефону Леново?
- Как подключить планшет к наушникам?
- Почему планшет не находит наушники?
- Почему телефон не видит наушники блютуз?
- Как восстановить сопряжение блютуз наушников?
- Как подключить Bluetooth наушники к ноутбуку Windows 7 драйвер?
- Как включить Bluetooth на Windows 10 Lenovo?
- Как подключить беспроводные наушники к планшету
- Очень короткое вступление
- Пошаговая инструкция
- Частые проблемы
- Как подключить наушники к планшету?
- С чего начать подключение?
- Как подключить беспроводные наушники к планшету?
- Особенности подключения беспроводных наушников
- Что может пойти не так?
Ваш вопрос: Как подключить беспроводные наушники к планшету Lenovo?
Что делать если планшет не видит Bluetooth наушники?
Зайдите в настройки телефона и убедитесь, что Bluetooth активирован и время видимости устройства выставлено правильно. Время видимости устанавливается в дополнительных настройках. В отдельных моделях телефонов они так и называются «Время видимости устройства», а где-то «Тайм-аут обнаружения».
Как подключить блютуз наушники к ноутбуку Леново?
Для этого достаточно открыть Пуск и нажать на «Параметры». Там откроется раздел «Устройства». Найдите вкладку «Bluetooth и другие устройства», нажмите «Добавление Bluetooth или другого устройства» и включите беспроводной адаптер. Достаньте беспроводные наушники.
Как подключить беспроводные наушники к телефону Леново?
Необходимо зайти в настройки телефона, развернув статус-бар. Далее найдите пункт «Bluetooth» или «Подключения», где находятся необходимые сети. Также можно нажать и удерживать значок блютуз в статус-баре, что позволит быстрее попасть в настройки связи. Далее включить блютуз на телефоне и гарнитуре.
Как подключить планшет к наушникам?
Если вы знакомы с планшетами, то вот простой алгоритм:
- Включите наушники в режим сопряжения
- Войдите в меню настроек Bluetooth на планшете, при этом Bluetooth должен быть включён
- Найдите в области поиска новых устройств наименование наушников и нажмите на них
Почему планшет не находит наушники?
Планшет не видит наушники: основные причины
Это значит, что шансов у пользователя послушать музыку или клип, посмотреть в тишине фильм нет возможности. Не исправен разъем наушник или возникла поломка используемого гнезда. Последнее от частого использования может просто расшататься.
Почему телефон не видит наушники блютуз?
Чтобы разобраться, почему телефон не находит блютуз-гарнитуру, нужно исключить некоторые недочеты: Удостовериться, что аккумуляторы в обоих гаджетах заряжены. Убедиться в том, что аксессуар не используется другим устройством. Проверить, активирована ли синхронизация смартфона с гарнитурой.
Как восстановить сопряжение блютуз наушников?
Если наушники Bluetooth включены, выключите их. Активируйте на наушниках Bluetooth режим сопряжения. Нажмите и удерживайте кнопку питания или кнопку ID SET. Когда индикатор начнет быстро мигать, отпустите кнопку.
Как подключить Bluetooth наушники к ноутбуку Windows 7 драйвер?
Прежде всего убедитесь, что ваш компьютер с Windows 7 поддерживает Bluetooth.
- Включите устройство Bluetooth и сделайте его обнаруживаемым. …
- Выберите пуск > устройства и принтеры.
- Выберите Добавить устройство, выберите устройство и нажмите кнопку Далее.
- Выполните инструкции, которые появятся на экране.
Как включить Bluetooth на Windows 10 Lenovo?
Для этого, нажмите правой кнопкой мыши на кнопку «Пуск», и выберите в списке Диспетчер устройств. Дальше, находим вкладку Bluetooth и нажимаем на нее. Там должно быть одно, или несколько устройств. Если у вас возле адаптера есть значок (в виде стрелки), то нажмите на него правой кнопкой мыши, и выберите Задействовать.
Как подключить беспроводные наушники к планшету
Друзья, приветствую вас в очередной классной статье нашего портала WiFiGid. На этот раз я покажу, как можно подключить свои Bluetooth наушники к планшету. Будет все просто и понятно. Исключительно пошаговые инструкции с картинками в наших лучших традициях.
Очень короткое вступление
Подключение Bluetooth наушников к планшету ничем не отличается от того же подключение к телефону, т.к. используются одинаковые операционные системы. Так что если вы знаете как их подключить к своему телефону, значит вы знаете и как подключить их к планшету. Единственная возможная сложность – разные интерфейсы. Но в таком случае тут уже нужно искать подключение для конкретной своей модели планшета (можно по версии Android или iOS).
Пошаговая инструкция
Пример ниже я буду показывать на моем планшете Mi Pad 5 с MIUI 13 и Android 11. Если у вас тоже Android (даже если это Samsung), эту инструкцию можно смело смотреть. Для владельцев iPad рекомендую перейти в статью из предыдущего раздела.
- Активируем свои наушники в режим сопряжения. Тут уже нужно смотреть по конкретной модели. На моих наушниках для ПЕРВОГО подключения нужно нажать кнопку на кейсе – индикатор замигает, а наушники станут доступны для обнаружения. При этом мои наушники можно сопрягать даже тогда, когда они находятся в футляре, вам, возможно, потребуется вставить их в уши.
А некоторые модели как AirPods при поддержке операционной системы планшета сразу же при открытии кейса уже начинают инициализацию подключения с красивыми картинками.
- Возвращаемся к планшету. Переходим из списка приложений в «Настройки». Тут же открываем раздел «Bluetooth». Если Bluetooth еще вдруг не включен, включаем его. Среди списка доступных устройств находим свои наушники (у меня сейчас Redmi Buds 3 Pro).
- Тапаем по ним. Появляется окошко подтверждения подключения с выдачей разных прав. Здесь я ставлю доступ к контактам и нажимаю кнопку «Принять».
Просто для справки. А вообще доступ к меню Bluetooth и его быстрое включение-выключение доступны из «шторки» планшета:
Частые проблемы
Здесь остановлюсь на базовых проблемах именно подключения. Если у вас что-то случается в процессе использования, ищем уже конкретную проблему или задаем вопрос в комментариях.
- Наушники не обнаруживаются при первом подключении. Скорее всего не активировали режим сопряжения. Обычно он активируется нажатием кнопки на наушниках или футляре, но тут рекомендую ознакомиться с инструкцией к вашей модели.
- Наушники не обнаруживаются. Проверяем, чтобы наушники и кейс были заряжены. Если все равно не помогает, отключаем наушники (убираем в кейс), отключаем Bluetooth на планшете и пробуем заново до победного. Обязательно пробуем подключить их к тому же телефону, а вдруг здесь какая-нибудь проблема совместимости версий Bluetooth (что вряд ли).
- Наушники обнаруживаются, но не подключаются. Обычно это связано с тем, что они уже подключены к какому-то устройству. Если вы их ранее к чему-то подключали, отключите их (или просто выключите временно Bluetooth на том устройстве).
- Звук идет только из одного уха. Частая проблема – наушники просто не синхронизировались между собой. Самое простое решение: убираем их в кейс на 30 секунд, убеждаемся, что на планшете они больше не подключены и подключаем заново. Рекомендуем первым вытаскивать ПРАВЫЙ наушник, так как обычно все главное поведение завязано на нем.
Как подключить наушники к планшету?
Сегодня мы рассмотрим проблему подключения наушников к планшету. Все больше вопросов возникает по этой теме, а значит необходимо разобраться как же происходит сопряжение и что делать если все равно ничего не выходит. Кстати! Ранее мы уже рассматривали подобные проблемы для других устройств: смартфоны, ноутбуки, компьютеры.
С чего начать подключение?
Самое первое действие — проверить, совместимы ли наушники с планшетом и его операционной системой (Android или iOS). Это будет указано в инструкции к беспроводному гаджету. После этого уже переходим к подключению.
Подключить беспроводные наушники к планшету просто. Если все устроено стандартно и никаких подводных камней не появится, то меньше, чем через минуту, вы сможете наслаждаться музыкой.
Между активацией TWS (два наушника в кейсе) и обычных беспроводных будут минимальные отличия. В целом инструкция для подключения одинаковая. У TWS-наушников чуть больше заморочек, поэтому разберем сопряжение подробнее.
Как подключить беспроводные наушники к планшету?
- Переводим Bluetooth на планшете в активное состояние. Самый быстрый способ — смахиваем верхнюю шторку с меню вниз и зажимаем иконку Bluetooth. Если не получается, то идем в главное меню. Нажимаем шестеренку с настройками, далее «Подключения» и в пункте с Bluetooth передвигаем ползунок на включение.
- Достаем TWS из кейса и включаем их. Некоторые модели автоматически активируются при извлечении из чехла. Но чаще всего для включения нужно зажать кнопку на одном или сразу двух наушниках. Об успехе вам скажет световой индикатор на обоих приборах.
- Наушники должны синхронизироваться между собой. Через несколько секунд после включения световой индикатор должен мигать только на правом наушнике. В некоторых моделях синхронизацию сопровождает и звуковая команда «Connected».
- В «Подключения» в настройках Bluetooth планшета запускаем поиск новых устройств поблизости, если они не нашлись автоматически. Из списка доступных выбираем наши наушники. Они должны называться так, как указано на коробке. У бюджетных и не брендовых моделей может быть непонятное название: сборка из цифр, иероглифов или знаков препинания.
- Несколько секунд должно пройти, чтобы техника опознала и подключила наушники. При первом сопряжении гаджет может уточнить, хотите ли вы подключиться к выбранному аксессуару — отвечаем «Да». Рядом с названием наушников должен обновиться статус «Подключено». После можно смело проверять их работу — включаем любимую песню или запускаем видео в ТикТок.
Особенности подключения беспроводных наушников
Все пункты инструкции выполняются при первом подключении. Дальше умные гаджеты будут соединяться автоматически. Стоит только включить TWS и Bluetooth на планшете. У обычных беспроводных наушников предусмотрена отдельная кнопка «Bluetooth», которую нужно нажать.
У компактных TWS есть небольшая особенность — к планшету или другому устройству подключается только один правый наушник. Поэтому должна быть синхронизация между ними: левый подключается к правому, а тот уже соединяет обоих с планшетом.
Синхронизация происходит автоматически. Можно только наблюдать за этим процессом. Обычно индикатор загорается сразу на двух устройствах и быстро мигает. После соединения в пару на левом подсветка гаснет, а на правом мигает медленно. Значит устройство полностью готово к подключению.
Что может пойти не так?
Инструкция к подключению простая. Но иногда могут возникнуть проблемы. Обязательно проверьте, чтобы наушники были заряжены. Дальше разберемся с самыми частыми проблемами подключения к планшету:
Наушники не подключаются к планшету| Проблема | Решение |
|---|---|
| Bluetooth включен и работает, но планшет не видит наушники. | В этом случае проверьте, что гаджет включен и готов работать. Важно, чтобы мигал индикатор на правом наушнике TWS. Перезагрузите их. Попробуйте с другими устройствами — распознает ли их ваш смартфон. Не забывайте, что находиться надо недалеко от устройства, к которому подключаетесь. |
| Наушники обнаружены, но не подключаются | Убедитесь, что они не используются другим устройством. После первого подключения наушники автоматически соединяются с планшетом, компьютером, телефоном. Нужно отключить их в настройках устройств. |
| TWS-наушники подключены, а звук идет только из одного. | Скорее всего пара наушников не синхронизировалась. Отключите их от планшета. Перезагрузите и проверьте синхронизацию. Дальше все по инструкции — включаем Bluetooth и подключаемся. |
Как подключить наушники к планшету?🎧 Инструкция по сопряжению беспроводных наушников с планшетом — FAQ от Earphones-Review
Как подключить беспроводные наушники к планшету?🎧 В статье подробно разбираем способы сопряжение наушников с планшетом, а также основные проблемы, которые могут возникнуть при подключении. Пошаговая инструкция и рекомендации специалистов ✔FAQ ✔Советы ✔Рейтинги ✔Обзоры