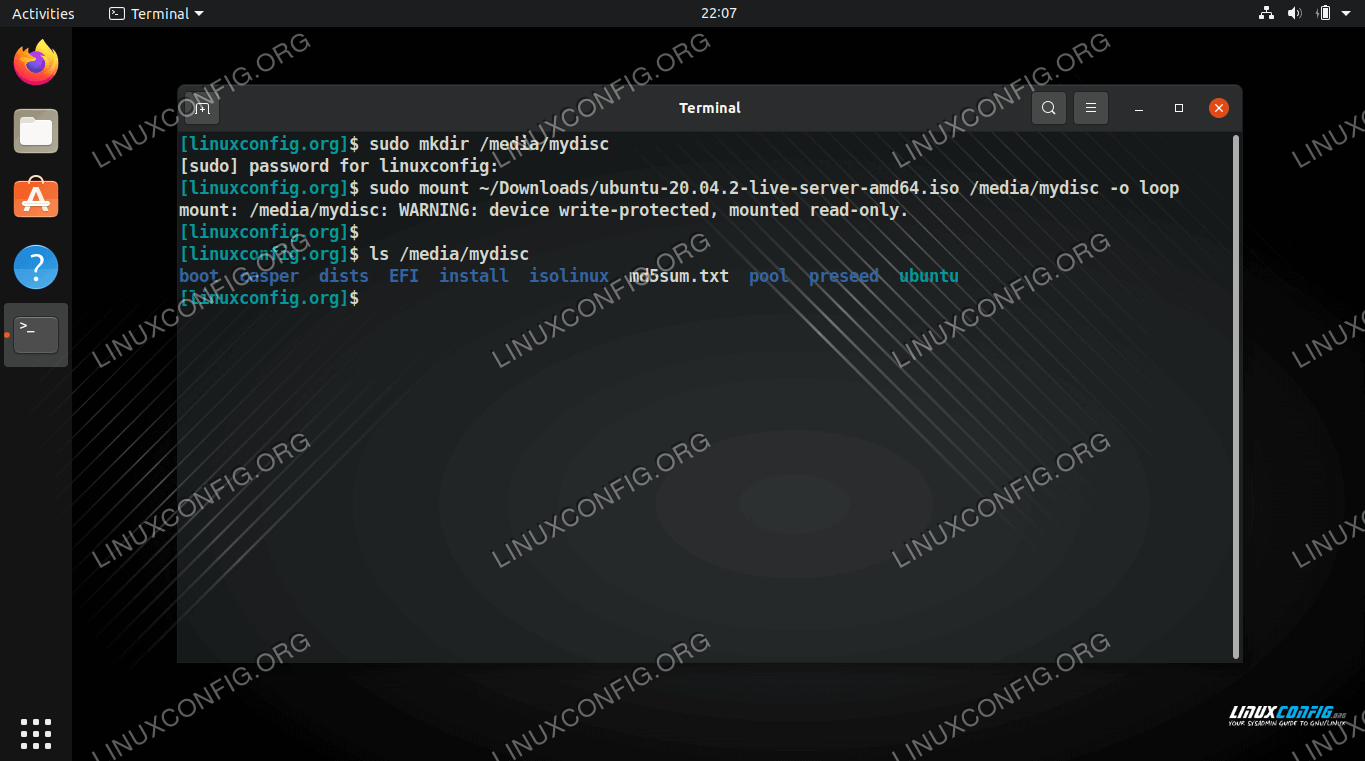- Run an ISO file in Linux?
- 3 Answers 3
- Три способа монтировать / размонтировать ISO-образы в Ubuntu Linux
- Видео: Три способа монтировать / размонтировать ISO-образы в Ubuntu Linux
- Способ 1: использование Gmountiso
- Метод 2: Использование ISO Master
- Способ 3: использование терминала
- Популярная тема
- Фотоделал или нет? Три способа сказать, является ли изображение реальным или поддельным
- Три способа сделать снимок экрана в Ubuntu Linux
- Монтировать несколько образов дисков ISO в Windows 7
- 3 способа создать загрузочный USB-носитель из ISO в Ubuntu Linux?
- Как монтировать ISO и другие типы файлов изображений в Linux?
- How to mount ISO image on Linux
- How to open and mount an ISO file via GNOME GUI
- How to open ISO files on Ubuntu Linux
- How to open and mount an ISO file via GNOME GUI
Run an ISO file in Linux?
I have mounted an ISO file on my Linux machine. It’s an ISO file to install Windows 7. It’s mounted but I have no idea how to run it. There are EXE files inside, but I don’t think I should touch them (even if I try I can’t because they are windows EXE files). I really want to uninstall Linux because I can’t update or install any new software — or even connect to the internet. So does anyone know how to run the ISO after it is mounted?
3 Answers 3
What you probably need to do is is to loopmount the iso, not burn it.
We will use sudo- which elevates accounts according to the sudoers file — i assume that its a standard ubuntu system and uses that. if doing this as root, ignore the ‘sudo’ in front of commands. These commands should work as the user you created during install without any additional work. All this is in terminal, so you can just copy and paste the commands with the appropriate changes.
Create a mountpoint if you haven’t already (you seem to have, but lets assume you haven’t)
mount file at /home/user/Desktop/disk1.iso to mountpoint — this uses the standard mount command
sudo mount -o loop /home/user/Desktop/disk1.iso /mnt/disk
However you will not be able to start a windows install from linux
«However you will not be able to start a windows install from linux» — that’s what I need to do though. when I installed Linux it just worked instantly, why can I undo it just as easily? How would I uninstall Linux and install Windows instead?
Well, you installed linux off either a stripped down linux install or a live cd. Likewise windows needs to run off a windows install of some sort. Use this howto to burn the iso into a cd properly. No offence, but i’m having a little trouble keeping up with your questions cause there’s some seperation between what you say you want, and the end goal.
I used InfraRecorder and followed these exact instructions and it still simply opened up the ISO file on my Linux machine instead of booting the disk. But I’ll try again.
wait.. what did run infracorder on? and what version of windows do you actually want to install? Also, you need try to put the disk in the system then reboot, go to bios, make sure the cd is the first boot device. then let it boot FROM the cd you just burnt
I ran infrarecorder on my Windows 7 machine. And I wanted to install Windows 7 with SP 1. I’ll be sure to restart the computer with the disk inside, thanks!
wretrOvian’s suggestion is the easiest way.
But if you don’t want / can’t burn the disk you can use Virtual box to help you. Windows generally doesn’t support shifting from one hardware configuration to another, so you have to use the virtual machine to initiate the process and continue the rest by rebooting into the setup environment.
In pre-Vista era, windows setup has two steps — file copying and install. Normally you get an option to copy all the installation files to a partition and run setup from there. I think you can’t do this if you boot from the CD/iso, so you have to find a working Windows PE image first.
For Vista and above, the installation process seems to be simple disk imaging, so you can go through the most of the setup until the reboot after file expansion.
- Partition your disk and make a PRIMARY NTFS partition that is big enough (10G+ for pre-Vista, 25GB+ otherwise) and set the «boot» (active) flag to it.
- Follow this guide to create a vmdk file for that NTFS partition. (Do not use the whole drive because Windows will overwrite the Linux boot loader.)
- Setup the VM. Make sure your VM configuration (number of CPUs, chipset and disk controller) is similar to the real hardware. Otherwise you may get a BSoD when you reboot the host computer to continue the installation process.
- (Pre-Vista) Boot from a PE disk, run the setup.exe on the CD and choose to copy all the installation files to disk. (It’s hidden behind a button on the page where you choose system language and components.)
- When the setup program automatically reboots, turn off the virtual machine at the POST screen.
- Add an entry to your Linux boot loader to boot from the NTFS partition. For older Grub, it’s a simple root command and chainloader +1 . There’re plenty of guides online.
- Reboot your Linux and choose the Windows partition in the boot menu.
Три способа монтировать / размонтировать ISO-образы в Ubuntu Linux
Видео: Три способа монтировать / размонтировать ISO-образы в Ubuntu Linux
2023 Автор: Robert Gaines | [email protected] . Последнее изменение: 2023-07-07 18:29
В Windows есть различные инструменты, которые позволяют легко монтировать файлы ISO-образов, некоторые из которых мы рассмотрели здесь. Но в Ubuntu использование правильного инструмента может быть сложной задачей. Существует множество инструментов, которые позволяют вам монтировать образ в дисковод CD / DVD, но что, если вы хотите монтировать их в любую указанную папку, и это слишком быстро? Ниже мы рассмотрели два метода быстрого монтирования и размонтирования файла образа ISO.
Способ 1: использование Gmountiso
Gmountiso — это бесплатный инструмент для монтирования образов ISO, вы можете установить его, выполнив следующую команду в своем терминале.
sudo apt-get установить gmountiso
После завершения установки его можно загрузить из Приложения> Системные инструменты> Gmount-iso, Одна из причин, по которой мы выбрали Gmount по сравнению с другими инструментами, заключается в том, что он имеет наиболее простой в использовании интерфейс, а для его монтажа / демонтажа требуется не более двух щелчков. Сначала откройте файл образа ISO, затем выберите точку монтирования (место для монтирования этого файла) и нажмите гора.
Чтобы размонтировать любое изображение, выберите его из списка и нажмите размонтировать.
Метод 2: Использование ISO Master
ISO Master — это широко используемая программа для воспроизведения ISO-образов. Он используется для добавления, извлечения и удаления файлов и папок в образ ISO. Чтобы установить его, перейдите на Приложения> Добавить / Удалить выберите ISO Master из списка доступных программ и нажмите Применять изменения.
После завершения установки вы можете загрузить его из Приложения> Звуки и видео> ISO Master.

Теперь, чтобы открыть образ ISO, перейдите к Файл> Открыть и выберите образ ISO. Вы сможете увидеть его содержимое в нижнем окне мастера ISO.
Теперь, чтобы добавить какой-либо файл или папку, выберите конкретный файл или папку и нажмите добавлять.
Аналогично Удалить какой-либо файл или папку, выберите конкретный файл и папку из нижнего окна и нажмите Удалить и для извлечения содержимого ISO-образа нажмите экстракт.
Способ 3: использование терминала
С помощью этого метода вы можете монтировать / размонтировать образ ISO с помощью терминала. Откройте терминал и введите следующую команду, чтобы смонтировать файл с именем test.iso находится на рабочем столе в / home / addictivetips / Document.
sudo mount /home/addictivetips/Desktop/test.iso / home / addictivetips / Documents / -t iso9660 -o loop
Чтобы размонтировать образ, введите следующую команду
sudo umount / home / addictivetips / рабочий стол /
Популярная тема
Фотоделал или нет? Три способа сказать, является ли изображение реальным или поддельным
Мы живем в мире, где у каждого есть смартфон с камерой. Дети учатся фотографировать с самого раннего возраста, и по мере взросления они также
Три способа сделать снимок экрана в Ubuntu Linux
Во многих случаях вам нужно сделать снимок экрана рабочего стола вашей системы или любого работающего приложения, независимо от того, есть ли у вас проблемы с каким-либо приложением, и вы
Монтировать несколько образов дисков ISO в Windows 7
Явление виртуального диска было выдвинуто специально для того, чтобы избавиться от хлопот со вставкой CD / DVD снова и снова для использования приложения. Хоть V
3 способа создать загрузочный USB-носитель из ISO в Ubuntu Linux?
Если вы думали, что преобразование ISO-файлов в USB на дистрибутиве Ubuntu — непростая задача, подумайте еще раз. Мы собираемся показать вам, как быстро и эффективно вы можете создать загрузочный USB с помощью Ubuntu.
Как монтировать ISO и другие типы файлов изображений в Linux?
Каждый технически подкованный пользователь Linux должен быть знаком с командой mount. Это очень важная часть общего системного администрирования. Но многие не знают, что команда mount на самом деле намного мощнее, чем кажется на первый взгляд.
How to mount ISO image on Linux
An ISO file is an image file of a CD/DVD or other disc. It contains all the files from the disc, neatly packed into a single .iso file. This allows users to burn new copies of the disc, or they can open the ISO file to browse and copy its contents to their system.
An ISO file can also be mounted, which is the virtual equivalent to inserting a disc into your PC. The operating system will treat the ISO as a physical CD rom. In this guide, we’ll see how to open and mount an ISO file on a Linux system. This can be done from both command line and GUI, so we’ll be covering the steps for both methods.
Since the instructions will vary depending on what desktop environment you’re using, we’ll be covering the steps for GNOME, KDE, and Xfce. The steps for command line should be the same across any Linux distribution.
In this tutorial you will learn:
- How to open and mount an ISO file via GNOME GUI
- How to open and mount an ISO file via KDE GUI
- How to open and mount an ISO file via Xfce GUI
- How to open and mount an ISO file via command line
| Category | Requirements, Conventions or Software Version Used |
|---|---|
| System | Any Linux distro |
| Software | N/A |
| Other | Privileged access to your Linux system as root or via the sudo command. |
| Conventions | # – requires given linux commands to be executed with root privileges either directly as a root user or by use of sudo command $ – requires given linux commands to be executed as a regular non-privileged user |
How to open and mount an ISO file via GNOME GUI
GNOME comes with the “Disk Image Mounter” application installed by default. If you’re using GNOME, you can follow along with the step by step instructions below to mount and open an ISO file.
- Right click the ISO file and then click on “Open With Disk Image Mounter.”
How to open ISO files on Ubuntu Linux
An ISO file is an image file of a CD/DVD or other disc. It contains all the files from the disc, neatly packed into a single .iso file. This allows users to burn new copies of the disc, or they can open the ISO file to browse and copy its contents to their system.
An ISO file can also be mounted, which is the virtual equivalent to inserting a disc into your PC. The operating system will treat the ISO as a physical CD rom. In this guide, we’ll see how to open and mount an ISO file on Ubuntu Linux. This can be done from both command line and GUI, so we’ll be covering the steps for both methods.
In this tutorial you will learn:
- How to open and mount an ISO file via GNOME GUI
- How to open and mount an ISO file via command line
| Category | Requirements, Conventions or Software Version Used |
|---|---|
| System | Ubuntu Linux |
| Software | N/A |
| Other | Privileged access to your Linux system as root or via the sudo command. |
| Conventions | # – requires given linux commands to be executed with root privileges either directly as a root user or by use of sudo command $ – requires given linux commands to be executed as a regular non-privileged user |
How to open and mount an ISO file via GNOME GUI
GNOME comes with the “Disk Image Mounter” application installed by default. If you’re using the default GNOME GUI on Ubuntu, you can follow along with the step by step instructions below to mount and open an ISO file.
- Right click the ISO file and then click on “Open With Disk Image Mounter.”