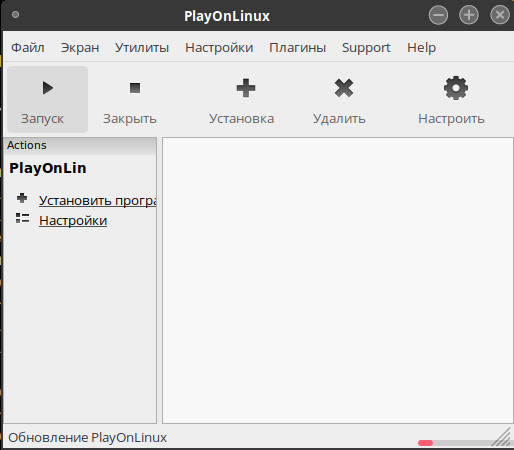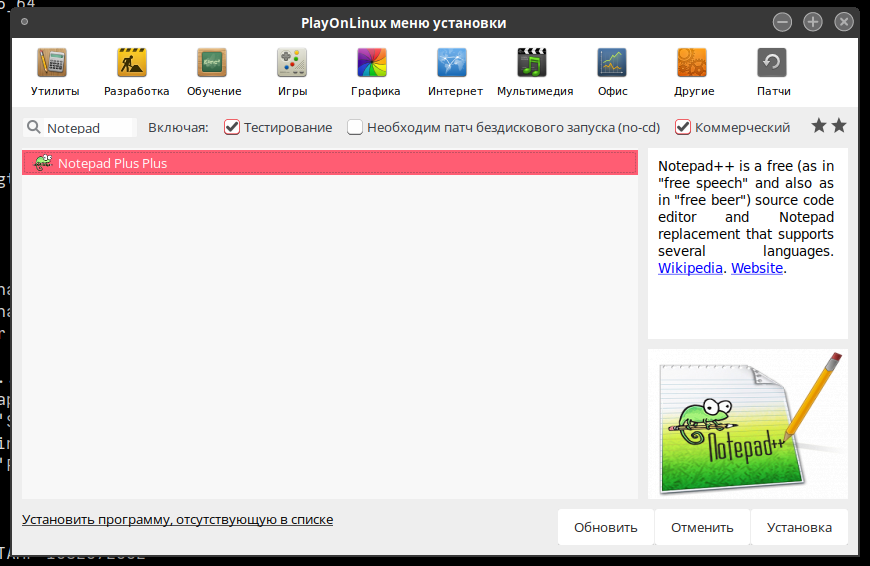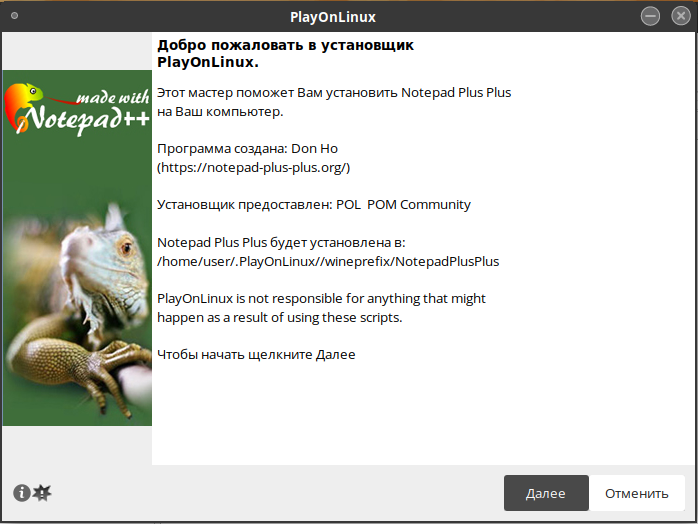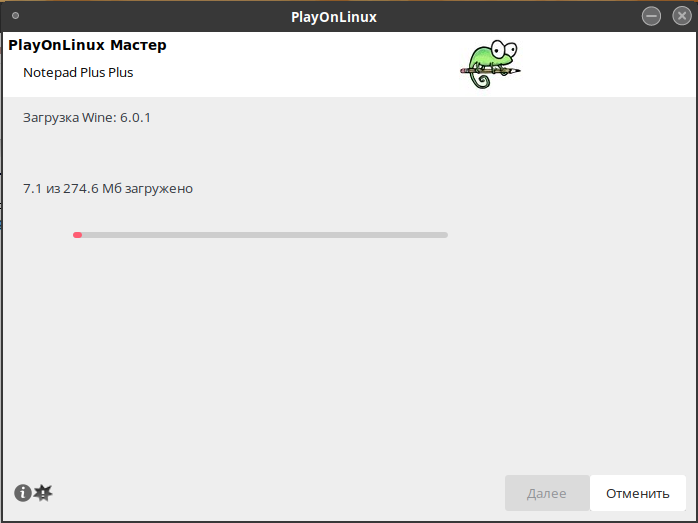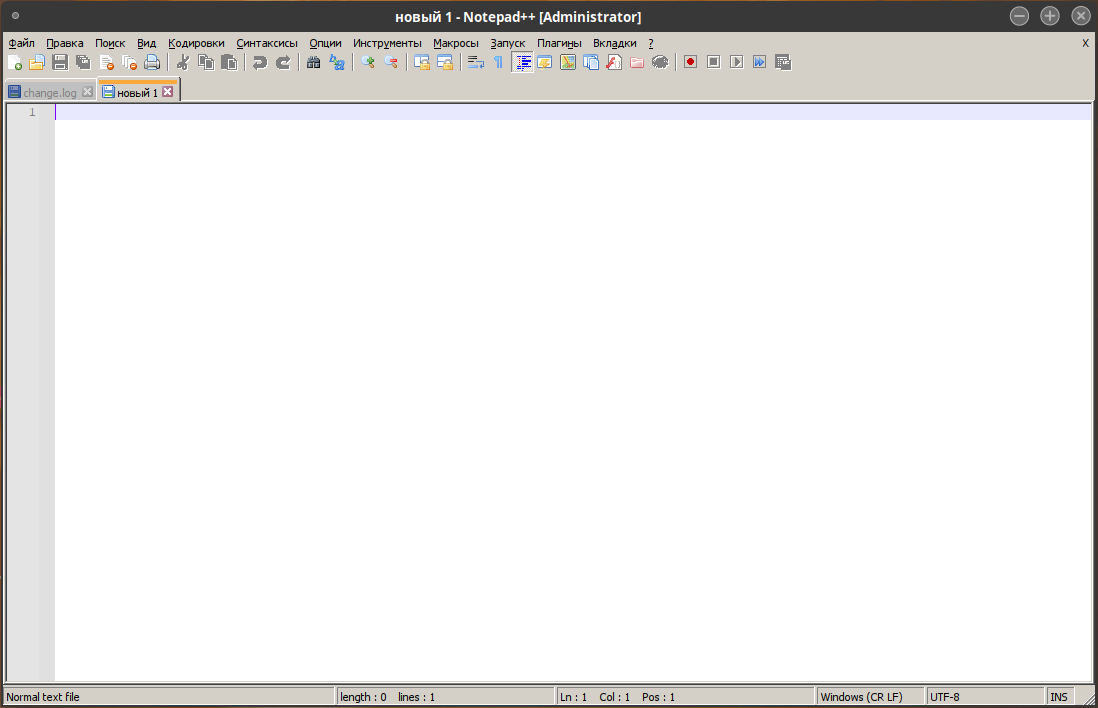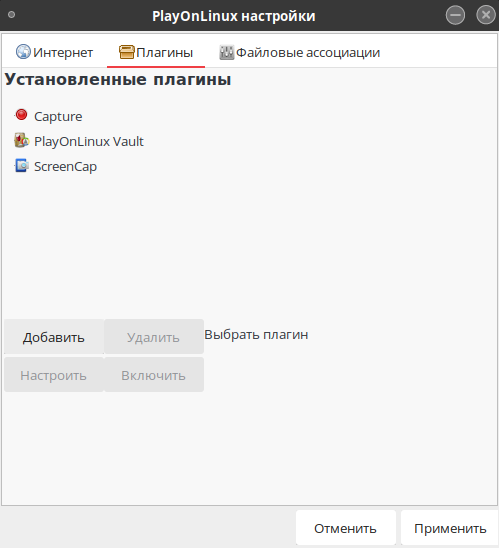- PlayOnLinux — программа запуска приложений Windows
- Play on Linux — установка, обзор, примеры использования в Ubuntu
- Установка Play on Linux в Ubuntu.
- Установка MS Office 2010 в Ubuntu.
- Установка Photoshop CS6 в Ubuntu.
- Игры
- Installing PlayOnLinux
- Contents
- Distribution Repository
- Following the guide on the site
- Support for 32-bit architecture
- 32-bit support for Ubuntu 20.04
- On Debian wheezy
- On Ubuntu Precise (and some higher versions)
- Using GIT Version
- Next?
PlayOnLinux — программа запуска приложений Windows
PlayOnLinux — программа, позволяющая запускать Windows-приложения без эмуляции с помощью прослойки совместимости Wine.
PlayOnLinux — это графическая оболочка над Wine, которая очень облегчает использование программы. Она содержит готовые скрипты установки, разработанные пользователями. Эти скрипты содержат все необходимое для установки программы.
На нашем Youtube-канале вы можете подробнее ознакомиться с установкой и работой утилиты PlayOnLinux, просмотрев видео PlayOnLinux — программа запуска приложений Windows, а также найти много другой полезной информации.
Для установки PlayOnLinux на РЕД ОС необходимо использовать официальный репозиторий.
Для этого создаётся файл playonlinux.repo:
sudo nano /etc/yum.repos.d/playonlinux.repo
[playonlinux]
name=PlayOnLinux Official repository
baseurl=http://rpm.playonlinux.com/fedora/yum/base
enable=1
gpgcheck=0
gpgkey=http://rpm.playonlinux.com/public.gpg
Далее нужно установить программу, используя команду:
sudo dnf install playonlinux nc jq
Запустить программу можно командой (обязательно от локального пользователя, не root):
Для запуска в графическом режиме откройте «Главное меню» — «Игры» — «PlayOnLinux».
Интерфейс программы достаточно прост:
- Вверху окна находится главное меню, с помощью которого можно получить доступ к большинству функций программы;
- Чуть ниже находится панель инструментов, которые позволяют делать основные действия;
- Дальше окно разделено на две панели. На левой находятся ярлыки основных действий, например, для установки программ;
- На правой панели будет размещен список программ, которые были установлены;
- В нижней части окна находится статус бар, где отображается статус обновления или другие данные.
Для установки нужной программы необходимо выбрать в меню пункт «Установить программу». Для примера можно установить «Notepad++».
После нажатия на кнопку «Установка» откроется мастер установки.
Для загрузки необходимых компонентов и их распаковки необходимо нажать кнопку «Далее».
Затем программа предложит установить дополнительные компоненты, загрузить установщик программы Notepad Plus Plus и установить его в стандартном режиме Windows.
После всех выполненных действий программа будет готова к работе.
Также playonlinux позволяет использовать различные плагины, например;
- Capture — позволяет записывать аудио ALSA и видео данные OpenGL от программы Wine, очень полезно для захвата видео;
- PlayOnLinux Vault — резервное копирование папок с программами и системными файлами Wine и их восстановление;
- ScreenCap — создание снимков экрана.
Дата последнего изменения: 16.06.2023
Если вы нашли ошибку, пожалуйста, выделите текст и нажмите Ctrl+Enter.
Главная 


Play on Linux — установка, обзор, примеры использования в Ubuntu
Переезд на Linux часто является проблемой не столько из-за незнакомого интерфейса и новых понятий, сколько из-за отсутствия привычных программ. Но на самом деле MS Office, Photoshop, Adobe Audition, Sony Sound Forge Pro и большое количество других профессиональных и общих приложений вполне способны работать в Linux вообще и в Ubuntu в частности. Существует много популярных нативных приложений для Linux/Ubuntu и легко устанавливаются штатным способом, но сегодня речь пойдет не о них, а о тех программах и играх, которые никогда не выпускались для Linux.
Для тех, кто никогда не слышал о Wine, краткая справка: это приложение, позволяющие запускать в среде Linux программы, созданные для Windows. Поскольку в некоторых случаях добиться старта и стабильной работы необходимого приложения бывает непросто, была создана надстройка над Wine под названием Play on Linux. Play on Linux содержит большое количество скриптов, каждый из которых предназначен для автоматической установки конкретной программы. Эти скрипты выполняют за пользователя всю черновую работу, сводя сложность установки к минимуму. Но довольно теории, перейдем к делу.
Установка Play on Linux в Ubuntu.
Откроем терминал и установим Play on Linux (Wine будет автоматически загружен и установлен как зависимость):
В процессе установки соглашаемся с условиями лицензии отдельных компонентов.
Запускаем и переходим к главному — установке.
Установка MS Office 2010 в Ubuntu.
Выбираем Microsoft Office 2010, жмем Установка. Получаем предупреждение о том, что программа находится в стадии тестирования.
Еще несколько предупреждений: не менять установленную по умолчанию директорию установки, не соглашаться на автоматический запуск в конце, соглашаться на перезагрузку по требованию родного установщика.
Тут же получаем ошибку — необходимо установить Winbind. Так и поступим:
Снова запускаем установщик — ошибки больше нет. Выбираем, откуда устанавливать Office 2010 — с диска или из локальной папки.
Указываем путь к установщику. Начинается подготовительный этап, на котором загружается и устанавливается подходящая версия Wine и необходимые компоненты.
Дожидаемся окончания установки — и вот он, MS Office. Word, Exсel, Power Point и прочие приложения запускаются и ведут себя точно так же, как в своей родной среде.
Установка Photoshop CS6 в Ubuntu.
Photoshop тоже вполне может работать в Ubuntu, что я сейчас и продемонстрирую. В Play on Linux выбираем Установка→Графика→Photoshop CS6→Установка. Cнова загружаются нужные компоненты.
Установочный скрипт Play on Linux, предназначенный для установки Photoshop CS6 обнаружил, что необходимые шрифты MS отсутствуют и предлагает их установить. Соглашаемся, принимаем условия лицензии.
Обратите внимание на замечание: если в процессе установки возникнет критическая ошибка, не закрывайте окно и подождите еще как минимум пять минут. Play on Linux все равно доведет дело до конца.
Запускается родной установщик Photoshop.
Я выбрал пробную версию и мне пришлось создать учетную запись Adobe прямо из установщика. Никаких проблем не возникло.
В конце установки — еще одно замечание: 3D-сервисы и автоматические обновления работать не будут. Если обновления вам нужны, скачайте и установите их вручную.
У меня установка прошла гладко. Запускаем. Кому Photoshop в Linux?
На первый взгляд все работает отлично, интерфейс отзывчив, есть доступ к файловой системе, инструменты выполняют свои функции, фильтры применяются. Возможно, профессионалы найдут разницу, но в глаза она не бросается.
Игры
Но что насчет игр? И они тоже прекрасно запускаются в Ubuntu с помощью Play on Linux и Wine. Увы, далеко не все. И все же, список достаточно обширен, на скриншоте лишь небольшая его часть:
Как правило, это достаточно старые, хотя и известные проекты. Здесь присутствует обожаемый многими Skyrim, CoD MW3, Mafia II. Из MMORPG есть TES Online, Eve Online, Tera и некоторые другие. Словом, поиграть можно, но геймеры и любители современных игр вряд ли будут довольны.
Многое будет зависеть от конкретного железа, причем далеко не всегда его возможности гарантируют беспроблемный запуск и игру со стабильным количеством FPS. В некоторых случаях придется переустановить драйвер или изменить конфигурационный файл вручную.
Если нужная вам программа или игра отсутствует в списке Play on Linux, не спешите расстраиваться. В следующих статьях я покажу, как самостоятельно запустить нужное приложение с помощью Wine, а кроме того — расскажу, где искать помощь и информацию, как решать типичные проблемы и выяснять, чего конкретно не хватает для благополучного запуска. И, хотя далеко не все программы для Windows можно запустить в Ubuntu, вероятность успеха достаточно высока.
Installing PlayOnLinux
PlayOnLinux is available in the repositories of a lot of distributions, but with the exception of pacman, the versions found in these repositories are rarely the latest versions available. We genuinely encourage every use to use the latest version possible, as many things can change between releases.
You will find below the three methods that you are offered to install PlayOnLinux on your machine.
Contents
Distribution Repository
This method is probably the one that most users will use first. It has the advantage that it will provide generally a package approved by your distribution and thus generally better integrated with your OS.
Unfortunately, this method is not guaranteed to have the most updated version of the software. As for that, the updates on the repositories are not maintained by the PlayOnLinux team. It is because of this that distribution repository version are delayed by one or two revision. This may have the negative effect of not being able to properly use the tools that interact with the site (eg uploading of error reporting).
We urge you to follow instead the following method that guarantees you always use an updated software.
Following the guide on the site
You will find on the site a «Download» section. This section explains how to install PlayOnLinux on your machine while ensuring that you always use the software to its latest stable version.
Users using pacman will still have the latest version available. However, for other distributions, it is recommended to add the repo for PlayOnLinux in your repository list. To do this, just follow the information for your distribution.
Support for 32-bit architecture
Starting with Debian wheezy and Ubuntu Precise, users will need to install the 32-bit version of Wine if they want to install 32-bit programs with Playonlinux.
For Ubuntu, you need to add 32-bit support manually and the package «wine32» in order to install 32-bit programs. The package «wine32-preloader», may be added, as suggested.
32-bit support for Ubuntu 20.04
The easiest way is to run the following command in a terminal:
sudo dpkg —add-architecture i386 && sudo apt-get update && sudo apt-get install wine32 wine32-preloader
The following two sections are fairly outdated:
On Debian wheezy
To install wine:i386 Debian, you must first enable support for this architecture (with dpkg). You can then update the repository and install wine:i386
sudo dpkg --add-i386 sudo apt-get update sudo apt-get install wine:i386
On Ubuntu Precise (and some higher versions)
To install wine:i386 on Ubuntu, you must first enable support for this architecture (with dpkg configuration file). You can then update the repository and install wine:i386
sudo echo "foreign-i386 architecture"> /etc/dpkg/dpkg.cfg.d/multiarch sudo apt-get update sudo apt-get install wine:i386
Using GIT Version
The git version can always have the updated program. It is only recommended for advanced users and programmers. It has the advantage of providing automatic update button, unlike other version of the program. To install it on your computer, you must install and configure git. Once this is done, you can download PlayOnLinux using the following command:
git clone https://github.com/PlayOnLinux/POL-POM-4
This command will download the program to your current folder. Consider making use of ‘cd’ before running the command to get to where you want the files to be downloaded to.
Unlike package installations, this method won’t install PlayOnLinux system-wide; To run the development version you’ll have to run the «playonlinux» script found in the root directory of the cloned repository.
Next?
Now that you have installed on your computer PlayOnLinux, I suggest you to read our guide for first use of the software who will explain the basics to know to install and uninstall Windows programs with PlayOnLinux.