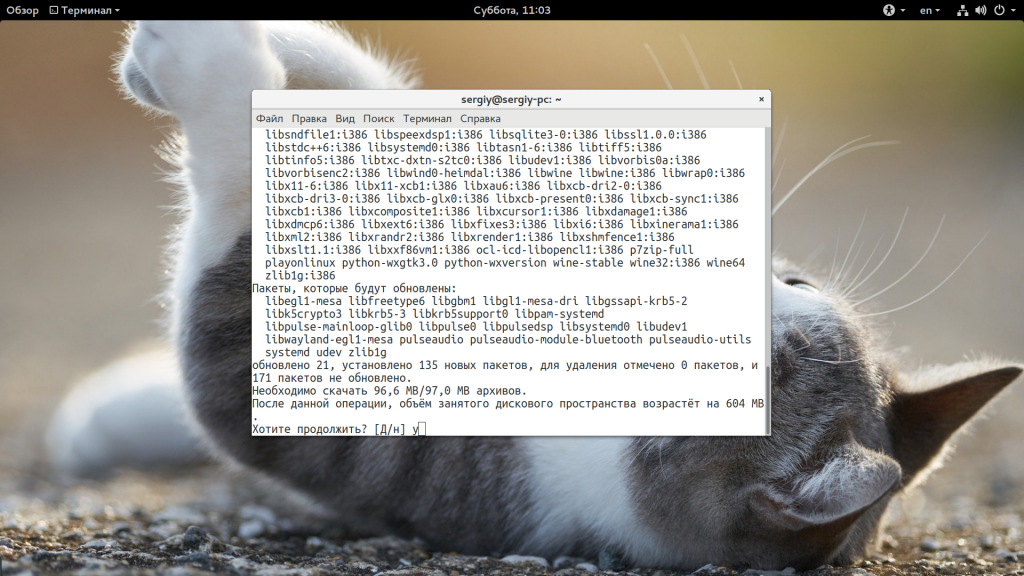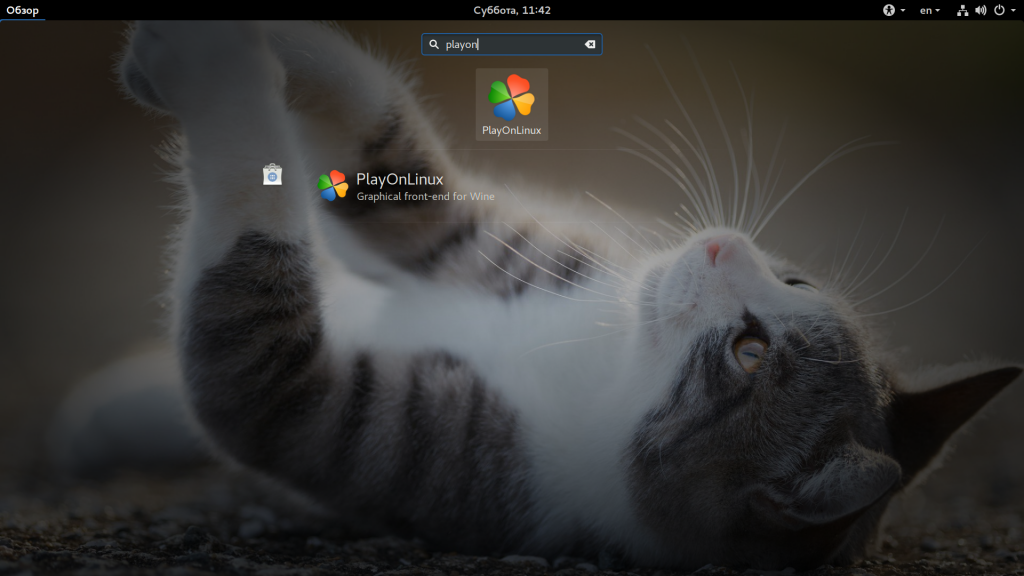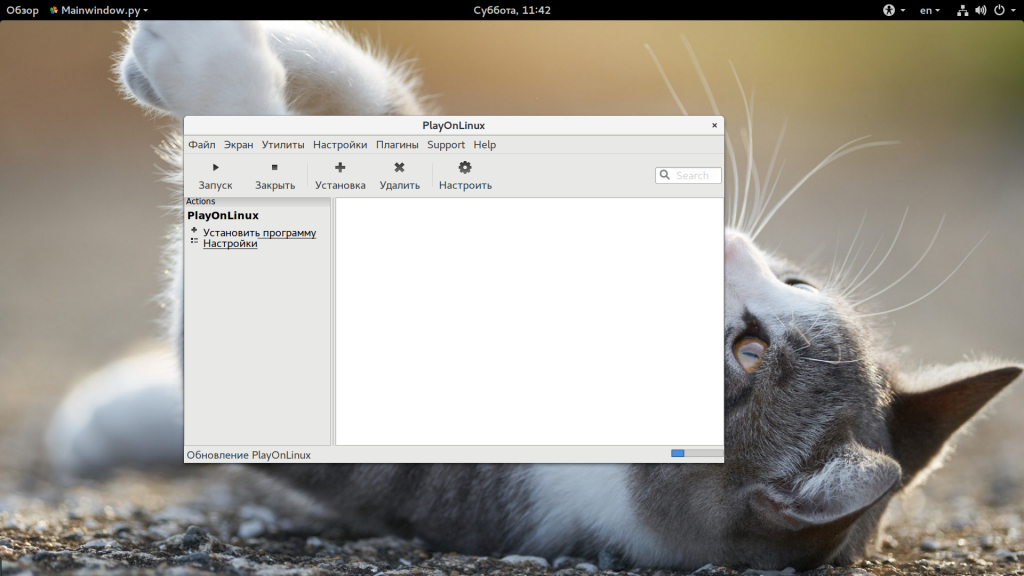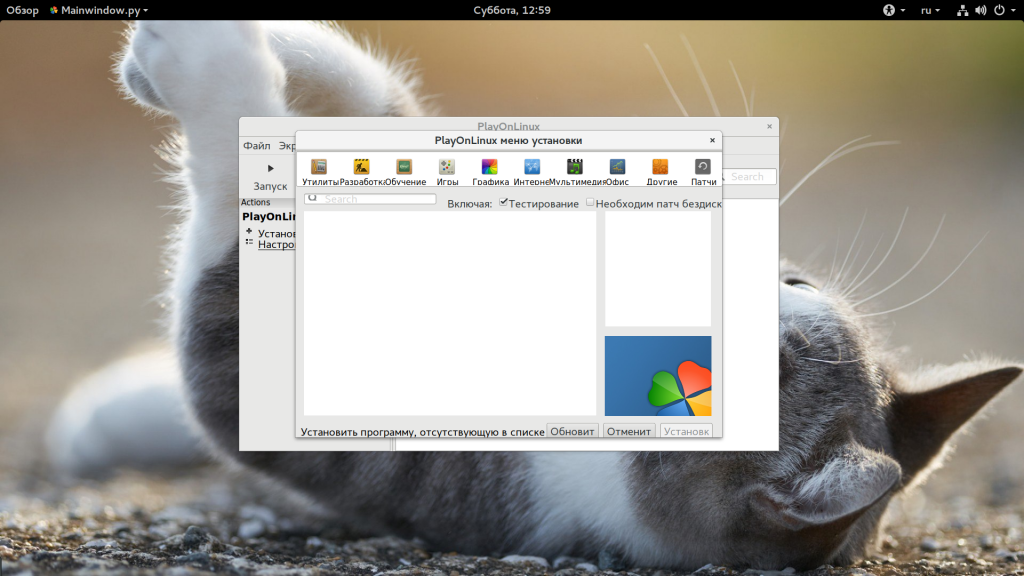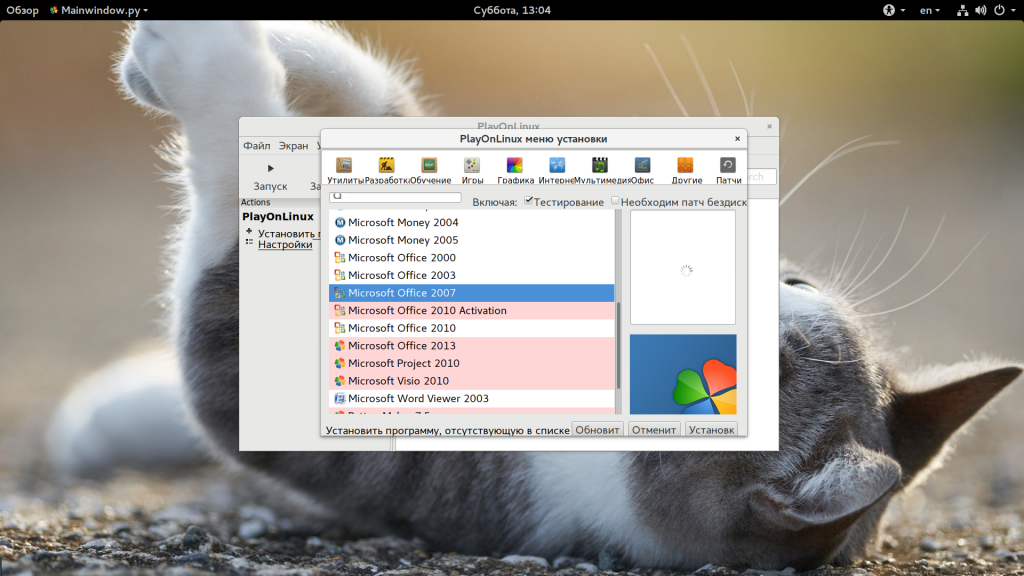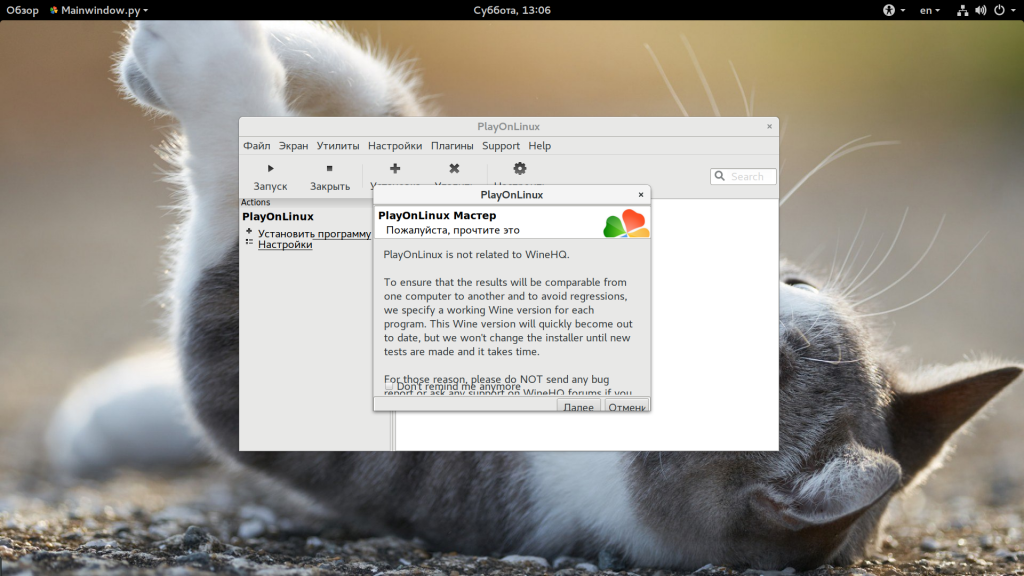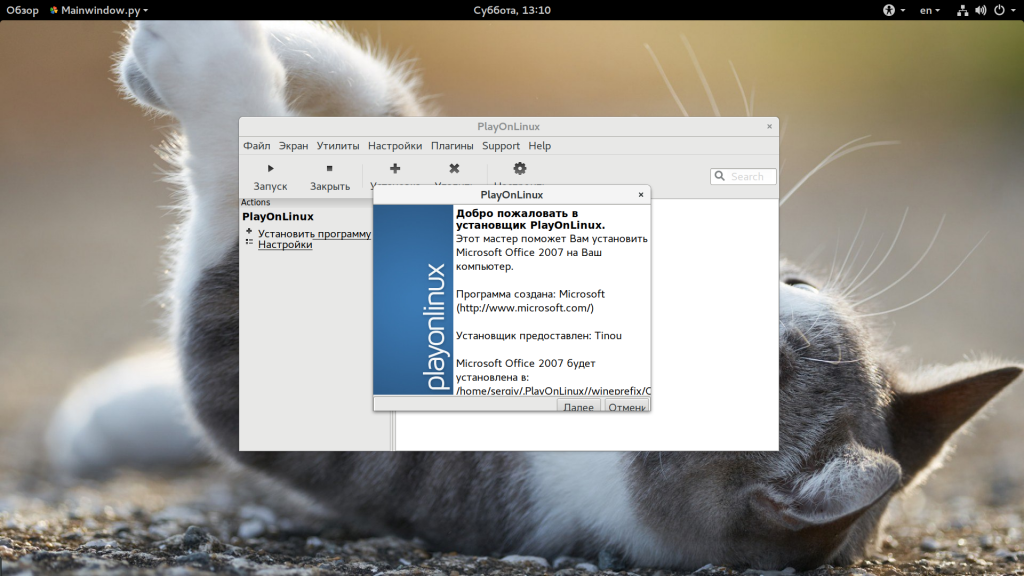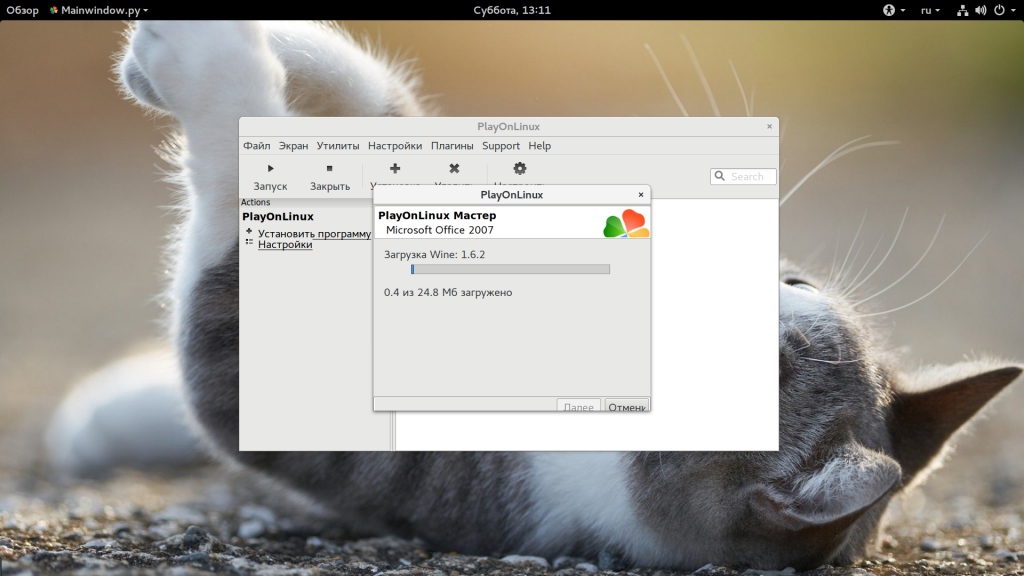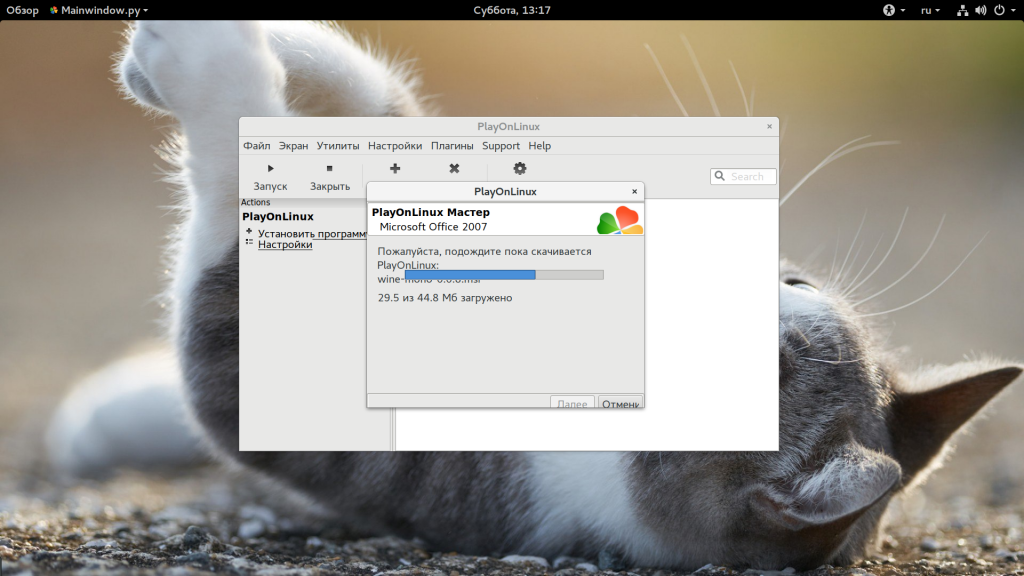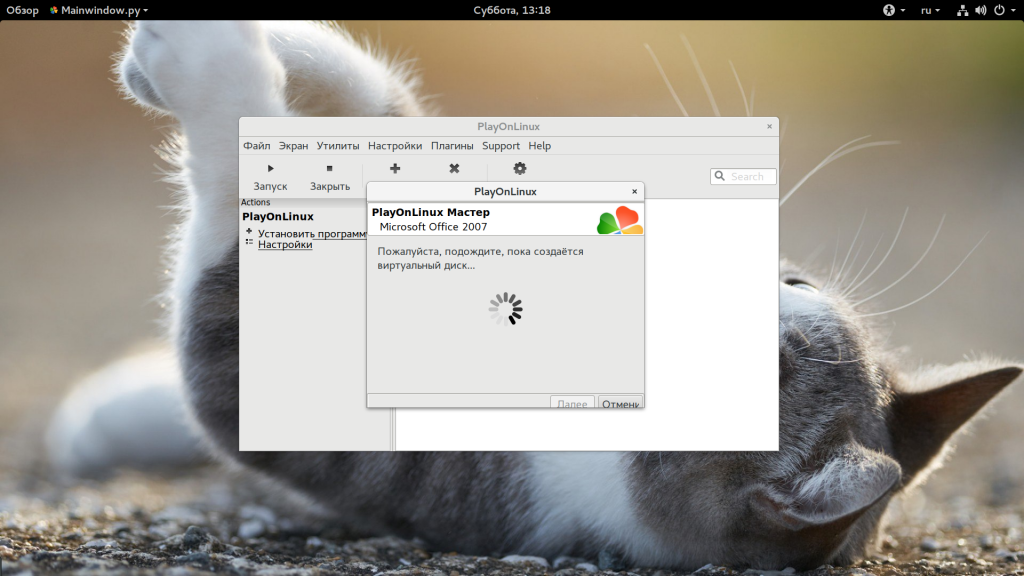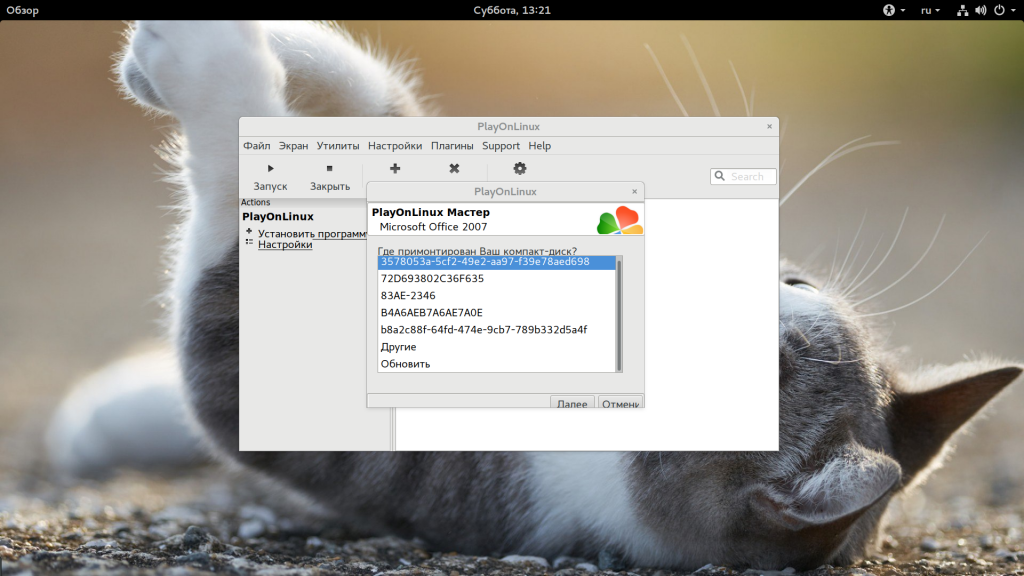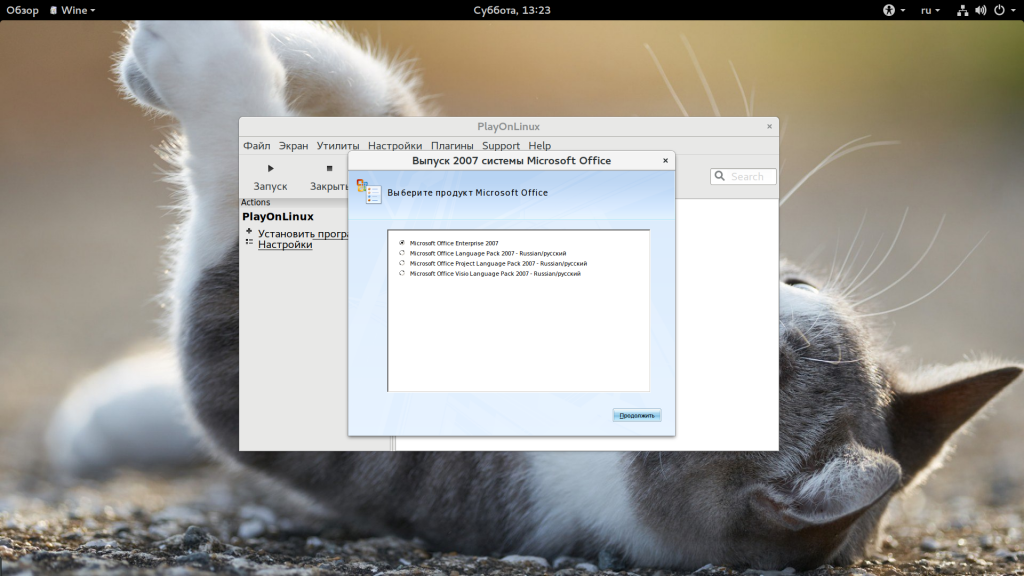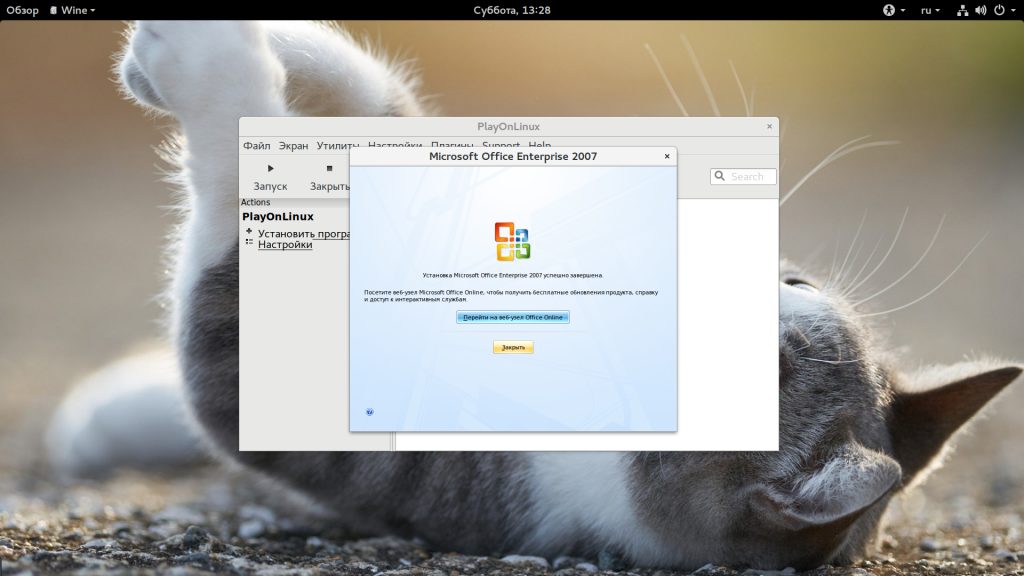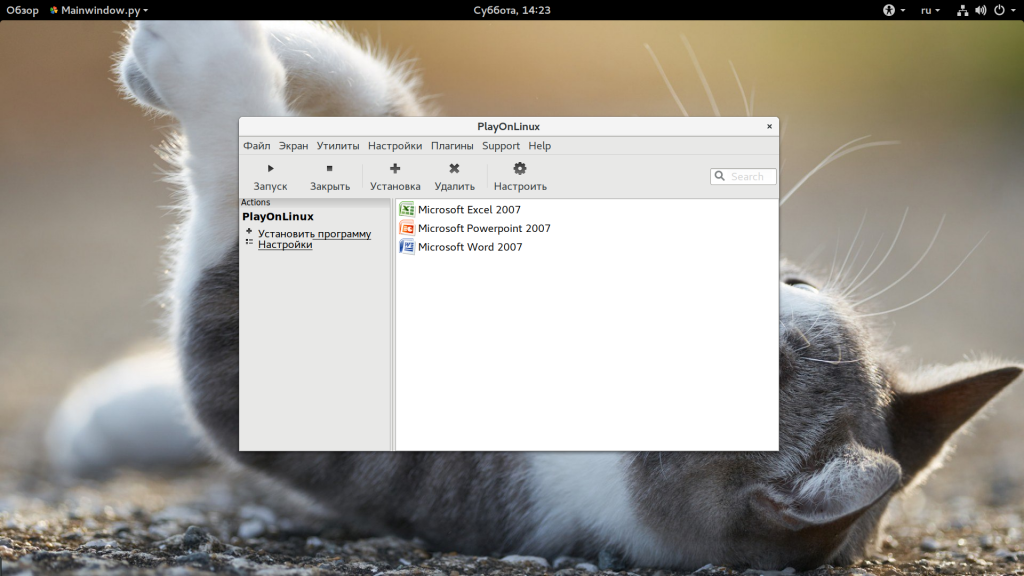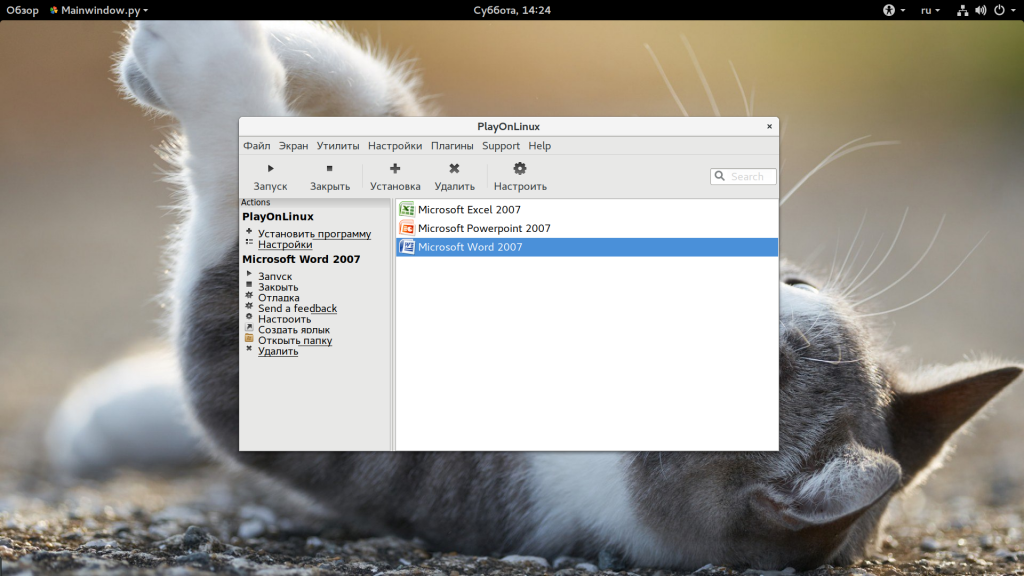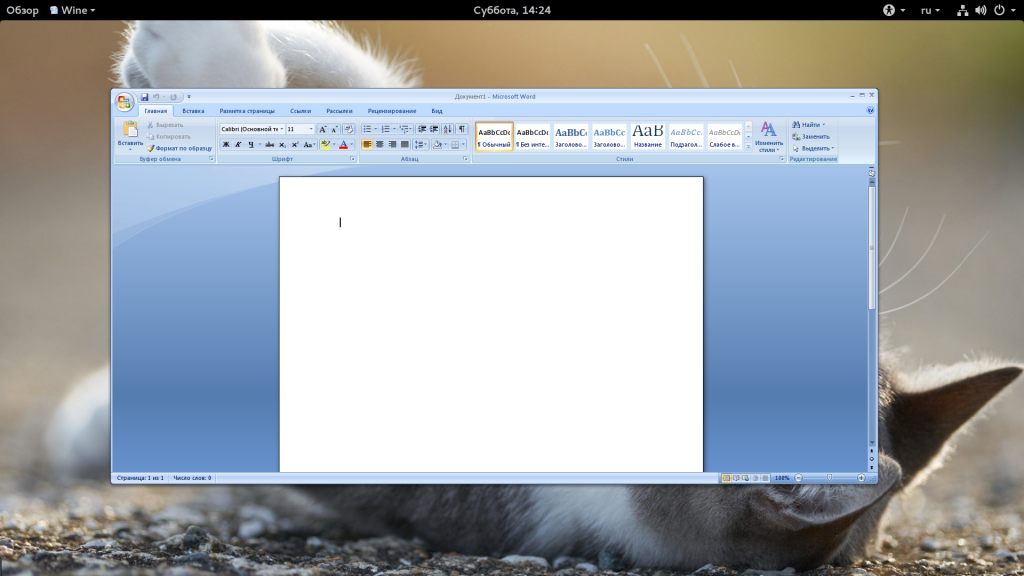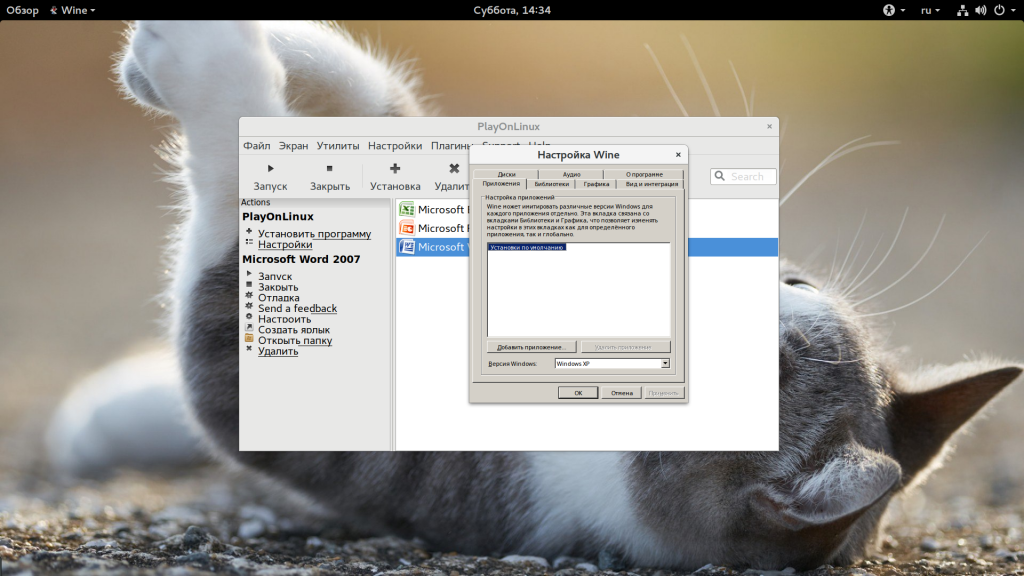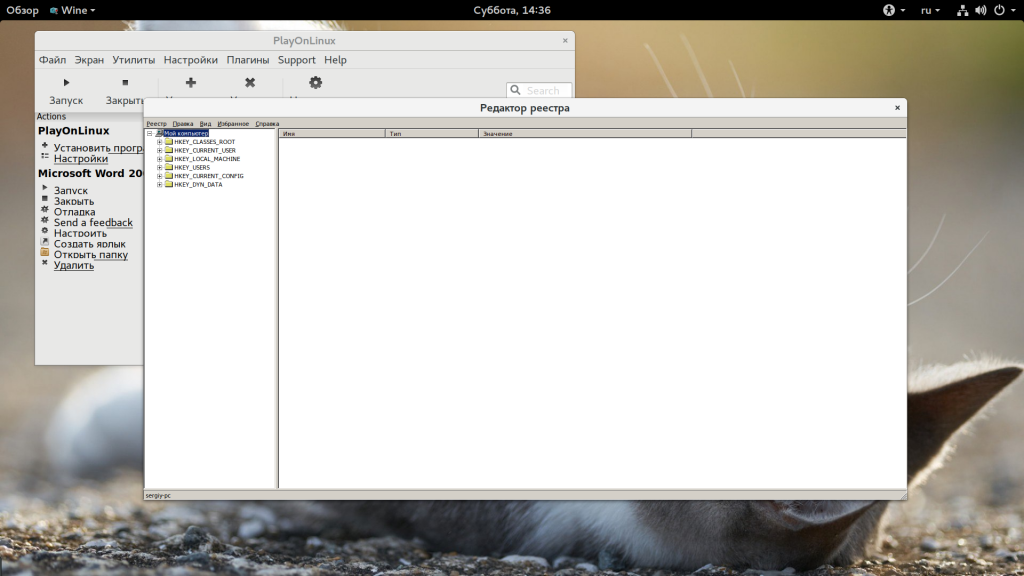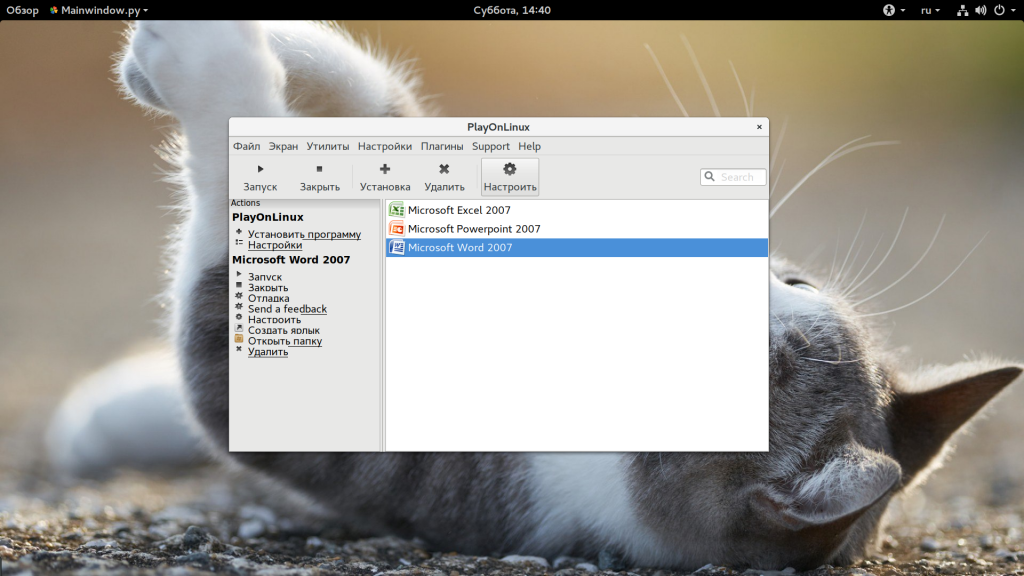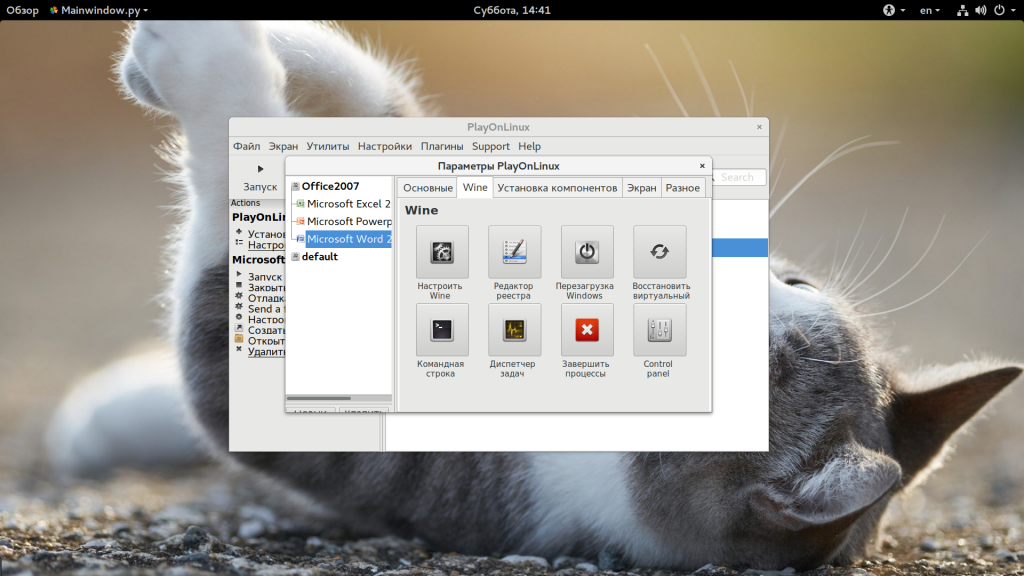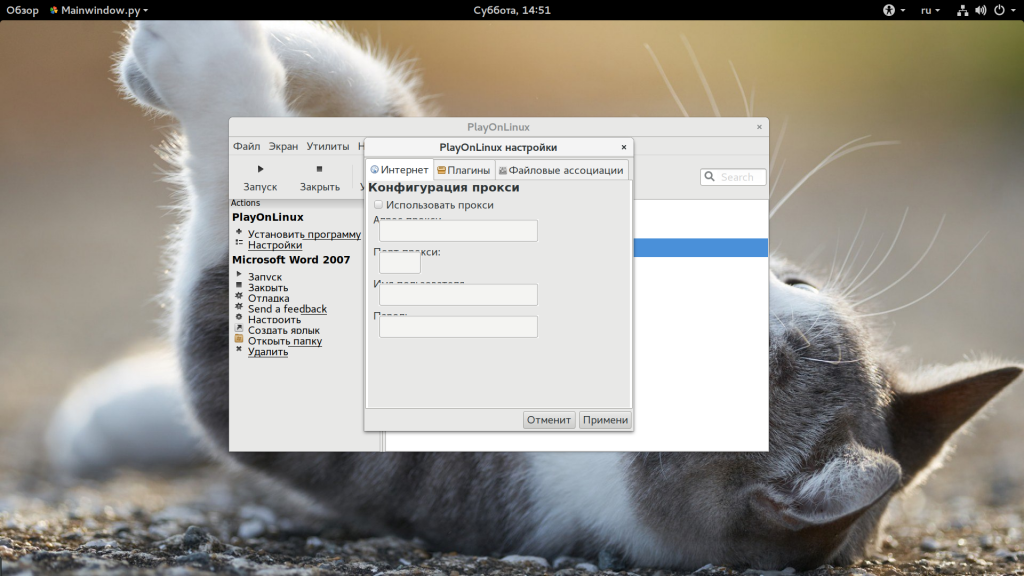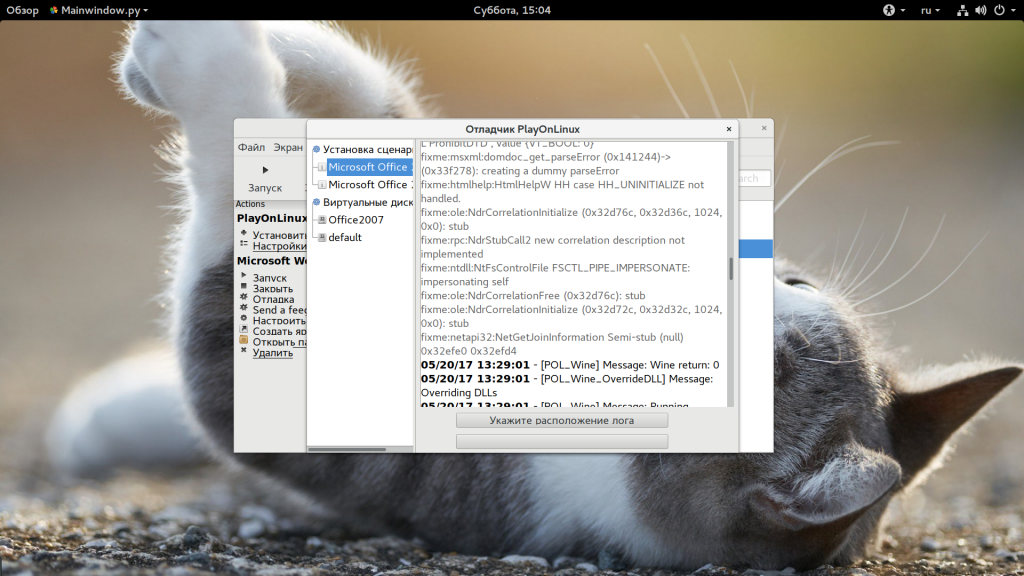- Как пользоваться PlayOnLinux
- Что такое PlayOnLinux?
- Установка PlayOnLinux
- Как пользоваться PlayOnLinux?
- 1. Интерфейс
- 2. Установка программы
- 3. Запуск программ
- 4. Настройка оболочки
- 5. Настройки PlayOnLinux
- 6. Отладка программ
- Выводы
- Проблема с установкой playonlinux в Manjaro
- Как установить POL (PlayOnLinux)
- 3 комментария
- Загрузки
- Developement version
- Packages
- Скомпилированный пакет
- .tar.gz файл :
- Arch Linux
- Добавление репозитория archlinufr:
- Установка PlayOnLinux
- Debian
- Deb-файлы :
- Через Squeeze репозиторий
- Через Lenny репозиторий
- Через Etch репозиторий
- Fedora
- Frugalware
- Ubuntu
- Deb-файлы :
- Через Precise репозиторий
- Через Oneiric репозиторий
- Через Natty репозиторий
- Через Maverick репозиторий
- Через Lucid репозиторий
Как пользоваться PlayOnLinux
Под операционную систему Windows было написано гораздо больше профессиональных программ, чем для Linux. А если дело доходит до игр, то большинство из них работают только под Windows. Но такая ситуация не способствует развитию Linux. В последнее время положение улучшается и популярные разработчики игр выпускают все больше и больше продуктов для Linux, но их все еще недостаточно.
С помощью прослойки совместимости Wine можно запускать различные Windows программы в Linux без эмуляции. Но в wine пока что реализованы далеко не все возможности Windows, поэтому она часто требует дополнительных настроек или установки библиотек из Windows. Чтобы облегчить установку и запуск Windows программ в Linux для новичков была заработана программа PlayOnLinux. Она содержит рецепты установки популярных программ, которые выполняются автоматически. В этой статье мы рассмотрим как пользоваться PlayOnLinux.
Что такое PlayOnLinux?
PlayOnLinux — это графическая оболочка над Wine, которая очень сильно облегчает использование программы. Как я уже сказал, PlayOnLinux содержит готовые скрипты установки, разработанные пользователями. Эти скрипты содержат все необходимое для установки программы.
Для каждой программы используется не только отдельная бутылка (папка со всеми программами и системными файлами), но и отдельная версия Wine. Также в скрипты входят команды для установки пакетов, команды для добавления и регистрации библиотек, а также другие возможности. Фактически, если программа есть в списке PlayOnLinux, то вы сможете установить ее, выполнив несколько шагов мастера. Но вам по-прежнему нужно иметь установщик программы.
Установка PlayOnLinux
Это достаточно популярная программа, поэтому вы можете установить ее в большинстве дистрибутивов Linux из официальных репозиториях. Например, в Ubuntu, Debian и основанных на них дистрибутивов вы можете выполнить команду:
sudo apt install playonlinux
В дистрибутивах, основанных на Fedora, Red Hat и CentOS установка PlayOnLinux выполняется:
sudo yum install playonlinux
В ArchLinux команда будет выглядеть вот так:
sudo pacman -Syu playonlinux
В OpenSUSE вы можете установить PlayOnLinux с помощью команды:
sudo zypper in playonlinux
После выполнения одной из этих команд система загрузит более 100 мегабайт данных, а после этого программа будет доступна из главного меню:
Как пользоваться PlayOnLinux?
Далее мы более подробно рассмотрим как пользоваться программой и устанавливать приложения Windows.
1. Интерфейс
Начнем с интерфейса программы. Он достаточно прост:
- В самом верху окна находится главное меню, с помощью которого можно получить доступ к большинству функций программы;
- Чуть ниже находится панель инструментов, которые позволяют делать основные действия;
- Дальше оно разделено на две панели. На левой из них находятся ярлыки основных действий, например, для установки программ;
- На правой панели размещен список программ, которые были установлены;
- В нижней части окна находится статус бар, где отображается статус обновления или другие данные.
2. Установка программы
Для того чтобы установить программу Windows сначала выберите «Установить программу» в главном меню:
В открывшемся окне вам нужно выбрать программу, которую вы хотите установить. Например, выберите «Офис», затем «Microsoft Office 2007», для продолжения нажмите «Установить»:
Дальше следуют два диалоговых окна, в которых программа сообщает, что разработчики не гарантируют успеха и она никак не связана с WineHQ:
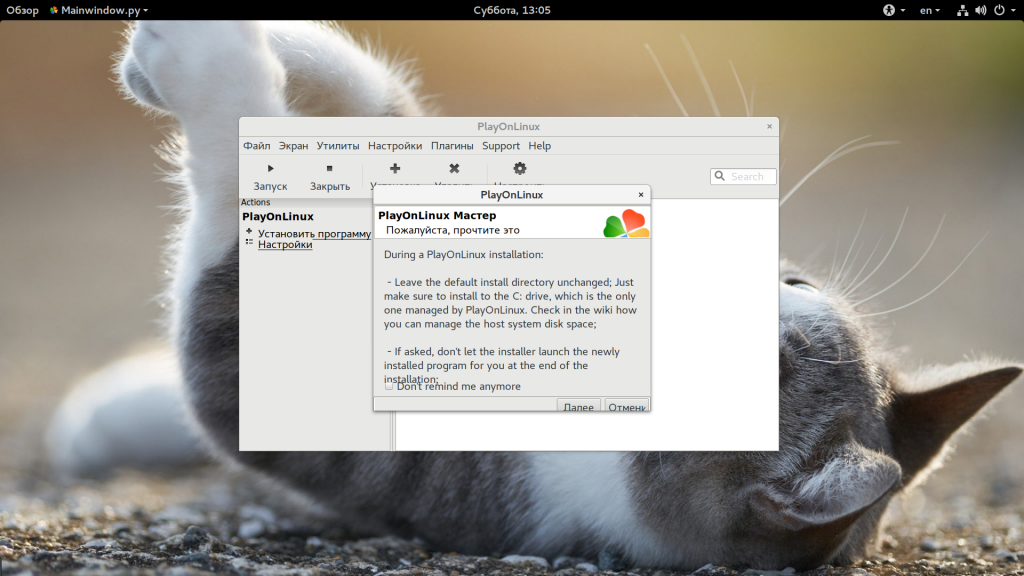
Дальше откроется мастер установки программы:
После нажатия кнопки «Далее» начнется загрузка необходимых компонентов, среди которых загрузка Wine, других необходимых компонентов и их распаковка:
Далее вам нужно выбрать расположение установщика программы. Вы можете выбрать файл или указать папку, где расположен установщик:
Затем запустится установщик программы, мы не будем подробно описывать установку:
После завершения работы PlayOnLinux продолжит загружать необходимые компоненты:
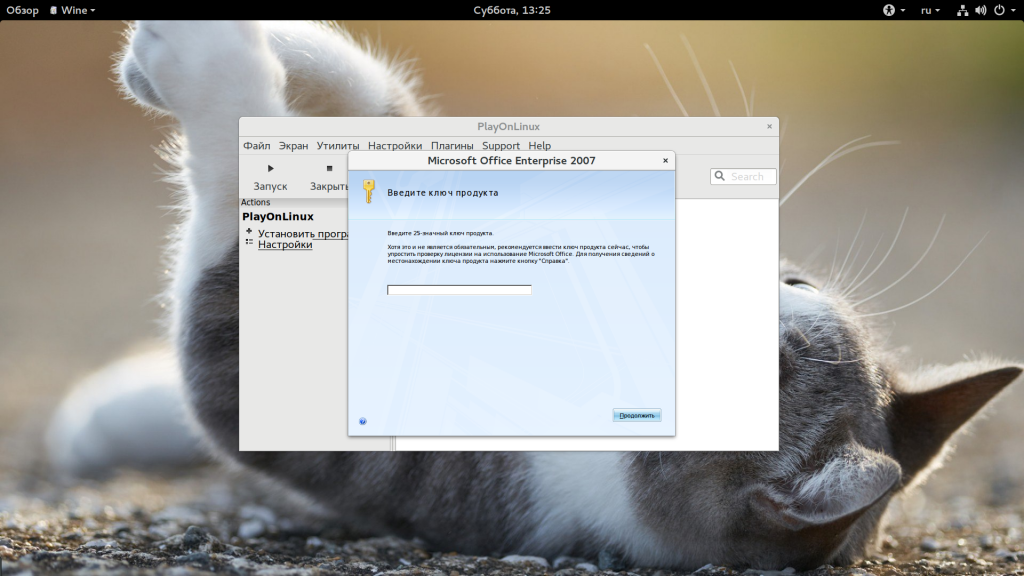
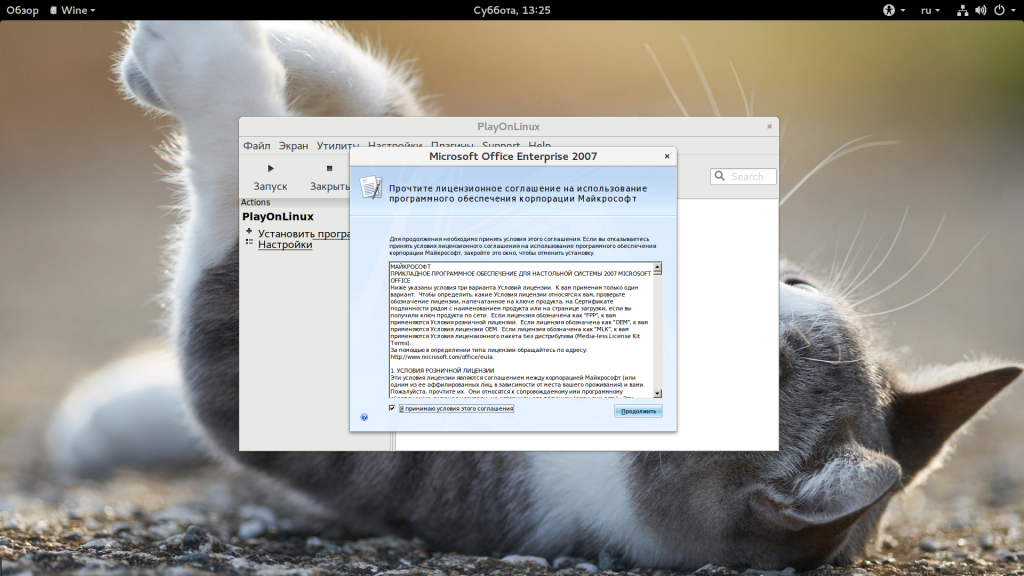
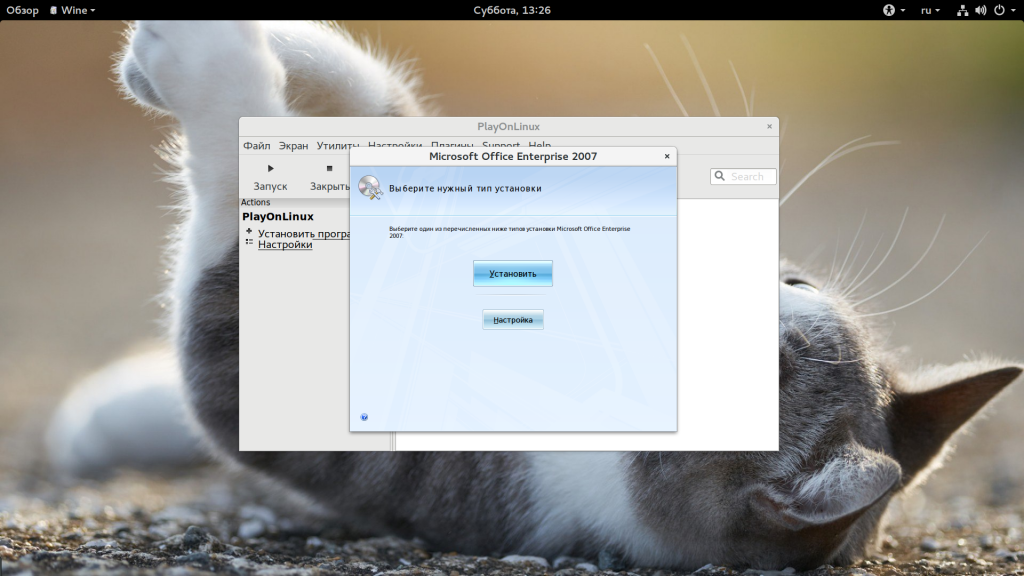
После завершения установки новые приложения появятся в списке:
Установка игр playonlinux выполняется точно так же, как и для программ.
3. Запуск программ
Если вы кликните по одному из ярлыков, то на левой панели отобразиться несколько функций, например, для редактирования ярлыков, отладки и другие:
Двойной клик по программе позволяет ее запустить. Множество программ будут отлично работать, например, тот же Microsoft World:
4. Настройка оболочки
Для запуска многих программ необходима дополнительная настройка несмотря даже на скрипты. Настройка PlayOnLinux достаточно проста. Откройте контекстное меню нужного ярлыка и выберите «Настройка Wine»:
Здесь можно выполнить все необходимые настройки бутылки Wine, которые доступны в winecfg. Чтобы получить доступ к реестру, достаточно запустить второй пункт меню «Редактор реестра»:
Также из того же меню можно открыть папку приложения. Если вы нажмете кнопку «Настроить», то можете изменить параметры приложения, например, версию Wine:
Вкладка Wine позволяет запустить одну из стандартных программ Windows:
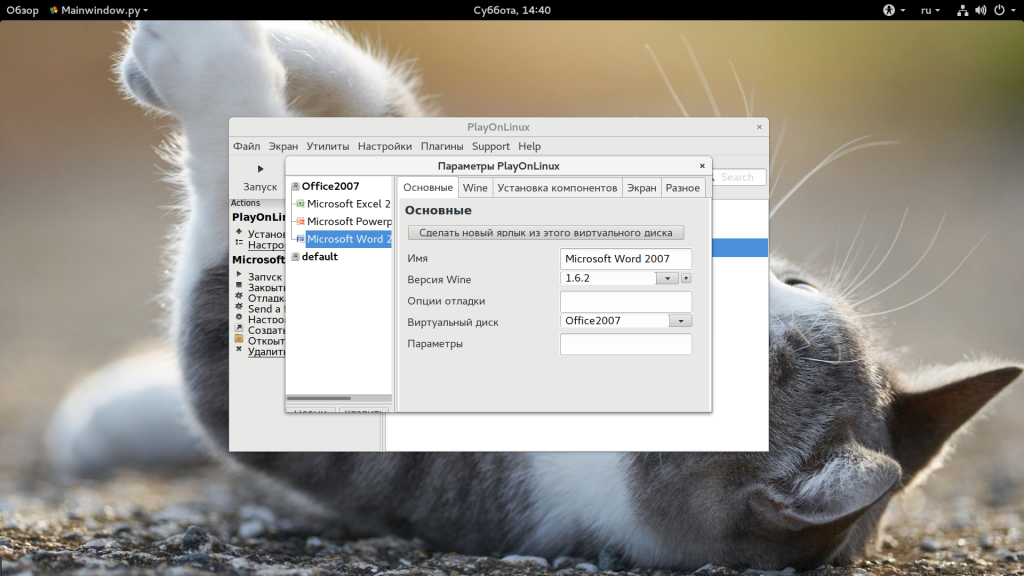
А на вкладке «Установка компонентов» можно установить пакеты, которые обычно доступны по winetricks.
5. Настройки PlayOnLinux
Вы можете настраивать не только тот или иной ярлык, но и изменить настройки целой программы. Для этого нажмите кнопку «Настройки».
На открывшемся окне вы сможете настроить прокси. А на следующей вкладке можно установить плагины, которые расширяют функциональность программы. Вот некоторые из них:
- Capture — позволяет записывать аудио ALSA и видео данные OpenGL от программы Wine, очень полезно для захвата видео;
- Offline PlayOnLinux — плагин, который позволяет выполнять локальные скрипты;
- PlayOnLinux Vault — резервное копирование бутылок Wine и их восстановление;
- ScreenCap — создание снимков экрана;
- Wine Look — позволяет менять темы Windows приложений;
- WineImport — позволяет импортировать ранее созданные префиксы.
Плагины можно установить из файловой системы, перед этим, загрузив из интернета.
6. Отладка программ
Если с программой возникли проблемы, то, возможно, вы захотите понять в чем причина. В этом вам помогут логи. Чтобы посмотреть логи по каждой программе откройте «Утилиты», а затем «Отладчик PlayOnLinux»:
Здесь есть все логи, ранее запущенных программ.
Выводы
В этой статье мы рассмотрели как пользоваться PlayOnLinux. Эта программа позволяет очень сильно облегчить запуск Windows программ. Если вам часто приходится устанавливать программы, популярные в Windows, то такая оболочка будет очень полезной. А какие программы из Windows используете вы? Или игры? Напишите в комментариях!
Обнаружили ошибку в тексте? Сообщите мне об этом. Выделите текст с ошибкой и нажмите Ctrl+Enter.
Проблема с установкой playonlinux в Manjaro
Синхронизацию и апдейты провел без ошибок. В самих репах пакеты программы вижу. Подскажите пожалуйста, что недокрутил?
Даептвоюмать, пользователи манжары
~/» paru -Ss playonlinux aur/phoenicis-playonlinux 5.0_alpha4-2 [+3 ~0.00] Phoenicis PlayOnLinux allows you to install and use non-native applications on linux aur/playonlinux4-git 1:4.3.3.r5.g570440f7-1 [+2 ~0.00] [Устарело: 2022-09-21] GUI for managing Windows programs under linux aur/playonlinux 4.4+29+gd0ae9ce6-1 [+2 ~0.60] GUI for managing Windows programs under linux Спасибо, попробую. По поводу пользователей.. Что подсунули, тем и пользуемся) Мне самому слака роднее)
Сорян, бываю несдержан и груб. В следующий раз ищи нужный пакет в репах, а потом в аур.
$ pacman -Ss playonlinux chaotic-aur/phoenicis-playonlinux 5.0_snapshot-3 Phoenicis PlayOnLinux allows you to install and use non-native applications on linux chaotic-aur/playonlinux 4.4+29+gd0ae9ce6-1 GUI for managing Windows programs under linux Нет проблем. Про Аур только слышал. Система как-то странно себя ведет, Похоже криво поставили. Если с pacman еще софт ставиться, то любые сторонние репы игнорируются (такое ощущение, что не синхронизируются, хотя сообщение об успешной синхронизации есть). Но в любом случае за наводку на Аур спасибо! По описанию интересная тема:) Я правильно понимаю, что с точки зрения стабильности Арч устойчивее Манжаро?
Как установить POL (PlayOnLinux)
Добрый день, не могу установить POL.
Пишет следующее:
error: failed retrieving file ‘faudio-20.03-1-x86_64.pkg.tar.zst’ from ftp.lysator.liu.se: The requested URL returned error: 404
error: failed retrieving file ‘faudio-20.03-1-x86_64.pkg.tar.zst’ from manjaro.c3sl.ufpr.br: The requested URL returned error: 404
error: failed retrieving file ‘faudio-20.03-1-x86_64.pkg.tar.zst’ from repo.sadjad.ac.ir: The requested URL returned error: 404
warning: failed to retrieve some files
error: failed retrieving file ‘lib32-faudio-20.03-1-x86_64.pkg.tar.zst’ from ftp.lysator.liu.se: The requested URL returned error: 404
error: failed retrieving file ‘lib32-faudio-20.03-1-x86_64.pkg.tar.zst’ from manjaro.c3sl.ufpr.br: The requested URL returned error: 404
error: failed retrieving file ‘lib32-faudio-20.03-1-x86_64.pkg.tar.zst’ from repo.sadjad.ac.ir: The requested URL returned error: 404
error: failed retrieving file ‘wine-5.4-1-x86_64.pkg.tar.zst’ from ftp.lysator.liu.se: The requested URL returned error: 404
error: failed retrieving file ‘wine-5.4-1-x86_64.pkg.tar.zst’ from manjaro.c3sl.ufpr.br: The requested URL returned error: 404
error: failed retrieving file ‘wine-5.4-1-x86_64.pkg.tar.zst’ from repo.sadjad.ac.ir: The requested URL returned error: 404
error: failed to commit transaction (failed to retrieve some files)
Errors occurred, no packages were upgraded.
Команда завершена с ошибками!
P.S Устанавливал через программу «Octopi»
3 комментария
sudo pacman-mirrors --interactive --default && sudo pacman -Syy && sudo pacman-mirrors -g && sudo pacman -SyyОтправка специалистом технической поддержки ссылки на руководство по эксплуатации и другую документацию, не является отказом в предоставлении поддержки.
bash.org
Загрузки
PlayOnLinux mainly relies on WineHQ project. If you want help them and to get a professional support of wine, please consider buying codeweavers products.
We would also like to thank ScummVM and DOSBox projects
Developement version
To get the latest developement version, open a terminal and type:
git clone https://github.com/PlayOnLinux/POL-POM-4
Packages
All distributions
Скомпилированный пакет
.tar.gz файл :
Вам нужно просто извлечь этот файл и выполнить «./playonlinux». PlayOnLinux написан на python, так что вам не нужно ничего компилировать.
Archlinux
Arch Linux
Добавление репозитория archlinufr:
Как root (или через sudo), добавьте в /etc/pacman.conf следующие строки (для архитектур i686):
Или эти строки (для архитектур x86_64):
Установка PlayOnLinux
Как root (или через sudo), выполните следующую команду:
Debian
Debian
Deb-файлы :
Через Squeeze репозиторий
Выполните следующие команды :
wget -q «http://deb.playonlinux.com/public.gpg» -O — | apt-key add —
wget http://deb.playonlinux.com/playonlinux_squeeze.list -O /etc/apt/sources.list.d/playonlinux.list
apt-get update
apt-get install playonlinux
Через Lenny репозиторий
Выполните следующие команды :
wget -q «http://deb.playonlinux.com/public.gpg» -O — | apt-key add —
wget http://deb.playonlinux.com/playonlinux_lenny.list -O /etc/apt/sources.list.d/playonlinux.list
apt-get update
apt-get install playonlinux
Через Etch репозиторий
Выполните следующие команды :
wget -q «http://deb.playonlinux.com/public.gpg» -O — | apt-key add —
wget http://deb.playonlinux.com/playonlinux_etch.list -O /etc/apt/sources.list.d/playonlinux.list
apt-get update
apt-get install playonlinux
Fedora
Fedora
Перейдите по ссылке и установите пакет playonlinux-yum.
Frugalware
Frugalware
Просто выполните следующую команду
Ubuntu
Ubuntu
Deb-файлы :
Через Precise репозиторий
Выполните следующие команды :
wget -q «http://deb.playonlinux.com/public.gpg» -O — | sudo apt-key add —
sudo wget http://deb.playonlinux.com/playonlinux_precise.list -O /etc/apt/sources.list.d/playonlinux.list
sudo apt-get update
sudo apt-get install playonlinux
Через Oneiric репозиторий
Выполните следующие команды :
wget -q «http://deb.playonlinux.com/public.gpg» -O — | sudo apt-key add —
sudo wget http://deb.playonlinux.com/playonlinux_oneiric.list -O /etc/apt/sources.list.d/playonlinux.list
sudo apt-get update
sudo apt-get install playonlinux
Через Natty репозиторий
Выполните следующие команды :
wget -q «http://deb.playonlinux.com/public.gpg» -O — | sudo apt-key add —
sudo wget http://deb.playonlinux.com/playonlinux_natty.list -O /etc/apt/sources.list.d/playonlinux.list
sudo apt-get update
sudo apt-get install playonlinux
Через Maverick репозиторий
Выполните следующие команды :
wget -q «http://deb.playonlinux.com/public.gpg» -O — | sudo apt-key add —
sudo wget http://deb.playonlinux.com/playonlinux_maverick.list -O /etc/apt/sources.list.d/playonlinux.list
sudo apt-get update
sudo apt-get install playonlinux
Через Lucid репозиторий
Выполните следующие команды :