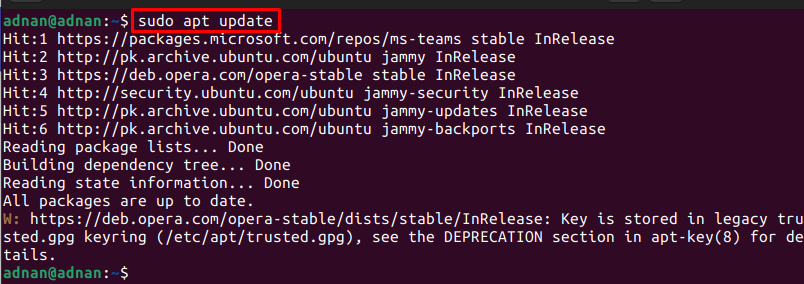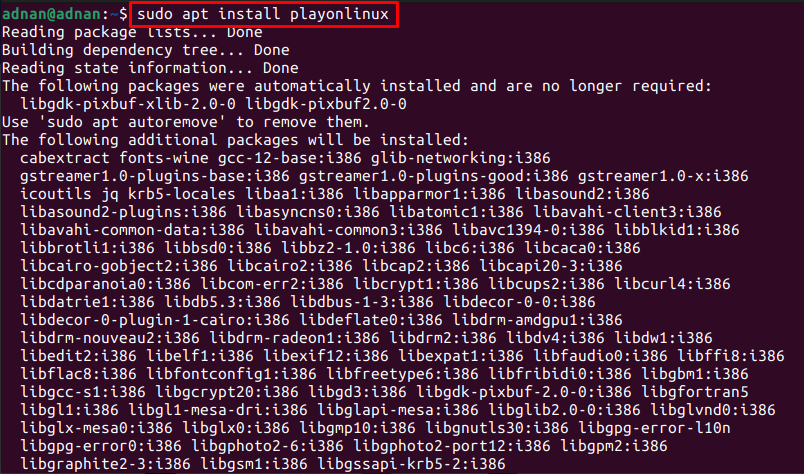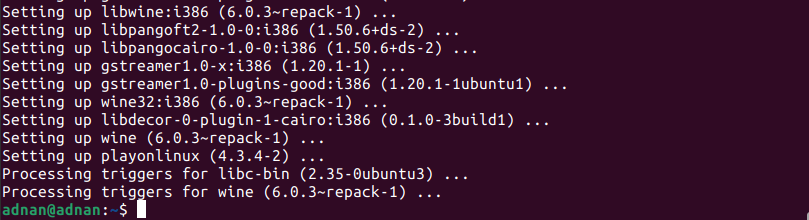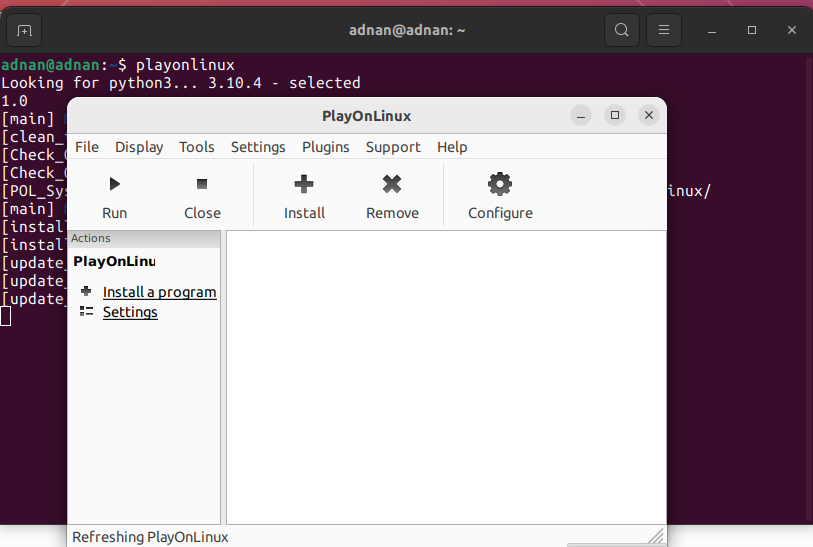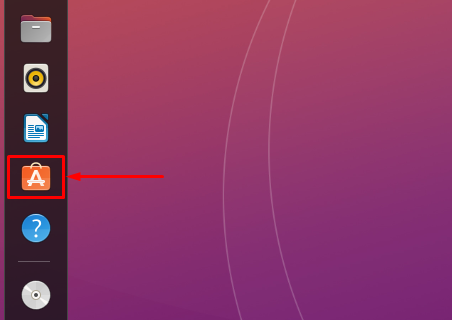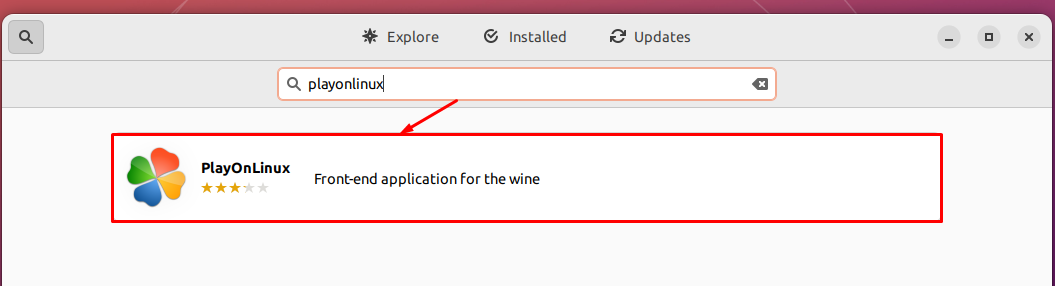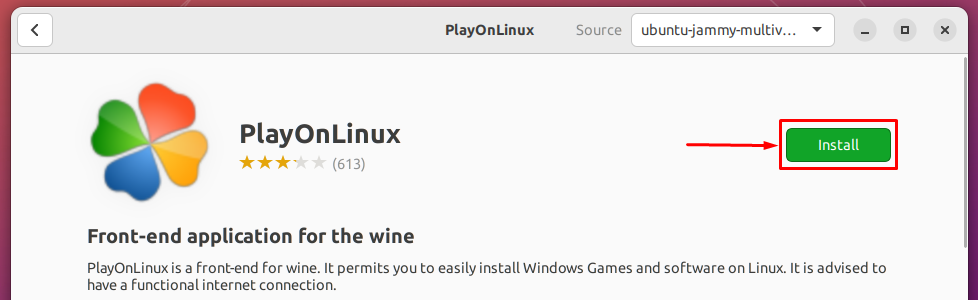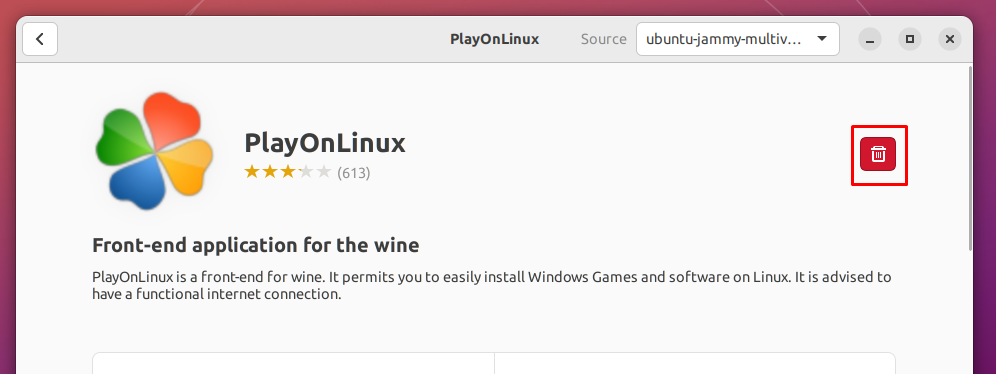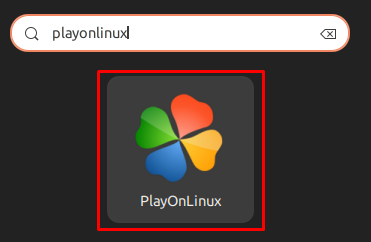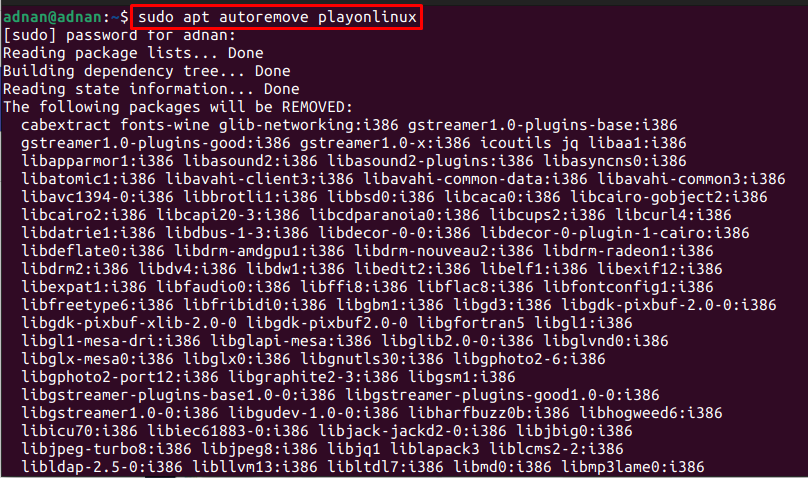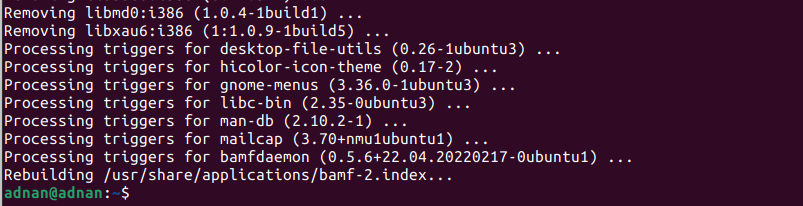- Как установить PlayOnLinux на Ubuntu 22.04
- Как установить PlayOnLinux на Ubuntu 22.04
- Как установить PlayOnLinux на Ubuntu 22.04 с помощью терминала
- Как установить PlayOnLinux на Ubuntu 22.04 с помощью графического интерфейса
- Как удалить PlayOnLinux из Ubuntu 22.04
- Вывод
- Загрузки
- Developement version
- Packages
- Скомпилированный пакет
- .tar.gz файл :
- Arch Linux
- Добавление репозитория archlinufr:
- Установка PlayOnLinux
- Debian
- Deb-файлы :
- Через Squeeze репозиторий
- Через Lenny репозиторий
- Через Etch репозиторий
- Fedora
- Frugalware
- Ubuntu
- Deb-файлы :
- Через Precise репозиторий
- Через Oneiric репозиторий
- Через Natty репозиторий
- Через Maverick репозиторий
- Через Lucid репозиторий
- Загрузки
- Developement version
- Packages
- Скомпилированный пакет
- .tar.gz файл :
- Arch Linux
- Добавление репозитория archlinufr:
- Установка PlayOnLinux
- Debian
- Deb-файлы :
- Через Squeeze репозиторий
- Через Lenny репозиторий
- Через Etch репозиторий
- Fedora
- Frugalware
- Ubuntu
- Deb-файлы :
- Через Precise репозиторий
- Через Oneiric репозиторий
- Через Natty репозиторий
- Через Maverick репозиторий
- Через Lucid репозиторий
Как установить PlayOnLinux на Ubuntu 22.04
PlayOnLinux — это графический интерфейс Wine, где Wine — это программа с открытым исходным кодом для запуска приложений Windows в системах на базе Linux. Установка Wine и его настройка довольно сложны для начинающего пользователя.
PlayOnLinux позволяет устанавливать Windows-приложения в Linux. С помощью PlayOnLinux можно получить Microsoft Office, Photoshop, Internet Explorer, Windows Media Player и многое другое. Графический пользовательский интерфейс PlayOnLinux достаточно интерактивен, чтобы упростить установку программ для Windows.
Эта статья поможет вам установить PlayOnLinux на только что выпущенную Ubuntu 22.04. Ожидаются следующие результаты обучения:
- Как установить PlayOnLinux на Ubuntu 22.04 с помощью терминала
- Как установить PlayOnLinux на Ubuntu 22.04 с помощью графического интерфейса
Как установить PlayOnLinux на Ubuntu 22.04
PlayOnLinux доступен в официальном репозитории Ubuntu 22.04, поэтому его можно установить на Ubuntu 22.04 с помощью терминала и графического интерфейса. В этом разделе объясняется установка PlayOnLinux обоими способами.
Как установить PlayOnLinux на Ubuntu 22.04 с помощью терминала
Терминальная поддержка Ubuntu 22.04 является ключом к выполнению любой операции в системе. Здесь мы используем терминал для установки PlayOnLinux на Ubuntu 22.04.
Шаг 1: Откройте терминал (CTRL+ALT+Т) и обновите основные библиотеки Ubuntu 22.04:
Шаг 2: После загрузки обновленных пакетов в репозиторий Ubuntu 22.04 вы можете установить PlayOnLinux, выполнив следующую команду:
$ судо подходящий установить плейонлинукс
Шаг 3: Проверьте установку, проверив версию недавно установленного PlayOnLinux:
Кроме того, вы можете запустить PlayOnLinux из терминала следующим образом:
Как установить PlayOnLinux на Ubuntu 22.04 с помощью графического интерфейса
Ubuntu Software Center содержит пакеты официального репозитория Ubuntu и snap store. В этом разделе используется Центр программного обеспечения Ubuntu для получения PlayOnLinux в Ubuntu 22.04.
Шаг 1: Откройте Центр приложений Ubuntu из док-станции Ubuntu (расположенной на рабочем столе):
Шаг 2: Тип «плейонлинукс” в строке поиска и нажмите Enter, чтобы продолжить. PlayOnLinux появится в строке поиска. Нажмите на нее, чтобы двигаться вперед:
Перейдите к «Установить» кнопка:
Введите пароль, чтобы продолжить установку:
Как только установка будет завершена, вы увидите значок удаления, указывающий, что пакет установлен в вашей системе.
Шаг 4: Кроме того, вы можете запустить PlayOnLinux из меню приложений Ubuntu 22.04. Для этого откройте приложения из дока Ubuntu и найдите «плейонлинукс“. Вы получите средство запуска PlayOnLinux, как показано ниже:
Как удалить PlayOnLinux из Ubuntu 22.04
Хотя PlayOnLinux — довольно полезный инструмент для загрузки приложений Windows в Ubuntu 22.04. Однако, если вы хотите удалить его, выполните следующую команду в терминале Ubuntu:
$ судо apt autoremove playonlinux
“автоматическое удалениеКоманда удалит PlayOnLinux и его зависимости.
Вывод
PlayOnLinux — это графическая поддержка программы Wine в Ubuntu 22.04. PlayOnLinux упростил работу с Wine благодаря своему графическому интерфейсу, поскольку конфигурация и установка Wine могут раздражать нового пользователя Linux. Этот пост поможет вам установить PlayOnLinux на Ubuntu 22.04 с помощью терминала и графического пользовательского интерфейса Ubuntu 22.04. Кроме того, мы также предоставили метод удаления PlayOnLinux из Ubuntu 22.04.
Загрузки
PlayOnLinux mainly relies on WineHQ project. If you want help them and to get a professional support of wine, please consider buying codeweavers products.
We would also like to thank ScummVM and DOSBox projects
Developement version
To get the latest developement version, open a terminal and type:
git clone https://github.com/PlayOnLinux/POL-POM-4
Packages
All distributions
Скомпилированный пакет
.tar.gz файл :
Вам нужно просто извлечь этот файл и выполнить «./playonlinux». PlayOnLinux написан на python, так что вам не нужно ничего компилировать.
Archlinux
Arch Linux
Добавление репозитория archlinufr:
Как root (или через sudo), добавьте в /etc/pacman.conf следующие строки (для архитектур i686):
Или эти строки (для архитектур x86_64):
Установка PlayOnLinux
Как root (или через sudo), выполните следующую команду:
Debian
Debian
Deb-файлы :
Через Squeeze репозиторий
Выполните следующие команды :
wget -q «http://deb.playonlinux.com/public.gpg» -O — | apt-key add —
wget http://deb.playonlinux.com/playonlinux_squeeze.list -O /etc/apt/sources.list.d/playonlinux.list
apt-get update
apt-get install playonlinux
Через Lenny репозиторий
Выполните следующие команды :
wget -q «http://deb.playonlinux.com/public.gpg» -O — | apt-key add —
wget http://deb.playonlinux.com/playonlinux_lenny.list -O /etc/apt/sources.list.d/playonlinux.list
apt-get update
apt-get install playonlinux
Через Etch репозиторий
Выполните следующие команды :
wget -q «http://deb.playonlinux.com/public.gpg» -O — | apt-key add —
wget http://deb.playonlinux.com/playonlinux_etch.list -O /etc/apt/sources.list.d/playonlinux.list
apt-get update
apt-get install playonlinux
Fedora
Fedora
Перейдите по ссылке и установите пакет playonlinux-yum.
Frugalware
Frugalware
Просто выполните следующую команду
Ubuntu
Ubuntu
Deb-файлы :
Через Precise репозиторий
Выполните следующие команды :
wget -q «http://deb.playonlinux.com/public.gpg» -O — | sudo apt-key add —
sudo wget http://deb.playonlinux.com/playonlinux_precise.list -O /etc/apt/sources.list.d/playonlinux.list
sudo apt-get update
sudo apt-get install playonlinux
Через Oneiric репозиторий
Выполните следующие команды :
wget -q «http://deb.playonlinux.com/public.gpg» -O — | sudo apt-key add —
sudo wget http://deb.playonlinux.com/playonlinux_oneiric.list -O /etc/apt/sources.list.d/playonlinux.list
sudo apt-get update
sudo apt-get install playonlinux
Через Natty репозиторий
Выполните следующие команды :
wget -q «http://deb.playonlinux.com/public.gpg» -O — | sudo apt-key add —
sudo wget http://deb.playonlinux.com/playonlinux_natty.list -O /etc/apt/sources.list.d/playonlinux.list
sudo apt-get update
sudo apt-get install playonlinux
Через Maverick репозиторий
Выполните следующие команды :
wget -q «http://deb.playonlinux.com/public.gpg» -O — | sudo apt-key add —
sudo wget http://deb.playonlinux.com/playonlinux_maverick.list -O /etc/apt/sources.list.d/playonlinux.list
sudo apt-get update
sudo apt-get install playonlinux
Через Lucid репозиторий
Выполните следующие команды :
Загрузки
PlayOnLinux mainly relies on WineHQ project. If you want help them and to get a professional support of wine, please consider buying codeweavers products.
We would also like to thank ScummVM and DOSBox projects
Developement version
To get the latest developement version, open a terminal and type:
git clone https://github.com/PlayOnLinux/POL-POM-4
Packages
All distributions
Скомпилированный пакет
.tar.gz файл :
Вам нужно просто извлечь этот файл и выполнить «./playonlinux». PlayOnLinux написан на python, так что вам не нужно ничего компилировать.
Archlinux
Arch Linux
Добавление репозитория archlinufr:
Как root (или через sudo), добавьте в /etc/pacman.conf следующие строки (для архитектур i686):
Или эти строки (для архитектур x86_64):
Установка PlayOnLinux
Как root (или через sudo), выполните следующую команду:
Debian
Debian
Deb-файлы :
Через Squeeze репозиторий
Выполните следующие команды :
wget -q «http://deb.playonlinux.com/public.gpg» -O — | apt-key add —
wget http://deb.playonlinux.com/playonlinux_squeeze.list -O /etc/apt/sources.list.d/playonlinux.list
apt-get update
apt-get install playonlinux
Через Lenny репозиторий
Выполните следующие команды :
wget -q «http://deb.playonlinux.com/public.gpg» -O — | apt-key add —
wget http://deb.playonlinux.com/playonlinux_lenny.list -O /etc/apt/sources.list.d/playonlinux.list
apt-get update
apt-get install playonlinux
Через Etch репозиторий
Выполните следующие команды :
wget -q «http://deb.playonlinux.com/public.gpg» -O — | apt-key add —
wget http://deb.playonlinux.com/playonlinux_etch.list -O /etc/apt/sources.list.d/playonlinux.list
apt-get update
apt-get install playonlinux
Fedora
Fedora
Перейдите по ссылке и установите пакет playonlinux-yum.
Frugalware
Frugalware
Просто выполните следующую команду
Ubuntu
Ubuntu
Deb-файлы :
Через Precise репозиторий
Выполните следующие команды :
wget -q «http://deb.playonlinux.com/public.gpg» -O — | sudo apt-key add —
sudo wget http://deb.playonlinux.com/playonlinux_precise.list -O /etc/apt/sources.list.d/playonlinux.list
sudo apt-get update
sudo apt-get install playonlinux
Через Oneiric репозиторий
Выполните следующие команды :
wget -q «http://deb.playonlinux.com/public.gpg» -O — | sudo apt-key add —
sudo wget http://deb.playonlinux.com/playonlinux_oneiric.list -O /etc/apt/sources.list.d/playonlinux.list
sudo apt-get update
sudo apt-get install playonlinux
Через Natty репозиторий
Выполните следующие команды :
wget -q «http://deb.playonlinux.com/public.gpg» -O — | sudo apt-key add —
sudo wget http://deb.playonlinux.com/playonlinux_natty.list -O /etc/apt/sources.list.d/playonlinux.list
sudo apt-get update
sudo apt-get install playonlinux
Через Maverick репозиторий
Выполните следующие команды :
wget -q «http://deb.playonlinux.com/public.gpg» -O — | sudo apt-key add —
sudo wget http://deb.playonlinux.com/playonlinux_maverick.list -O /etc/apt/sources.list.d/playonlinux.list
sudo apt-get update
sudo apt-get install playonlinux
Через Lucid репозиторий
Выполните следующие команды :