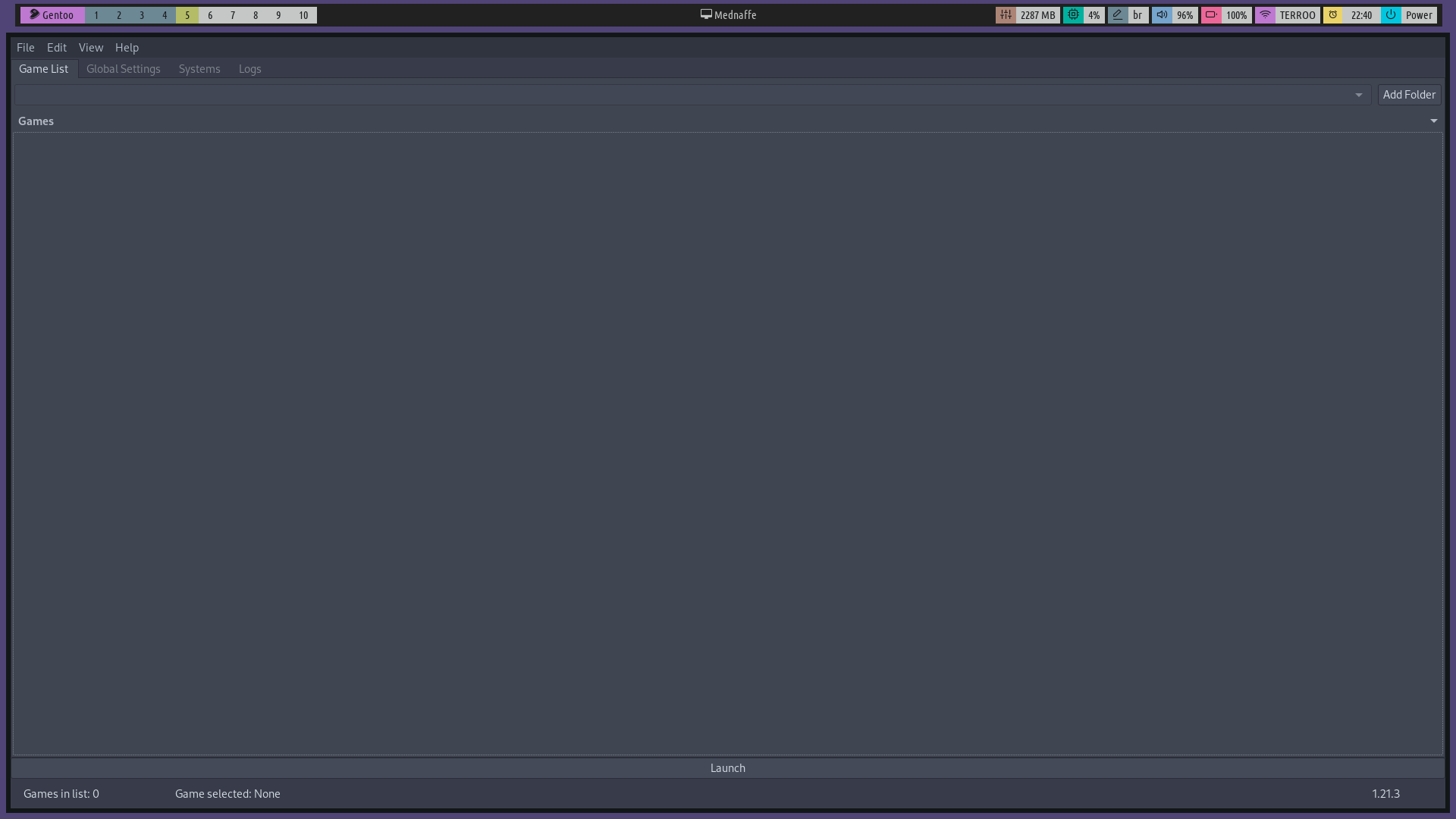Installing VisualBoyAdvance on Linux
Getting a GBA emulator on a Linux operating system is fairly simple and with the help of VisualBoyAdvance we can easily setup, install and play Game Boy Advance games on Linux.
When it comes to getting Visual Boy Advance running on Linux, there are two ways you can go about it: using the terminal or downloading off the Software Store. For the purpose of this guide, we will be illustrating the setup on Ubuntu (22.04.1 LTS) version.
Requirements
Setup via Terminal
Our team will be utilizing Snaps to securely install VisualBoyAdvance through the Terminal. If you are running Ubuntu 16.04 or newer, then snap is already installed on your device by default. But don’t worry – users with a different Linux distribution can also easily install VBA using the snap method; simply select your operating system and follow the instructions outlined on their official wiki guide!
Note Snaps are applications packaged with all their dependencies to run on all popular Linux distributions from a single build. They update automatically and roll back gracefully. × Dismiss this alert.
To install VisualBoyAdvance via command line, open up your terminal and type in;
- sudo apt-get update (to update your OS)
- sudo apt-get upgrade -y (to upgrade installed files)
- sudo snap install visualboyadvance-m —beta (this command installs VisualBoyAdvance)
After the install completed we can run VisualBoyAdvance via terminal by typing in;
Or by going to “show applications” and searching for VBA-M.
Whichever method you choose, once launched, VBA will popup with a black screen and you are ready to play some Game Boy Advance games on your Linux machine.
Setup via Ubuntu Software Store
The Visual Boy Advance (VBA) team have gone above and beyond in ensuring that all platforms are fully supported, including Linux. With the snap package, users can now quickly and easily find VisualBoyAdvance on the Ubuntu store and enjoy a convenient 1-click install or uninstall option.
For smooth installation of VBA via the Ubuntu Software store, simply open up the App store and search for it. Tap ‘install’, grant all permissions as required, then launch the application from your Linux ‘show applications’ section.
Note When searching on the Ubuntu App store, you will notice there are more than one version. Make sure to install the VisualBoyAdvance-M version. × Dismiss this alert.
With Visual Boy Advance (GBA) Emulator successfully installed on your Linux distribution we can now download and load ROM games.
How to Load ROMs
It’s easy to launch your favorite Game Boy, Game Boy Color or Game Boy Advance games. Just follow the steps outlined in our Knowledge Base’s How To Load Roms section for additional details.
First, download your desired game files. Then, open up the File menu and select one of these options based on your ROM type: Open for GBA (Gameboy Advance) roms; Open GB for classic games; or Open GBC for GameBoy Color titles. Lastly, locate the ROM file you just downloaded and voila! The game is now ready to play.
Additional Options and Features
At Visual Boy Advance, our Knowledge Base is full of useful information and helpful tips to ensure you get the most out of VBA. Our manual includes guidance that can help you on your journey, and if you ever have any issues, our troubleshooting page is your go-to source for help.
To stay informed about all the amazing updates from the Game Boy community, be sure to follow us on social media! We post a variety of helpful content so you don’t miss anything important!
Visual Boy Advance is an open-source Game Boy Advance (GBA) emulator for Windows, Mac, Linux, Android and IOS devices.
Experience all your favourite Gameboy games from the past with VBA, the best and most popular GBA emulator available to date.
Play Retro Games on Linux with Mednafen
I, like all other mortals, am also a fan of games, only I didn’t adapt much to the new games and the new platforms.
Sometimes I still gamble on Wii and modern PC games with my son, but I have fun even with retro games.
In the past I used the emulators: Gens for the Mega-Drive, ZNES for the Super Nintendo and Stella for the Atari. But some of these emulators were discontinued and I thought it was bad to have 3 installed for each console.
I even tried Retroarch and others. But I found some bizarre bugs, at least for the system I use: Gentoo.
Then, browsing the emulator options in the Gentoo documentation, I came across Mednafen. To test it first I tried it on Ubuntu that I have on another partition and it worked.
But I had to adjust the Mednafen configuration file by hand because the graphical version still has some limits.
And I decided to share with you here how to install on Ubuntu and Gentoo, as well as settings I didn’t find on the internet and I had to turn around to find out.
Introduction
Mednafen is a command line emulator for many different systems. It has full support for OpenGL and SDL graphics, network play, remapable input configuration, support for joystick and keyboard, save states, game rewind, GSF playback and screenshots. The systems supported by Mednafen are:
- Atari Lynx
- Neo Geo Pocket
- Neo Geo Pocket Color
- WonderSwan
- Game Boy
- Game Boy Color
- Game Boy Advance
- Nintendo Entertainment System/Famicom
- Super Nintendo Entertainment System/Super Famicom
- Virtual Boy
- PC Engine/TurboGrafx 16 (CD)
- SuperGrafx
- PC-FX
- Sega Game Gear
- Sega Genesis/Megadrive
- Sega Master System
- Sega Saturn
- Sony PlayStation
Installation on Ubuntu
As I told you, I also tested on Ubuntu and followed these steps: I installed the emulator and the graphical interface to choose the console, settings, games, …
There, the version is now 1.21.3:
But the keys have a peculiar numbering different from the outputs of the showkey for example. Then, you will have to find out by changing the graphics and figuring out the numbers.
For example, in my case I defined the keys on the keyboard: a , s and d to be the A, B and C buttons on the Mega Drive. And the keyboard keys: x , c and v to be the X, Y and Z of the Mega Drive. And the arrow keys to be: up, down, …
If you want to save time, use my configuration file, just run this command:
wget https://terminalroot.com.br/downs/mednafen.cfg -O ~/.mednafen/mednafen.cfgAnd ready, open and try to play a game and use the keys I informed you!
In the future I will record some * gameplays * and post on my Twitch channel, stay there if you want to follow.
Ah! I almost forgot, Alt + Enter changes to full screen! 😃 I hope I helped!