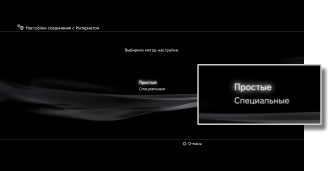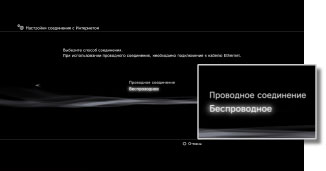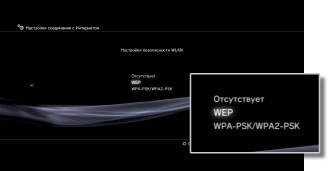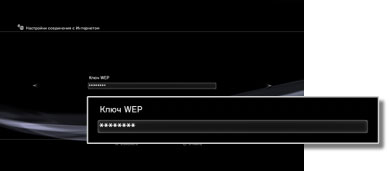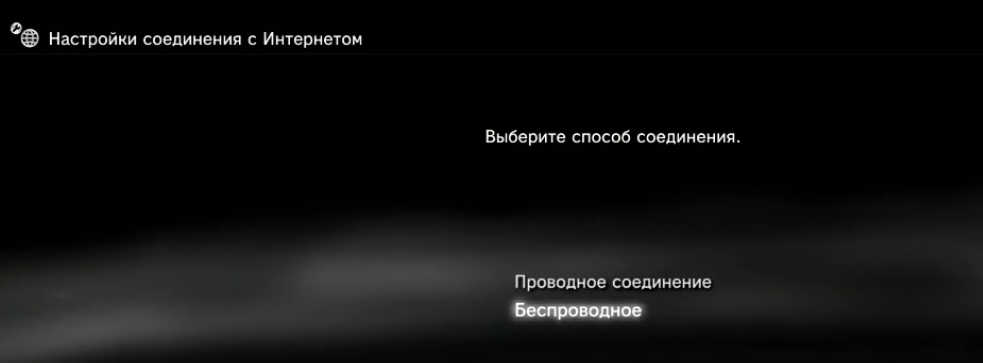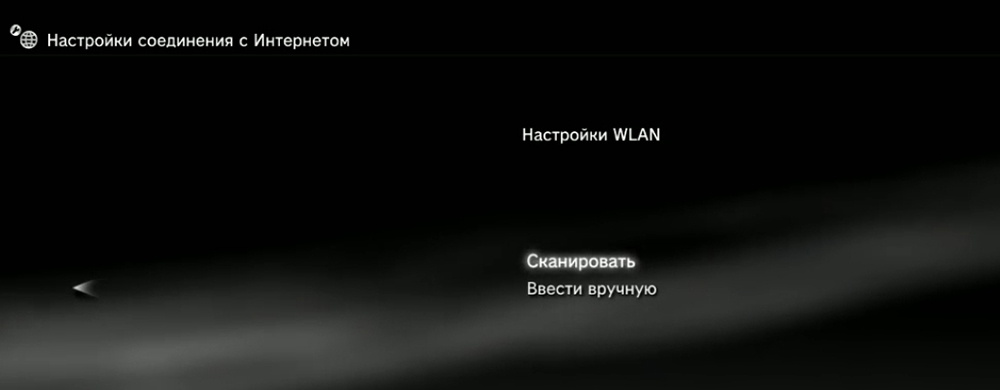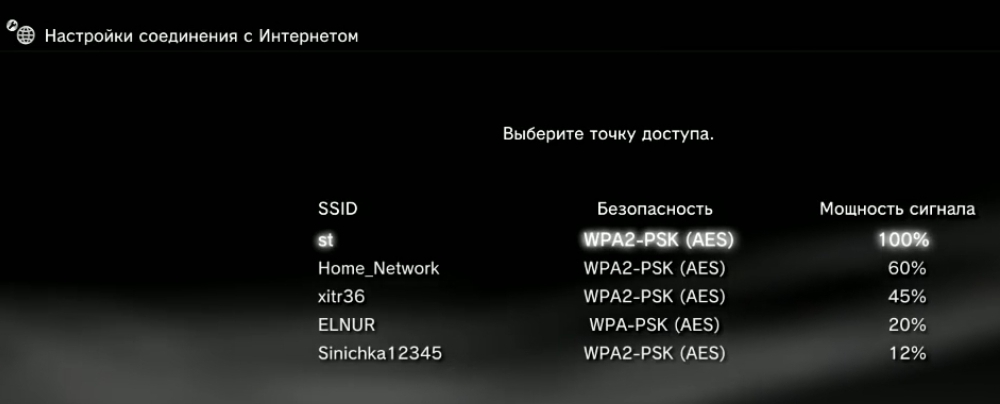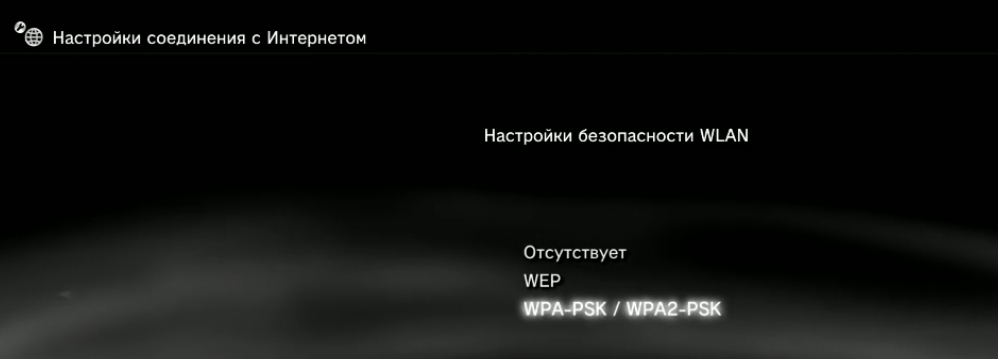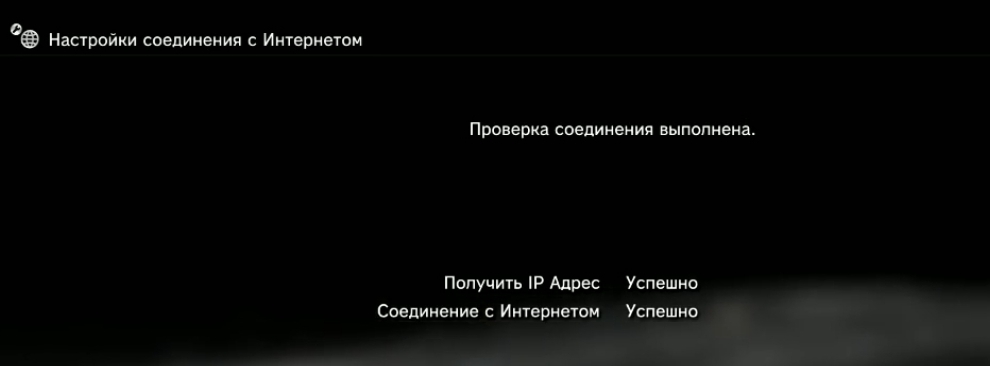Как подключить Playstation 3 к Интернету (Wi-Fi)
Настройки для подключения к Playstation 3 к Интернету могут различаться в зависимости от модема и сетевого окружения. Для обычной настройки беспроводного подключения к Интернету сделайте следующее:
1. Убедитесь, что данные условия выполняются:
- Убедитесь, что настройки для точки доступа выполнены.
- Убедитесь, что недалеко от системы располагается точка доступа, подключенная к сети с услугами Интернета. Настройки для точки доступа обычно выполняются с помощью компьютера. Для получения дополнительной информации обратитесь к специалисту, который устанавливал или обслуживает данную точку доступа.
- Убедитесь, что кабель Ethernet не подключен к системе PS3™.
2. В главном меню системы PS3, в разделе Настройки выберите > [Настройки сети] > [Соединение с Интернетом] , а затем выберите [Включить] .
3. Вам предложат выбрать [Метод настройки] , выберите [Простой].
4. Из предлагаемых способов соединения выберите [Беспроводное] .
5. В следующем окне выберите [Сканирование] . Вы увидите список беспроводных соединений, доступных в том месте, где вы находитесь.
В зависимости от модели используемой системы PS3™ может отображаться параметр [Автоматически]. Выберите параметр [Автоматически], если используется точка доступа, поддерживающая автоматическую настройку. В случае выполнения инструкций, отображаемых на экране, все необходимые настройки выполняются автоматически. Если вы не уверены, что ваша точка доступа поддерживает автоматическую настройку, нажмите [Сканировать].
6. Выберите точку доступа, которую требуется использовать: наведите курсор на ваш SSID (идентификатор сети/то как вы назвали свою сеть) и нажмите кнопку [X].
7. Чтобы продолжить, нажмите правую кнопку. Не нажимайте кнопку [X] , иначе вам предложат отредактировать свой SSID (переименовать идентификатор сети/то, как вы назвали свою сеть).
8. Теперь необходимо выбрать тип ключа (пароля), который будет использоваться для вашего соединения.
- Если у вас нет ключа безопасности, выберите [Отсутствует] и нажмите кнопку [X]. Вы увидите общий обзор параметров соединения; чтобы сохранить их, нажмите кнопку [X] и начните проверку.
- Если у вас есть ключ безопасности (пароль доступа к Wi-Fi сети), выберите [WEP] или [WPA-PSK/WPA2-PSK]. Чтобы вызвать клавиатуру и ввести ключ, нажмите кнопку [X]. Помните, что ключ чувствителен к регистру символов.
9. Чтобы закрыть клавиатуру, нажмите кнопку START. Чтобы продолжить, нажмите правую кнопку.
10. Чтобы сохранить параметры соединения и перейти к проверке, нажмите кнопку [X].
11. Выберите пункт [Тест-соединение] и подождите. Если проверка прошла успешно, значит, ваша приставка Playstation 3 подключена к Интернету.
- Если проверка не удалась, система может запросить MAC-адрес. Как получить MAC-адрес можно прочитать здесь.
- В случае сбоя соединения следуйте инструкциям на экране, чтобы проверить настройки.
Как подключить PS3 к интернету через Wi-Fi: инструкция и решение проблем
Для большинства пользователей консоли PS3 наличие подключения к интернету является необходимостью. Настроить соединение возможно через кабель или с помощью Wi-Fi. В целом, процедура настройки не является трудной и для ее осуществления потребуется выполнить несколько действий.
Если не хочется читать, предлагаю посмотреть инструкции в следующем видео:

Процесс подключения
- Перед тем как подключить PS3 к Wi-Fi, следует проверить выполнение всех необходимых условий:
- Правильность настроек точки доступа. То есть, консоль должна распознавать установленное недалеко устройство, раздающее сигнал Wi-Fi. При этом точка доступа в основном настраивается через компьютер. Если требуется помощь при настройке раздачи, стоит обратиться за помощью к технику, который занимался или обслуживает эту точку.
Также можете написать нам, и мы обязательно поможем настроить любой маршрутизатор или точку доступа!
- Отключить провод Ethernet из приставки, если он подключен.
- Открыть главное меню в PlayStation, перейти в категорию «Настройки». Выбрать пункт «Настройки сети», открыть «Соединение с сетью» и нажать «Включить».
- В системе будет предложено указать способ подключения, где необходимо выбрать «Простой».
- Далее следует выбрать тип соединения «Беспроводное».
Версии прошивки могут отличаться, поэтому может быть доступна опция «Автоматически». Ее следует выбрать при использовании точки доступа, где поддерживается автонастройка. Если следовать показанным на экране инструкциям, система будет самостоятельно выполнять настройки. Если неизвестно, поддерживает ли точка доступа автонастройку, нужно нажать «Сканировать».
- Среди предложенных вариантов нужно выбрать точку доступа, к которой планируется подключаться. Для этого достаточно навести курсор на нужный идентификатор и подтвердить действие кнопкой X.
- Для продолжения останется нажать правую кнопку. Не стоит нажимать X, поскольку появится предложение изменить название своей сети (SSID).
- Остается лишь выбрать тип пароля, который будет защищать выбранное соединение от стороннего доступа. При его отсутствии потребуется выбрать «Отсутствует» и подтвердить это X. Откроется окно с общими параметрами соединения. Для их сохранения останется нажать X и запустить проверка. При наличии пароля нужно нажать на «WEP, WPA-PSK/WPA2-PSK». Для вызова электронной клавиатуры и последующего ввода нужно нажать X. Не стоит забывать, что ключ доступа чувствителен к регистру.
- Для выхода из клавиатуры предназначена кнопка Start. Для продолжения нужно нажать правую кнопку.
- Для сохранения введенных данных и запуска проверки будет предложено нажать X.
- Последний шаг заключается в выборе запуска Тест-соединения. Потребуется подождать некоторое время. Если все пройдет правильно, Сони Плейстейшн 3 к интернету подключится самостоятельно.
Полезные советы
В некоторых случаях нужно знать, почему PS3 не подключается к Wi-Fi, и что делать:
- после неудачной проверки может появиться запрос на ввод MAC-адреса роутера;
- если появляется сообщение о сбое соединения, достаточно следовать предложенным далее инструкциям, позволяющим проверить правильность ввода всех параметров;
- при возникновении проблем с соединением можно попробовать перезапустить роутер или во время настроек выбрать метод «Специальный»;
- чтобы подключить ПС3 к Вай-Фаю, маршрутизатор должен поддерживать протоколы 802.11 b/g. Если у роутера включена поддержка одного стандарта n, переключитесь на комбинированный режим b/g/n;
- если ничего из вышеприведенного не помогло, не лишним будет написать запрос в Центр Поддержки. Сотрудники Sony помогут подключить Плейстейшен к Вай-Фаю.
Надеюсь, у вас все получилось! Если есть вопросы по настройке роутера или непосредственно по подключению приставки, обязательно напишите нам! Постараемся помочь в короткие сроки! До свидания!
Does PS3 Slim have WIFI?
With the exception of the original 20GB model, the PlayStation 3 video game consoles, the PS3 Slim consoles, and the PS3 Super Slim units all include built-in 802.11g (802.11b/g) Wi-Fi wireless networking. You don’t need to purchase a separate wireless game adapter to hook up a PS3 to a wireless home network.
Why will my PS3 not connect to the Internet?
Solution: To resolve this issue, disable the Proxy Server on the PS3. Open the PS3 main menu and select Settings > Network Settings. Choose Internet Connection Settings (advance settings) from the list of Network Settings, select Custom, then choose Proxy Server from the list.
How Old Is PS3 Slim?
| Top: Original PlayStation 3 (2006) Center: PlayStation 3 Slim (2009) Bottom: PlayStation 3 Super Slim (2012) | |
|---|---|
| Generation | Seventh generation |
| Release date | JP: November 11, 2006 NA: November 17, 2006 PAL: March 23, 2007 |
| Lifespan | 2006–2017 |
| Introductory price | US$499.99 (20 GB model) US$599.99 (60 GB model) |
Does PS3 need Wi-Fi?
You don’t need internet to play most PS3 games. You do need internet to play live service online-only games and the afforementioned PS+ titles that require authentication when booting up. Otherwise, that’s it. You don’t need to have your system connected to an internet connection to play every other game.
How do I change the wifi on my PlayStation 3?
From the PS3 Home menu, select Settings > Network Settings and press the “X” button on your controller. Under Network Settings, select Internet Connection, press the X button on your controller, then select [Enabled]. Now scroll to Internet Connection Settings and press the “X” button.
What is the WPA key for PS3 wireless connection?
The term WPA stands for Wi-Fi Protected Access. WPA key for PS3 is a 8-63 character long sequence of hexadecimal characters. It is used to encrypt communication from your PS3 to the Internet server.
Does PS3 need WiFi?
How do I reset the wifi on my PS3?
How to delete the Network Settings on your PlayStation®3
- Go to Settings and select System Settings.
- Select Restore Default Settings.
- You will see a list of all the settings set on your console that will be restored.
- Select Yes to start the system restore process.
- Once you see the Restore completed.
Is a WPA key the same as a WiFi password?
WPA: Wi-Fi Protected Access. WPA Key or Security Key: This is the password to connect your wireless network. It’s also called a Wi-Fi Security Key, a WEP Key, or a WPA/WPA2 Passphrase. This is another name for the password on your modem or router.
Настройки соединения с Интернетом (беспроводное соединение)
Эта настройка доступна только в системах PS3™ с функцией беспроводной сети LAN.
Задание способа подключения к Интернету. Настройки Интернет-соединения различаются в зависимости от сетевого окружения и используемых устройств. В следующей процедуре описывается выполнение обычной настройки при беспроводном подключении к Интернету.
Убедитесь, что настройки для точки доступа выполнены.
Убедитесь, что недалеко от системы располагается точка доступа, подключенная к сети с услугами Интернета. Настройки для точки доступа обычно выполняются с помощью компьютера. Для получения дополнительной информации обратитесь к специалисту, который устанавливал или обслуживает данную точку доступа.
Подтвердите, что кабель Ethernet не подключен к системе PS3™.
Выберите (Настройки) > (Настройки сети).
Выберите [Настройки соединения с Интернетом].
Выберите [Да] на экране, отображающем предупреждение о том, что будет произведено отключение от Интернет.
Выберите [Сканировать].
Отображается список точек доступа в диапазоне системы PS3™.
В зависимости от модели используемой системы PS3™ может отображаться параметр [Автоматически]. Выберите параметр [Автоматически], если используется точка доступа, поддерживающая автоматическую настройку. В случае выполнения инструкций, отображаемых на экране, все необходимые настройки выполняются автоматически. Для получения информации о точках доступа, поддерживающих автоматическую настройку, обратитесь к местному продавцу.
Выберите точку доступа, которую требуется использовать.
Точкам доступа назначается идентификационное имя SSID. Если неизвестно, какую SSID использовать, или если SSID не отображается, обратитесь за помощью к специалисту по настройке и обслуживанию точек доступа.
Проверьте SSID для точки доступа.
Выберите требуемые настройки безопасности.
Типы настроек безопасности зависят от точки доступа. Обратитесь к специалисту по настройке и обслуживанию точки доступа за сведениями о том, какие настройки следует выбрать.
Введите ключ шифрования.
Ключ кодировки отображается в виде [*]. Если ключ шифрования неизвестен, обратитесь за помощью к специалисту, который устанавливал или обслуживает данную точку доступа.
После ввода ключа кодировки и подтверждения сетевой конфигурации отображается список параметров.
В зависимости от используемого сетевого окружения может потребоваться дополнительная настройка для PPPoE, прокси-сервера или IP-адреса. Подробнее об этих настройках см. в сведениях поставщика услуг Интернет и документации, поставляемой с используемым сетевым устройством.
Проверьте соединение.
При выборе [Тест — соединение] система выполнит попытку подключения к Интернету.
Подтвердите результаты проверки соединения.
При успешном подключении отобразится информация о сети.
Подсказки
- В случае сбоя соединения следуйте инструкциям на экране, чтобы проверить настройки. См. Также см. сведения от поставщика услуг Интернет и документацию, поставляемую с используемым сетевым устройством.
- Если соединение тестируется немедленно после выбора [Автоматически] > [AOSS™] в шаге 7, настройка маршрутизатора может быть не завершена, поэтому может произойти ошибка при установлении соединения. Подождите примерно 1 — 2 минуты перед тестированием соединения.