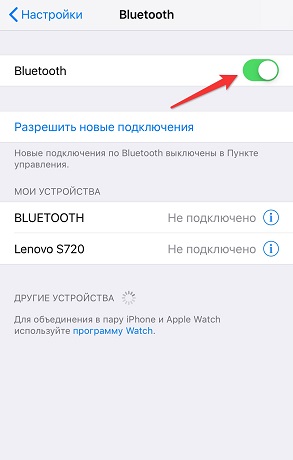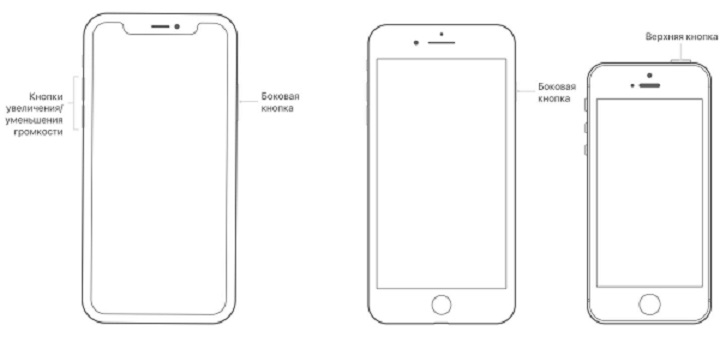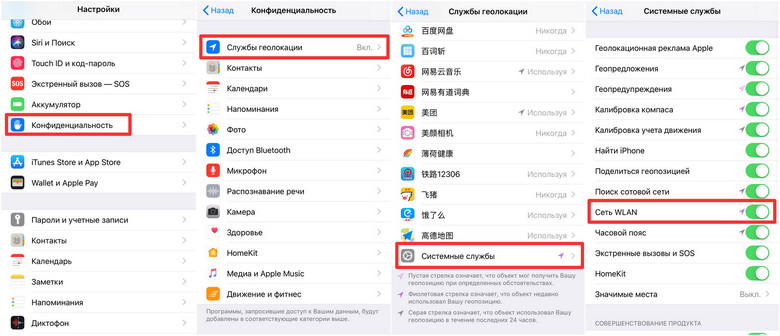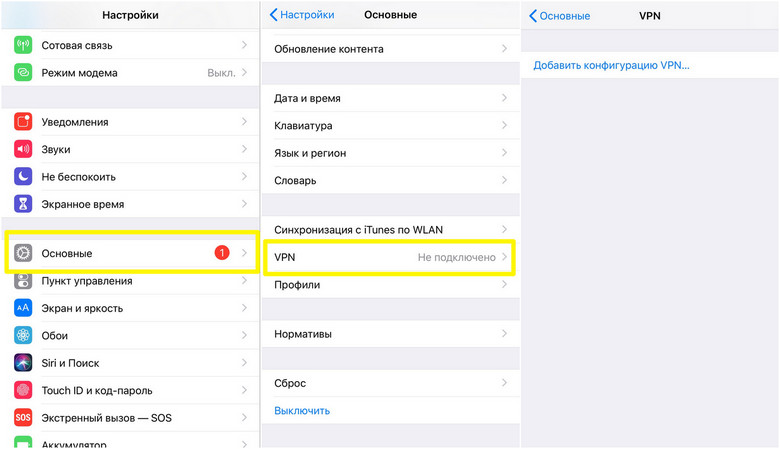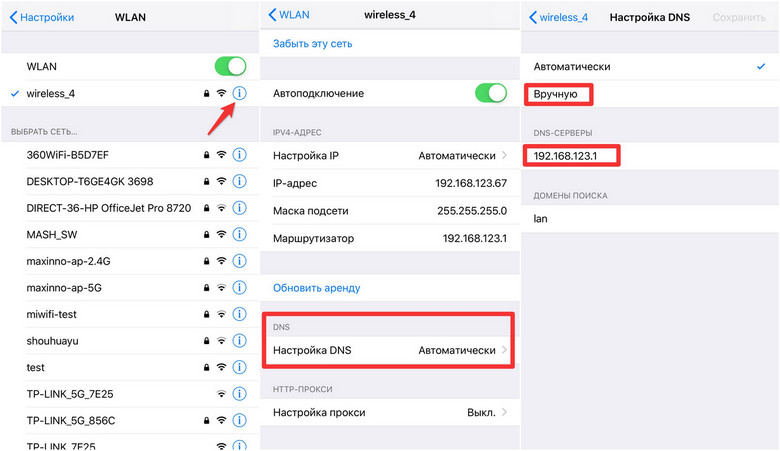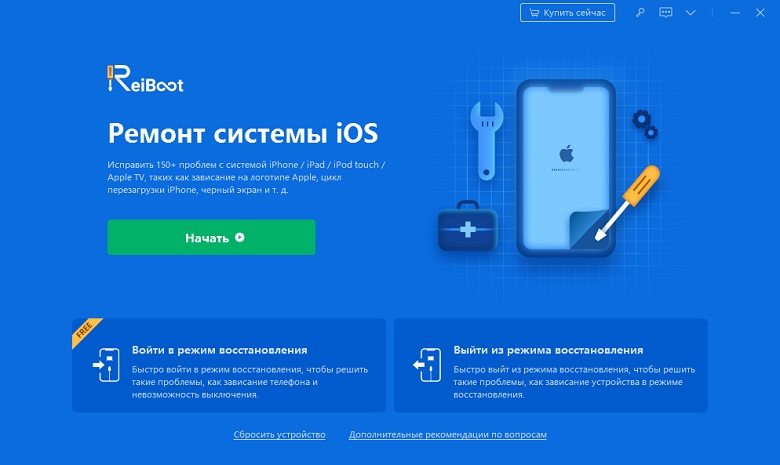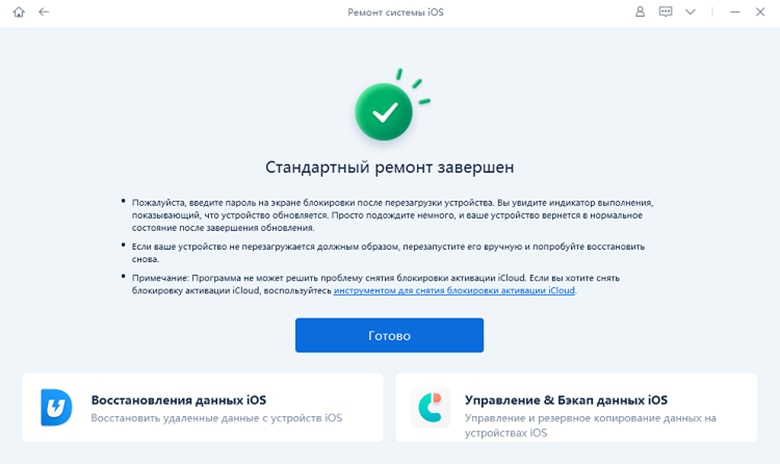- iOS 15 / 14 WiFi медленный, что делать?
- Часть 1. Общие проблемы WiFi в iOS 15 / 14 на iPhone / iPad
- Как исправить WiFi не работает на iOS 15 / 14
- Способ 1: Отключить Bluetooth
- Способ 2: Принудительный перезапуск устройств iOS 13
- Способ 3: Проверьте свой WiFi роутер
- Способ 4: Забыть WiFi и присоединиться снова
- Способ 5: Отключить настройки сети WiFi
- Способ 6: Сброс настроек сети
- Способ 7: Отключить VPN
- Способ 8: Изменить DNS по умолчанию
- Способ 9: Ремонтировать системы iOS 15/14
- Плохо работает сеть iPad
- Что делать, если на iPad (Айпад) плохо работает сеть Wi-Fi. Пошаговая инструкция
- Почему на iPad плохо работает сеть оператора?
iOS 15 / 14 WiFi медленный, что делать?
«После обновился до ios 15 Wi-Fi на мой iPhone стать слишком медленно. Мой телефон подключен к сети Wi-Fi, но интернет очень медленный. Я делаю Speedtest на ПК очень высокой скоростью, но только на моем мобильном телефоне очень медленно.Можете ли вы мне помочь?»
— Пользователь из Apple Community
Многие пользователи жаловались на форуме, что после обновления до ios15 возникла проблема с wifi. Если вы также один из людей, которые страдают от этой проблемы, то вы попали в нужное место. Сегодня я покажу вам возможные способы устранения проблем с WiFi в iOS 15 / 14. Пожалуйста, внимательно прочитайте эту статью, чтобы понять проблему WiFi, причины и решения.
Часть 1. Общие проблемы WiFi в iOS 15 / 14 на iPhone / iPad
Многие пользователи испытывали различные проблемы с WiFi после обновления до iOS 15. Некоторые проблемы являются временными, потому что они могут быть решены самостоятельно, в то время как другие действительно являются головной болью, и вы можете не знать, как их решить. Вот некоторые проблемы с WiFi в iOS 15.
- iOS 15 WiFi медленный
- iPhone не подключается к WiFi после обновления iOS 15
- iOS 15/14 WiFi звонок не работает
- Не удается подключиться к сети WiFi
- iOS 15/14 не принимает пароль WiFi
- WiFi в iOS 15/14 недоступен
- iOS 15/14 WiFi продолжает включаться сам
- WiFi не распознает сеть
Как исправить WiFi не работает на iOS 15 / 14
Вы можете легко исправить проблемы с WiFi-подключением iOS 15/14. Как вы знаете, есть много проблем, с которыми пользователи сталкиваются после обновления до iOS 15, и наряду с проблемой, ее решение также отсутствует. Разное решение может работать для разных пользователей в зависимости от проблемы. Поэтому обязательно пройдите весь процесс, чтобы узнать, какой метод работает для вас.
Способ 1: Отключить Bluetooth
«После обновления до ios15 я обнаружил, что WiFi работает очень медленно. Сбрасываю сеть, сбрасываю сетевой адаптер, нет способа ее решить, что мне делать?»После того, как мы попробовали различные методы, мы пришли к выводу, что в этом случае вы можете отключить Bluetooth, чтобы решить проблему с Wi-Fi.
Способ 2: Принудительный перезапуск устройств iOS 13
Из-за проблем с программным обеспечением у вас могут возникнуть проблемы с подключением. Так что никогда не плохая идея попробовать эти методы. Вы можете решить проблему, просто перезапустив свое устройство.
- Для более ранних устройств iPhone 6 и iPad нажмите и удерживайте кнопку питания на вашем устройстве.
- Также удерживайте кнопку «Домой», пока вы нажимаете и удерживаете кнопку питания.
- Продолжайте нажимать и удерживать обе кнопки, пока экран вашего устройства не выключится и снова не включится с логотипом Apple на экране.
- Если вы используете iPhone 7/7 Plus, одновременно нажмите кнопку уменьшения громкости и кнопку питания.
- Если вы являетесь пользователем iPhone XS / X или iPhone 8, быстро нажмите кнопку увеличения громкости, а затем кнопку уменьшения громкости. Затем удерживайте боковую кнопку, пока не появится логотип Apple.
- Вы принудительно перезапустили свое устройство.
Способ 3: Проверьте свой WiFi роутер
Иногда вы можете столкнуться с проблемой WiFi, например, из-за того, что iPhone продолжает сбрасывать WiFi из-за вашего маршрутизатора или из-за медленного соединения, предоставленного вашим сетевым провайдером. Первое, что вам нужно сделать, это выключить WiFi-маршрутизатор примерно на 5-10 минут, а затем после его включения. Включите и проверьте, решена ли ваша проблема или нет.
Вы даже можете попробовать подключиться к другой сети и увидеть разницу в скорости, чтобы узнать, является ли проблема вашего маршрутизатора проблемой вашего устройства.
Способ 4: Забыть WiFi и присоединиться снова
Еще один быстрый и простой способ исправить проблему, связанную с тем, что WiFi не работает на iPhone, просто забыв о сети WiFi и подключившись к ней снова. Этот метод может работать как очарование, поэтому попробуйте один раз и посмотрите, исправит ли это вашу проблему или нет.
- Откройте Настройки > > Нажмите на WLAN.
- Вы увидите всю сеть Wi-Fi на экране > > Нажмите на кнопку «i» рядом с подключенным Wi-Fi.
- Нажмите «Забыть эту сеть» и подтвердите снова, нажав «Забыть».
Способ 5: Отключить настройки сети WiFi
Вы даже можете отключить услугу WiFi сети, чтобы проверить, создает ли это проблему WiFi или нет. Отключение Wi-Fi сети работает для некоторых пользователей, хотя они не были уверены, прежде чем использовать этот метод. Так что никогда не бывает плохой идеей попробовать.
- Откройте Настройки >> Перейдите в Конфиденциальность >> Нажмите на Службы геолокации.
- Теперь прокрутите вниз и нажмите на Системные службы.
- Затем отключите опцию сеть WLAN.
Вы можете включить эту опцию, как только проблема с WiFi будет решена. Процесс такой же, как указано выше. Просто следуйте процессу и включите опцию сеть WLAN.
Способ 6: Сброс настроек сети
В большинстве случаев вы меняете настройки сети, из-за которых вы можете столкнуться с проблемой сброса WiFi или любой другой проблемой, связанной с сетью. Итак, просто попробуйте, чтобы ваши настройки сети по умолчанию, и это может даже решить ваши пробллемы.
- Запустите приложение «Настройки» >> «Основные» >> «Сброс».
- Нажмите на Сброс настроек сети.
Способ 7: Отключить VPN
Если вы включили VPN-сервисы на своем iDevice, то это может быть причиной того, что проблема в вашем WiFi. Поэтому обязательно отключите службу VPN и проверьте, решаете ли вы проблему или нет. Если проблема все еще возникает, вы можете перейти к следующему способу.
- Зайдите в Настройки вашего устройства >> Нажмите Основные.
- Нажмите на VPN. Отключите параметр «Статус», если он включен.
Способ 8: Изменить DNS по умолчанию
Изменение DNS по умолчанию может стать решением вашей проблемы с WiFi. Есть несколько пользователей, которые на самом деле исправили свои проблемы с WiFi в iOS 15/14, просто изменив свой DNS по умолчанию на собственный DNS. Итак, вам лучше попробовать этот метод. Вы никогда не знаете, может ли это решить вашу проблему.
- Зайдите в Настройки >> Включите ваш WLAN.
- Выберите сеть WiFi и коснитесь значка «i».
- Нажмите на опцию DNS, чтобы отредактировать DNS и введите новый.
- Некоторыми из DNS являются Google: 8.8.8.8, 8.8.4.4 и Open DNS: 208.67.222.222, 208.67.220.220.
Способ 9: Ремонтировать системы iOS 15/14
Это последнее средство, чтобы исправить вашу проблему с iOS 15/14 WiFi. Tenorshare-ReiBoot — замечательный инструмент. Этот инструмент может решить более 50+ проблем с iOS. Вы даже можете понизить версию iOS, которая поможет вам исправить WiFi и другие проблемы с вашим устройством. Просто скачайте и установите ReiBoot на свой компьютер и следуйте инструкциям ниже.
Внимание: Сделайте резервную копию всех данных вашего устройства перед обработкой этим методом на случай потери данных из-за непредвиденной ошибки.
Шаг 1 Запустите программа и подключите iDevice к компьютеру. Нажмите на «Исправить системы iOS».
Шаг 2 Загрузите пакет прошивки онлайн, как только увидите на экране. Подтвердите, чтобы начать восстановление, как только ваша загрузка будет завершена.
Шаг 3 Не отключайте ваш iPhone, если ваш процесс не прошел успешно. Будет загружен пакет прошивки, и программа начнет исправлять проблему с вашим телефоном. После успешной обработки у вас будет кнопка «Готово», вы решите проблему.
В приведенной выше статье показано, как решить проблему с WiFi в iOS 15/14. В этой статье упоминается множество методов, но если вы не хотите пробовать каждый отдельный метод и просто хотите решить проблему с помощью одного решения, вам следует попробовать ReiBoot. Этот инструмент легко решит вашу проблему с вызовами WiFi в iOS 15 и другие связанные проблемы. Попробуйте. Если вы хотите показать пароль Wi-Fi Iphone, узнать больше здесь.
Обновление 2021-09-07 / Обновление для Проблемы и Решения с iOS 13
Плохо работает сеть iPad
Иногда пользователи Айпад сталкиваются с такой проблемой, что у них плохо работает сеть. Часто это происходит после аппаратного ремонта смартфона, переустановки iOS или продолжительного периода действия — пропадает логотип оператора и нет подключения к сотовой сети.
Далеко не все пользователи смогут выявить причину и устранить проблему своими силами и вынуждены обращаться в сервисные центры, где заказывают ряд процедур: от обычной переустановки iOS и до аппаратного ремонта с использованием паяльника и прочих «ювелирных» инструментов. Так, в случае возникновения проблемы, прежде всего, нужно посмотреть на установленное время – если Айпад отображает некорректную дату и время, то нужно выполнить алгоритм действий, который мы подробнее рассмотрим ниже.
Что делать, если на iPad (Айпад) плохо работает сеть Wi-Fi. Пошаговая инструкция
- Подключите гаджет к активной сети Wi-Fi.
- Зайдите в меню настроек, а именно: Настройки – Основные – Дата и время.
- Затем переключите флажок «Автоматически» в активное положение (в том случае, если он выставлен по умолчанию, то нужно выключить и включить).
- Перезагрузите Айфон.
Во многих случаях такой простой метод, позволяет решить проблему и сэкономить Вам деньги, которые бы Вы отдали за услуги сервисного центра. Но, к сожалению, не все бывает так просто, и порой без помощи квалифицированных специалистов обойтись просто нереально.
Почему на iPad плохо работает сеть оператора?
В некоторых случаях здания плохо пропускают сигнал в результате особенностей своего расположения или постройки. Если Вам необходимо срочно позвонить, то рекомендуем просто попробовать поймать сеть в другом месте.
В определенных случаях причиной плохой сети могут выступать так называемые «глушилки» — генераторы помех, которые подавляют сигнал мобильных телефонов.
Видит ли телефон сим-карту? Проверить это легко, установив другую симку.
Если Вы купили sim-карту регионального оператора и приехали в столицу, то наша sim-карта переключится на одного их 3-х популярных операторов. Если не произошло такого переключения и нет индекатора сигнала, перезагрузите устройство. Вы самостоятельно сможете выбрать мобильного оператора из представленного списка. Для этого достаточно зайти в Настройки – Оператор, выключить «Автоматически», после чего загрузится список операторов. В том случае, если эти действия не принесли результата, то единственным решением будет покупка местной сим-карты.
Айпад, купленный в другой стране, может быть залочен под определенного оператора. К примеру, девайс, привезенный из Америки, будет работать исключительно с оператором AT&T.
Обычно перезагрузка помогает в тех ситуациях, когда планшет не имеет передачи 3G или сотовых данных.
Для этого зайдите в настройки и выполните сброс настроек сети, что не доставит вам серьезных сложностей.
Если Вы ни разу не роняли Айпад и у него стала плохо работать сеть оператора, то вероятнее всего повреждения получил GSM-модуль. При падении могут остаться и более существенные повреждения, к примеру, пострадала материнская плата. Не менее губительной является влага, которая проникла в корпус планшета. Точную причину такой проблемы можно определить только посредством компьютерной диагностики, которая выполняется в нашем сервисном центре «APPLE-SAPPHIRE» за 15 минут.
Сбои в работе могут стать причиной того, что на iPad (Айпад) плохо работает сеть. Если после комплексной диагностики выяснилось, что причина заключается в сбое iOS, наши специалисты выполнят перепрошивку, на что уйдет не больше получаса.
Наша компания «APPLE-SAPPHIRE» – это профессиональная мастерская по техническому обслуживанию современных гаджетов, поэтому, если Вы столкнулись с любой проблемой, то мы рекомендуем обратиться к нам за помощью, чтобы восстановить работу устройства и устранить неполадки. У нас самое надежное и высокое качество!
Сервисный центр «Apple-Sapphire» не является официальным или авторизованным сервисным центром. Мы выполняем ремонт техники Apple, которая находится не на гарантии. Торговые марки Apple, iPhone, iPod, iPad, Mac, iMac, iTunes, MacBook, iOS, Mac OS, Apple Watch являются зарегистрированным товарными знаками компании Apple Inc. Обозначение используется с целью информирования потребителей о предоставляемых услугах в отношении техники правообладателя. Не является публичной офертой.